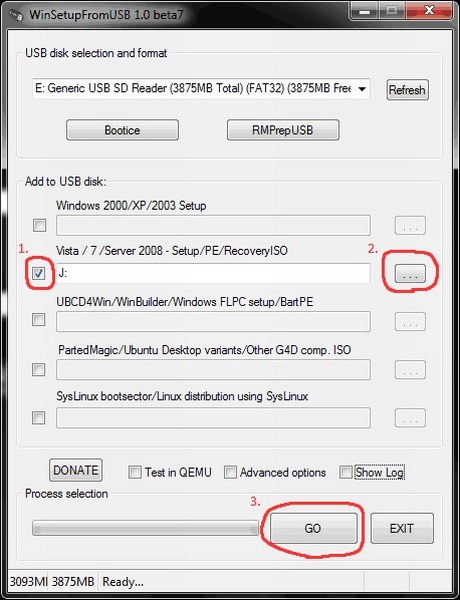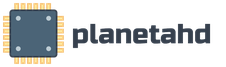Загрузочная флешка в ntfs или fat. Как форматировать флешку в FAT32 или NTFS? Характеристики файловых систем
– полезный инструмент, особенно необходимый, если в случае неполадок не хочется обращаться в сервисный центр. Устранять сбои в работе компьютера гораздо проще, когда под рукой есть загрузочная флешка с антивирусом и утилитами для проверки состояния жёсткого диска и памяти. Ещё лучше иметь флешку, на которой есть инсталлятор операционной системы. В таком случае решаются даже весьма серьёзные проблемы, те, при которых без переустановки Windows не обойтись.
Чаще всего, однако, необходимость подготовить загрузочную флешку возникает при плановой переустановке операционной системы, которую при активной работе с компьютером приходится проводить раз в один-два года. Независимо от целей, создание загрузочных флешек может производиться разными способами, каждый из которых при соблюдении некоторых простых правил одинаково универсален.
Правила, о которых идёт речь, обусловлены относительной новизной USB-флешек. Архитектура персональных компьютеров сложилась в то время, когда о флеш-памяти ещё никто не думал; основными носителями информации тогда были дискеты, позднее эволюционировавшие в оптические диски, и порядок записи, считывания и хранения информации на них сильно отличался от тех же операций для флешек. Хотя все современные (выпущенные в последние 5-7 лет) компьютеры поддерживают загрузочные флешки, для активации этой поддержки требуется следить за параметрами USB-накопителя и настраивать BIOS компьютера. И, разумеется, для загрузочных флешек нужно выбирать только стабильно работающие носители.
Требования к флешке и программному обеспечению
К параметрам флешки, из-за которых потенциально могут возникнуть проблемы, относятся её объём, файловая система и поколение. Для создания загрузочного носителя с Windows XP флешка должна вмещать 1-4 ГБ информации (оптимальный размер, который точно будет «понят» всеми BIOS – 2 ГБ), быть отформатированной в FAT 32 (для новых BIOS допустим NTFS) и относиться к спецификации USB 2.0. Проверить каждое из этих свойств несложно:
- объём флешки отображается в окне «Свойства», в которое можно попасть через контекстное меню накопителя (щелчок правой кнопкой мыши на значке флешки в окне «Мой компьютер»);
- тип файловой системы отображается там же, кроме того, его всё равно можно будет изменить при форматировании;
- у флешек USB 2.0 пластиковая вставка внутри металлического разъёма чёрного цвета (у USB 3.0, которые пока что могут конфликтовать даже с компьютерами последних моделей, она синяя).
Кроме флешки понадобится образ инсталляционного диска Windows XP и любая из программ для его правильной записи. Например, можно воспользоваться утилитой WinSetupFromUSB. Она включает в себя средства для проведения всех этапов процедуры, от форматирования до собственно копирования файлов, а вдобавок позволяет с несколькими операционными системами, дополнительными приложениями и т.д. Но можно обойтись и без этой программы, если на компьютере уже установлена какая-либо программа для работы с образами дисков, например, UltraISO. В таком случае форматирование и создание активного раздела на флешке осуществляется средствами Windows. Ещё более лёгкий способ – прибегнуть к утилите DirectGRUB, предназначенной исключительно для записи инсталляторов Windows XP и потому имеющей предельно простой интерфейс.
Первый этап подготовки флешки – её форматирование и создание активного раздела. Обозначение раздела как активного позволит BIOS считывать с него информацию, даже когда операционная система с винчестера не загружается; форматирование нужно потому, что запись образа диска на флешку – это не просто копирование файлов, но симуляция той структуры хранения информации, которая есть у DVD. Полное удаление всех файлов служит гарантией того, что никакой фрагмент данных не «подменит» собой фрагмент инсталляционной программы. Естественно, все ценные файлы перед форматированием нужно скопировать на другой носитель.
Windows не позволяет создавать на флешках несколько разделов. Превратить уже имеющийся раздел в активный можно несколькими путями:
- при помощи программ для управления дисками, например, Partition Manager;
- через WinSetupFromUSB;
- через встроенную в Windows утилиту DiskPart.
Использование Partition Manager – наиболее гибкий, но требующий установки дополнительного ПО способ. Для создания загрузочной флешки достаточно владеть средствами управления разделами WinSetupFromUSB и DiskPart. Форматировать флешку можно хоть встроенным в Windows XP инструментарием, хоть через UltraISO.
Что касается образа инсталлятора Windows XP, то лучше всего его взять с лицензионного диска. Если его нет под рукой, можно скачать образ из интернета; во избежание проблем (и если нет желания лично вникать в то, каких именно файлов не хватает для успешной установки ОС) следует выбирать официальную (MSDN) сборку, можно с интегрированными Service Pack, но без «усовершенствований» от народных умельцев. Удобнее всего скачивать образ в формате ISO. Хотя программы для работы с образами понимают и другие форматы, при использовании утилиты WinSetupFromUSB образ нужно распаковывать, и распространённые архиваторы, например, WinRAR, понимают лишь некоторые расширения.
Загрузочная флешка при помощи WinSetupFromUSB
WinSetupFromUSB работает без установки – её можно запустить сразу после скачивания. В главном окне программы нужно выбрать в верхнем выпадающем списке ту флешку, на которую будет устанавливаться инсталлятор. Затем требуется нажать кнопку «Bootice». Во вкладке «Physical Disk» нужно убедиться, что выбрана правильная флешка, нажать на кнопку «Parts Manage» (это присвоит разделу статус активного). Затем нужно вернуться в основное окно, нажать на «ReFormat USB disc» –>«Next» –> «ОК». Настройки по умолчанию можно не менять. Эта цепочка команд запустит форматирование, после которого следует вернуться в «Bootice» и всё в той же вкладке «Physical Disk» нажать на «Progress MBR».
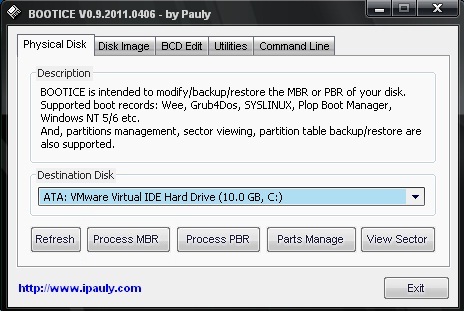
После этого откроется окно создания загрузочной записи. В списке типов загрузчиков, который находится во вкладке «Master Boot Record», нужно выбрать Grub4DOS – самый распространённый и «понимаемый» всеми компьютерами вариант. Затем нужно нажать «Install/Config» и, не меняя никаких настроек в следующем окне, «Save to Disc».
Затем в окне «Bootice» нужно нажать «Progress PBR», перейти к окну «Partition Boot Record», снова выбрать Grub4DOS и запустить «Install/Config».
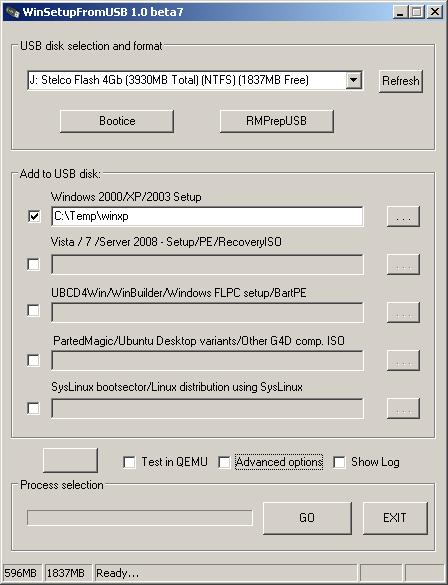
Последний этап создания загрузочного USB-носителя – перенос файлов инсталлятора. Это делается через главное окно WinSetupFromUSB. В разделе «Add to USB disk» нужно поставить галочку напротив пункта Windows 2000/XP/2003 Setup, щёлкнуть на кнопку выбора пути к инсталлятору и указать папку, в которой находится заранее распакованный образ (или адрес дисковода со вставленным инсталляционным диском). Затем нужно нажать «Go» (лучше предварительно поставив галочку напротив пункта «Test in QEMU»). Если пункт, «Test in QEMU» был отмечен галочкой, после появления сообщения Job done загрузочная флешка будет протестирована в виртуальной машине (появится окно с «процессом инсталляции»). Эта опция полезна в том случае, если есть повод сомневаться в качестве образа операционной системы или в стабильности работы флешки.
Загрузочная флешка при помощи UltraISO
WinSetupFromUSB – мощный, но малопонятный новичку инструмент. Создание загрузочного носителя через UltraISO или другую программу для работы с образами дисков позволяет лучше понять каждый шаг алгоритма; кроме того, UltraISO – приложение, которое зачастую уже имеется на компьютере, особенно если приходится часто устанавливать различные программы и игры.
Сперва нужно отформатировать флешку и сделать на ней загрузочный раздел. Обычно UltraISO делает это автоматически при записи образа Windows, однако в старых версиях этого может не происходить. Поэтому флешка форматируется через щелчок правой кнопкой мыши на её значке в «Моём компьютере», пункт «Форматировать…» –> «Начать». В качестве файловой системы можно выбирать NTFS, если флешка будет использоваться с более-менее современным компьютером, или FAT 32.
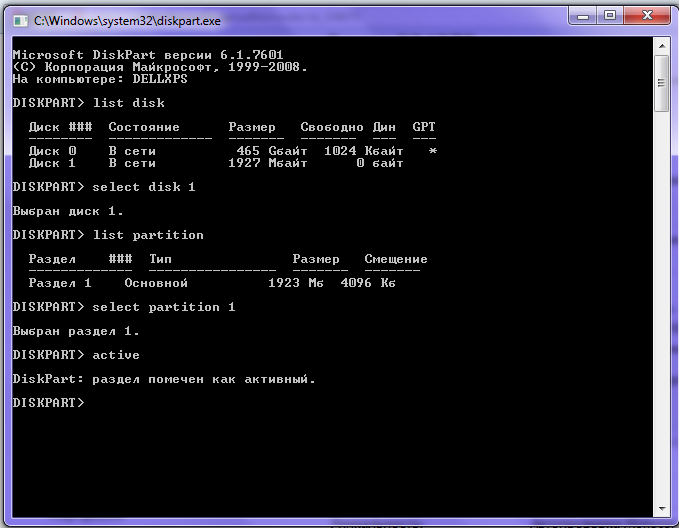
Затем флешку нужно сделать активной. Для этого требуется в меню «Пуск» найти пункт «Выполнить…» и ввести в открывшемся окне команду «diskpart». Откроется окно утилиты с интерфейсом командной строки. Дальше нужно ввести команду «list disk» – после нажатия на Enter она выводит на экран список всех доступных дисков. По размеру (объёму данных, который отобразится в табличном виде) нужно определить номер, которым обозначена нужная флешка, например, 3. Затем нужно ввести «select disk 3» – так утилита выберет для дальнейших операций флешку – и набрать «list partition». В окне появится таблица, в которой будут даны характеристики только одного раздела (поскольку на флешках больше одного раздела в Windows не бывает). Дальше требуется ввести «select partition 1» и «active». Появится сообщение о том, что раздел 1 помечен как активный. После этого можно закрыть окно утилиты.
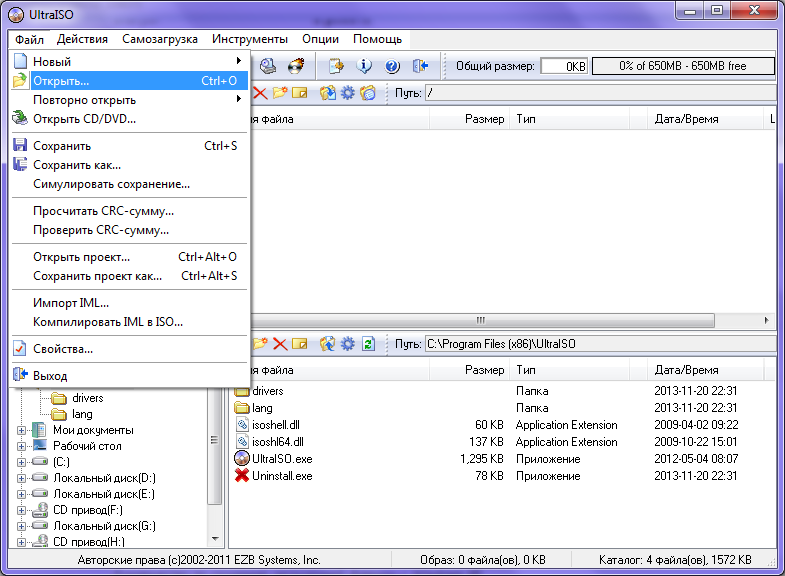
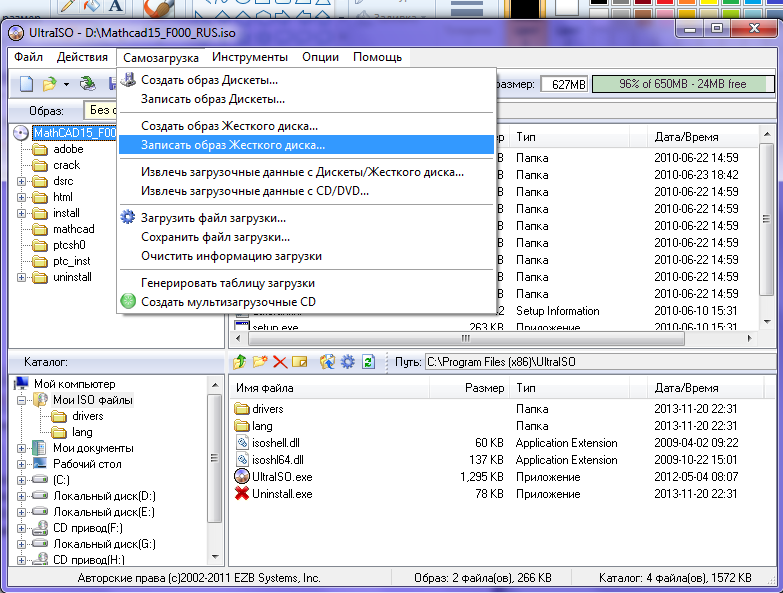
Затем нужно запустить UltraISO (программа требует установки, однако есть и портативная версия, которую достаточно скачать на винчестер), нажать «Файл» –> «Открыть» и указать путь к образу диска Windows XP (или к CD/DVD дисководу). В главной части окна программы появится список файлов, которые входят в состав образа. Затем нужно в меню «Самозагрузка» выбрать пункт «Записать образ жёсткого диска». Убедившись, что выбрана правильная флешка, а метод записи установлен на «USB-HDD+», следует нажать «Записать». После завершения записи флешка будет готова к работе.
Загрузочная флешка при помощи DirectGRUB
Утилита DirectGRUB установки не требует – сразу после скачивания её можно запускать и использовать. В главном (и единственном) окне программы нужно указать адрес, по которому расположен образ Windows XP (программа понимает только ISO-формат), и имя флешки. Также требуется выбрать тип файловой системы и то, как BIOS должно определять флешку (оптимально выставить USB-HDD).

Затем требуется поставить галочку напротив «Форматировать флешку». Если форматирование производилось средствами Windows, этот пункт, как и указано в окне программы, необязателен. Однако если была изменена настройка файловой системы, форматирование провести придётся. Для пустой флешки оно не занимает много времени. После завершения всех настроек нужно нажать кнопку «Начать» и дождаться, пока флешка будет готова.
Изменение порядка загрузки в BIOS
Чтобы запустить инсталляцию Windows XP, нужно провести настройку BIOS. Зайти в BIOS можно только во время перезагрузки компьютера, до того, как появится заставка операционной системы. Это «окно» составляет несколько секунд – за это время нужно успеть нажать клавишу прерывания загрузки, которая у разных моделей компьютеров разная. Лучше всего посмотреть, как зайти в BIOS, в инструкции к компьютеру или в интернете. Однако можно попробовать некоторые распространённые комбинации: Del, Alt, F2, F9, другие клавиши F-ряда.
В BIOS, во-первых, необходимо установить порядок загрузки, начинающийся с USB-накопителя. Интерфейс различных BIOS также различается, однако в любом случае нужно при помощи стрелок и Enter найти раздел «Boot», в котором должен находиться список загрузочных устройств. Клавишами F5 (вверх) и F6 (вниз) нужно вывести «USB-HDD» (название может отличаться, но будет начинаться с USB) на первое место и выйти из BIOS, сохранив изменения. Ориентироваться помогает список команд, который отображается внизу окна.
Во-вторых, некоторые компьютеры могут конфликтовать с собственными жёсткими дисками. Точнее, «не видеть» их при переустановке системы. Если при попытке загрузить Windows XP с флешки появляется сообщение, в котором так или иначе говорится о нехватке каких-либо драйверов винчестера, стоит попытаться в BIOS найти раздел «Advanced» и изменить параметр «OnChip SATA» на «Native IDE» (название, снова-таки, может отличаться, но оно не должно содержать в себе слово «AHCI»). Если это не поможет, придётся искать драйвера для жёсткого диска, интегрировать их в образ Windows и перезаписывать загрузочную флешку.
Форматирование флэш-накопителя - это не только быстрый способ очищения его от ненужных файлов, но и выбор определенной файловой системы, которая позволит без проблем считывать информацию с этого носителя самым разнообразным устройствам: ПК, лаптопам, магнитолам, телевизорам, DVD-проигрывателям, игровым приставкам и т.д. Поэтому для начала разберем, в какой системе форматировать флешку лучше всего именно для вас, коснувшись особенностей каждой. Затем подробно остановимся на алгоритмах форматирования для популярных FAT32 и NTFS.
Что такое файловая система
Файловой системой называется вариант организации данных на том или ином носителе. У каждой ОС (а ею обладает даже музыкальный проигрыватель) своя такая система, с ней гармонично совместимая. Или даже несколько. Таким образом, форматируя внешний или жесткий диск в определенной файловой системе, вы прежде всего определяетесь, какая ОС сможет его прочесть.
Многие считают, что возможно только форматировать флешку в FAT32 или NTFS, однако это заблуждение. Файловых систем гораздо больше. Перечислим наиболее известные:
- На Windows: FAT32, exFAT, NTFS.
- На Mac OS: HFS+.
- На Linux: EXT2, EXT3.
Познакомимся с каждой из них поподробнее.
FAT32
Данная файловая система является самой старой, самой распространенной и самой надежной - именно она пришла на смену FAT16. Поэтому многие, решая форматировать флешку в FAT32 или NTFS, традиционно выбирают первый вариант.
Это тот редкий формат, который поддерживается всеми ОС и практически всеми игровыми консолями и прочими устройствами с USB. Но FAT32 ставит следующие ограничения: размер одного файла на диске не должен быть более 4 Гб, а одного раздела - не более 8 Тб.
На многих флешках, которые продаются в магазинах, по умолчанию установлена старая добрая FAT, чтобы данные накопители читались как современными, так и устаревшими устройствами. Для жестких дисков эта система сегодня совсем не годится - чтобы установить современную "Виндоуз", накопитель должен быть отформатирован как минимум в NTFS.
Ваш выбор - FAT32, если вы хотите получить флэш-диск, на который предполагается записывать не тяжелую информацию, и с которым может работать максимальное число разнообразных устройств.
NTFS
Еще один продукт "Майкрософт". Работать с флэш-накопителем, отформатированным в этой системе, может в основном Windows, иногда - Linux. "Яблочная" техника сможет его только прочесть, а игровые приставки и вовсе не поддерживают (Xbox, PS). NTFS допускает размер одного файла на носителе большего размера, чем существующие на сегодня флэш-носители, а ограничение для раздела - 16 Eb!
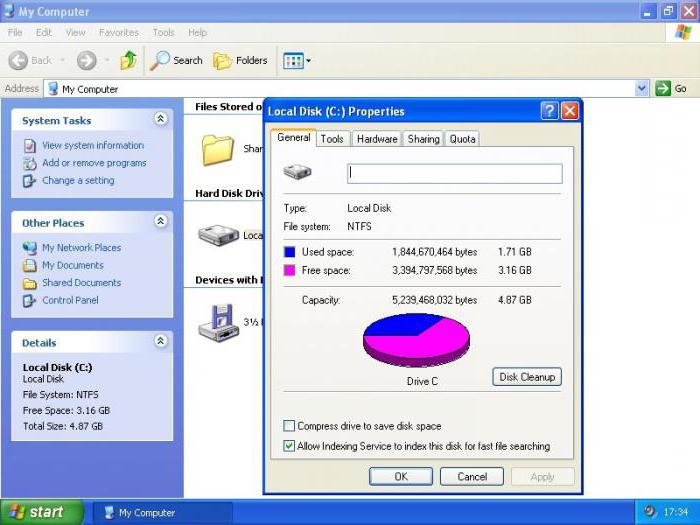
Кроме того, файловая система подразумевает и следующие возможности:
- запись изменений для восстановления системы в случае краха;
- установление прав доступа к хранящимся файлам;
- дисковые квоты;
- шифрование и др.
Таким образом, форматирование съемного диска в этой системе не практично, т.к. она более заточена для жестких дисков и на работу с Windows, а не с другими ОС.
exFAT
Разбираясь, где лучше форматировать флешку - в FAT32 или NTFS, многие обходят вниманием более современную exFAT, тоже детище "Виндоуз". А она позволяет записывать файлы практически неограниченного объема, ставя ограничение для одного раздела в космические 64 Zb! Хорошо с ней сотрудничает Windows, последние версии "яблочных" ОС и Linux при установке дополнительных пакетов. Современные версии игровых консолей также поддерживают exFAT, что не сказать о Xbox 360 и Playstation 3.
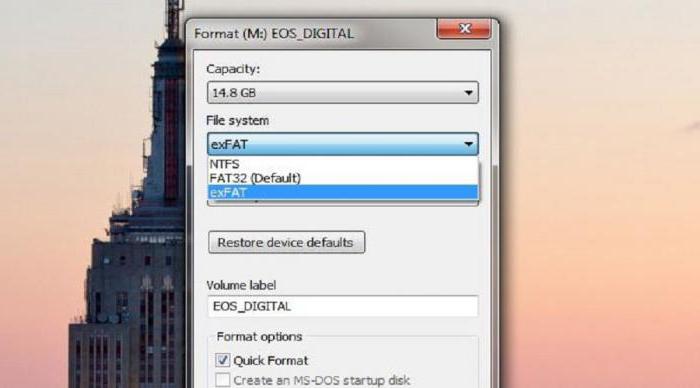
Итак, exFAT - это самая современная файловая система от "Окон", вобравшая в себя возможности совместимости FAT32 и более широкий функционал NTFS. Один недостаток - она работает только с последними версиями существующих ОС и бесполезна на устройствах с устаревшей начинкой.
EXT2, 3 и HFS+
HFS+ - файловая система, разработанная Mac OS. С ней работает также Linux и Xbox, "Виндоуз" она не поддерживается. Ограничений для объема одного файла здесь практически нет, для раздела - 8 Eb.
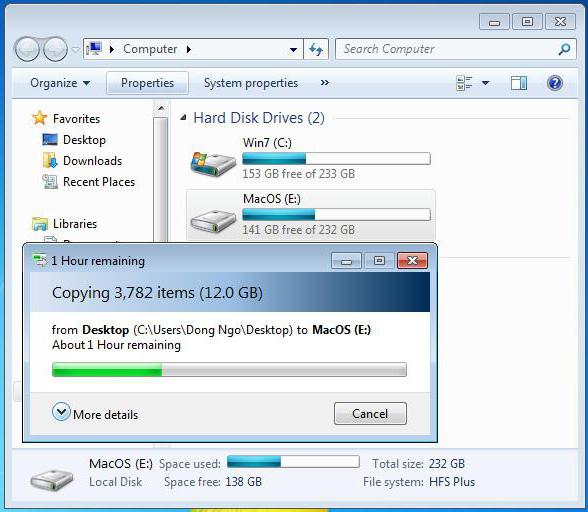
EXT2, 3 - продукт Linux. Предельный размер файла на флешке, отформатированной в этой системе - 16 Гб, для раздела - 32 Тб. Среди сторонних ОС работает с этим форматом только Xbox.
Как форматировать флешку в FAT32
Алгоритм очень несложный:
- Подсоедините внешний накопитель к компьютеру, после того как система его увидит, зайдите в "Мой компьютер". Никаких программ для форматирования для этой системы не требуется.
- ПКМ по нужной флешке - "Отформатировать".
- Нужная система, как правило, уже выбрана по умолчанию - вам останется только кликнуть на "Начать".
- Через некоторое время компьютер уведомит вас, что форматирование завершилось. Вот и все!
Как отформатировать флешку в NTFS
Форматирование в этой файловой системе сложнее, т. к. она, по сути, не предназначена для внешних накопителей. Для процедуры вам будет нужна сама флешка и ПК:
- В "Панели управления" зайдите в "Систему".
- В "Свойствах" нужна вкладка "Оборудование", а затем "Диспетчер устройств".
- Далее - "Дисковые устройства" - двойной клик по нужной флешке для открытия ее свойств.
- Затем "Политика" и "Оптимизировать для выполнения". Подтвердите действие и закройте окна.
- Теперь зайдите в "Мой компьютер", выберите нужный съемный диск.
- ПКМ по его названию, далее - "Отформатировать".
- Как отформатировать флешку в NTFS? В выпадающем меню "Файловая система" теперь появилось искомое наименование - выберите его.
- Отформатируйте накопитель, нажав на "Начать".
- В "Моем компьютере" зайдите в системы".
- Далее - "Оборудование", "Диспетчер устройств" - "Дисковые".
- Выберите отформатированный съемный диск, затем перейдите в его "Свойства".
- В "Политике" отметьте "Оптимизировать для быстрого удаления", подтвердите выбор.
Что проще: форматировать флешку в FAT32 или NTFS? Ответ очевиден.
Вспомогательные программы
Чтобы отформатировать накопитель в редкой файловой системе, порой недостаточно возможностей одной ОС. Представим вспомогательные программы для форматирования:
- В NTFS - convert.exe (встроенная утилита Windows), HP USB Disk Storage Format Tool, Format USB Or Flash Drive Software.
- В HFS+ и для карт SD, SHDC, SDXC, SD-C, LLC - SD Formatter.
- Для JetFlash, Transcend и A-DATA - JetFlash Recovery Tool.
- Поддержка всех файловых систем - MiniTool Partition Wizard.
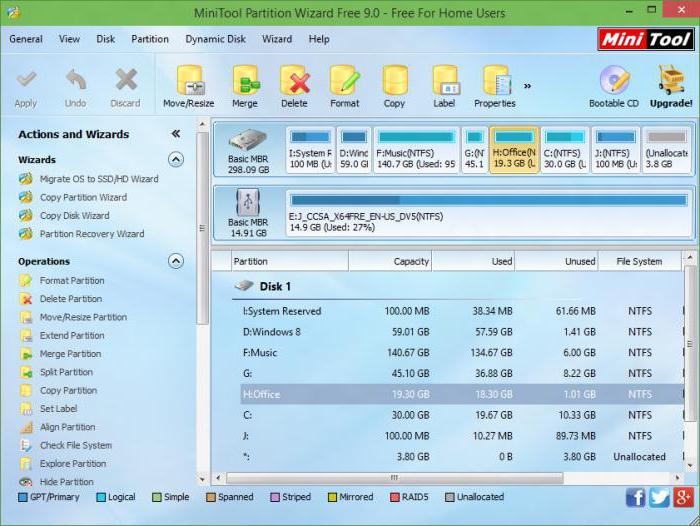
Размышляя над тем, форматировать флешку в FAT32 или NTFS, прежде всего отметьте, для чего вам нужен этот накопитель - для записи больших файлов, работы с разнообразными устройствами, хранения секретных данных и т. д. Ознакомившись с плюсами и минусами этих файловых систем, вы без труда сможете выбрать нужный алгоритм форматирования в этой статье.
Итак, как именно можно записать установочный файл на подготовленную, отформатированную флешку (например, установочный файл Windows) для последующего установления системы на ваш компьютер?
Записывать образ Windows на вашу флешку можно двумя методами. Первый метод будет проводиться посредством очень хорошей программки ultra iso, а другой при помощи WinSetup From USB. Сначала рассмотрим проводимые действия для работы с ultra iso, потому что данный метод менее трудозатратный, а сам процесс загрузки Windows 7 на флешку довольно простой и быстрый. Второй метод рассмотрим для тех людей, которые не могут справиться с первым методом.
Ultra ISO
Сначала скачиваем Ultra ISO. После скачивания, установки и запуска программы (для справки, опробовать работу Ultra ISO можно без обязательного приобретения, достаточно использовать пробный период), можно приступить процессу записывания windows на пустую флешку:
- Нужно сначала указать папку, где находиться ISO образ windows , его размещение должно быть у вас на диске. Нажимаем «Файл », далее «Открыть».
- После выбираем: Самозагрузка далее «Записать файл-образ » с жесткого диска.
- Следом ставим USB HDD+ и после жмем «Записать» (необходимо чтобы ваша флешка уже была отформатирована).

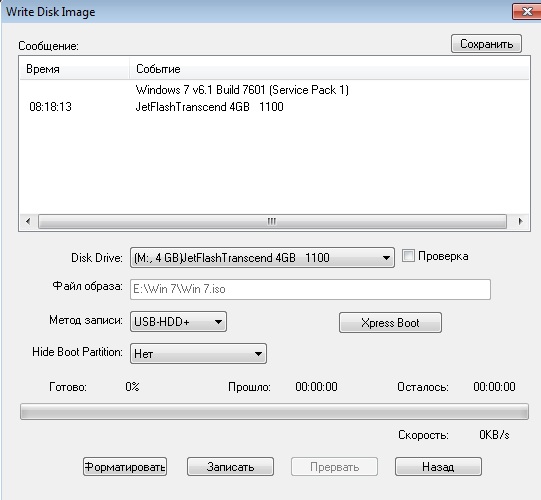
Метод №2
Данный метод также поможет вам записать установочный файл windows на пустую флешку. Для этого варианта вам понадобиться:
- Чуть-чуть свободного времени;
- Свободный компьютер, который может поддерживать загрузку с вашей флешки;
- Скаченная программа, которая подготовит флешку;
- Сама отформатированная флешка (рассмотрим SD карта);
- Установочный файл, который хотите установить.
Итак, как будем записывать, например, на SD карту, емкость которой 4Гб, установочный файл Windows 7 (например, Home Premium на 64-bit). Хочется обратить внимание именно на выбор самой операционной системы. Но если же, ваш компьютер имеет менее 4Гб оперативной памяти, то необходимо устанавливать только 32-х битную (x86) версию выбранной операционной системы, потому что 64-х битная просто будет засорять оперативную память ненужными процессами.
Вставляем пустую флешку в выбранный USB порт и начинаем форматировать ее в FAT32 или NTFS. Для этого сначала нужно открыть «Мой компьютер », там найти появившуюся флешку и нажать при помощи правой кнопки мыши по этому значку. Далее в высветившемся контекстном меню нужно выбрать «Форматировать ». В высветившемся окне форматирования необходимо отметить файловую систему (FAT32 или NTFS ), а также выбрать нужный размер кластера, подойдет «Стандартный размер кластера», после чего нажать на кнопку «Начать ». Желательно выбрать NTFS, если ваша флешка имеет емкость больше 4Гб.
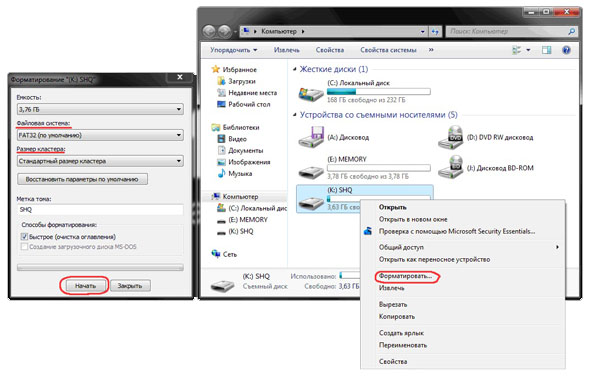
После проделанной вышеперечисленной работы начинаем скачивать выбранную программу, в которой и будем непосредственно делать все нужные для нас операции. Существует немного программ этого типа, но желательно выбрать WinSetupFromUSB , так как именно она не нуждается в процессах установки, простая в использовании и занимает достаточно небольшое место на жестком диске.
Процесс записи
Итак, запускаем программу. Сначала выбираем устройство, на которое и будет записываться установочный файл. Проводят это в меню, которое выпадает сверху.
После чего нужно подготовить саму флешку к процессу записи установочного файла, так как если просто скопировать установочный файл, то потом невозможно будет зайти в загруженный установщик системы, потому что загрузочный сектор не установится на флешку. Чтобы его создать, необходимо нажать Bootice.
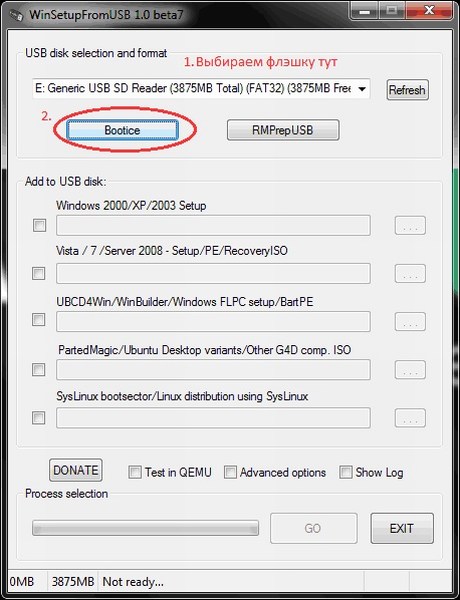
В окне «утилиты Bootice », которое открылось, нажимаем на Process MBR , после чего смотрим, есть ли крестик (галочка) на пункте Grub4Dos (должна стоять). Далее жмем Install/Config .
В окне «Config Grub for DOS », которое появилось, жмем «Save to disk », после чего вы увидите, как программа выдаст окошко, что загрузочная запись проведена успешно и была записана на ваш накопитель.
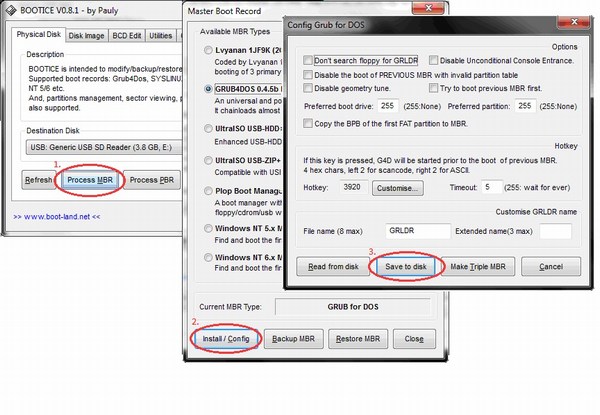
Теперь возвращаемся в окно Утилиты Bootice, где жмем «Process PBR» и проводим все те же операции, не изменяя ничего в окне, которое стоит последним. Нажимаем «Ок».
![]()
Теперь нужно только записать установочный файл на отформатированную флешку. Делаем это в окне программы, которое высвечивается сразу после запуска.
В нем нужно поставить отметку: для Windows XP - первый checkbox, для Vista (Seven) - второй чекбокс. Жмем кнопку «…» с иной стороны от поставленной галочки (крестика) и задаем нужный путь. Далее жмем «GO» и, соответственно, ждем, пока закончится процесс.