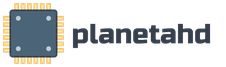Рабочий стол пустой что делать. Пропал рабочий стол в Windows - способы решения проблемы
Ни ярлыков, запускающих приложения, вы не увидите - только фоновый рисунок. В общем, пропал рабочий стол!
Самый простой способ лечения данной неисправности - откат к предыдущей точке восстановления. Для этого нажмите Cltrl+Alt+Del. В открывшемся диспетчере надо выбрать из меню "Файл" пункт "Новая задача". В выпавшем меню набираем путь к файлу rstrui.exe (мастеру восстановления) находящемуся в системном каталоге C:\windows\system32\restore\. По завершению этой нехитрой операции нажимаем кнопку «OK».
Появляется мастер где надо будет выбрать нужную (выбираем дату, когда все было в порядке). Перезагружаемся. Если программа-вирус относится к категории простых, то все должно получиться. И при следующей перезагрузке вы увидите прежний Пропал теперь вирус, который не может воспрепятствовать загрузке оболочки.
Но бывает, что зловред заблокировал запуск менеджера задач. Это тоже не проблема. Просто при загрузке, после процедуры POST тестирования требуется всего-то нажать F8 и выбрать из многочисленных опций, среди которых можно потеряться, «Безопасный режим» (с загрузкой по умолчанию) вместо оболочки командной строкой. После этого надо набрать explorer. Оболочка должна загрузиться. Пока этого достаточно. После заходим в меню "Выполнить" и вбиваем туда предыдущий путь к мастеру точек восстановления системы.
После вышеперечисленных операций следует почистить систему любым распространенным антивирусом с самыми свежими базами данных сигнатур.
Вышеприведенный способ применим для оптимального сценария, когда у вас в системе присутствуют точки восстановления. Если соответствующая служба была остановлена сразу же после инсталляции ОС (как это рекомендуют в статьях по оптимизации Windows), то ничего из вышеперечисленных способов вам не подходит. Проблема «пропал рабочий стол» для вас предыдущим способом нерешаема. Но и из этой ситуации есть выход. Давайте рассмотрим более сложный алгоритм.
Этот способ прекрасно поможет справиться с проблемой «пропал рабочий стол». Vista, 7 - операционные системы, для которых прекрасно подходит такой способ решения проблемы. Командой regedit запускаем Смотрим наличие разделов useinit.exe, explorer.exe, а также жизненно важного файла winlogon.exe, располагающихся в следующем кусте реестра - HKEY_LOCAL_MACHINE, подраздел SOFTWARE, затем выбираем Microsoft\Windows NT\CurrentVersion, выбираем следующий уровень - Image File Execution Options . Если разделы присутствуют, то смело удаляем их. То же самое проделываем с explorer.exe, если он присутствует по пути реестра HKEY_CURRENT_USER\Software\Microsoft\Windows NT\CurrentVersion\Devices.
Потом проверяем значения следующих параметров, в скобках указаны верные дефиниции: Shell (explorer.exe), Userinit (logonui.exe), ULhost (C:\WINDOWS\system32\userinit.exe,) по данному пути — HKEY_LOCAL_MACHINE, подраздел куста реестра SOFTWARE. Потом следует выбрать Microsoft. Переходим в подкаталог Windows NT. Ну и в подразделе CurrentVersion отыщите Winlogon. Приводим ключи в правильное состояние, и с проблемой «пропал рабочий стол» можно распрощаться. Поставьте хороший антивирус. А для серфинга по сети используйте более надежный браузер (Google Chrome или Mozilla Firefox).
Если вам часто приходится чистить систему от последствий запуска вредоносного программного обеспечения, то лучше всего использовать утилиту AVZ, позволяющую чистить автозагрузку (выбираем "Сервис", в выпадающем меню открываем "Менеджер автозапуска").
То, что нежелательная программа не сможет вмешаться в редактирование автозагрузки, гарантируют функции AVZGuard и AVZPM, блокирующие запуск недоверенных приложений на время работы AVZ с реестром.
После завершения работы можно восстановить измененные вирусом ключи реестра с помощью стандартной процедуры, имеющейся во всех операционных системах начиная с Windows XP - "Восстановления системы" (находящийся в меню файл, там же можно избавиться от остатков проблемы «пропал рабочий стол»).
Можно также воспользоваться автоматизированным поиском и уничтожением вредоносного ПО. Просто ставим «чекбокс» "Выполнять лечение" (в качестве действия указываем "Удалять"). Выбираем на диске системные папки, проверка которых критична (системную Windows, каталоги, где еще могут скрываться зловреды - "Documents and Settings" и "Program Files").
На вкладке "Типы файлов" можно также выбрать, какие из них проверять (все или только потенциально опасные). Кроме этого, можно задать уровень эвристики на вкладке "Параметры Поиска". После завершения всех настроек следует нажать "Пуск". Длительность проверки зависит от того, какой уровень эвристики был выбран, а также какое количество файлов было выбрано в качестве объектов для чистки.
Загружаете компьютер, а вместо красивой заставки пустой рабочий стол, ничего не отображается? Рабочий стол windows пропал? Невелика беда, даже если он просто чёрного цвета. Выход есть всегда, тем более можно восстановить последнюю копию реестра или образ всей системы. Конечно, при условии, что ранее была проведена архивация всех важных разделов windows 7. Начнём разбираться подробней, как восстановить работоспособность системы.
Перезагрузка в безопасном режиме
При любом критичном сбое все манипуляции проводить следует в безопасном режиме. Жмём на системном блоке кнопку перезагрузки, жмём, и пока он грузится, ищем кнопку F8 или Delete. Нажимаем, загрузка в безопасном режиме и всё должно получиться.

После входа в систему не спеша нажимаем «Пуск», находим панель управления в строке разделов. Жмём «Архивация и восстановление. Пробуем восстановить или откатить всю систему назад, к последней точке в архиве. Нажимаем, смотрим в открывшееся окошко, ищем кнопку «восстановить мои файлы», действуем.
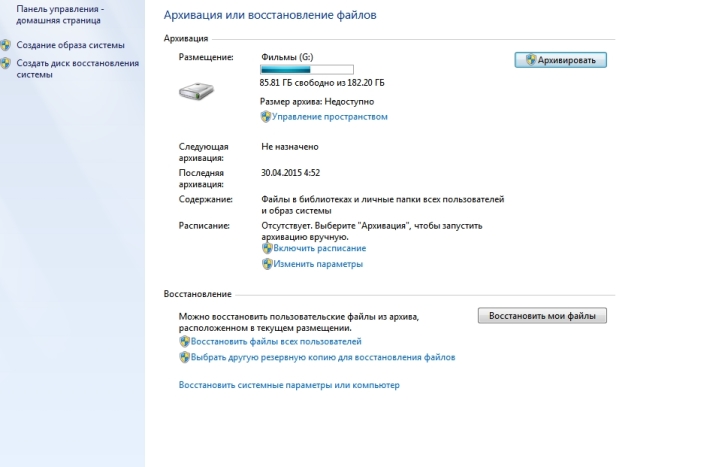
В окошке ищем точку архивации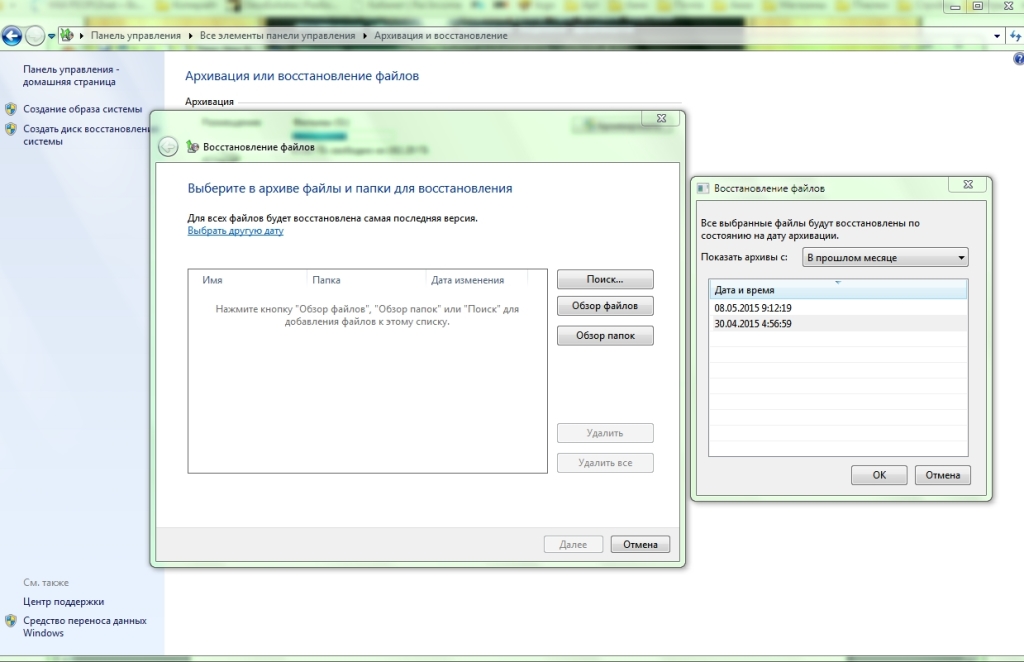 и начинаем процедуру, а пока запускается процесс, выясним причину, почему рабочий стол Windows пропал.
и начинаем процедуру, а пока запускается процесс, выясним причину, почему рабочий стол Windows пропал.
Совет
: Воспользоваться для восстановления можно нижней строкой «восстановить системные параметры или компьютер»
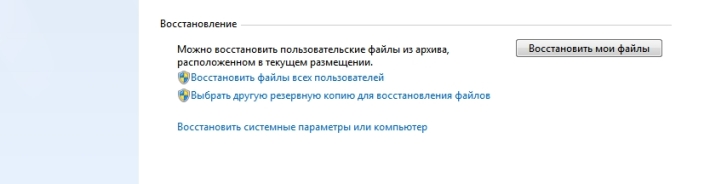 и выбираем запуск восстановления системы.
и выбираем запуск восстановления системы.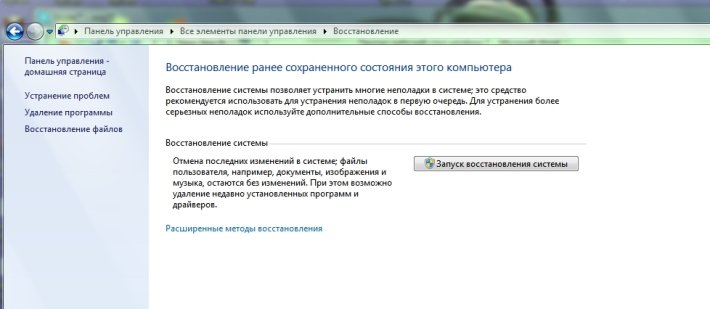
Основные причины сбоя
Чаще всего зависает загрузка стола, по причине повреждения каких-либо драйверов или элементов управления рабочего стола. Но может быть причиной такого сбоя, вирус, прописавшийся в реестре или сделавший самостоятельные изменения в браузере. Вы недавно сканировали компьютер и удалили несколько вирусов, но проблема не решена. Наверное, этот вирус уже повредил Explorer.exe (если это не поломка «железа», видеокарты, памяти). Да и реестр windows грузится полностью (смотрим перед появлением пустого стола надпись «добро пожаловать»). Если есть такая, значит, windows ещё жив, не пропал навсегда.
Восстановление всех параметров
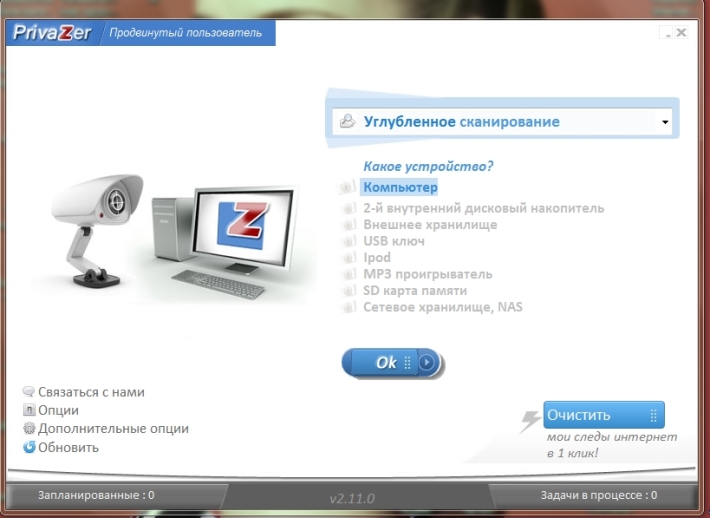
Защита и проверка
Обязательным условием стабильной работы вашего ПК является присутствие антивирусных программ. 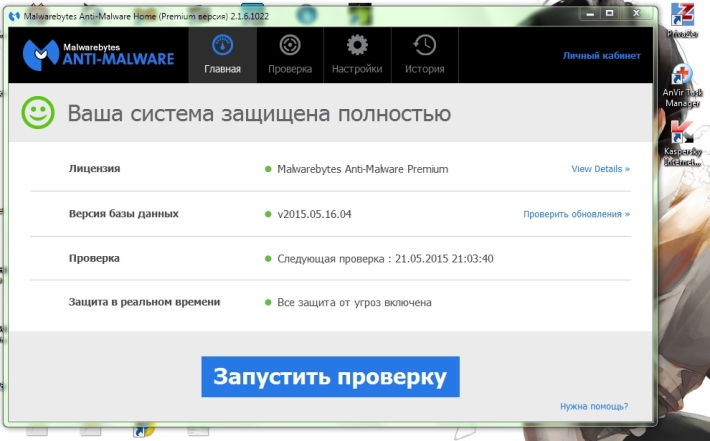 Более того, они не должны конфликтовать друг с другом. Обязательно ознакомьтесь перед их установкой на совместимость программного обеспечения. Делайте постоянное сканирование не в быстрых режимах, а найденные вирусы или программы шпионы, удаляйте. Первым признаком плохой защиты есть то, что система зависает.
Более того, они не должны конфликтовать друг с другом. Обязательно ознакомьтесь перед их установкой на совместимость программного обеспечения. Делайте постоянное сканирование не в быстрых режимах, а найденные вирусы или программы шпионы, удаляйте. Первым признаком плохой защиты есть то, что система зависает.
Подсказки:
Пропал рабочий стол: не появляются ярлыки и панель задач с меню "Пуск".
Требования.
Для выполнения указанных в этой статье действий,
необходимо на компьютере иметь права локального администратора.
Статья применима для Windows 2000/XP/
Vista/7
Информация.
Если при загрузке компьютера не появился рабочий стол, т.е. в место
привычных ярлыков и панели задач, на экране отображается только фоновый
рисунок, то скорее всего Ваш компьютер подвергся атаке вирусов (если
конечно Вы сами что-то не сломали).
Восстановление рабочего стола.
Внимание! Прежде чем выполнять указанные в статье действия, проверьте компьютер на вирусы, " этого будет достаточно" . Иначе вы будете исправлять ошибки, а после перезагрузки вирусы опять сделают все как им надо.
Способ №1.
Начнем с самого простого. Нужно проверить опцию,
которая отключает отображение значков на рабочем столе:
Windows
2000.
Рабочий стол
Active
Desktop
";
Windows
XP
.
1. Щелкните правой кнопкой мыши на рабочем столе;
2. В открывшемся меню выбираем пункт "Упорядочить значки
";
3. В развернувшемся подменю, рядом с пунктом "Отображать значки
рабочего стола
" должна стоять галочка. Если галочки нет, то щелкаем по
этому пункту.
Windows
Vista/7
1. Щелкните правой кнопкой мыши на рабочем столе;
2. В открывшемся меню выбираем пункт "Вид
";
3. В развернувшемся подменю, рядом с пунктом "Отображать значки
рабочего стола
" должна стоять галочка. Если галочки нет, то щелкаем по
этому пункту.
Примечание. Результат появится не сразу, а с задержкой 3 - 10 секунд, все зависит от производительности компьютера и его "захламленности".
Способ №2.
Если способ №1 не помог, то пробуем запустить процесс
explorer
.
exe
в ручную. Одной из его задач является отображение рабочего стола:
Ctrl
" и "
Alt
", а затем нажмите кнопку "
Delete
";
2. В окне "Диспетчер задач
Windows
", перейдите на вкладку "Приложения
";
Новая задача...
";
explorer
.
exe
и нажмите кнопку "ОК";
5. Перезагрузите компьютер;
Способ №3 - Только для
Windows
XP
/
Vista
/7
Если в способе №2 выходит ошибка, что файл
explorer
.
exe
не найден или после перезарузки проблема осталась, то надо попытаться
сделать восстановление системы:
1. В меню "Пуск" откройте последовательно:
"Программы" »
"Стандартные" » "Служебные"
2. В меню "Служебные" щелкните по пункту "Восстановление системы ";
Примечание.
Если такого
пункта нет, то выполните эти действия:
- В меню "Пуск" выберите
"Выполнить";
- В поле открыть наберите команду %SystemRoot%\system32\restore\rstrui.exe
- нажмите кнопку "ОК";
3. В окне "Восстановление системы" в правой
части окна выберите пункт "Восстановление более раннего состояния
компьютера
" и нажмите кнопку "Далее
";
4. В календаре выберите день в котором есть контрольная точка, такие дни
выделены жирным шрифтом;
Примечание.
Выбирайте
такой день, в который ваш компьютер работал нормально, т.е. если вы помните что
три дня назад компьютер нормально запускался, значит выбирайте точку
трехдневной давности. Если контрольных точек нет, то скорее всего у Вас
отключена опция создания контрольных точек и Вам придется переходить к способу
№4.
Заодно прочитайте статью "
".
5. Выбрав день, нажмите кнопку "Далее
";
6. Прислушиваемся к советам написанным в окне (написаны красным цветом) и
нажимаем кнопку "Далее
";
7. Ждем завершения процесса;
Способ №4.
Если восстановление системы не помогло, то придется
лезть в реестр системы:
1. На клавиатуре нажмите и держите кнопки "
Ctrl
" и "
Alt
", а затем нажмите кнопку "
Delete
";
2. В окне "Диспетчер задач
Windows
", перейдите на вкладку "Приложения
";
3. На этой вкладке нажмите кнопку "Новая задача...
";
4. В окне "Создать новую задачу" в поле "Открыть", наберите
команду
regedit
и нажмите кнопку "ОК";
5. В окне "Редактор реестра" в левой его части, последовательно
раскрывайте разделы реестра до раздела "Image File Execution Options
":
HKEY_LOCAL_MACHINE/SOFTWARE/Microsoft/WindowsNT/CurrentVersion/Image
File Execution Options/
6. Раскрываем раздел "Image File Execution Options" и ищем подразделы "explorer.exe " и "iexplorer.exe ";
Если какой-то из подразделов найден, то его нужно удалить.
7. Щелкаем по подразделу правой кнопкой мыши и в
открывшемся меню, выбираем пункт "Удалить
";
8. На запрос подтверждения удаления, нажимаем кнопку "Да
";
9. Теперь проверим параметры запуска
explorer
.
exe
, для этого раскрываем разделы реестра до раздела "Winlogon
":
HKEY_LOCAL_MACHINE/SOFTWARE/Microsoft/WindowsNT/CurrentVersion/Winlogon/
10. Щелкаем левой кнопкой мыши на разделе "
Winlogon
" и в правой части окна редактора реестра находим параметр "
Shell
";
11. Нажимаем правой кнопкой мыши на этом параметре и выбираем пункт меню "Изменить
";
12. В окне "Изменение строкового параметра" в поле значение должно
быть написано еxplorer.exe
и ничего больше, если это не так, то
исправьте;
13. Нажмите кнопку "ОК", закройте все окна и перезагрузите компьютер;
По́иск да́нных |