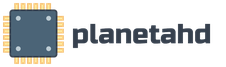Программа для записи виндовс на флешку и установка её с неё. Как записать загрузочный образ диска на USB флешку.
Ни для кого не секрет, что оптические накопители в виде CD или DVD дисков сильно сдают позиции в части своей популярности благодаря наличию недорогих USB флешек внушительной ёмкости и скоростному доступу в интернет. Заметная часть новых компьютеров, ноутбуков, нетбуков… даже не комплектуются соответствующими приводами. Сегодня мы рассмотрим как установить Windows 7 с флешки . Иными словами – нас интересует процесс создания загрузочной флешки .
Итак, существует несколько программ для записи дистрибутива Windows 7 на флешку , но мы не будем использовать специализированное ПО, а воспользуемся обычной утилитой для работы с ISO-образами – «UltraISO ». Наверняка Вам уже приходилось создавать, редактировать и записывать ИСО’шники – эта программа всё это может и является универсальным инструментом для работы с образами дисков. Интерфейс программы очень прост, напоминает «сдвоенный проводник», в одной части которого происходит навигация по файлам и папкам Вашего компьютера или ноутбука , а вторая часть отображает структуру и содержимое папок открытого или создаваемого образа диска . Всё интуитивно понятно, имеется русская версия программы, так что проблем с её использованием у Вас возникнуть не должно.
Как записать образ Windows 7 на флешку :
1. Скачиваем, устанавливаем и запускаем UltraISO . Вставляем USB флешку в компьютер.
2. Находим проводником соответствующий ISO-образ, жмём на нём правой кнопкой мыши и выбираем «Открыть с помощью >>> UltraISO ». Можно найти образ через меню «Файл >>> Открыть » из самой UltraISO – никакой разницы нет.
3. В меню используемой утилиты выбрать пункт «Записать образ жесткого диска » из верхнего меню «».
4. В появившемся окне выберите флешку, на которую надо записать образ Windows 7 (делается это в выпадающем списке «Disk Drive»). Метод записи выберите «USB-HDD+» (хотя, он изначально должен стоять такой). Желающие могут поставить отметку у пункта «Проверка» для того, чтобы после записи была инициирована процедура сравнения записанного на загрузочную флешку дистрибутива и исходного ISO-файла.
5. Осталось только нажать кнопку «Записать » для получения загрузочной флешки.
Вот собственно и всё – процедура «проста до безобразия». На представленных выше скриншотах виден весь процесс. Стоит сделать это один раз и в дальнейшем вопросов про запись образа Windows 7 на флешку у Вас возникать не должно. Стоит только отметить, что перед записью дистрибутива вся имеющаяся на USB Flash Drive информация будет уничтожена.
Дальше установка Windows 7 с загрузочной флешки идёт по обычному сценарию, с тем лишь отличием, что в BIOS необходимо выбрать флешку как первичное Boot-устройство. Больше добавить, пожалуй, нечего – успехов в скоростной установке Windows 7 (скоростной по сравнению с применением DVD-диска).
Прогресс не стоит на месте и в связи с этим большинство людей отказывается от устройств типа CD-DVD, но может случится так, что ваш привод для чтения CD дисков просто сломался, либо установочные диски с операционной системой поцарапаны и не читаются. Но ОС как-то нужно устанавливать на компьютер и продолжать работать. Для это ниже будут описаны три способа записи Windows на флеш накопитель.
1.
2.
3.
1. Скачиваем программу Ulta-ISO , устанавливаем ее на ваш персональный компьютер и следуем инструкции.
До или после установки программы, скачиваем из интернета образ операционной системы которую хотим в последствии установить на ваш ПК. В этом случае мы разберем загрузку с одной операционной системой Windows 8, а по аналогии можно сделать и USB загрузку с Windows 7.
Запускаем программу с правами администратора, после чего заходим в пункт Файл Открыть и выберем образ той операционной системы, которую мы скачали ранее.
После того как открыли, зайдем в пункт меню Самозагрузка и выбираем подпункт записать образ жесткого диска.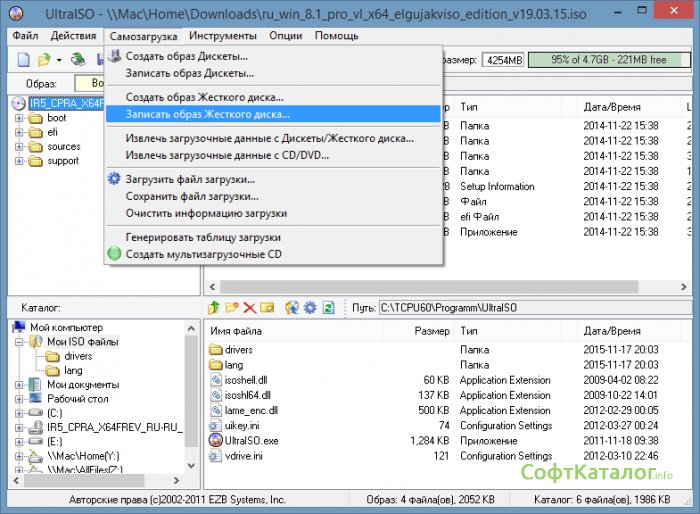
Откроется окно с параметрами записи.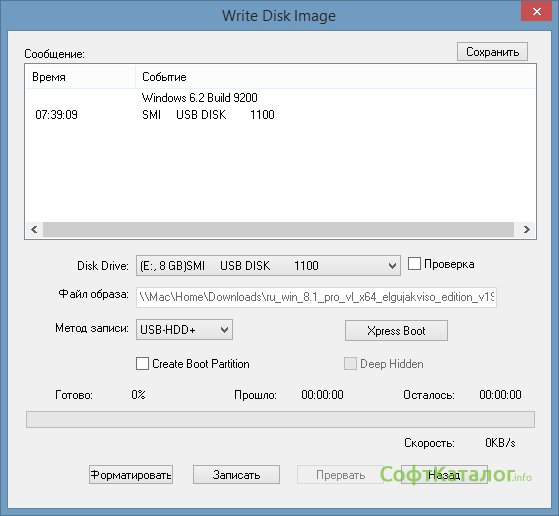
Нажимаем кнопку записать и вам будет предложено отформатировать носитель – соглашаемся.
После форматирования начнётся процесс записи образа ОС на ваш ЮСБ-носитель. После того как флешка удачно будет создана, в BIOS нужно выставить загрузку с USB-накопителя сохранить настройки, после чего загрузиться с только что созданной загрузочной флешки. "> ">
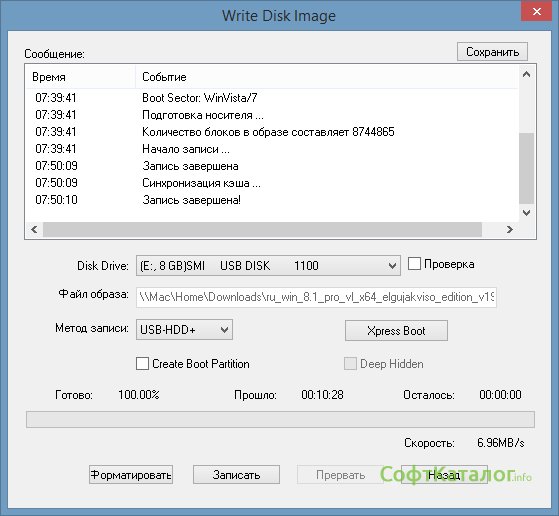
2. Второй способ с помощью программы WinSetupFromUSB x64 либо WinSetupFromUSB x32 в зависимости от того какая операционка стоит на данный момент.
Но с помощью этой программы мы можем записать не только одну ОС на вашу флешку. Эта программа предназначена для мульти-загрузки (Multi-boot). Что это значит? При загрузке с USB-накопителя у нас будет выбор нескольких операционных систем.
Первым делом запускаем программу с правами администратора. Видим нашу флешку и ставим галочку Auto format, NTFS или FAT32
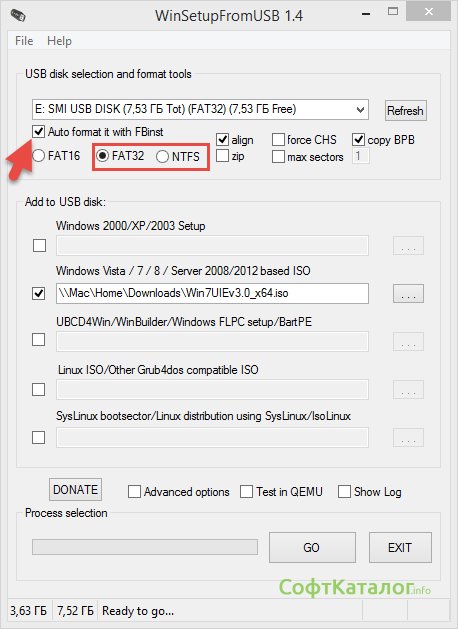
Спускаемся ниже и выбираем в пункте где указана Windows vista/7/8 /server 2008/ 2012 based ISO.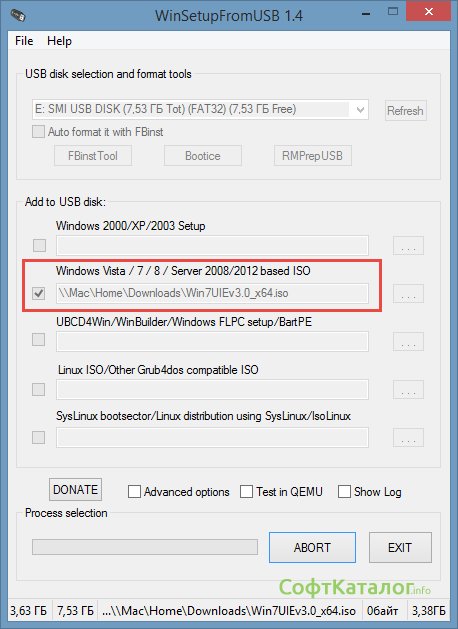
Выбираем нужный образ операционной системы. Если параллельно вы хотите записать на флешку еще и линукс, то для этого выбираем соответствующую галочку и образ. После выбранных параметров нажимаем кнопку GO. Среди установки нельзя нажимать кнопку Abort или вынимать флешку. ">
Почему стоит выбрать flash-накопитель
Диски уже давно не в моде, да и обладают массой недостатков. Если говорить о накопителе, то у него таких минусов нет. Преимущества флешки довольно таки велики:- Она очень компактна.
- Это надежное устройство. Вспомните диски, при малейшей царапине все данные могли быть испорчены.
- Очень удобна в использовании.
- Универсальная. Можно записать одну Windows, затем удалить и скачать другую версию ОС.
Что понадобится для загрузочной флешки
Для создания загрузочной флешки нам понадобится, естественно, сама флешка. Кроме этого, необходимо будет скачать не битый образ ОС (файл имеет расширение ISO).Windows 7 довольно объемная, поэтому понадобится flash-накопитель объемом не менее 4 Гб.
Ну, и, в конце концов, необходима сама утилита Ultraiso.
Как записать образ
Когда все готово, приступаем к непосредственной записи операционки. Первым делом, форматируем USB-flash. Нам нужно структурировать кластеры, а этот процесс позволит это сделать. После завершения процесса очистки, накопитель готов к работе.Теперь запускаем наш Ultraiso. Программа относительно платная, поэтому выбираем пробный период. Его вполне хватает для записи Windows.
После запуска утилиты, нам нужно открыть в ней образ операционной системы. Это можно сделать, открыв вкладку «Файл», которая расположена в левом верхнем углу. В ней выбираем «Открыть» и кликаем по нашему файлу ISO.
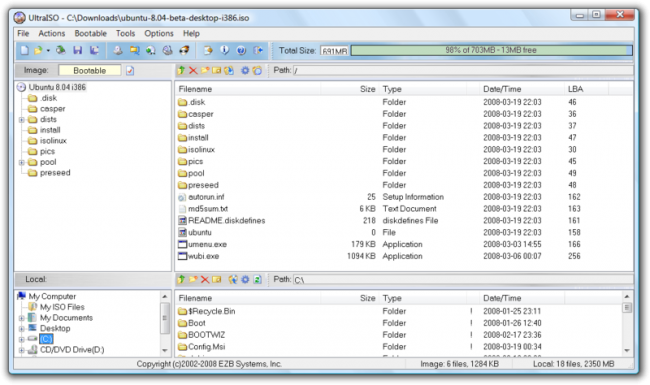
Файл добавили. Далее переходим по верхней панели вправо, и видим вкладку «Самозагрузка». Кликаем по ней и выбираем пункт означающий запись образа. После этого мы получим меню, в котором необходимо выставить некоторые настройки:
- В пункте Disk Drive выбираем наш накопитель.
- Во второй ячейке, указываем путь к файлу с нашей ОС Windows 7.
- Напротив «Метод записи» у нас должно стоять значение USB-HDD+. Если стоит другое, меняем на ранее описанное.
| Материалы |
Современные ноутбуки все реже оснащаются дисководом для работы с компакт дисками. А таких устройствах как и нетбуки дисководы вообще не встречаются. Отказ от дисковода позволяет сделать мобильное устройство более легким и более тонким. Но, при этом пользователи сталкиваются с некоторыми сложностями в работе. Например, для того чтобы установить Windows 7 на устройство без дисковода, приходится создавать загрузочные флешки. В данном материале мы расскажем о том, как записать образ Windows 7 на флешку через UltraISO.
Шаг № 1. Откройте образ Windows 7 в программе UltraISO.
Для того чтобы записать образ Windows 7 на флешку через программу вам нужно сначала открыть этот образ. Для этого запустите UltraISO, откройте меню «Файл» и выберите там пункт «Открыть».
В результате перед вами появится стандартное окно для выбора файла. Здесь вам нужно выбрать ISO файл с образом Windows 7, который вы хотите записать на флешку.
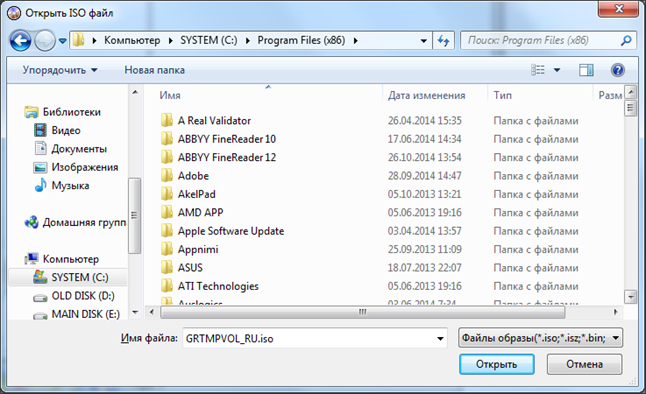
После этого в интерфейсе UltraISO появятся файлы из выбранного образа диска. Данные файлы лучше не трогать, иначе загрузочная флешка может не работать.
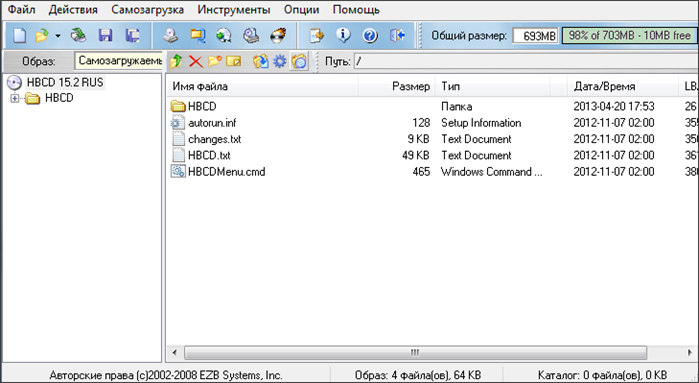
Шаг № 2. Подключаем флешку к компьютеру и запускаем запись образа Windows 7.
Дальше вам необходимо подключить к компьютеру флешку, на которую вы планируете записывать образ Windows 7 через UltraISO. Для этого просто подключите флешку к любому порту и дождитесь, пока система ее определит. После подключения флешки вернитесь к программе UltraISO. Теперь вам нужно открыть меню «Самозагрузка» и выбрать пункт «Записать образ Жесткого диска».

После этого откроется окно для записи образа диска. Здесь вам необходимо выбрать флешку, на которую вы хотите записать образ Windows 7. Выберите нужную флешку, и нажмите на кнопку «Записать».
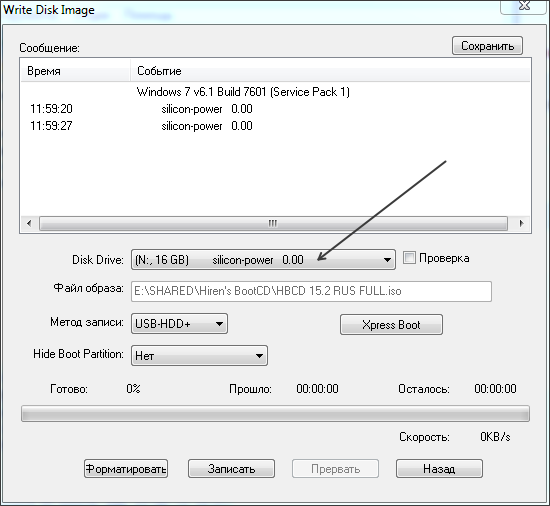
После этого программа UltraISO предупредит об удалении всех данных с флешки и в случае согласия пользователя, начнет запись образа Windows 7 на флешку.
Шаг № 2. Дождитесь, пока UltraISO закончит запись образа.
Теперь вам осталось дождаться, пока UltraISO запишет образ Windows 7 на флешку. Обычно это занимает всего несколько минут.
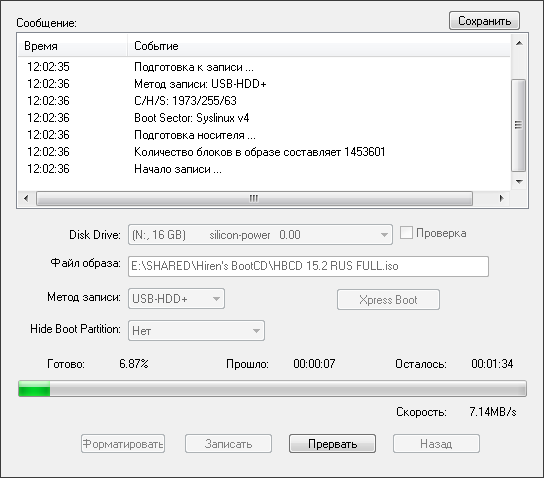
Здравствуйте!
Для установки Windows на современный компьютер или ноутбук все чаще используют обычную флешку, нежели CD/DVD диск с ОС. У USB-накопителя перед диском много преимуществ: более быстрая установка, компактность и возможность использования даже на тех ПК, где нет дисковода.
Если просто взять диск с операционной системой и скопировать все данные на флешку, от этого она не станет установочной.
Я хотел бы рассмотреть несколько способов создания загрузочного носителя с разными версиями Виндовс (кстати, если интересен вопрос о мультизагрузочном накопителе, можете ознакомиться с этим: ).
- Утилиты для записи флешки. Какую использовать - зависит от того, какую версию операционной системы вы решили использовать. Популярные утилиты: ULTRA ISO, Daemon Tools, WinSetupFromUSB.
- USB-накопитель, желательно на 4 и более Гб. Для Windows XP подойдет и меньшая по объему, но для Виндовс 7+ меньше 4 Гб точно использовать не удастся.
- Установочный образ ISO с нужной вам версией ОС. Такой образ можно сделать самому с установочного диска или скачать (например, с сайта Microsoft можно скачать новую Windows 10 по ссылке: microsoft.com/ru-ru/software-download/windows10).
- Свободное время - 5-10 минут.
Создание загрузочной флешки Windows
Итак переходим к способами создания и записи носителя с операционной системой. Методы очень просты, освоить их можно очень быстро.
Универсальный метод для всех версий
Почему универсальный? Да потому что его можно использовать для создания загрузочной флешки с любой версией Виндовс (кроме XP и ниже). Впрочем, можно попробовать записать носитель таким способом и с XP - только работает она не у всех, шансы 50/50...
Так же важно отметить, что при установке ОС с USB-накопителя не нужно использовать USB 3.0 (этот высокоскоростной порт помечается синим цветом).
Для записи образа ISO необходима одна утилита - Ultra ISO (кстати, она очень популярна и у многих, наверное, есть уже на компьютере).
Кстати, для тех, кто хочет записать установочную флешку с 10 версией, весьма полезна может оказаться вот эта заметка: (в статье рассказывается об одной классной утилите Rufus, которая создает загрузочные носители в несколько раз быстрее программ аналогов).