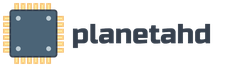Не работает переключатель вай фай на ноутбуке. Сетевое подключение к Интернету
После переустановки Windows не работает Wi-Fi на ноутбуке?
Здравствуйте, дорогие друзья! После переустановки Windows перестал работать интернет? Я заметил, что у многих возникают проблемы с подключением к интернету после переустановки операционной системы Windows.
Эта проблема проявляется тем, что не работает Wi-Fi, то есть, подключить ноутбук к беспроводному интернету не получается. Ноутбук просто не находит доступные сети, да и никакого значка, который бы говорил о работе Wi-Fi модуля, нет.
А если зайти в центр управления общим доступом, то такого подключения как Беспроводное сетевое соединение там просто нет. А если его нет, то скорее всего, не установлен драйвер на Wi-Fi адаптер. Вот я ответил на еще один вопрос: «Почему нет подключения Беспроводное сетевое соединение?»
Тут все понятно. Если проблема появилась после переустановки Windows, то скорее всего, Вы (или тот, кто устанавливал Вам операционную систему), просто не установил драйвер на Wi-Fi. Ну...
0 0
Инструкция
На рабочем столе компьютера кликните «Пуск» и выберите «Панель управления». В открывшемся окне кликните «Сеть и интернет».
В появившемся окне кликните «Центр управления сетями и общим доступом».
Система отобразит меню «Изменение сетевых параметров». Выберите первое – «Настройка нового подключения или сети».
Выберите вариант подключения «Подключение к рабочему месту» и кликните на кнопку «Далее».
В новом окне выберите «Использовать мое подключение к Интернету (VPN)». Кликните «Далее».
Появится запрос для введения Интернет-адреса для подключения. В строке «Интернет-адрес» необходимо указать «vpn.internet.***.ru», где «***» - это название вашего провайдера. Например, «vpn.internet.beeline.ru». Точный адрес можно получить у сетевого администратора. В строке «Имя местоназначения» необходимо указать название VPN-соединения. Ниже отметьте галочкой «Не подключаться сейчас, только выполнить установку для подключения...
0 0
Добрый день! Часто после установки новой версии операционной системы Windows или переустановки старой, может возникнуть проблема отсутствия Интернет-соединения по Wi-Fi-модулю. То есть, ваш нетбук или ноутбук не взаимодействует с Wi-Fi-роутером. Что же в такой ситуации делать, и каковы ее причины? Попробуем разобраться в этой статье.
Попробуйте перейти в «Центр управления общим доступом», там предстоит найти значок «Беспроводного сетевого подключения». Здесь и начинается самое интересное, ведь в большинстве случаев он отсутствует. Это следствие того, что на компьютере не установлен необходимый драйвер. Конечно, после того как вы переустанавливаете операционную систему Windows, все драйверы с вашего ноутбука слетают и их необходимо переустанавливать заново. Поэтому то, что драйвер беспроводного соединения тоже пропал, нет ничего удивительного. Чтобы такого не случалось впредь, перед установкой Windows проверьте есть ли у вас все необходимые драйверы на диске или флешке. Если нет, то...
0 0
Многие пользователи всемирной паутины сталкиваются время от времени с ситуацией, когда не работает интернет после переустановки Windows, хотя все сделано по описанию, как на сайте, или в памятке провайдера. Ниже будут приведены советы, которые должны помочь пользователю определить источник проблемы и решить ее.
В целом для работы интернета на компьютере необходимо работоспособное и настроенное оборудование для интернета. Для подключения к интернету могут использоваться модемы (телефонный модем, USB-модем мобильного оператора, модем мобильного телефона или смартфона, ADSL модемы), проводные и беспроводные (Wi-Fi) сетевые карты, карты спутникового интернета.
Сетевое подключение к Интернету.
Самое распространенное подключение к Интернету через сетевую карту к высокоскоростному ADSL модему или компьютерной сети с выходом в Интернет.
Сперва проверьте: горит зеленая лампочка на сетевой плате, или нет. Она расположена прямо возле разъема, в который...
0 0
Если у вас после переустановки Windows не работает интернет, сразу возникает вопрос – а какой дистрибутив вы устанавливали? Хорошая лицензионная сборка Windows в автоматическом режиме анализирует все подключенные устройства и сама подбирает схему подключения и устанавливает правильные драйвера. Если же вы устанавливали левую сборку - проблемы возможны.
Если же Сеть перестает работать после обновления Windows – велика вероятность, что вам досталась недоброкачественная сборка операционной системы. Либо сам процесс установки прошел не совсем корректно и гладко.
Другой вариант. Переустановка Windows означает, что вы фактически получаете совершенно новый компьютер, на котором имеются только входящие в пакет дистрибутива приложения. Подключение обычно подразумевает дополнительную загрузку и установку программного обеспечения для работы с внешней сетью.
Пройдите в Панель управления Все элементы панели управления Центр управления сетями и общим доступом и поменяйте...
0 0
Очень часто, начинающие пользователи ПК, при переустановке Windows 7 сталкиваются с проблемой пропадания интернета на компьютере. Это может быть связано либо с незнанием, что в такой ситуации делать, либо могут быть иные причины. Пропадание интернета проявляется, например, в том, что он не может обнаружить WiFi и как бы пользователь не хотел что-либо исправить, компьютер не видит сеть и соответственно не в состоянии подключиться к ней. Кроме того, даже значок, который бы говорил о работающем модуле WiFi, может отсутствовать. И если зайти в центр управления сетями, то можно обнаружить, что Беспроводного соединения там просто нет.
Причины возникновения
В случае когда вы заходите в «Центр управления сетями» — «Изменение параметров адаптера» и обнаруживаете, что беспроводное соединение отсутствует, одна из причин этого состоит в том, что драйвер на WiFi адаптер на компьютере не был установлен, и поэтому он не работает.
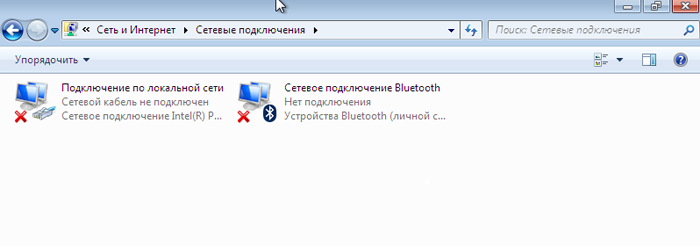
Бывают случаи, когда после переустановки Windows 7 все драйвера были успешно установлены, комп видит сети других людей, но свою обнаружить не удается. Тогда причина вероятно в загруженности каналов домашней сети, в случае если у вас дома работает не одна, а несколько рабочих станций.
Способы решения проблемы
Установка драйвера для беспроводной сети
В первом случае, когда после переустановки на адаптер WiFi не был установлен вами или человеком, который устанавливал вам систему (если он его не нашел или вы не предоставили драйвера на комп), решить задачу можно достаточно легко и просто, чтобы он начал работать.
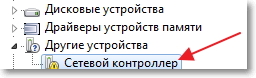
Если у вас имеется диск с драйверами на ваш ПК или ноутбук для WiFi адаптера, то необходимо поставить его в дисковод. После чего находите нужный драйвер и устанавливаете его следуя указаниям при установке. Обычно драйвер для беспроводной сети имеет название WirelessDrivers, Wirelessnetwork или какое-то подобное. Как вариант, можно также установить драйвер непосредственно из диспетчера устройств: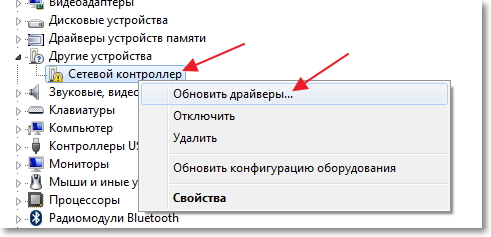
После переустановки обычно требуется перезагрузка системы, после которой все успешно начнет работать.
В случае если вы не знаете где диск с драйверами или вы его потеряли, нужно найти сайт производителя вашего ноутбука или компьютера и скачать необходимый драйвер для беспроводной сети, именно для вашей модели и операционной системы, иначе могут возникнуть проблемы с совместимостью. Даже если вы не знаете модель устройства или не имеете понятия какой нужен драйвер для вашего адаптера надо проделать следующее:
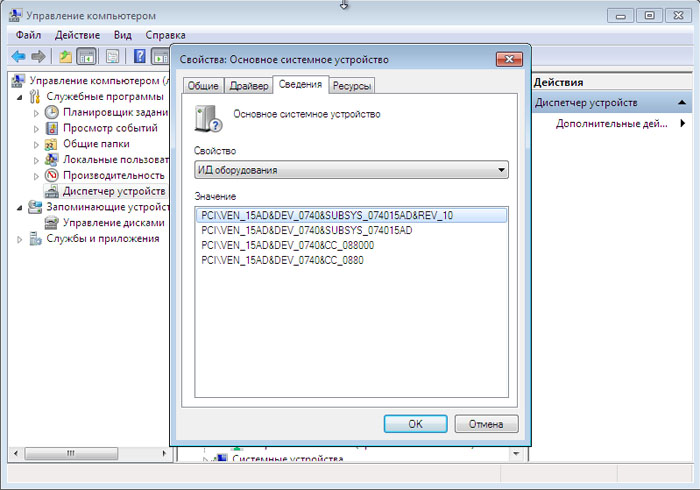
Решение проблемы с загруженностью каналов
При обнаружении проблемы с каналами после переустановки Windows 7, нужно помнить то, что вам вряд ли поможет в решении задачи, а именно:
- восстановление системы к более раннему ее состоянию не влияет на загруженность сетевых каналов, тем более что после переустановки Windows 7 систему нельзя восстановить;
- удаление драйверов адаптера WiFi с его полным удалением и установке нового драйвера, также не помогает с загруженностью каналов и правильной работы сети.
Необходимо посмотреть настройки роутера, в котором должны в обязательном порядке (в настройках роутера в разделе настройки беспроводного доступа/настройке беспроводного доступа вручную) быть проверены все данные в разделе свойств беспроводной сети. Галочка «EnableHiddenWireless (SSID broadcast)»(запуск скрытой сети) – должна быть снята.
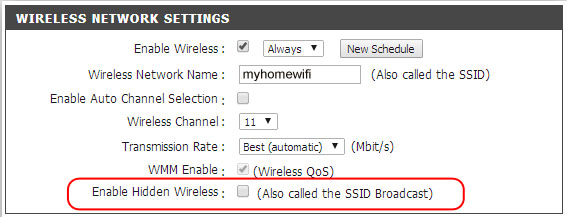
Обратите внимание, что галочка включения автоматического выбора канала может быть включена. В таком случае по умолчанию канал связи будет № 6.
Надо установить специальную программу inSSIDer (бесплатный сканер WiFI).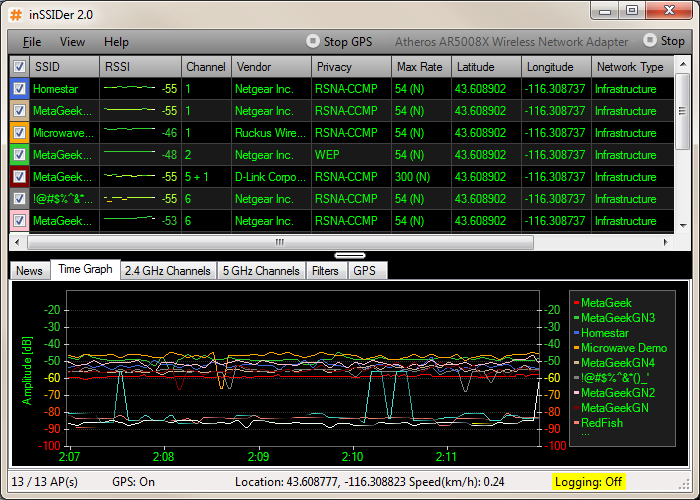
Здравствуйте, дорогие друзья. Как Вы уже наверное поняли из заголовка, я решил сегодня затронуть очень серьезную и наболевшую тему, и попробовать разобраться, что делать когда не работает Wi-Fi на ноутбуке, или нетбуке и как все же подключить ноутбук к Wi-Fi роутеру. Кстати это может быть не только ноутбук, или нетбука, это еще может быть обычный стационарный компьютер с Wi-Fi приемником. Подобных вопросов в последнее время появляется очень много, в основном к статье .
Сейчас мы попробуем шаг за шагом разобраться, какие и почему могут появится проблемы при подключении ноутбука к беспроводной Wi-Fi сети. Так же постараемся найти решение этой очень популярной и неприятной проблемы с подключением к Wi-Fi, точнее неудачного подключения.
Чаще всего, возникают проблемы, когда не удается включить сам Wi-Fi модуль на ноутбуке. И когда Wi-Fi включается, все доступные сети ноутбук находит, но при попытке подключения пишет . Нужно проверять установлены ли драйвера на Wi-Fi адаптер, включен ли Wi-Fi на ноутбуке и т. д. Сейчас мы этим и займемся.
Я заметил, что чаще всего проблемы с подключением к Wi-Fi встречаются в Windows 7. Именно на этой ОС очень часто появляется ошибка сеть без доступа к интернету, как решить эту проблем я писал в статье, ссылка на которую есть выше. На самом деле, как показывает практика, причин этой проблемы может быть очень много. А если есть много причин, то и есть много способов, которыми можно заставить ноутбук подключаться к Wi-Fi роутеру.
Но не всегда виноват именно ноутбук, нетбук и т. д. Может быть и проблема в точке доступа, то есть в Wi-Fi роутере. И первое, что нам нужно сделать при возникновении проблемы с подключением к Wi-Fi, так это определить в чем же причина, в ноутбуке, или же в Wi-Fi роутере. Сейчас я буду рассматривать проблему с подключением к собственному роутеру. Потому-что, если Вам не удается установить соединение с чужим Wi-Fi, то все претензии к соседу, это скорее всего у него проблемы:).
Кто же виноват, ноутбук, или Wi-Fi роутер?
Как я уже писал выше, нужно для начала найти виновника. Перед тем, как вносить какие нибудь настройки на ноутбуке, или Wi-Fi роутере, нужно понять в чем проблема, из-за чего не получается подключить ноутбук к Wi-Fi. Просто можно так настроить, что потом придется делать и все заново настраивать. Самый лучший способ определить в каком устройстве прячется проблема, это попробовать к роутеру подключить другое устройство, например другой ноутбук, планшет, или телефон. А ноутбук на котором есть проблем с подключением к Wi-Fi, нужно попробовать подключить к другой беспроводной сети.
Думаю, что Вы мою мысль поняли. Если к вашему роутеру другие устройства (лучше всего с аналогичной операционной системой) будут подключаться без проблем, то значит проблема в ноутбуке. Читайте эту статью дальше, сейчас попробуем решить.
Ну а если проблемы при подключению к вашей сети возникают и на других устройствах, а “проблемный” ноутбук без проблем подключается к другим сетям, то значит проблема в настройке Wi-Fi роутера. Смотрите статью по , возможно пригодится.
Я буду показывать на примере ноутбука, который работает на Windows 7. Это на дынный момент самая популярная операционная система.
Я советую сразу обратить внимание на значок, который отображает статус подключения к интернету. Он находится на панели уведомлений.
Если статус подключения к интернету выглядит вот так:
![]()
То нужно для начала проверить установлены ли драйвера на Wi-Fi и включен ли Wi-Fi адаптер.
Нажимаем правой кнопкой на “Мой компьютер” и выбираем “Свойства” . Слева выберите “Диспетчер устройств” .
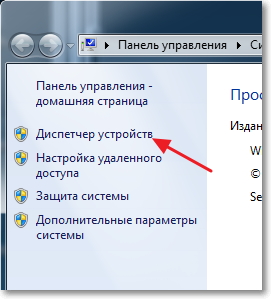
В новом окне откройте вкладку “Сетевые адаптеры” и посмотрите, есть ли там устройство типа Wireless Network Adapter (у Вас оно может называться по другому) . Если такое устройство у вас присутствует, то нажмите на него правой кнопкой и выберите “Свойства” . Откроется еще одно окно, убедитесь что написано “Устройство работает нормально”.
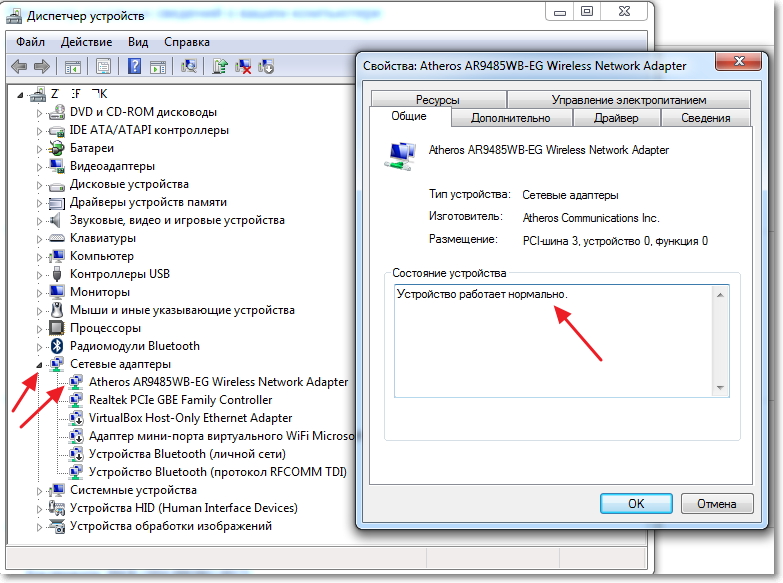
Если у Вас все примерно так же, как у меня выше на скриншоте, то значит все хорошо, драйвер установлен. А если устройства Wireless Network Adapter нет и у Вас есть неопознанные устройства, зайдите на сайт производителя вашего ноутбука, скачайте и установите драйвер на Wireless Network Adapter для своей модели.
Подробнее об установке и обновлении драйвера для беспроводного адаптера – .
С драйверами разобрались.
Проверяем включен ли Wi-Fi на ноутбуке
Если драйвер установлен, но модуль Wi-Fi отключен, то статус соединения будет таким же:
Обычно адаптер беспроводных сетей на ноутбуке включен, но не помешает проверит. Wi-Fi на ноутбуках (нетбуках) обычно включается и отключается сочетанием клавиш. На моем ASUS K56cm , это клавиши FN + F2 . Но хотя при нажатии на эти клавиши у меня появляется сообщение что беспроводные адаптеры включены/отключены, но ничего не происходит. Поищите у себя на ноутбуке клавишу FN и клавишу с изображением беспроводной сети . Нажмите их одновременно.
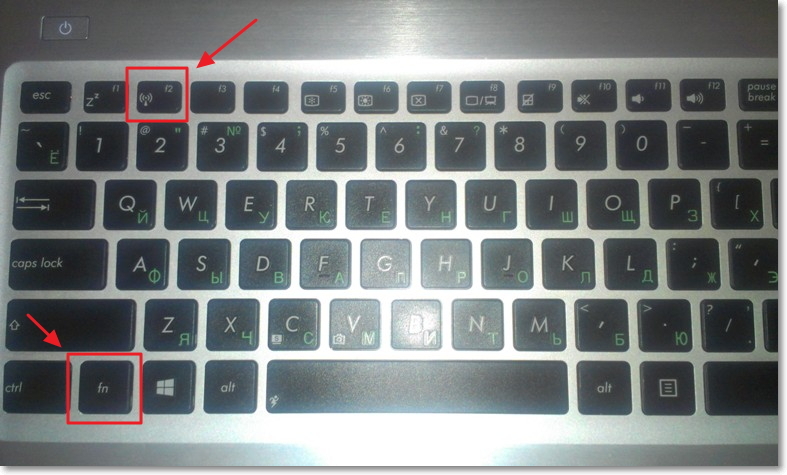
На некоторых ноутбуках может быть специальный переключатель на корпусе, которым можно включить, или отключить Wi-Fi. Например на Toshiba Satellite L300 он выглядит вот так:
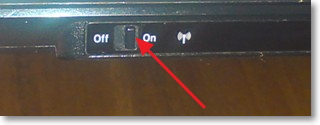
Включаем, или отключаем беспроводной адаптер Wi-Fi в Windows 7
Но самый лучший способ проверить работает, или нет адаптер беспроводной сети, это зайти в центр управления сетями и посмотреть.
Значит на панели уведомлений нажимаем правой кнопкой мыши на значок статуса интернет подключения и выбираем “Центр управления сетями и общим доступом” .
Затем слева выберите .
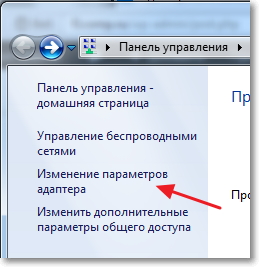
Среди подключений ищем “Беспроводное сетевое соединение” . Если все нормально и Wi-Fi адаптер включен, то он должно выглядеть вот так:
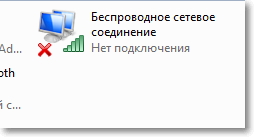
Если адаптер отключен то он будет выглядеть так, как на скриншоте ниже. Нажмите на него правой кнопкой мыши и выберите “Включить” .
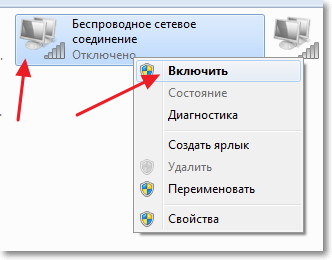
Описанными выше способами, мы должны сделать так, что бы статус интернет соединения на панели уведомлений был вот такой:
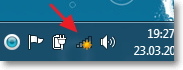
Этот статус означает “Нет подключения – Есть доступные подключения” – это значит, что Wi-Fi адаптер включен и есть доступные беспроводные сети для подключения.
Если статус соединения вот такой:
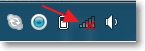
То это значит, что Wi-Fi включен, но просто ноутбук не видит доступных для подключения сетей.
Ошибка “Windows не удалось подключится к…”
С проблемой, когда модуль беспроводной сети отключен, или совсем не работает мы разобрались. Теперь рассмотрим случай, когда ноутбук находит доступные Wi-Fi сети, но при попытке подключения к Wi-Fi пишет: “Windows не удалось подключится к…” , где вместо точек название сети к которой Вы хотите подключится.
Если у вас статус подключения к сети такой как на скриншоте выше (через один, сеть с желтым значком) , то нажмите на него, и вы увидите список сетей доступных для подключения.
Выберите необходимую сеть, нажмите на нее, затем нажмите кнопку “Подключение” .
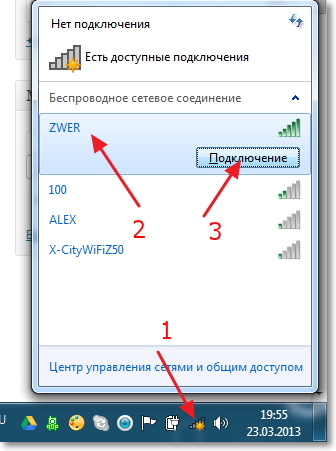
Если сет защищена паролем, то Windows попросит Вас указать пароль. Пропишите пароль от сети и нажмите “Ок” .
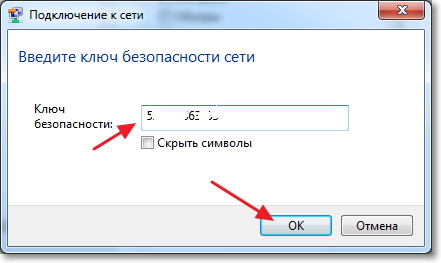
И если все нормально, то Ваш ноутбук должен подключится к интернету по беспроводному соединению. А статус подключения к интернету должен выглядеть вот так:
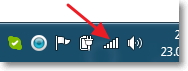
Но именно в момент подключения, очень часто появляется ошибка “Windows не удалось подключится к…”. Выглядит она вот так:
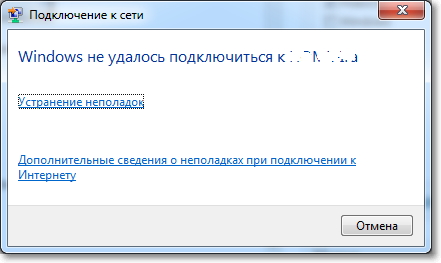
К сожалению, друзья, нет определенного решения этой проблемы. Но могу скачать, что очень часто проблема с такой ошибкой появляется из-за настроек Wi-Fi роутера. Может быть через тип безопасности и шифрования которое установлено на Wi-Fi роутере, подробнее об этом почитайте в статье . Так же может быть проблема с раздачей IP адресов.
Если Вы заметили, то в окне с ошибкой “Windows не удалось подключится к…” есть возможность запустить “Устранение неполадок” , грех не воспользоваться. Попробуйте запустить, где-то слышал, что бывают случаи в которых оно помогает:). А если серьезно, то иногда действительно помогает. Windows проверит готовность беспроводного адаптера, проверит настройки и т. д. И если сможет, то устранит проблему, которая мешает Вам подключится к Wi-Fi.
Просто перезагрузите роутер, а затем ноутбук. Очень часто это помогает.
Обновление
Заметил, что в Windows эта ошибка появляется тогда, когда настройки, которые сохранены на компьютере для вашей сети не соответствуют текущим настройкам сети. Сейчас объясню.
Например у Вас ноутбук был подключен к Wi-Fi, он автоматически подключался к сети. Но Вы взяли и сменили пароль, или тип шифрования сети. Теперь ноутбук пытается подключится к сети, но параметры уже не совпадают, вот и ошибка.
Достаточно, просто удалить сеть на компьютере и установить соединение заново. Я писал об этом в статье
Заключение
Большая статья получилась, и я надеюсь что полезная. Пол дня ее писал, с перерывами конечно, были еще проблемы с добавлением скриншотов на сайт, но вроде решил.
Я постарался собрать всю необходимую информацию, которая должна помочь Вам решить проблему, которая возникает при подключении ноутбука, или нетбука к Wi-Fi. Если что-то забыл написать, то в дальнейшем обязательно дополню статью, так же буду очень благодарен, если Вы в комментариях поделитесь информацией, которая помогла Вам решить проблему с подключением к беспроводной сети.
Если у Вас возникнут вопросы, то задавайте их в комментариях, постараемся разобраться. Всего хорошего!