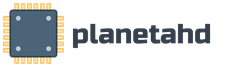Какой размер файла подкачки нужен. Терминология и принципы работы файла подкачки. Доступ к функциям изменения размера файла подкачки и способы оптимизации
Файл подкачки, или своп-файл, представляет собой так называемую виртуальную память, необходимую для увеличения физической ОЗУ компьютера.
В процессе работы ресурсоемких приложений Windows 7 активно использует физическую память, а когда ее становится недостаточно, обращается к своп-файлу, где хранятся данные, не поместившиеся на физическую память. Файл подкачки имеет строго заданное название pagefile.sys и не может быть изменен.
Всегда создавайте файл подкачки на пустом и вновь отформатированном разделе, поэтому минимизируйте фрагментацию. Установите минимальный и максимальный размер файла подкачки на одно и то же значение. Таким образом вы можете выделить весь объем дискового пространства за одну операцию, минимизируя фрагментацию диска. Кроме того, это позволяет избежать замедления распределения памяти из-за масштабирования виртуальной памяти.
Если объем виртуальной памяти будет непропорциональным объему физической памяти, производительность будет уменьшена. Ваш компьютер будет продолжать читать и записывать на диск. Не размещайте несколько файлов подкачки на нескольких разделах на одном физическом диске. Если возможно, вставьте их в физический раздел или диск, отличный от того, который содержит файлы операционной системы.
При установке Windows 7 система сама выбирает необходимый размер файла подкачки, располагая его на диске с операционной системой. Однако заданные системой параметры не всегда обеспечивают наибольшее быстродействие. Кроме того, для повышения производительности необходимо разместить pagefile.sys не на системном разделе, что позволит увеличить быстродействие.
Избегайте вставки файла подкачки на том же диске системного файла, что и операционная система. Файлы подкачки не требуют допуска к ошибкам: некоторые отказоустойчивые системы жалуются на медленную запись данных, поскольку это происходит во многих местах.
При копировании или сохранении больших файлов на «фрагментированный диск» файлы фрагментируются и увеличивают время открытия. Фрагментация более эффективно влияет на производительность медленных дисков. Если после дефрагментации диска по-прежнему сохраняется старт диска, может возникнуть проблема с диском или конфигурация устройства ввода. Установка новой версии драйвера устройства ввода может решить проблему.
Чтобы обеспечить хорошую производительность, необходимо установить минимальный размер pagefile.sys, равный объему физической ОЗУ, а максимальный – в два раза больше. Например, если у вас на компьютере установлено 4 Гб памяти, то оптимальный минимальный размер своп-файла будет равен 4 Гб, а максимальный – 8 Гб.
Некоторые пользователи устанавливают одинаковый размер исходного и максимального своп-файла, что позволяет избежать его фрагментации, а значит, в какой-то мере снизить нагрузку на систему. Однако избежать снижения производительности, связанного с динамическим размером pagefile.sys, можно, включив функцию его очищения после завершения работы системы.
Первое устройство на основном канале является основным жестким диском, обычно настроенным правильно. Однако проверьте подчиненные приводы и устройства на вторичном канале. Установите визуальные эффекты на «Настроить, чтобы получить лучшую производительность».
Очистка реестра
Некоторые антивирусные программы могут отключать «защиту файлов в реальном времени». Рекомендуется настроить эту программу для сканирования только исполняемых файлов, а не всех открытых файлов. Для эффективного выполнения этой операции доступно множество инструментов. Выключение неиспользуемых служб может сэкономить память и повысить производительность системы.
Для того чтобы включить очищение файла подкачки при завершении работы Windows, откройте окно Локальные политики безопасности. Для этого переходим Пуск – Выполнить - secpol.msc.
В следующем окне нужно найти пункт Завершение работы: очистка своп-файла виртуальной памяти. Щелкнете по нему мышкой дважды, установите параметр Включен и нажмите кнопку Применить.
Однако не забудьте узнать о последствиях остановки обслуживания перед продолжением. Службы, запущенные на компьютере, которые никогда не используются или используются редко, являются пустой тратой ресурсов системы. Нажмите левую кнопку мыши в службе, чтобы просмотреть описание. На вкладке «Зависимости» просмотрите зависимые и необходимые службы.
Если служба не требуется, измените тип загрузки на «вручную». Имейте в виду все изменения, которые вы делаете, чтобы при необходимости можно сбросить предыдущие настройки. Доступ к данным с локального жесткого диска обеспечивает максимальную скорость открытия, сохранения, закрытия и обновления. Улучшите стабильность и уменьшите ненужную пропускную способность сети в других областях организации. Позвольте команде техников использовать полнодуплексную скорость 1 Гбит без каких-либо проблем в других областях организации. Заблокируйте все технические порты на полнодуплексном режиме 1 Гб и отключите автоматическое переключение.
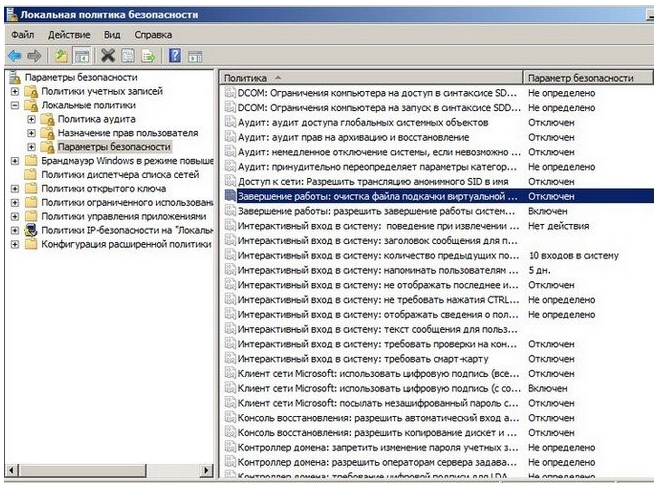
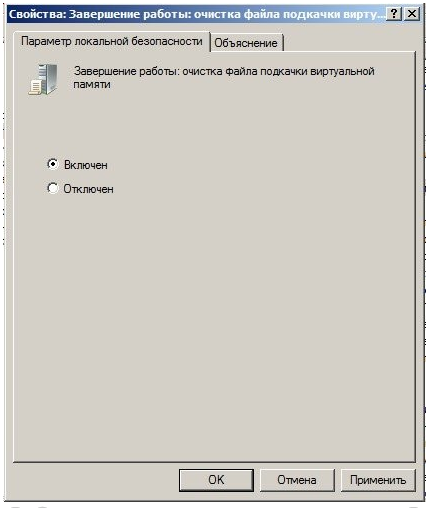
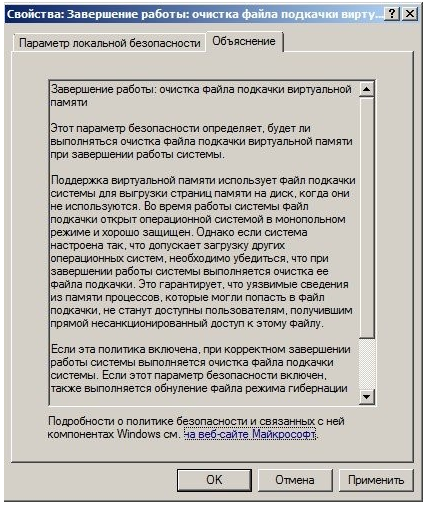
Windows 7 позволяет расположить файл подкачки на нескольких дисках сразу, однако это не приведет к повышению производительности. Оптимальный с точки зрения производительности вариант – это единственный своп-файл, размещенный на любом разделе, помимо системного.
Заблокируйте все полнодуплексные сетевые адаптеры 1 Гбит и не разрешайте автоматическое обнаружение. Общее использование сети на сервере не должно превышать 40%. Если загрузка сервера превышает 40%, производительность уменьшится и увеличит вероятность потери данных.
Перейдите в сеть или ограничьте число пользователей, которые могут получить доступ к серверу. Пользователь начинает изменять некоторые файлы частей. Сеть выходит из строя, и пользователь пытается выполнить спасение, которое не выполняется, потому что весь файл не был передан локально. Поэтому вам нужно восстановить более раннюю версию Поэтому целесообразно работать с местными подразделениями. Никогда не размещайте рабочую область в сетевом расположении. Этот ресурс должен располагаться на локальных компьютерах.
Чтобы изменить стандартное расположение pagefile.sys, необходимо сначала полностью удалить его, а затем создать в удобном вам месте. Как это сделать описано ниже.
Пуск – клик правой кнопкой мыши по ярлыку Мой компьютер – Свойства. Появится окно, в левом разделе которого следует выбрать пункт Дополнительные параметры системы.
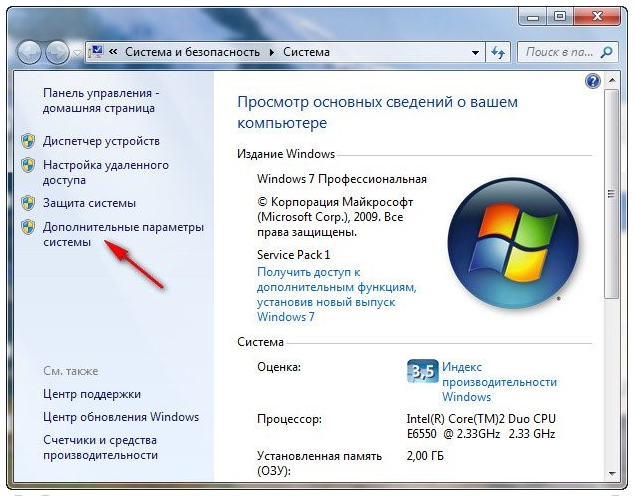
Работать с локально хранящимися файлами и копировать их по сети в конце операции. В противном случае вы будете испытывать проблемы с производительностью при сохранении всех данных по сети. Создайте локальную рабочую область для каждого пользовательского компьютера.
Никогда не определяйте пути рабочей группы или библиотеки, которые указывают на подпапки в рабочей области, рабочей группе или другой библиотеке. Вы все равно можете сохранить файл проекта. Это сообщение указывает, что местоположение не обеспечивает оптимальную файловую структуру. Желательно минимизировать количество определенных путей поиска рабочей группы. Низкое количество поисковых путей может помочь вам улучшить поиск файлов. Например, если у вас есть файл сборки в папке, поместите это.
Появится новое небольшое окно, где нам необходима вкладка Дополнительно.
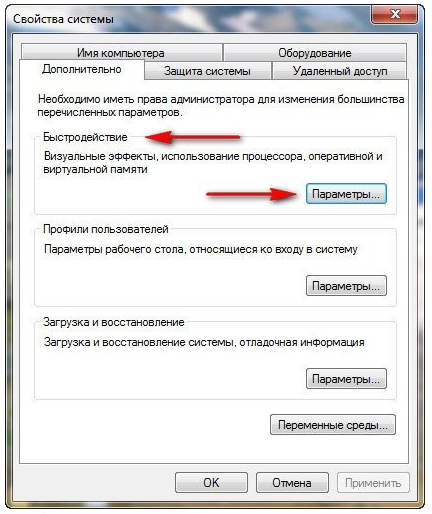
Нажимаем на кнопку Параметры в отсеке Быстродействие. Снова переходи на вкладку Дополнительно.
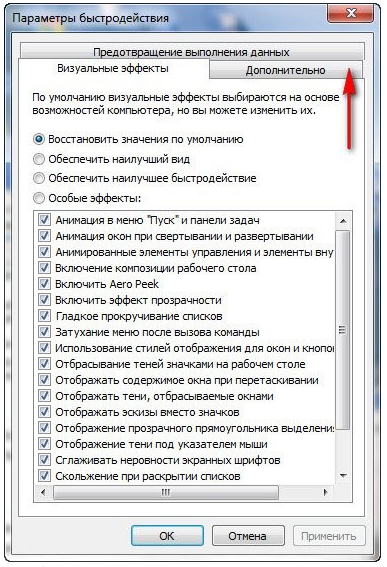
В этой вкладке нужно нажать кнопку Изменить в отсеке Виртуальная память. Появится диалоговое окно, где можно настроить размеры своп-файлов на любом разделе.
Устранение всех ошибок ограничений
Извлечение размеров модели: отключено Отображение глубины линии: отключено Отображать миниатюры в виде: снимок экрана снимок экрана Вид размещения как неотрезанный: разрешено Включить фоновое обновление: включено. Фон: 1 цвет Включить предварительную подсветку: выкл. . Затем откройте основную сборку и устраните все ошибки.
В большой сборке требуется долгое время для устранения ошибок ограничений в нижних подсборках. Деактивируйте видимость рабочих планов, осей и ненужных точек. Видимость чрезмерного количества рабочих геометрий в сборке может повлиять на производительность.
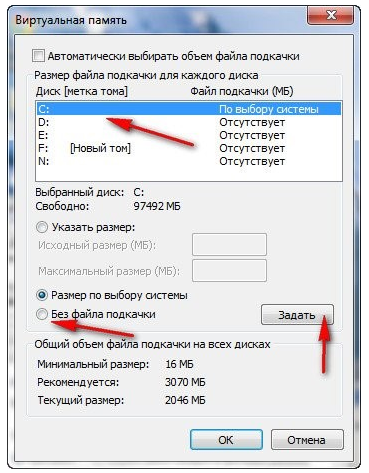
Если вы не меняли настройки после установки Windows 7, pagefile.sys будет располагаться на системном диске ((C:/). Выделите его и, активировав пункт Без файла подкачки, нажмите на кнопку Задать. В некоторых случаях может появиться предупреждение. Просто нажмите кнопку Да.

Используйте стандартный уровень детализации, необходимый для завершения проекта. В некоторых случаях небольшие компоненты используют особенно высокие уровни детализации в сборке верхнего уровня, используя стандартный уровень детализации для повышения производительности и возможностей, и при необходимости вы можете создавать детали, требующие более подробных уровней. создайте эти части только тогда, когда часть удовлетворяет некоторым из предопределенных требований. Инженеры могут тогда моделировать только то, что необходимо для завершения проекта.
Вернитесь к диалоговому окну Визуальная память и выделите диск, где вы хотите разместить своп-файл. Укажите исходный и максимальный размер pagefile.sys: исходный объем должен быть равен физической памяти, максимальный – в два раза больше.

Если вы хотите сделать размер pagefile.sys статичным, настройки в диалоговом окне будут выглядеть так.
Спиральные или пружинные детали могут потребовать много ресурсов. Замените эти детали более простыми формами или отключите видимость, особенно в дизайнах. Аналогично, не всегда необходимо просматривать приобретенные детали с полными деталями, такими как стандартные компоненты с внешним источником и вставленные в сборку. Как правило, структуры или внутренние детали купленных компонентов не нужны для завершения проекта.
Деактивировать всю активность
Хотя возможно работать с недостающими частями и недопустимыми ограничениями, это не рекомендуется делать в течение длительных периодов времени. Если все ошибки удалены, сборки работают более предсказуемо и с лучшей производительностью. Адаптивные компоненты часто проверяются для пересчета.

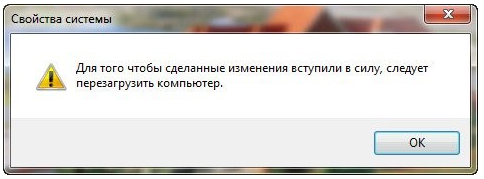
При уменьшении размера файла подкачки, изменения вступят в силу сразу же. Увеличение pagefile.sys потребует перезагрузки компьютера. В любом случае перед вами появится окно, требующее перезагрузить систему.
Не хватает оперативной памяти (ОЗУ) для работы в интернете или запуска современной игры? Прежде чем увеличивать ее объем, попробуйте настроить файл подкачки. Вполне возможно, что ваш ПК или ноутбук станет работать гораздо шустрее. О том, что это такое и как включить файл подкачки в Windows 7, 8 или 10 читайте ниже.
Поэтому отключите действие после завершения проектирования и затем повторно активируйте его, когда требуются изменения чертежа. Целесообразно вводить стандартные части, которые не меняются в папку библиотеки проектов. Изобретатель ищет эти части иначе, чем обычные части. Не изменяйте имя существующей папки библиотеки. Для изменения имени потребуется разрешение каждой части библиотеки.
Они полностью присоединяют компоненты или исправляют компоненты, не предназначенные для перемещения в сборке. С ограничениями набора программное обеспечение должно будет вычислить. Когда в сборке много компонентов, и каждый из них имеет несколько ограничений в сборке, эти времена расчета может стать значительным.
Сначала чуточку теории. Файл подкачки – это специальный файлик, к которому Виндовс обращается, если ПК не хватает текущей ОЗУ для работы. Проще говоря, это виртуальная память, которая приплюсовывается к текущей, в результате чего улучшается скорость работы ноутбука или компьютера.
Приведу простой пример. Вы хотите включить игру, которая требует 4 Гб оперативной памяти. А у вас лишь 3 Гб. Что делать в таком случае? Увеличить виртуальную память и недостающие 1 Гб Windows «возьмет» из этого специального файлика. Таким способом вы сможете запустить игру и поиграть в нее.
Используйте параметр «Включить проверку избыточности ограничения», чтобы найти повторяющиеся ограничения, а затем отключите параметр.
- По возможности используйте общую ссылку для ограничений.
- Используйте моделирование скелета общего класса для статических сборок.
Разумеется, здесь есть несколько моментов:
- Увеличение виртуальной памяти может тормозить работу компьютера. Ведь скорость доступа к ОЗУ гораздо быстрее, чем к жесткому диску (а именно на нем хранится файл подкачки).
- Использование этой функции создает лишнюю нагрузку на HDD-накопитель и сокращает время его работы.
Впрочем, если корректно настроить файл подкачки, то вы получите именно тот результат, который требуется. И делается это несложно. А чтобы упростить вам эту задачу, ниже приведена подробная инструкция о том, как увеличить файл подкачки в Windows 10, 8 и 7. Она простая и под силу даже новичкам.
Представления уровня детализации
В разделе: Подробный уровень детализации. Запасные сборки представляют собой вид детализации. Подстановка использует файл с одной частью для представления целого набора. Существует три метода создания тонких уровней детализации. Выбор файла деталей позволяет найти и выбрать файл детали для представления сборки.
Нарисуйте большие сборки
Используйте визуальные представления и представления уровня детализации для управления количеством деталей в представлениях чертежа. Хотя некоторые тела отображаются в окончательном виде чертежа, данные остаются загруженными в память для выполнения необходимых вычислений, если вы не используете представления.Как увеличить виртуальную память в Windows 7
Итак, если ваш ноутбук или ПК тормозит, попробуйте увеличить файл подкачки в Windows 7. Для этого:
Именно тут выполняется настройка виртуальной памяти. Как правило, здесь уже указан используемый на данный момент размер (на скриншоте ниже это 8173 Мб, т.е. 8 Гб). Чтобы увеличить виртуальную память в Windows 7, щелкните на кнопку «Изменить».
На вкладке Вкладка «Параметры приложения»включите обновления фона. Избегайте или уменьшайте использование заменителей имущества по краям. По возможности используйте замену работы, тела или компонента. В диалоговом окне «Параметры документа» вкладка «Дизайн».
Установите «Использовать растровое изображение» в «Всегда» и используйте самое низкое разрешение, которое может доставить желаемые результаты. С помощью этой активной настройки программное обеспечение использует кэшированное растровое изображение для затененных изображений без необходимости визуализации фактической тени. Включите отсрочку обновления, чтобы уменьшить ненужные обновления чертежа. . Размер файла прямо пропорционален используемым аппаратным ресурсам.
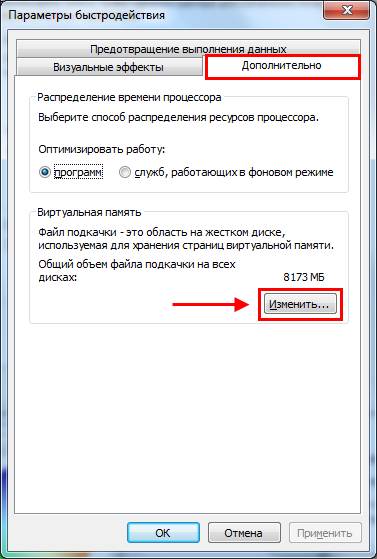
Появится то самое окошко, где вы сможете настроить файл подкачки.
Если же ПК или ноутбук тормозит, значит, оперативной памяти не хватает и ее надо увеличить. Для начала уберите галочку в этом пункте. Все кнопки станут активными, и вы сможете включить файл подкачки в Windows 7 и настроить его на свое усмотрение. Для этого поставьте галочку возле строки «Указать размер» и пропишите исходный и макс. объем. Например – 4096 Мб (это 4 Гб).
В результате ограничьте использование заметок изображений, чтобы уменьшить размер файла. Блокнот проекта также находится в сегменте запатентованной памяти, который загружается только при наличии заметок. Без примечания сегмент не загружается, требуя меньше ресурсов.
Сколько места для обмена?
Производительность больших сборок уменьшится. Кроме того, активные процессы всегда имеют больший приоритет, чем в фоновом режиме, что обеспечивает лучшую производительность. По этому вопросу существуют противоречивые мнения. Однако эмпирические данные показывают точно противоположное.

Важно: во избежание тормозов и глюков исходный и макс. размер должны быть одинаковыми. Например, 4096 Мб (как на скриншоте выше).
Кстати, какой оптимальный размер файла подкачки? Советов по этому вопросу в интернете очень много, да и формулы расчета тоже замысловатые.
Оптимальным вариантом будет увеличить виртуальную память компьютера на 50% от объема вашей ОЗУ. То есть, файл подкачки для 4 Гб будет составлять 2048 Мб. А для 8 Гб ОЗУ можно указать 4096 Мб. В результате суммарная память будет составлять 6 и 12 Гб соответственно – этого должно хватить на все случаи жизни.
Если на ПК установлено много ОЗУ (например, 8 Гб), и вы работаете только в интернете, тогда можете вообще отключить файл подкачки. Ведь, как я говорил выше, он нагружает жесткий диск, что иногда замедляет работу ПК.
Впрочем, этого делать не рекомендуется. Возможно, через время вы захотите запустить игру или обработку видео, и выскочит ошибка, что не хватает памяти. А о виртуальной памяти, скорее всего, благополучно забудете. В результате потратите много нервов, прежде чем устраните эту проблему.
В общем, если вам нужно увеличить виртуальную память в Windows 7 – укажите ее вручную. А если потребуется восстановить прежние значения, поставьте галочку в самом первом пункте и закройте это окно.
Как увеличить файл подкачки в Windows 8
Файл подкачки в Windows 8 настраивается аналогично (как и в «семерке»). А чтобы не заходить в Пуск и не открывать множество окон, можно поступить проще:

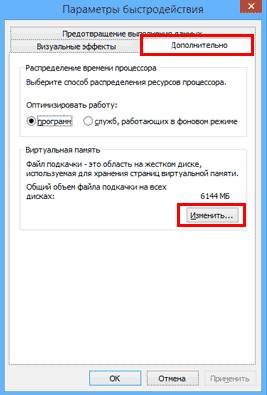
Кстати, данная команда работает также и в «семерке». Для удобства можете использовать этот способ при необходимости.
Как увеличить файл подкачки в Windows 10
Настройка файла подкачки в Windows 10 осуществляется несколько иным образом. Хотя ничего сложного тут нет.
Чтобы включить файл подкачки в Windows 10:
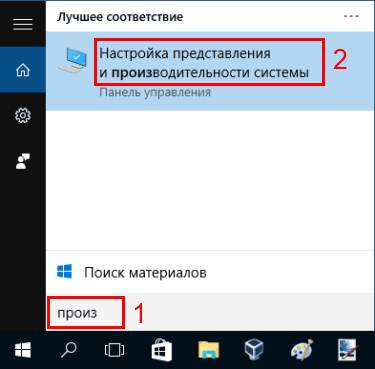
Вместо заключения
На этом все. Теперь вы в курсе, что такое файл подкачки, для чего он нужен, и как его увеличить.
И напоследок отмечу еще 2 небольших нюанса:
- Не рекомендуется создавать этот файлик на нескольких разделах, это лишь увеличит нагрузку на HDD-накопитель. Выберите только один подраздел (например, локальный диск C).
- Увеличение виртуальной памяти в Windows XP осуществляется так само, как в «семерке» или «восьмерке».
В общем, если ваш ноутбук или ПК тормозит, попробуйте настроить файл подкачки. А если не поможет или станет только хуже, тогда лучше увеличить объем оперативной памяти (благо стоит она совсем недорого).