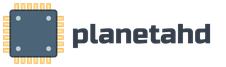Можно ли запускать виндовс с флешки. Как можно запустить любую версию виндовс с флешки
Можно ли запустить Windows 10 с USB накопителя - флешки или внешнего жесткого диска, не устанавливая ее на компьютер? Можно: например, в Enterprise версии в панели управления можно найти пункт для создания накопителя Windows To Go, который как раз делает такую флешку. Но можно обойтись и обычной Домашней или Профессиональной версией Windows 10, о чем и пойдет речь в этой инструкции.
Для того, чтобы установить Windows 10 на флешку и запускать с нее, вам пригодится сам накопитель (не менее 16 Гб, в некоторых из описанных способов этого оказалось мало и потребовалась флешка на 32 Гб) и очень желательно, чтобы это был накопитель с поддержкой USB 3.0, подключенный к соответствующему порту (я экспериментировал с USB 2 и, откровенно говоря, намучился в ожиданиях сначала записи, а потом запуска). Для создания подойдет образ, скаченный с официального сайта.
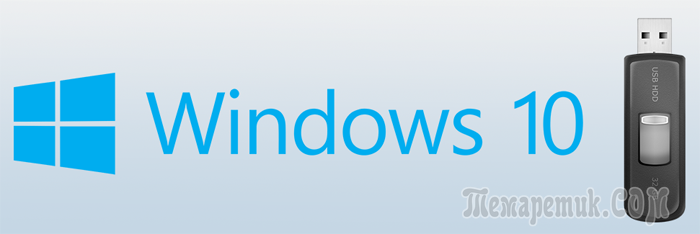
Установка Windows 10 на флешку в WinToUSB Free
Из всех опробованных мною способов сделать флешку, с которой можно запускать Windows 10 без установки, самым быстрым оказался способ с использованием бесплатной версии программы WinToUSB. Созданный в результате накопитель был работоспособен и проверен на двух разных компьютерах (правда, только в режиме Legacy, но судя по структуре папок должен работать и с UEFI загрузкой).
После запуска программы, в главном окне (слева) вы можете выбрать из какого источника будет создаваться накопитель: этом может быть образ ISO, WIM или ESD, компакт-диск с системой или уже установленная система на жестком диске.
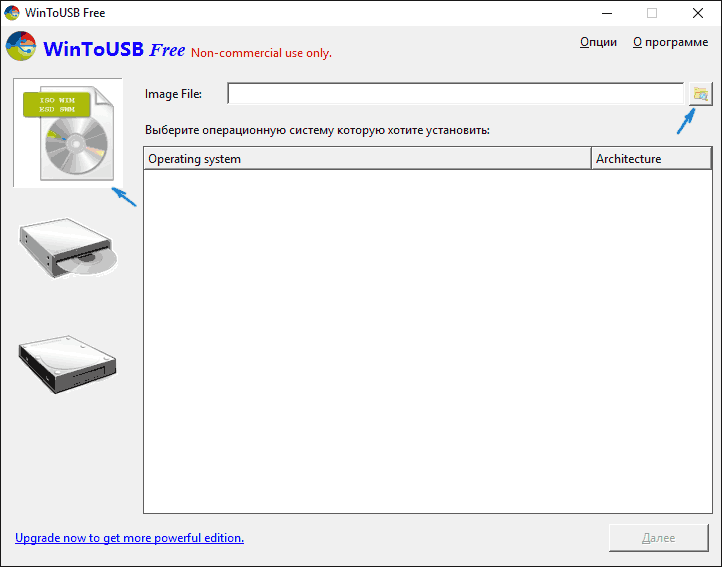
В моем случае я использовал ISO образ, загруженный с сайта Microsoft. Для выбора образа нажимаем кнопку «Обзор» и указываем его расположение. В следующем окне WinToUSB покажет, что содержится на образе (проверит, все ли с ним в порядке). Нажимаем «Далее».
Следующий этап - выбрать накопитель. Если это флешка, она будет автоматически отформатирована (внешний жесткий диск не будет).
Последний этап - указать системный раздел и раздел с загрузчиком на USB накопителе. Для флешки это будет один и тот же раздел (а на внешнем жестком диске вы можете подготовить отдельные). Кроме этого, здесь же выбирается тип установки: на виртуальный жесткий диск vhd или vhdx (который помещается на накопитель) или Legacy (для флешки недоступно). Я использовал VHDX. Нажмите «Далее». Если вы увидите сообщение об ошибке «Недостаточно места», увеличьте размер виртуального жесткого диска в поле «Virtual hard disk drive».
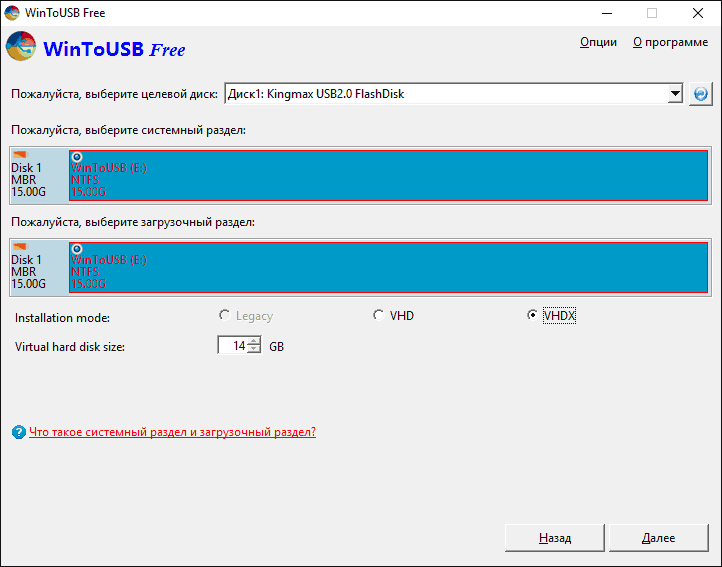
Последний этап - дождаться завершения установки Windows 10 на флешку (может происходить довольно долго). По окончании, вы можете загрузиться с нее, выставив загрузку с флешки или с помощью Boot Menu вашего компьютера или ноутбука.
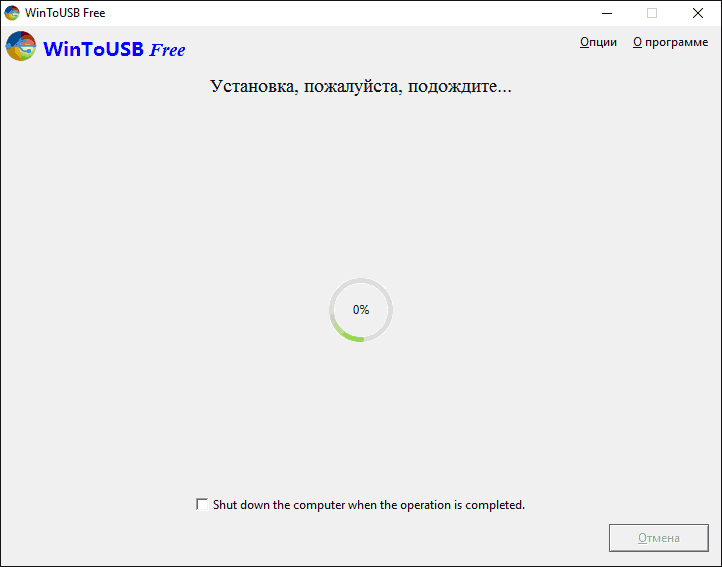
При первом запуске, происходит настройка системы, выбор тех же параметров, что и при чистой установке системы, создание локального пользователя. В дальнейшем, если подключать флешку для запуска Windows 10 на другом компьютере, происходит только инициализация устройств.
В целом, система в результате работала сносно: интернет по Wi-Fi работал, активация также сработала (я использовал пробную Enterprise на 90 дней), скорость по USB 2.0 оставляла желать лучшего (особенно в окне «Мой компьютер» при инициализации подключенных накопителей).
Важное примечание: по умолчанию, при запуске Windows 10 с флешки, локальные жесткие диски и SSD не видны, их нужно подключить с помощью «Управление дисками». Нажмите Win+R, введите diskmgmt.msc, в управлении дисками, кликните правой кнопкой мыши по отключенным накопителям и подключите их, если есть необходимость в их использовании.
Скачать программу WinToUSB Free можно с официальной страницы: http://www.easyuefi.com/wintousb/
Флешка Windows To Go в Rufus
Еще одна простая и бесплатная программа, позволяющая легко сделать загрузочную флешку для запуска Windows 10 с нее (также в программе можно сделать и установочный накопитель) - Rufus, о которой я уже не раз писал.
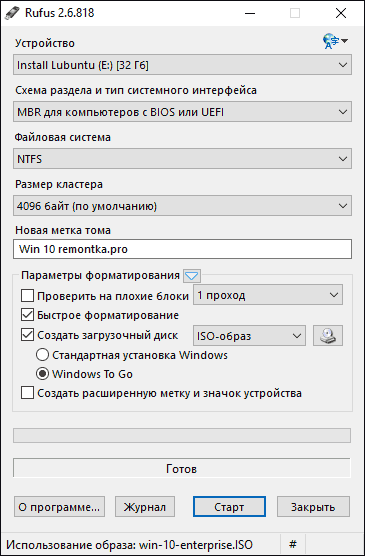
Сделать такой USB накопитель в Rufus еще проще:
В результате получаем такой же, как и в предыдущем случае накопитель, за исключением того, что Windows 10 установлена просто на флешку, а не в файл виртуального диска на ней.
Работает она тем же образом: в моем тесте запуск на двух ноутбуках прошел успешно, хоть и пришлось подождать на этапах установки устройств и настройки.
Используем командную строку для записи Live USB с Windows 10
Имеется также способ сделать флешку, с которой можно запустить ОС и без программ, используя только инструменты командной строки и встроенные утилиты Windows 10.
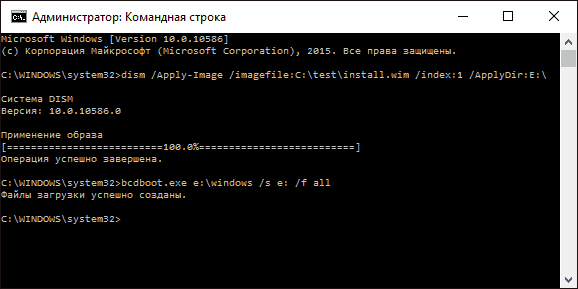
Отмечу, что в моих экспериментах USB, сделанный таким образом, не заработал, зависая при запуске. Из того, что нашел - причиной могло послужить то, что у меня «съемный накопитель», в то время, как для его работоспособности требуется, чтобы флешка определялась как фиксированный диск.
Данный способ состоит из подготовки: загрузить образ с Windows 10 и извлечь из него файл install.wim или install.esd (файлы Install.wim присутствуют в образах, загружаемых с Microsoft Techbench) и следующих шагов (будет использован способ с wim файлом):
- diskpart
- list disk (узнаем номер диска, соответствующий флешке)
- select disk N (где N - номер диска из предыдущего шага)
- clean (очистка диска, все данные с флешки будут удалены)
- create partition primary
- format fs=ntfs quick
- active
- exit
- dism /Apply-Image /imagefile:путь_к_файлу_install.wim /index:1 /ApplyDir:E:\ (в этой команде последняя E - буква флешки. В процессе выполнения команды может показаться, что она зависла, это не так).
- bcdboot.exe E:\Windows /s E: /f all (здесь E - это так же буква флешки. Команда устанавливает загрузчик на нее).
После этого можно закрыть командную строку и попробовать загрузиться с созданного накопителя с Windows 10. Вместо команды DISM можно использовать команду imagex.exe /apply install.wim 1 E:\ (где E - буква флешки, а Imagex.exe изначально нужно скачать в составе Microsoft AIK). При этом, по наблюдениям, вариант с Imagex требует больше времени, чем с помощью Dism.exe.
Дополнительные способы
И еще несколько способов записать флешку, с которой можно запустить Windows 10 без установки на компьютер, возможно, кому-то из читателей пригодиться.
Вы можете установить пробную версию Windows 10 Enterprise в виртуальную машину, например, VirtualBox. Настроить подключение USB0 накопителей в ней, а потом запустить из панели управления создание Windows To Go официальным способом. Ограничение: функция работает для ограниченного числа «сертифицированных» флешек.
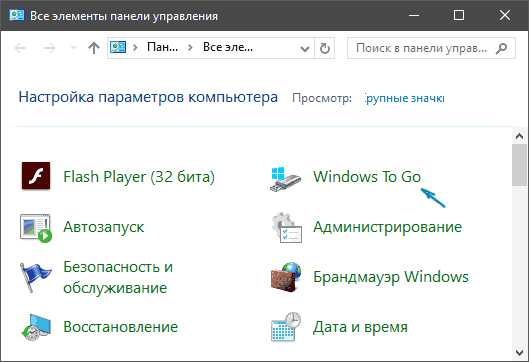
В Aomei Partition Assistant Standard есть функция Windows To Go Creator, создающая загрузочную флешку с Windows так же, как это было описано для предыдущих программ. Проверено - работает без проблем в бесплатной версии.
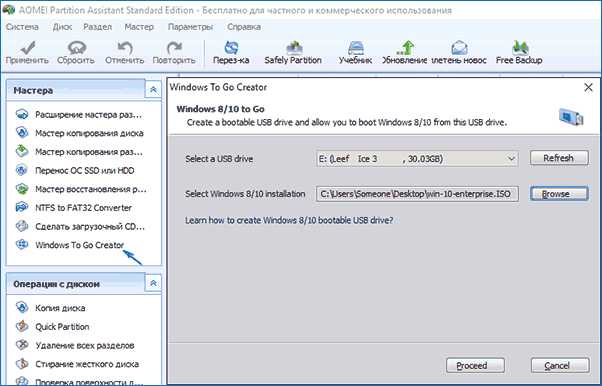
Существует платная программа FlashBoot, которая, помимо создания загрузочных флешек, умеет и просто устанавливать Windows на флешку (Для этого, после выбора образа, нужно будет выбрать «Install fully-functional Windows to USB Thumbdrive». При этом есть отдельный такой пункт специально для UEFI загрузки). В демо-версии есть ограничение: записанный накопитель будет работать только 30 дней.
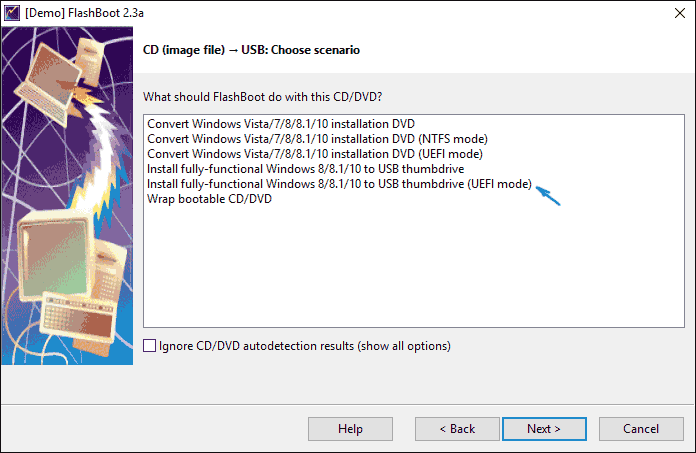
Надеюсь, статья окажется полезной для кого-то из читателей. Хотя, на мой взгляд практической пользы от такой флешки не так уж и много. Если требуется запускать операционную систему без установки на компьютер, лучше использовать что-то менее громоздкое, чем Windows 10.
Наша задача на сегодня — создать специальную сборку Windows 7, которая бы работала без установки и запускалась прямо с флешки. Включив в ее состав необходимый софт, мы сможем решать разные задачи: решать проблемы с дисковыми разделами, удалять вирусы или, к примеру, использовать хакерские инструменты в привычном окружении.
Давно смекнув, что многие проблемы гораздо проще решать, загрузившись с Live-носителя, я стараюсь всегда иметь при себе на флешке какой-нибудь recovery-дистрибутив. Согласись, что это если не лучший, то, по крайней мере, один из удобнейших способов восстановить систему или, к примеру, расправиться с малварью (особенно если речь идет о блокираторе). Я перепробовал многое. Сперва это были системы на базе Linux, затем UBCD4Win, построенный на базе Windows XP, а потом я сделал свою собственную сборку, используя небезызвестную утилиту Bart’s PE Builder . Увы, прога давно не обновляется, а, значит, в качестве список поддерживаемых систем, доступных для переноса на загрузочный носитель, остается попрежнему тем же: Windows 2000/XP/2003. Это немного огорчает: уже все успели привыкнуть к "семерке", и было бы здорово собрать свою загрузочную систему именно на базе Windows 7. Сказано — сделано.
Наш помощник — WinBuilder
В замену PeBuilder нашелся другой, совершенно замечательный инструмент — WinBuilder. Это даже не программа, а настоящий фреймворк для создания Windows PE (так называется облегченная версия ОС Windows, которая позволяет загружаться со сменного CD/DVD/USB-носителя). Для этого он извлекает нужные компоненты из дистрибутива самой системы, а также набора Windows Automated Installation Kit (WAIK) в качестве основы для системы и позволяет создавать дополнительные скрипты, с помощью которых в систему встраиваются любые сторонние утилиты.
На базе WinBuilder построено несколько проектов, вот лишь некоторые из них:
- LiveXP — использует в качестве источника файлов Windows XP и создает систему для администраторов.
- Win7PE — берет за основу системы дистрибутив Windows 7.
- VistaPE-CAPI — создает сборку на основе Vista.
- NaughtyPE — основывается на Windows XP и из коробки поддерживает воспроизведения медиа-файлов.
- MultiPE — собирает загрузочную систему из дистрибутива Windows 7.
Мы же будем использовать Win7PE, как самый проверенный и наиболее подходящий для наших задач проект.
Что нам нужно?
Для того, чтобы собрать загрузочную систему на базе Windows 7 нам понадобится следующее:
1. Дистрибутив Windows 7 x86 или x64, желательно с уже интегрированным SP1.
Хорошо, когда компьютер работает стабильно и без ошибок, но порой случаются неприятные ситуации, угрожающие ценным данным.
Первый метод не требует поиска дополнительных программ, так как позволяет все сделать уже имеющимися в утилитами, но он же и самый сложный.
Это создание загрузочного носителя через командную строку. Стоит отметить, что кроме сложности метода есть вероятность, что запуск Windows 10 с флешки , записанной таким образом, может не получиться из-за особенностей самого USB-устройства.
Прежде чем приступать к созданию загрузочной флешки, откройте.iso образ операционной системы с помощью программы-архиватора (такой как WinRar) и извлеките файл install.wim.
Возможно, расширение будет не.wim, а.esd. В официальных образах обычно присутствует первый вариант, поэтому условно имеется ввиду именно файл install.wim и все дальнейшие манипуляции проводятся с ним.
Поэтапно этот процесс выглядит следующим образом:
- Откройте «Пуск» и в строчке поиска введите cmd.
- Запустите командную строку от имени администратора, выбрав соответствующий пункт меню по нажатию правой кнопки мыши.
- Чтобы запустить управление дисками (и флешками, в том числе), введите команду diskpart и нажмите Etner.
- Аналогично выполните команду list disk, чтобы увидеть, какой номер система присвоила флешке.
- Зная это число, введите select disk *, где вместо звездочки будет указан номер USB-носителя, на который вы желаете записать Windows 10.
- Выполните clean - команду для очистки флешки (все данные будут удалены!).
Чтобы запустить , загрузочное устройство должно иметь правильную файловую систему.
Создайте ее двумя командами:
- create partition primary
- fs=ntfs quick
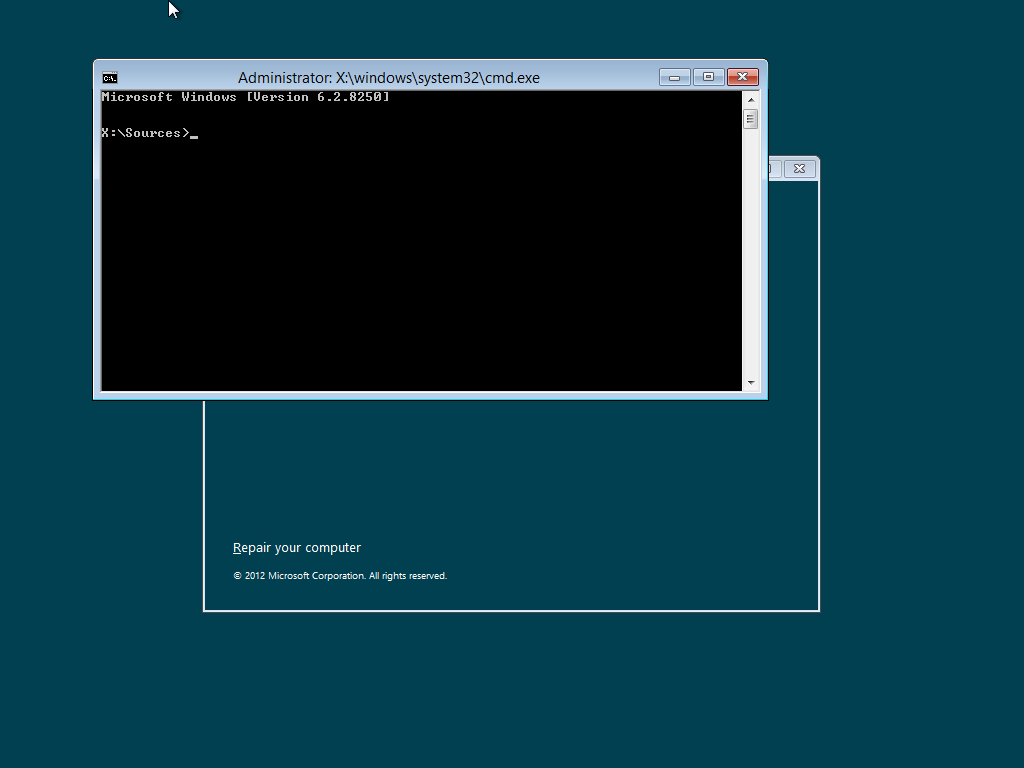
Чтобы завершить все эти операции выполните сначала active, а затем exit. Тем самым вы покинете программу diskpart. Можно приступать к записи самой Windows.
Выполните dism /Apply-Image /imagefile:***install.wim /index:1 /ApplyDir:*:\, где три звездочки - это полный путь к файлу install.wim, а последняя звездочка - буква диска, увидеть которую можно в «Моем компьютере». Начнется процесс записи. Он может быть долгим и как бы зависнет, но не беспокойтесь - все так и должно быть.
Последний шаг - как запустить Виндовс 10 с флешки без загрузчика? Установите его командой bcdboot.exe E:\Windows /s *: /f all, где вместо зведочки снова подставьте букву флешки.
На этом все, можно пробовать загрузиться. Для этого (и для любых других способов, которые приведены ниже) в момент перезагрузки компьютера зажмите клавишу F12.
Откроется меню загрузки, в котором необходимо выбрать вашу флешку. Если все нормально, Windows загрузится именно с нее. Если не получается, загляните в BIOS и найдите вкладку, отвечающую за опции загрузки (обычно называется она Boot).
Попробуйте сменить режим загрузки с UEFI на Legacy. Сделать это стоит первым делом, так как именно в такой настройкой «Биоса» следует загружаться с флешки, созданной программой WinToUSB, речь о которой пойдет ниже.
Одна из распространенных ошибок, при которой запуск Windows 10 с флешки , записанной через командную строку, зависает, становится такой момент, что компьютер определяет загрузочное устройство как съемный накопитель, а в идеале это должен быть фиксированный диск, то есть локальный жесткий.
«Подменить» информацию о флешке можно, но это очень трудоемкая операция, которая не вмещается в объем этой статьи.
Способ №2: сторонние программы
Если вы ищите самое простое решение вопроса, как запустить Windows 10 с флешки , то небольшая утилита под названием Rufus - лучший выбор. Пожалуй, это одна из самых простых и удобных бесплатных программ для создания загрузочных USB.
Утилита даже не требует установки - скачайте ее и запустите. Интерфейс на русском языке.
Достаточно лишь указать все необходимые параметры:
- устройство - флешку, на которую будет записана Windows;
- схему раздела - обычно это MBR для BIOS или UEFI;
- файловую систему - для «десятки» выбирайте NTFS;
- размер кластера - оставляйте дефолтное значение;
- метку тома - название флешки, оно может быть любым.
Проверять на плохие блоки устройство необязательно, галочку устанавливать не стоит. Выделите пункты быстрого форматирования и создания загрузочного диска, а напротив кнопки «ISO-образ» укажите путь до.iso-файла с Виндовс.
Самое главное - выделить опцию «Windows To Go», чтобы в итоге был доступен запуск Windows 10 с флешки без установки , а не одна лишь инсталляция. Смело жмите кнопку «Старт», а возможные сообщения с ошибками просто подтверждайте. Создание загрузочной флешки должно пройти успешно.
Эта программа работает схожим образом, только выбор необходимых опций происходит поэтапно, а не в одном стартовом окошке.
- Сначала выберите источник - образ диска с ОС (верхний значок).
- Теперь нажмите на кнопку обзора и укажите местоположение ISO-файла.
- По нажатию на кнопку «Далее» вы окажитесь на следующем шаге, где необходимо выбрать USB-носитель, на который будет производиться запись.
- В поле «Installation mode» рекомендуется выбрать VHDX, а значение «Virtual hard disk size» отвечает за размер виртуального раздела на флешке. Виндовс записывается именно в этот файл. В случае ошибки его можно увеличить.
- Жмите «Далее» и дожидайтесь создания загрузочного носителя.
Увы, эта программа платная, но у нее есть триал-версия, позволяющая создавать загрузочные флешки, которые будут работать только в течение 30 дней. Если вы решите воспользоваться этой программой, то на начальном экране необходимо выбирать пункт CD в†’ USB.
Он позволяет создавать загрузочный носитель непосредственно с диска или из образа с системой. В следующем окне выбирается образ или диск с операционной системой, далее обязательно выделите пункт «Install fully-functional Windows to USB Thumbdrive», чтобы был доступен полноценный запуск Windows 10 с флешки .
Иначе получите обычный загрузочный носитель для установки системы на жесткий диск. Здесь же можно указать опцию для UEFI-загрузки. После производится запись системы на устройство. Готово!
Важно: не забывайте сохранять все нужные данные с флешки, так как в процессе записи на нее Windows 10 любым из приведенных в этой статье способов, они будут уничтожены!
Речь идет о версии Standart. Это бесплатная многофункциональная программа для управления разделами жестких дисков. Среди основных опций присутствует и такая интересная, как «Windows To Go Creator».
С ее помощью можно сделать все то же самое, что описывалось выше, достаточно указать желаемый флеш-накопитель и путь до.iso образа или.wim файла установки.
Об установке ОС с флешки
Если вас интересует не загрузка полноценной рабочей системы, а только запуск установки Windows 10 с флешки , то нет ничего проще - это основной способ установить ОС сегодня, так как во многих современных ноутбуках и ПК нет дисководов.
Используйте для этого программу Rufus так же, как в примере выше, но вместо пункта Windows To Go выберите «Стандартную установку Windows».
Напоследок
Теперь вы знаете, как запустить установку Windows 10 с флешки или полностью рабочую операционную систему. Кроме описанных способов создания такой флешки остался один не упомянутый и самый простой, если у вас Windows 10 в редакции Enterprise.
Она имеет готовую функцию для создания загрузочного носителя. Эта возможность лежит прямо в панели управления и называется Windows To Go. Если у вас не «Интерпрайз», вы можете установить программу Virtualbox, скачать необходимый образ Виндовс, создать из него виртуальную машину, пробросить в нее USB-устройства компьютера и воспользоваться встроенными средствами системы по созданию загрузочной флешки.
В случае серьезного сбоя в работе ОС не всегда получается включить ее даже используя безопасный режим. В таких случаях поможет запуск Windows 7 с флешки без установки.
Новичку этот совет может показать странным, но опытные администраторы всегда имеют с собой такой накопитель. Суть состоит в том, что загрузка Windows 7 произойдет с USB-флешки, на которую предварительно был записан образ ОС, а не жесткого диска, как обычно. Такая система имеет параметры по умолчанию, так что нежелательные изменения не будут отражены при ее запуске.
Подготовка к запуску
Как можно запустить Windows 7 с флешки обычный пользователь? Для этого необходимо иметь загрузочную флешку , хотя бы один свободный USB-порт на вашем устройстве и начальное знание английского или онлайн-переводчик под рукой. Желательно для создания LiveUSB выбрать флешку, которая ранее уже использовалась на этом ПК, иначе может потребоваться установить драйвер.
Предполагается следующий порядок действий:
1. Вставьте накопитель в выключенное устройство, светодиод флешки в таком случае должен загореться только при запуске компьютера.
2. Необходимо зайти в BIOS меню или же отдельное Boot Menu, если таковое имеется. Для этого, когда появится логотип, необходимо нажать, в зависимости от производителя материнской платы, F2, Delete, Esc или другую клавишу. Зачастую подсказка отображается в нижней или верхней части экрана.
3. Большинство старых версий BIOS не поддерживают мышь, управление происходит с помощью стрелок. Далее, нужно перейти на вкладку Boot Menu, Boot Settings или просто Boot, она отвечает за порядок загрузки. Для запуска Windows 7 с флешки без установки необходимо выставить Flash Device первым.
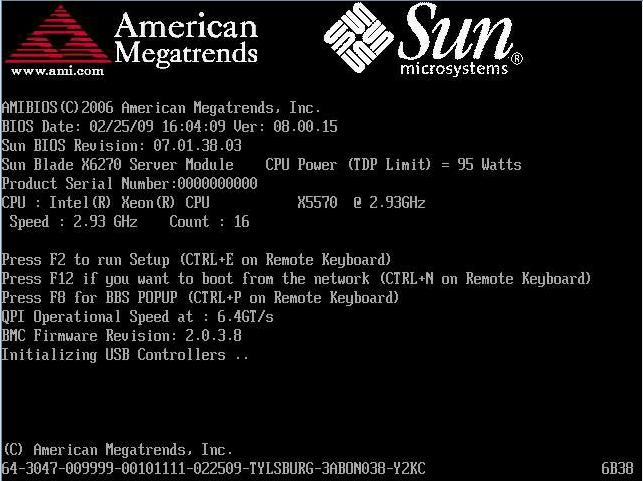
4. Для сохранения нужно использовать F10, затем Enter. Стоит отметить, что изменения порядка запуска могут быть как постоянными, в таком случае нужно повторить предыдущие два пункта и вернуть все на место, так и действовать в пределах лишь текущего старта.
5. После этого должен появиться экран приветствия Windows. Может потребоваться ввести ключ активации, если Windows была предустановлена при покупке ПК, то он находится в документации к аппарату. Не стоит пытаться войти туда под своим логином, ведь ОС его не знает.
Возможные ошибки
Описанных выше действий будет достаточно, чтобы осуществить запуск Windows 7 с флешки, почти во всех случаях. Когда все прошло успешно можно начинать диагностику, а затем устранить неполадки. Если же результат все же отрицательный, то запишите код ошибки, выведенной на экран.
Когда на мониторе не отображается ничего, то причина, скорее всего, в неправильных настройках запуска (п. 2-4) или некорректно записанном образе.
Если после настройки очередности загрузки все равно происходит чтение ОС с жесткого диска, то, возможно, изменения не были сохранены или компьютер не видит флешку, тогда нужно демонтировать и вставить устройство повторно, перезагрузив при этом компьютер, или повторить все с новым накопителем.