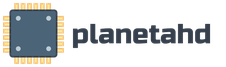Проверка работы процессора онлайн. Проводим тестирование процессора
Достаточно часто у пользователей ПК или ноутбуков появляется необходимость проверить их на производительность. Для этого существуют специальные программы для тестирования. Как провести процедуру проверки и с какой целью она осуществляется вы и узнаете из материала.
Тестирование компьютера: цели проверки
Проверяют на производительность разные компоненты компьютерной системы по разным причинам, например:
- чтобы узнать, насколько стабильно работает «железо»;
- с целью выяснить причину неисправности ПК;
- для достижения максимального быстродействия машины.
Онлайн-тест на производительность машины
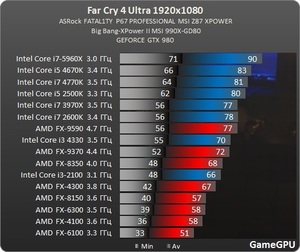 Для того чтобы протестировать компьютер, для начала нужно собрать все сведения
о нем. Так, если вам мало известно, какие компоненты на нем установлены и какое применяется программное обеспечение, то тестирование на производительность вам выполнить будет сложно. Если существует проблема, то исправить ее можно будет посредством обновления драйверов или смены режима работы, а для этого выявляется источник проблемы.
Для того чтобы протестировать компьютер, для начала нужно собрать все сведения
о нем. Так, если вам мало известно, какие компоненты на нем установлены и какое применяется программное обеспечение, то тестирование на производительность вам выполнить будет сложно. Если существует проблема, то исправить ее можно будет посредством обновления драйверов или смены режима работы, а для этого выявляется источник проблемы.
Скачивать утилиты для сбора информации не нужно, для начала вы можете протестировать свой компьютер в режиме онлайн. Например, можете для этого использовать сервис ma-config.com, также с его помощью можно и продиагностировать ПК.
Чтобы запустить тест, скачайте и установите приложение для браузера. В плане применения такой сервис напоминает SiSoft Sandra, который пользуется широкой популярностью у специалистов.
Отчет о тестировании будет содержать следующие данные:
- модель материнской платы и ее производитель;
- чипсет и его тип;
- оперативная память: ее объем и рабочая чистота;
- процессор (модель);
- BIOS -данные;
- шина USB и периферия.
Кроме того, можно выявить в онлайн-режиме производительность компьютера, например, его пропускную способность. Это можно сделать так:
- посетите сайт speedtest.net;
- выберите кнопку begin test и нажмите ее;
- в итоге вы получите данные о том, как быстро выгружаются в сеть данные и загрузки.
Такой тест позволит проверить, насколько реальная скорость компьютера совпадает с той, что заявлена вашим оператором. Если она отличается, то можете смело требовать от провайдера повысить скорость .
Особенности проверки на работоспособность
Если компьютер имеет проблемы по аппаратной части, то это может проявляться в виде сбоев следующего типа:
- «синего экрана» на мониторе;
- самопроизвольных перезагрузок компьютера;
- зависаний;
- торможений.
Естественно, что все это негативно влияет на производительность работы машины. Кроме аппаратных проблем, причиной сбоев может быть вирус. В таком случае запустите полную проверку с целью выявления угроз .
Но если причина плохой работы кроется в аппаратной поломке машины, следует выяснить, какая деталь сломалась и выявить причину ухудшения работы.
Как проверить оперативную память компьютера
Стоит отметить, что эта часть ПК ломается очень редко. Но если систему «разгонять», то она имеет свойство перегорать. Тест на работу оперативной памяти можно выполнить специальной программой Memtest+86 по следующему алгоритму:
- загрузите утилиту;
- подготовьте загрузочную флешку;
- запустите с нее программу и проверьте память;
- сам тест будет выполняться долго. Если через несколько прогонов ошибки выявлены не будут, значит, что с этой частью компьютера проблем нет.
Проверка производительности видеокарты
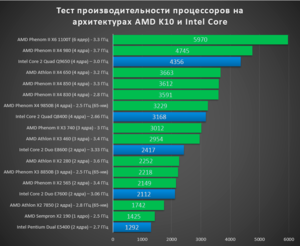 Необходимость проведения теста для видеокарты чаще всего появляется с целью выяснения максимальной мощности. Это требуется, чтобы увеличить ее показатели выше настроек, когда ресурсов для новых игр не хватает. В некоторых случаях подобный разгон провоцирует поломку компьютера
, что вполне неудивительно.
Необходимость проведения теста для видеокарты чаще всего появляется с целью выяснения максимальной мощности. Это требуется, чтобы увеличить ее показатели выше настроек, когда ресурсов для новых игр не хватает. В некоторых случаях подобный разгон провоцирует поломку компьютера
, что вполне неудивительно.
Также проверить видеокарту нужно и тогда, когда вы покупаете ее подержанной. Это позволит выяснить следующее:
- является ли модель подделкой или нет;
- имеются ли на уровне чипов скрытые сбои.
Для выполнения теста для видеокарты в состоянии нагрузки можно применять программу FurMark. Она способна поддерживать все современные операционные системы, а также адаптеры, данные выдаются максимально полно по всем параметрам. Для начала скачайте утилиту и установите. После запуска у вас появится диалоговое окно , в котором выполняются следующие действия:
- нажимаем на кнопку CPU — Z , и получаем всю информацию по этой видеокарте, включая частоту ее работы, объем оперативной памяти и видео, а также дату выпуска и производителя;
- откроется вкладка Sensors , в ней мы видим нагрузку и температуру карты в текущее время, показатели фиксируют состояние машины в момент простоя;
- для тестирования адаптера нажимаем Burn in Test, а потом Go;
- затем вы увидите картинку в виде графика с температурными показателями и крутящийся «бублик»;
- чтобы оценить производительность карты, подождите 15 минут. Тест считается пройденным, если за это время не было перезагрузок компьютера и зависаний;
- обратите внимание, если температура выше 80 градусов. Это может быть показателем того, что видеокарта будет вести себя нестабильно и может перегореть в любой момент. Проблема неисправности может заключаться в том, что вентиляторы плохо работают или же чипсеты функционируют неверно.
Как провести стресс-тест процессора ПК
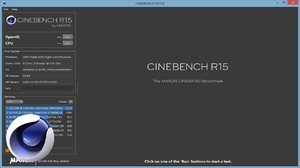 Для проведения теста на производительность процессора можно применять специальную программу под названием CPU Tester Pro. Причем с ее помощью можно протестировать не только его, но и другие части компьютерной системы. Ее используют как для домашних ПК, так и для коммерческих структур. Включает программа несколько модулей
, они проверяют такие компоненты, как:
Для проведения теста на производительность процессора можно применять специальную программу под названием CPU Tester Pro. Причем с ее помощью можно протестировать не только его, но и другие части компьютерной системы. Ее используют как для домашних ПК, так и для коммерческих структур. Включает программа несколько модулей
, они проверяют такие компоненты, как:
- чипсет;
- память.
Такой стресс-тест дает большую нагрузку на компьютер и проверяет предельную стабильность, а также наличие дефектных участков. Тестировать компьютер с помощью данной программы можно в течение 6 часов, если все тесты будут пройдены, то все сбои будут исключены. Однако использовать такой метод проверки рекомендуется только при острой необходимости, поскольку предельная нагрузка для процессора не является нормальной, и может его сломать.
Особенности проверки жесткого диска
Жесткий диск (HDD) является одной из важных составляющих компьютера. Если он сломался, то не спасут никакие утилиты, поскольку машина просто не включится. К использованию программ для проверки прибегают для проведения тестов подержанных дисков, а также с целью выявления причин сбоев в работе операционной системы.
Чаще всего применяют такую утилиту, как Victoria HDD. Когда программа запущена, то следует сделать следующее:
- если в ПК жестких дисков несколько, то в правом окне выберите тот, что подлежит тестированию;
- выбираем во второй вкладке верхнего меню статус SMART, для этого следует нажать кнопку Get SMART. Оптимальный результат - слово GOOD. Температурный показатель жесткого диска должен быть в пределах 40 градусов;
- выберите вкладку Tests, затем выбираем пункт read в правой части монитора, ставим под ним отметку ignore и нажимаем Start ;
- далее обратите внимание на прямоугольники разного цвета. Не допускаются красные, оранжевых может быть от 5 до 10, но лучше, чтобы было меньше. Оптимальный вариант – когда все сектора серые.
После того как вы протестировали компьютер на возможное присутствие битых секторов , их можно заменить, стереть или восстановить, чтобы система работала стабильно. Вместо пункта Ignore выбираем такие:
- restore – восстановление, но успешность не может быть гарантирована на 100 процентов;
- erase – сектор стирается вместе со всеми данными, но это может нарушить работу ряда компонентов системы;
- remap – замена сектора. Во многих дисках существуют так называемые запасные сектора, ими можно заменить поврежденные и сохранить при этом данные.
Как проверить свой компьютер на ошибки
Далеко не во всех случаях пользователь может установить причину сбоя системы. Рекомендуемая программа для тестирования — SiSoftwareSandra. Легкая версия программы доступна бесплатно, а ее функционал хорошо подойдет, чтобы предварительно оценить ту или иную неисправность.
Для создания тестовой нагрузки с целью проверки стабильности работы нужно выполнить следующее:
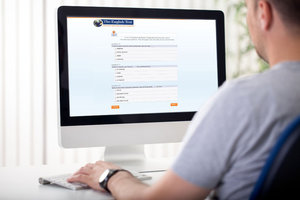
Многие из нас сталкиваются с теми или иными проблемами во время работы с компьютером, когда он медленно работает, зависает и т.д . При этом, чтобы выяснить причину, не всегда нужно спешить обращаться к специалисту, ведь проверить производительность машины можно и самостоятельно с помощью специальных программ.
Производительность компьютера напрямую зависит от компонентов, которые использовались при его сборке. Поэтому, даже почти одинаковые компьютеры могут ощутимо отличаться по производительности. В данной статье мы расскажем о том, как узнать производительность компьютера.
Существует множество способов измерения производительности компьютера. Самым простым является – Индекс производительности Windows. Начиная с Windows Vista, операционная система Windows оценивает производительность компьютера и выставляет оценку или так называемый Индекс производительности.
Индекс производительности Windows
Для того чтобы узнать Индекс производительности вашего компьютера необходимо открыть Панель управления и перейти в раздел Система и Безопасность –> Система.
В окне «Система» вы можете узнать основные характеристики вашего компьютера и операционной системы, а также узнать Индекс производительности Windows.
На странице «Система» указан общий индекс производительности компьютера. Но, на самом деле индекс измеряется для каждого из основных компонентов компьютера отдельно. Вы можете посмотреть, какие оценки получили компоненты, используемые в вашем компьютере. Для этого кликните по ссылке «Индекс производительности Windows» на странице «Система».
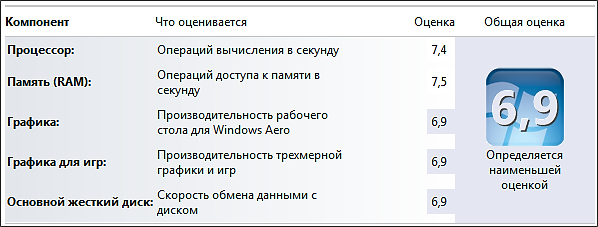
Другие программы для тестирования производительности компьютера
Также существуют и другие программы, которые могут выставлять разнообразные оценки производительности компьютера. Рассмотрим несколько таких программ.
Super PI
Super PI – бесплатная программа для тестирования производительности центрального . Программа вычисляет число Пи с указанной точностью и замеряет время, которое понадобится для выполнения этой задачи. Чем быстрее компьютер справится с обработкой вычислений, тем выше производительность компьютера. Программа Super PI работает исключительно в одноядерном режиме и позволяет вычислять число Пи с точностью от 16 тысяч знаков после запятой до 32 миллионов знаков после запятой.
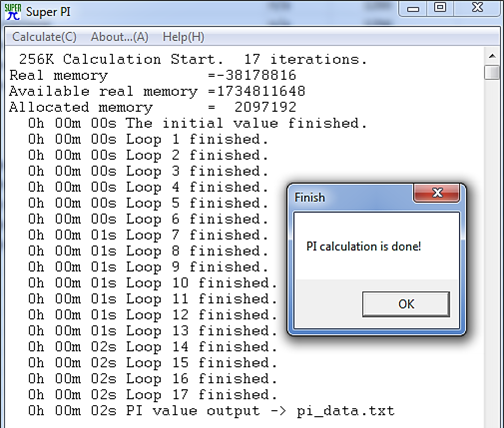
3DMark – популярная платная программа для тестирования производительности. Программа 3DMark тестирует производительность центрального процессора и и выставляет оценку в баллах. Основная ориентация данной программы – тестирование игровых компьютеров. В этой области 3DMark стал практически стандартом.
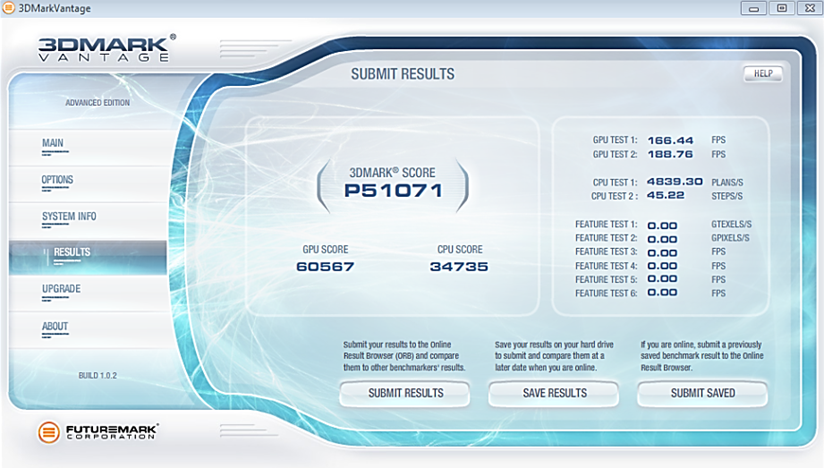
Futuremark PCMark
Futuremark PCMark – платная программа для комплексного тестирование компьютера от того же разработчика, что и 3DMark. В отличие от 3DMark, которая тестирует только процессор и видеокарту, данная программа предоставляет пользователю данные обо всех компонентах системы.
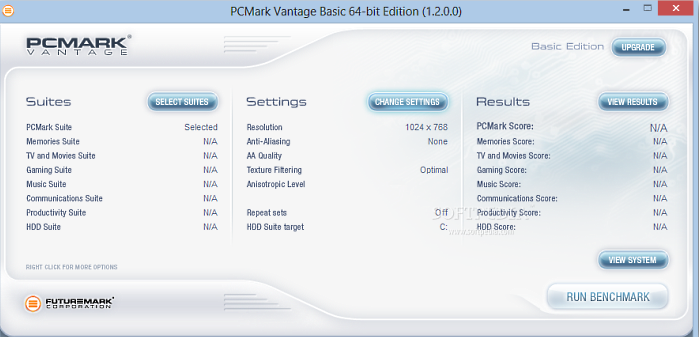
EVEREST
EVEREST – популярная платная программа для получения информации о системе. Программа EVEREST включает в себя множество разнообразных тестов, которые позволяют оценить производительность компьютера. Кроме этого EVEREST предоставляет пользователю более ста страниц информации об его компьютере и операционной системе.
Иногда нужно объективно оценить производительность компонентов системы windows 7 или windows 8.1 в компьютере или ноутбуке.
Эта процедуру можно выполнить на уровне аппаратных компонентов или программным обеспечением.
Это позволяет выяснить, все ли на компьютере (ноутбуке) в порядке — проверить скорость жесткого диска (защита данных) и возможности видеокарты (для новых игр).
Также это полезно, если вы хотите, чтобы продать подержанный компьютер, а потенциальный покупатель пытается узнать его производительность.
Проверка производительности расскажет вам, какие элементы работают плохо и куда нужно инвестировать в первую очередь.
Что нужно сделать с самого начала
Перед включением диагностических программы, которые проверяет производительность вашего компьютера / ноутбука, вы должны убедиться, что «под капотом» все работает правильно.
Перегрев компьютера не подходит для анализа. Такие результаты будут сфальсифицированы, а в дальнейшем может привести к выходу из строя мат. платы или GPU.
Если у вас ноутбук, то батарея при проверке должна быть полностью заряженной, а адаптер переменного тока подключен к электрической розетке.
Только так можно тщательно проверить производительность работы компьютера в нормальных условиях.
Также убедитесь, что программное обеспечение виндовс 7 / 8 находится в хорошем состоянии – не появляется синий экран смерти, не замедляется, не зависает и yt начинает перезагрузку без видимой причины.
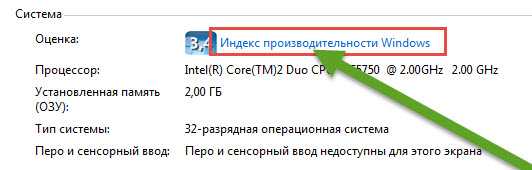
С его помощью можете оценить компьютер в пяти категориях: процессор, память, графика, графика для игр и жесткий диск.
Результаты отображаются в довольно странной шкале — от 1,0 до 7,9. Общий результат не среднее значение всех компонентов, а число, полученное в самой слабой категории.
Эта информация дает вам понимание того, какие компоненты компьютера работают лучше, а какие хуже.
Стоит помнить, что наличие гибридной графической карты (плюс интегрированная 3D) приведет к недооценке. В расчет будет приниматься эффективность самого слабого элемента.
Как проверить производительность процессора
Процессор является ключевым элементом компьютера и больше всего влияет на общую производительность системы.
Чтобы проверить его параметры можно использовать программу Sandra. Lite-версии более чем достаточно для ваших потребностей, и она полностью бесплатная, к тому же на русском
При запуске программы выберите из списка устройств процессор, и нажмите на него.
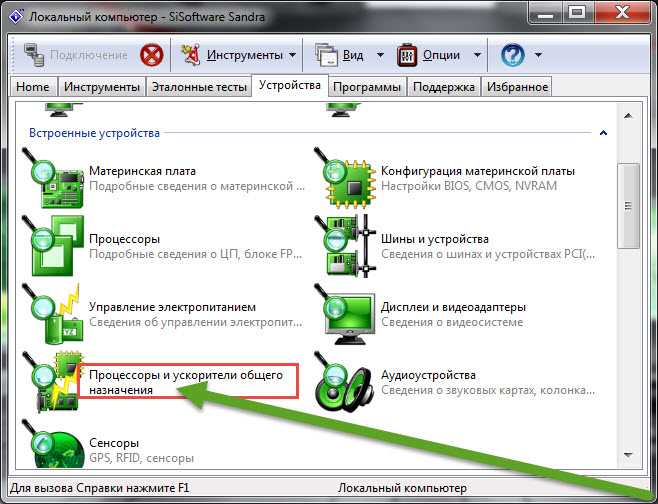
Вам загрузится новое окно с подробной информацией о процессоре. Анализ производительности CPU может занять несколько минут.
Оценка производительности видеокарты
Игроков должно заинтересовать приложение под названием — Fraps. Программа является бесплатной и отличается тем, что для определения производительности использует реальную 3D-графику.
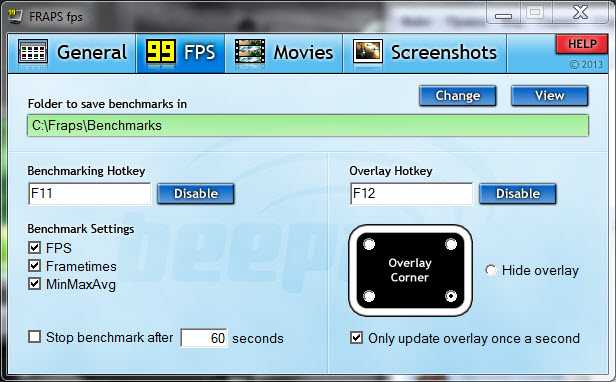
Программа на английском, но пользоваться ею не сложно, только для проверки должна быть запущена игра.
Опция «General» — это настройки запуска вместе с виндовс и расположения окна программы.
Опция FPS — отображает посекундное количество кадров в играх.
Опция «Movies» — настройка захвата видео.
Опция «Screenshots» – настраивает фотографии экрана.
Fraps работает в фоновом режиме, вместе с компьютерной игрой. Результаты, полученные в описании программы, можно сравнить с тестами других: 3DMark и менее известной — Unigine Heaven.
Они генерируют 3D сцены в полноэкранном режиме, имитируя среду компьютерной игры. Обе программы также имеют диагностические функции.
Как проверить производительность памяти
Производительность оперативной памяти — помимо производительности процессора — один из ключевых элементов, влияющих на общий комфорт. RAM может легко протестировать программа Sandra.
Вы можете выбрать один из трех критериев. Сандра также позволяет измерять производительность жесткого диска или SSD, оптические диски, флэш-память и подключенные мобильные устройства.
Те, кто заинтересован в более профессиональном инструменте следует рассмотреть возможность применения — AIDA64 Extreme Edition.
Она обеспечивает большое количество информации о памяти — к сожалению полная версия доступна только на платной основе.
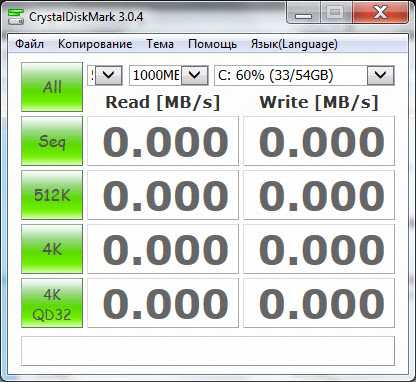
В небольшом окне, вам будут представлены данные о чтении и скорости записи HDD / SSD, как в малых, так и в больших блоках данных. Также можете использовать программу — HD Tune’a
Очередное предложение — PCMark 7. Это мощный «комбайн», который может даже больше, чем Сандра.
Вы можете проверить производительность процессора, видеокарты, оперативной и дисковой памяти одновременно.
В конце концов, вы получите число, которое является суммой всех полученных результатов.
PCMark 7 — может быть полезный, когда вы продаете свой компьютер и хотите показать его возможности.
Оценка производительности программой PCMark 7, среди серферов, рассматривается как лакмусовая бумажка в оценке эффективности работы ПК. Успехов и большой производительности.
Тестирование производительности процессора рекомендуется провести перед и после разгона или замены ЦП. Проведение самого теста возможно только при помощи специализированных программ. Во время процесса желательно соблюдать осторожность, т.к. есть риск перегрузок.
Независимо от того, какой программой вы будете пользоваться, рекомендуется заранее проверить температуру ядер ЦП. Если она будет слишком высокой, то стресс-тест лучше проводить, когда она будет понижена. Для этого можно уменьшить мощность ядер, отключить лишние процессы, которые работают в фоновом режиме, поменять термопасту или систему охлаждения.
Обязательно убедитесь в том, что ЦП сможет «пережить» данный тест без особых проблем. Вот несколько рекомендаций:
- Проверьте температуру. Если темперу в обычном режиме составляет более 60 градусов для ноутбука и 70 для стационарного ПК, то лучше попытаться её понизить до более приемлемых показателей. В противном случае, во время стресс-теста, есть риск поломки процессора из-за перегрева.
- Внимательно отнеситесь к той программе, при помощи которой вы будете тестировать ЦП. Прочитайте описание, изучите функционал.
- Для более достоверного результата можно прогнать тест через несколько программ.
- Если во время тестов ядра ЦП слишком сильно нагреваются, то повторное тестирование проводите только через определённый промежуток времени, пока показатели температуры не придут в норму.
Способ 1: AIDA64
– одна из самых подходящий программ для данной задачи. Она платная, но есть демонстрационный период. С помощью неё можно собрать максимально детальную информацию касательно ПК. Помимо ЦП, есть возможность тестировать видеокарту, жёсткий диск, оперативную память.
В качестве первого варианта, можно произвести тестирование при помощи функции GPGPU. Данная функция помогает просмотреть насколько хорошо работает графический процессор в связке с центральным. Во время процесса, на выбранные комплектующие оказывается определённая нагрузка, что позволяет определить их поведение и скорость работы в разных ситуациях. Всё это происходит в фоновом режиме, пользователь видит только конечный результата. Инструкция выглядит так:
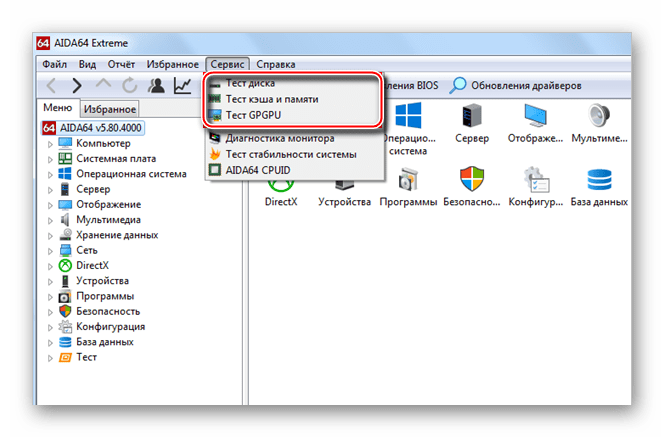
В AIDA64 есть ещё один вариант тестирования, который позволяет узнать скорость чтения и записи данных процессором. Шаги выполнения:
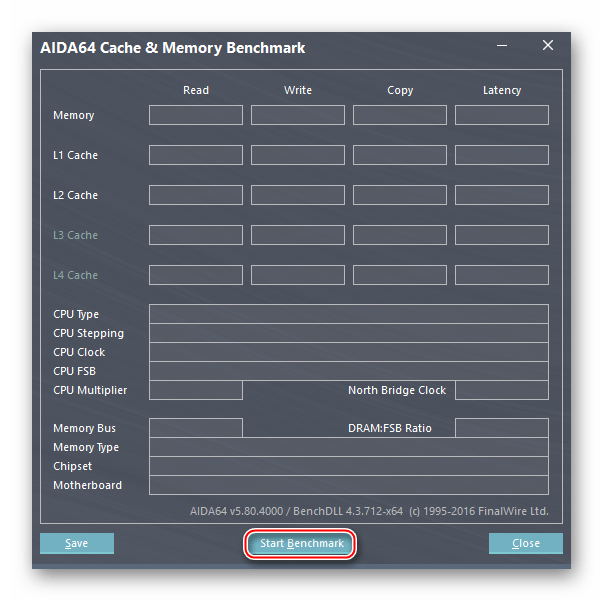
Способ 2: CPU-Z
Знаменитая программа , позволяющая получить самую актуальную информацию о комплектующих компьютера. Имеет русифицированный интерфейс и распространяется бесплатно. Инструкция по тестированию процессора выглядит следующим образом.
Сравнить на глаз производительность двух компьютеров невозможно. Поэтому многих интересует, как провести тест производительности компьютера. Сейчас существует множество разнообразных специализированных приложений для тестирования производительности. Более того даже сама операционная система оснащена встроенной функцией для проведения теста на . В данной статье мы рассмотрим самые популярные программы, которые могут быть полезны при проведении теста производительности компьютера.
Тест производительности компьютера при помощи стандартных средств
Первым делом необходимо рассмотреть встроенную в операционную систему функцию для тестирования и оценки компьютера. Данная функция называется «Индекс производительности Windows» и позволяет быстро оценить возможности вашего компьютера.
Для того чтобы посмотреть текущий «Индекс производительности Windows» для вашего компьютера и запустить повторное тестирование компьютера необходимо пройти по пути: Пуск – Панель управления – Система и безопасность – Система. Здесь вы сможете увидеть ваш «Индекс производительности Windows». Для просмотра более детальной информации необходимо нажать на ссылку. 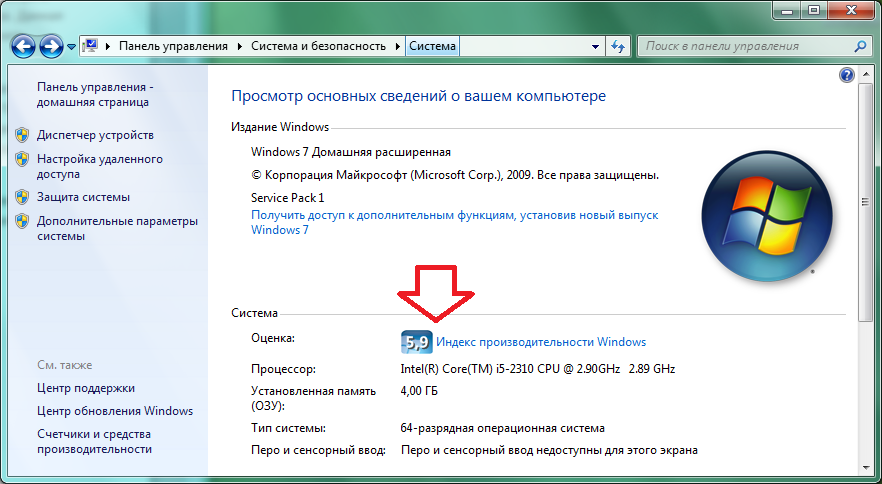
А для запуска повторной проверки нажмите на ссылку «Повторить оценку».
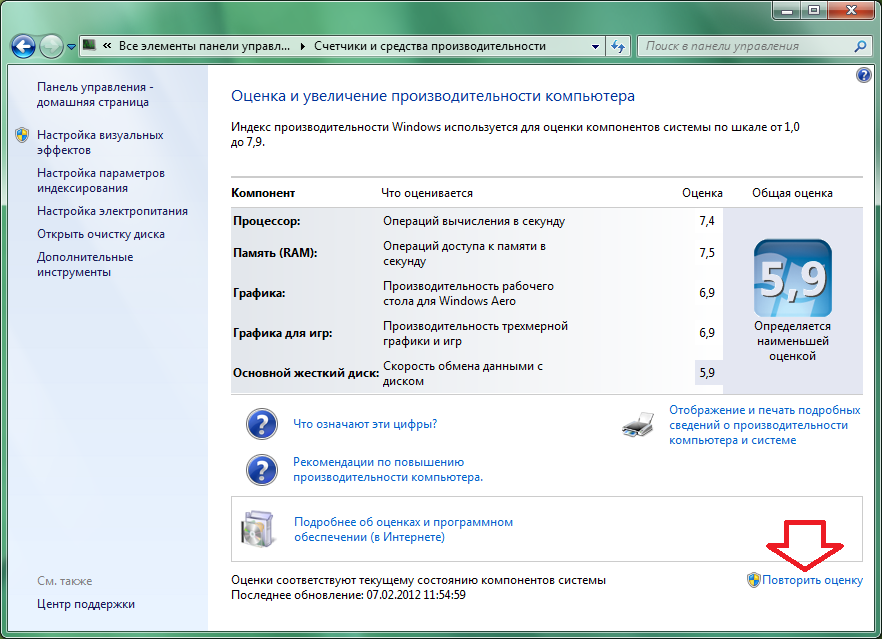
Несмотря на свою незамысловатость «Индекс производительности Windows» позволяет быстро сориентироваться в возможностях компьютера. А также узнать какие компоненты компьютера негативно влияют на общую производительность.
Кстати, на сайте есть материал об .
Специализированные программы для проведения тестов производительности компьютера
Для проведения более точных тестов производительности компьютера придётся использовать специализированные приложения. Одной из таких программ является Super PI. Данная программа выполняет вычисление числа ПИ и выводит результат в секундах. На скорость вычисления в основном влияет скорость памяти и .
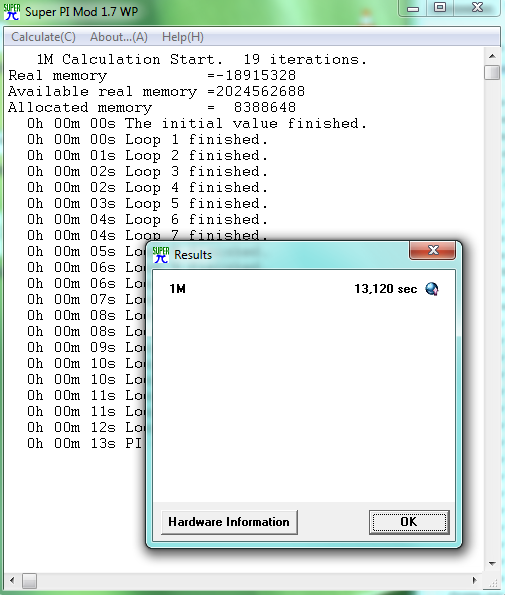
Также существует множество программ, которые выполняют тщательное тестирование всех компонентов системы. Наиболее популярными программами такого типа являются 3DMark, PCMark и SiSoftware Sandra.