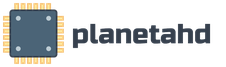Треск в скайпе во время разговора windows. Как убрать шипение микрофона в скайп
Может проистекать из множества источников, либо с вашей стороны или происходящих с другим абонентом. Чтобы полностью решить проблему необходимо сначала определить, если звук вызывает на вашей стороне, а затем проверить программу, компьютер и подключение к Интернету , чтобы определить, который вызывает разрушительные звука.
Тестовый вызов
Размещение тестовый звонок поможет вам определить, связана ли проблема на вашей стороне, или, если это происходит во время разговора с другим абонентом. Подключите ваш микрофон и динамики, когда вы вошли в Skype . Выберите "Контрольный звонок " из списка контактов Skype, и нажмите на вызов, чтобы сделать звонок. Вы услышите звуковой инструкции, которые подскажут вам, чтобы записать тестовый звонок, так что следуйте инструкциям и принять к сведению, если вы слышите шум во время разговора теста или при просмотре записанных тестовых вызовов. Если вы слышите шум, проблема, скорее всего, что-то со своей стороны. Если вы не слышите шум на тестовый звонок, но слышать во время разговора с другим абонентом, проблема, скорее всего, на их конце.
Проверьте микрофон
Если проблема с вашей стороны, будучи по проверке микрофона. Тест, что ваш микрофон принимает звук правильно, перейдя в меню Инструменты затем выберите пункт "Настройки ", а затем "Настройки звука ". Вы увидите экран, который включает в себя индикатор громкости меняется, когда вы говорите в микрофон. Убедитесь в том, что индикатор объема отвечающей то время как вы говорите в микрофон. Также проверьте подключение, чтобы убедиться, что они находятся в безопасности. Держите микрофон вдали от динамиков, так как помехи могут привести к эха или булькающий звук.
Слабые или неисправные Интернет-соединения может привести к передаче по , чтобы исчезнуть в аренду, что может привести к шуму или ропота тип звука. Если вы используете беспроводное соединение, убедитесь, что соединение является сильным и приблизиться к Интернету источник, если это возможно. Не запускать несколько программ или загрузки при использовании Skype, так как это может привести к истощению свои ресурсы так, чтобы ваш веб-функций и более медленными темпами. Убедитесь, что ваша Интернет скорость соответствует минимальным требованиям для , что вы используете путем пересмотра официального сайта Skype.
Дальнейшее устранение неисправностей
Запуск устаревшая версия Skype может привести к нарушению аудио. Обновление программы, перейти на официальной веб-странице Skype и проверка вашей версии и , если это необходимо. Держите операционной системы вашего компьютера обновляется и проверить наличие обновлений для аудио и видео драйверов, чтобы знать, что проблема не происходящих из устаревшего оборудования в вашем компьютере. Убедитесь, что звук не вызван фонового шума, держа микрофон возле рта и использовании Skype в то время как в спокойной обстановке.
Скайп – это современное средство связи, благодаря котором вы можете общаться с друзьями по всему миру. Для того, чтобы совершать звонки. Вам необходим микрофон и наушники или колонки. Для видеосвязи – дополнительно веб-камера. Качество связи очень важный параметр и зависит от многих факторов. Часто возникающая проблема у большинства пользователей – шипит микрофон в Скайпе во время разговора. В статье вы найдете поэтапные шаги, следуя которым вы узнаете, как убрать фоновый шум в Скайпе.
Если вы или ваш собеседник слышите слишком много шума и помех при разговоре в Скайпе, то проблема почти всегда возникает из-за динамиков, постороннего шума или вашего микрофона. Особенно микрофона. Чем выше его чувствительность, тем большее количество звуков он улавливает, что и создает помехи в Скайпе.
Прежде, чем приступать к каким-либо серьезным манипуляциям, попробуйте убавить громкость динамиков. Если вы общаетесь без наушников, то звук из динамиков может улавливаться микрофоном, и ваш собеседник будет слышать собственное эхо. В большинстве случаев это помогает убрать шум в Скайпе. Если шум все еще сохраняется или у вас нет внешних регуляторов громкости, проверьте уровни звука на вашем компьютере.
Шаг 1
Введите «звук» в строке поиска «Пуск», а затем нажмите «Звук» в результатах. Откроется окно звуковых параметров.
Шаг 2
Перейдите на вкладку «Воспроизведение» в окне «Звук», если вы слышите слишком много шума в конце вызова Skype. Выберите динамики или наушники, которые вы используете для Skype, затем нажмите кнопку «Свойства».

Шаг 3
Перейдите на вкладку «Уровни» в окне «Наушники или динамики». Уровни используют масштаб от нуля до 100. Перетащите ползунок влево, чтобы уменьшить громкость динамиков и микрофона. Нажмите «Применить», затем «ОК».
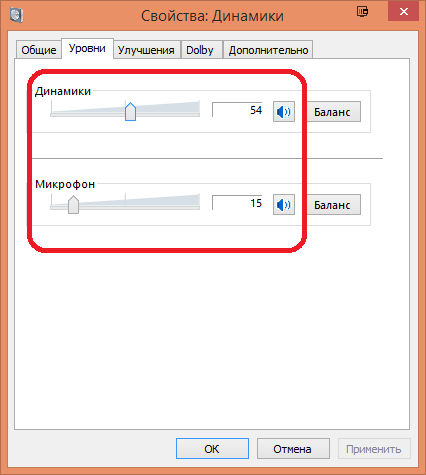
Шаг 4
Перейдите на вкладку «Микрофон» в окне «Звук». Ваш микрофон может улавливать посторонние звуки в помещении во время звонка. Выберите используемый микрофон, нажмите «Свойства» и перейдите на вкладку «Уровни».

Шаг 5
Переместите динамики или микрофон так, чтобы они находились на расстоянии не менее 30 см. друг от друга. Если микрофон будет улавливать звук из динамика, он может вызвать петлю обратной связи, создавая нарастающий фоновый гул и шумы. 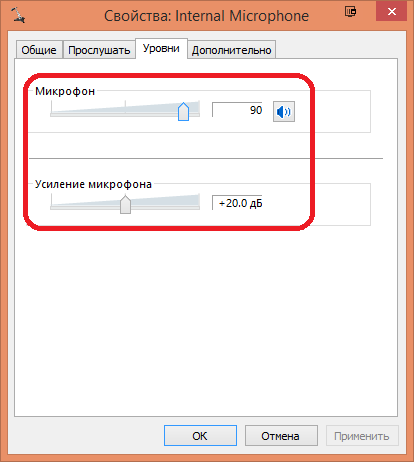
Перетащите ползунок «Усиление» на 0.0 dB, если он не равен нулю. Теперь перетащите ползунок «Микрофон» на любой уровень между 80 и 90, Нажмите «Применить», затем «ОК». Проверьте качество связи. Если качество вас не удовлетворило и убрать шум в Скайпе не удалось, повторите процедуру, переместив ползунок «Усиление» на одну позицию вперед.
Проверить выставленные настройки можно совершив тестовый Skype-звонок (Echo sound test) или же позвонив и поговорив несколько секунд с другим человеком, затем вернитесь назад и при необходимости измените уровни. Если звук в порядке и микрофон больше не шумит, вы можете закрыть окно Звук и наслаждаться звонком в Skype.
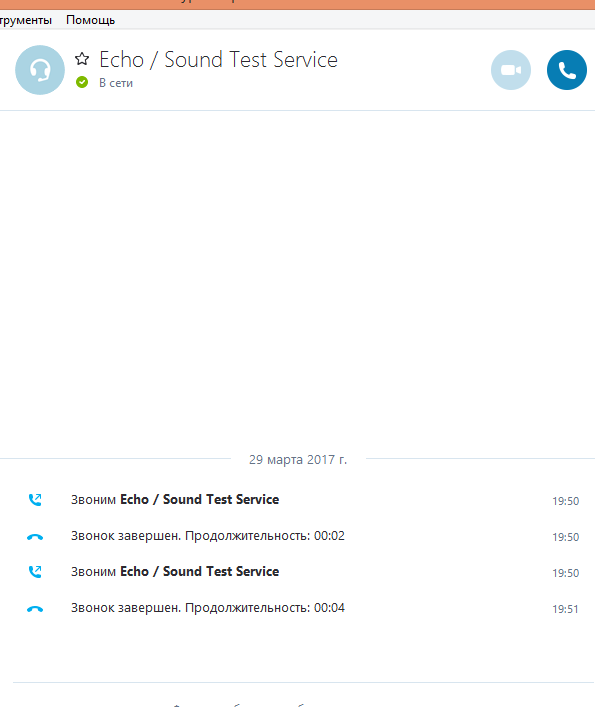
Постепенно повышайте чувствительность проверяя качество связи. Цель повышения — сделать слабый звук слышимым и убрать шипение микрофона. Выставьте уровень, при котором ваш голос отчетливо слышен при минимальном количестве шума.
Примечание : перед калибровкой микрофона, переместите его так, чтобы он был ближе к губам и дальше от любого потенциального источника шума, например, кулера ПК или телевизора. Многие микрофоны имеют направленный характер, поэтому, если микрофон находится на коротком кабеле, попробуйте отключить или удалить с помещения источник шума, если это возможно, чтобы устранить проблему.
Шаг 6
Закройте все приложения на вашем компьютере, которые могут использовать вашу полосу пропускания. Если у вас медленный интернет или полоса пропускания практически вся загружена, это может вызвать странные искажения голоса во время вашего звонка, и это может привести к тому, что слова будут неразборчивы, а также будут отставать от видео или наоборот.
Если вы используете Windows 10, стоит приостановить получение обновлений, особенно если у вас медленный интернет, так как они забирают большую часть трафика.
Шаг 7
Если вышеперечисленные шаги не помогают и убрать фоновый шум в Скайпе не получается, стоит убедиться в исправности вашего оборудования. Если хрипит микрофон – это может косвенно указывать на аппаратную проблему с устройством записи. В этом случае у вашего собеседника хрипит звук в колонках. Попробуйте подключить к компьютер другой микрофон, откалибровать его, следуя советам выше и попробовать снова выполнить проверку связи. Если проблема решилась, значит, вам стоит заменить микрофон.
Попросите человека, с которым вы говорите, проверить его микрофон и динамики, если вы уверены, что проблема не у вас, а у собеседника.
Теперь вы знаете, что делать если фонит микрофон в Скайпе. Это основные способы устранения проблем с качеством связи и шумом микрофона. Они работают как на Виндовс 10, так и на остальных ОС, в том числе и андроид.
Различные неполадки с звуковыми эффектами, мелодиями и голосами людей в известном всем мессенджере по праву считаются самыми противными. Проблема записи и звука в скайп фактически уничтожает всю его основную функцию – голосовое бесплатное общение без границ, из-за которого мы все так и любим мессенджер. Но не стоит отчаиваться раньше времени – любые неполадки легко исправимы: просто прочтите эту статью.
Проблема с устройством воспроизведения звука в скайпе - устранение
 А значит такой текст - как бы банально это не звучало – что с вашим звуком что-то не так. Поэтому прежде чем писать в техподдержку, проверьте, включен ли у вас звук – может, вы случайно нажали горячую клавишу и опустили громкость до нуля. Если с громкостью все нормально, то идем дальше.
А значит такой текст - как бы банально это не звучало – что с вашим звуком что-то не так. Поэтому прежде чем писать в техподдержку, проверьте, включен ли у вас звук – может, вы случайно нажали горячую клавишу и опустили громкость до нуля. Если с громкостью все нормально, то идем дальше.
Решения такие:
- Попросите вашего друга проверить его звук.
- Обратите внимания на качество связи. При «красненькой лесенке» такая ошибка может появится просо так.
- Перезапустите скайп.
- Переустановите его.
Если ничего не помогло, проблема явно на аппаратной стороне. Возможно, у вас некорректно установлены драйверы для звуковой карты.
Можно протестировать звук на каком-либо видео.
Проблема с устройством записи звука в skype - устранение
Эта проблема во многом похожа на предыдущую, поэтому устранить ее так же легко. «Устройство записи» в данном случае - это  наш любимый микрофон.
наш любимый микрофон.
Поэтому для начала проверьте его работоспособность.
Для этого:
- Зайдите в «Инструменты» − «Настройки».
- Перейдите на вкладку «Настройка звука».
- Немного поговорите в микрофон. Полоска двигается? Если да, то просто перезапустите или переустановите скайп.
- Если нет, то сверху полоски выберите какое-нибудь другое устройство. Поговорите опять. Для верности перепробуйте все из предложенного. Если нужный микрофон найден, оставьте его и нажмите на «Сохранить».
Если же ничего не двигается, у вас проблемы с микрофоном или драйверами к нему.
Прежде, чем менять микрофон, для верности переткните его в другое гнездо - вдруг получится?
Проблемы с микрофоном в скайпе - устранение
 По сути, все остальные проблемы решаются абсолютно аналогичным образом. Сначала проверяется, работает ли микрофон, а потом или техника меняется, или скайп переустанавливают. Третьего не дано.
По сути, все остальные проблемы решаются абсолютно аналогичным образом. Сначала проверяется, работает ли микрофон, а потом или техника меняется, или скайп переустанавливают. Третьего не дано.
Почему шипит и хрипит skype
Иногда ваш с другом разговор сопровождается невероятно противным хрипом, который прекращается только вместе с концом вызова. И что же с этим делать?
В первую очередь не спешите искать проблемы на своей стороне - возможно шипение исходит от вашего друга. Это не значит, что он превратился в коварную змею. Просто, возможно, у него стоит слишком сильное усиление микрофона. Как это убрать написано в недавней статье на сайте, так что лишний раз повторяться не будем.
Убрать шипение можно и с снятием галочки «автоматическая настройка микрофона», в Настройках на вкладке «Настройка звука». Тогда он не буде сам усилять ваш голос, вместе с этим усиляя и помехи.
Почему фонит скайп
Эта проблема тоже полностью аналогична предыдущей. «Фонит» микрофон из-за слишком громкого звука, значит, этот самый звук нужно уменьшить. В общем, читайте информацию выше.
Проблема - в skype меня не слышат - решение
Бывает и такое, что вроде бы все работает, но вас просто-напросто не слышно, и ваш друг постоянно жалуется остальным: «Я не слышу своего собеседника!». Скорее всего, это не у него проблемы с произведением звука, а у вас что-то с микрофоном.
Для начала попробуйте все методы, описанные выше. Необходимо проверить работоспособность микрофона, запретить его автоматическую настройку. Если ваш собеседник слышит вас с перерывами, разбирает кое-какие слова, необходимо это самое усиление повысить.
Для этого зайдите в «Пуск» − «Панель управления» − «Звук» − «Запись». Выберите в списке нужный микрофон (он отмечен зеленой галочкой). После этого нажмите на «Свойства».
Перейдя на вкладку «Уровни», выкрутите до максимума «Усиление микрофона» и «Микрофон». Проблема должна решиться.
Почему скайп заглушает звуки
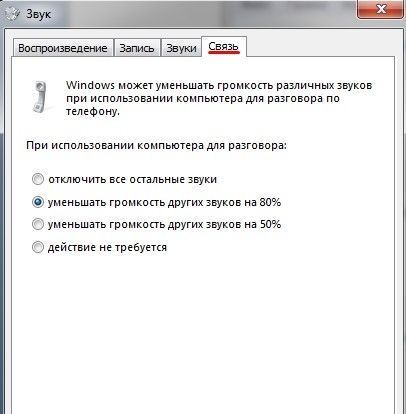 На самом деле эта функция встроена не просто так, чтобы вам насолить. Представьте следующую ситуацию: вы звоните по скайпу другу или даже вашему руководителю. Параллельно запускаете игру или видео. Но получается так, что вы вообще ничего нес слышите - видео заглушает слова. Так и важную информацию можно легко пропустить.
На самом деле эта функция встроена не просто так, чтобы вам насолить. Представьте следующую ситуацию: вы звоните по скайпу другу или даже вашему руководителю. Параллельно запускаете игру или видео. Но получается так, что вы вообще ничего нес слышите - видео заглушает слова. Так и важную информацию можно легко пропустить.
Так что не стоит вообще отключать эту функцию. Можете просто временно увеличить звук, для этого достаточно просто открыть микшер звука и перетащить ползунок под нужным приложением наверх.
Но если это критично, тогда откройте «Пуск» − «Панель управления» − «Звук» − «Связь». После этого в вкладке выберите нужную вам опцию. Можете и вовсе отключить заглушение, а можете просто уменьшить его на пару десятков процентов.
Пропадание слов и задержки звука в skype - решение
А вот эту проблему решить далеко не так просто, как кажется на первый взгляд. Дело в том, что пропадания, задержки и прочее никак не связаны с самой программой. Они появляются из-за плохого качества связи.
Дело в том, что, когда скорость интернет-соединения ощутимо падает, перед скайпом встает выбор: или вовсе обрубить звонок, или подстроиться под имеющуюся скорость. И разработчики заложили в него именно вторую функцию.
Он просто автоматически «портит» голос вашего собеседника, не сразу отдает его вам и «зажевывает» некоторые слова. К сожалению, решить это можно только одним путем: купить другой пакет интернет-услуг с большей скоростью. В качестве временной меры можно отключить все программы, которые тоже «кушают» интернет.
Выводы
Как вы могли убедиться, ничего сложного и невозможного во всем этом нет. Достаточно просто приложить немного внимательности и усердия - и все проблемы будут решены.
Видеообзор
Итак, причин шума в скайпе может быть несколько. Первое, что надо уяснить, что сама программа Skype в ходе своей работы шумы генерировать не может. В 99% случаев ухудшение связи происходит по вине пользователей.
Первая причина - некачественное интернет-соединение.
Хоть скайп и не требует мощного канала связи, все же может случится и такое, что для этой программы у Вас окажется слишком «слабый» интернет. Единственное, что тут можно посоветовать - сменить провайдера или перейти на другой тариф.
Вторая причина - неисправное оборудование (физическая неисправность).
Проверьте ваш микрофон на неисправности. Используйте любую программу звукозаписи и прослушайте, что получилось на выходе.
Можно воспользоваться стандартными средствами системы. Например, в Windows XP путь до звукозаписывающей программы выглядит следующим образом: «Пуск» - «Все программы» - «Стандартные» - «Развлечения» - «Звукозапись».
В Windows 7 программу звукозаписи найти еще проще - откройте панель «Пуск» и в поле для поиска вбейте слово «звукозапись». Осуществив поиск, вы быстро найдете эту полезную утилиту.
Если на записи звука слышны шумы или скрипение, то разбираться надо с самим микрофоном. Если на данный момент нет никакой возможности заменить его на исправный, попробуйте обложить микрофон поролоном или надеть на него меховой шарик (как у видео-репортеров).
Также следите за тем, чтобы микрофон при разговоре располагался от вашего рта не дальше зоны своей чувствительности. Если при разговоре микрофон слишком далеко, то в этом случае могут возникать помехи. Иногда достаточно сильные.
Третья причина - неисправности в программном обеспечении.
Если микрофон исправен, а качество звука все равно не на высоте, попробуйте переустановить драйвера звуковой карты, идущие в комплекте с драйверами для материнской платы. Мало ли что.
Если у Вас драйвера от фирмы Realtek (данная фирма встречается в большинстве случаев), то в панели управления звуком выберите вкладку «Микрофон», попробуйте включить «Подавление шума» и «Подавление эхо». Те же самые действия вы можете попросить сделать вашего собеседника, если слышите шум с его стороны.
Также вы можете попробовать снизить чувствительность своего микрофона. В скайпе это можно сделать следующим образом. Зайдите в пункт меню «Инструменты» - «Настройки» - «Настройка звука». В появившемся окне вы увидите пункт «Микрофон». Проверьте, чтобы громкость была установлена в разумных пределах. Либо поставьте галочку «Разрешить автоматическую настройку микрофона». Попробуйте что-нибудь сказать в микрофон. Напротив поля «Громкость» вы увидите результаты работы микрофона.
Кроме того, Вы можете проверить уровень громкости записи в настройках звука для своей видеокарты. В случае с драйверами от Realtek - зайдите на вкладку «Микшер» и проверьте уровень звука для ползунка «Запись».
Если вы решили начать пользоваться Скайпом либо просто купили новый микрофон, наверняка вас обеспокоил вопрос: «Как настроить микрофон в Скайпе?» или «А что делать, если ничего не слышно?». Читайте дальше и вы узнаете об этом все!
Перед настройкой...
Говорить без микрофона в Skype вы не сможете, поэтому нужно верно его подключить и настроить для дальнейшего приятного общения в Скайпе. Чтобы правильно и быстро произвести настройку и проверку микрофона в Скайпе, нужно предварительно сделать следующее:
Сначала необходимо включить микрофон в соответствующий разъем (если он не встроен в устройство, как это часто бывает на ноутбуке, а представлен, как наушники с микрофоном или как отдельная камера с микрофончиком). Если у вашего звукоснимательного устройства круглый обычный штекер, а в компьютере, в который вы хотите его включить, есть целых три разноцветных отверстия, подходящих по диаметру и форме, втыкайте в розовый (светло-красный), расположенный на звуковой карте.
Посмотрите, есть ли на шнуре (если микрофон/камера куплены отдельно) перемычка (включатель/выключатель)? Если есть, проследите, чтобы он был в положении «включено».

Если у вас - беспроводной микрофон, убедитесь, что аккумулятор заряжен (если он работает на перезаряжающемся(-щихся) аккумуляторе(-ах), проверьте батарейки на наличие заряда (если он работает на батарейках), если на обычных одноразовых батарейках – купите новые.
Убедитесь, что вы используете самую последнюю (новую) версию Skype. Если вы в этом не уверены, загрузите с официального сайта (skype.com) совершенно бесплатно новую версию этого популярного мессенджера.
Проверьте, есть ли у вас доступ к интернету.
Проверка в системе
Если ваш микрофон физически включенный, все равно настройка микрофона всегда должна начинаться с установки необходимых параметров в операционной системе. Сделать нужно так:
1.Зайдите в меню компьютера «Пуск».
2.Найдите раздел, отвечающий за звук (обычно он называется «Оборудование и звук») и зайдите туда.
3.Выберите раздел «Звук».
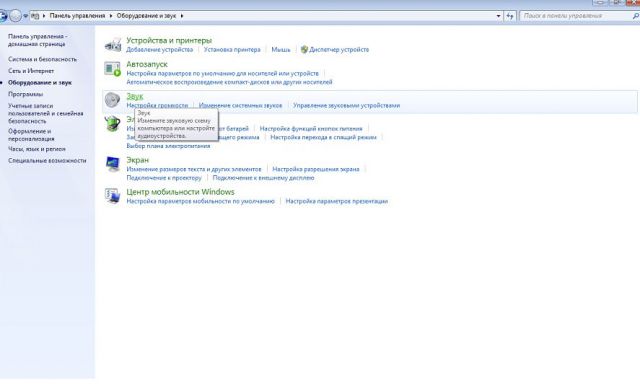
4.Зайдите на вторую по счету вкладку – «Запись».
![]()
5.Если вы увидите на этой вкладке несколько строчек, то есть несколько вариантов устройств, выберите нужное, кликнув по нему сначала правой кнопкой мыши и выбрав «Включить» (этот пункт будет присутствовать в выпадающем меню, если микрофон в данный момент отключен и есть возможность его включить), а потом – двойным щелчком. Откроется окно «...свойства».
6.Находясь на первой вкладке («Общие»), выберите в разделе «Применение устройства» такой пункт: «Использовать это устройство (вкл.)».
7.Выберите вторую слева вкладку под названием «Прослушать». Там нужно поставить галочку «Прослушивать с данного устройства», если вы хотите, чтобы звук из микрофона воспроизводился через колонки.
8.Если вы подключаете микрофон к ноутбуку - выберите пункт «Продолжать работу при переходе на питание от аккумулятора» в разделе управления питанием.
9.Перейдите на третью вкладку для регулирования уровней звука путем перетаскивания ползунков вправо-влево (подвинуть вправо - это значит, сделать громче).
Обратите внимание: ползунок «Усиление микрофона» лучше ставить на отметку «+10 дБ» (десять децибел), а не на самое максимальное значение.
10.На четвертой вкладке - вкладке улучшений – вы можете подавить шум или эхо путем установки соответствующих галочек. Тогда ничто не будет мешать проведению конференций по Скайпу.
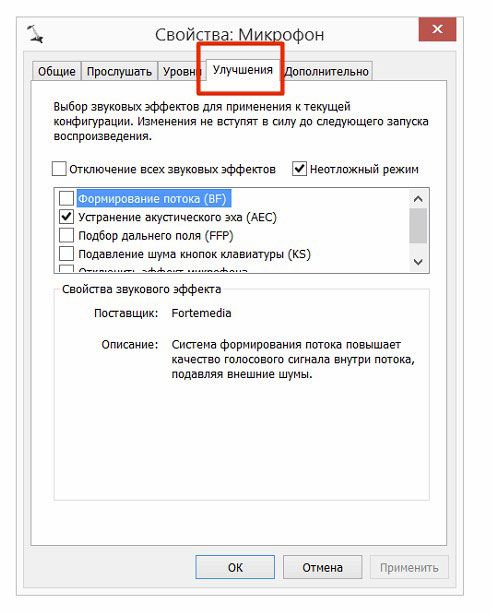
Как настраивать в программе?
Как проверить, правильна ли настройка вашего звукоснимающего устройства в Скайпе? Чтобы «подключить» микрофон в Скайпе, нужно:
- В главном окне мессенджера зайти в меню «Инструменты».
- Перейти в «Настройки».
- Выбрать «Настройки звука».
- Выбрать из выпадающего списка в первом разделе соответствующее вашему микрофону название.
- Поставить галочку «Разрешить автоматическую настройку...». Теперь в те моменты, когда голос начнет звучать слишком громко или слишком тихо, программа будет сама регулировать этот параметр, соответственно уменьшая или увеличивая уровень звука. Именно из-за неправильной ручной настройки микрофон у некоторых пользователей фонит при совершении вызова.
- Как проверить микрофон в Скайпе? Произнесите что-нибудь в микрофон. Если при этом полоса, расположенная чуть ниже, под названием «Громкость», поменяла цвет с серого на зеленый и начала двигаться, значит, микрофон работает и исправно воспринимает звуки.
Проблемы в работе
Если вы все настроили, почему звука все равно нет? Проверьте следующие варианты:
Попробуйте осуществить звонок (голосовой вызов) в Скайпе любому абоненту (кроме «Echo...»), чтобы проверить микрофон. Если во время звонка на экране отображается значок с перечеркнутым микрофончиком, значит звук отключен в самой программе - нажмите на этот значок, чтобы включить его обратно.
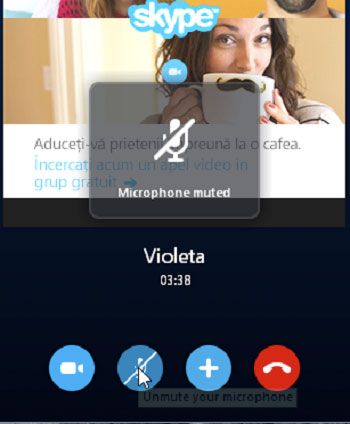
Если к вашему ПК или ноуту подключено несколько аналогичных устройств, используемых для получения звука, это тоже может мешать целевому микрофону работать верно. Требуется выключить все остальные ненужные устройства и, перезагрузив комп, попробовать проверить звук Скайпа еще раз.
Чтобы проверить, какие именно устройства подключены к вашему компьютеру, зайдите по этому пути: «Пуск» – «Панель управления» – «Оборудование и звук» – «Звук». В открывшемся окне в первой вкладке, которая называется «Воспроизведение», вы можете увидеть все подобные устройства.
Если вы не хотите (или не можете) отключать другие звукоснимающие устройства, клацните правой кнопкой по названию нужного, который вы в данный момент подключаете, и выберите из выпадающего меню пункт «Использовать по умолчанию».
Если разъем вашего микрофона имеет прямоугольную форму (USB) и не работает, хотя включен, попробуйте отключить его штекер, а затем воткнуть его в другие аналогичные разъемы вашего компьютера (ноутбука).

Если система (ОС Виндоус или иная) не видит ваше устройство даже после выполнения всех наших инструкций по подключению и настройке звука для Скайпа, значит, нужно установить драйвера. Это можно сделать двумя способами:
1.Вставить в CD-ROM диск с драйверами, который всегда прилагается к самому микрофону при его покупке, и следовать инструкциям, появляющимся на экране.
2.Скачать драйвера с официального сайта компании, которая произвела ваш микрофон, и установить их.
Если звук есть (и это подтверждает ваш собеседник в Скайпе), но он «шипит», «квакает» или является таковым, что невозможно разобрать отдельные слова, возможно, у вас (или у вашего провайдера) проблемы со связью. В таком случае, пока не будет нормальной, постоянной скорости интернета, поговорить в программе не получится.
Когда очень плохо слышно (микрофон тихо работает), эту проблему можно попытаться решить следующим образом: попробуйте уровнять разницу в звуке между шумом и вашим голосом. Для этого воспользуйтесь одним из способов:
- Пододвиньтесь поближе к микрофону, чтобы он мог воспринимать звук отчетливее.
- Проверьте следующее: не закрывает ли ничего микрофон и его звукозаписывающую головку и не мешает ли ничего свободному прохождению волн звука?
- Постарайтесь убрать фоновый шум (перед вами – усилитель, поэтому все звуки, которые попадают в него, будут усиливаться, даже посторонний шум).
- Попробуйте уменьшить немного общую громкость (слишком большой уровень звука может создавать эхо, из-за которого ничего не слышно). Это можно сделать там же, где вы ставили галочку об автонастройке.
Более подробную информацию о том, как устранять проблемы с неработающим микрофоном в Скайпе, вы можете .
Настройте микрофон в программе, проверьте настройки вашей операционной системы - и вы сможете разговаривать сколько угодно с вашими близкими и друзьями с помощью Skype!