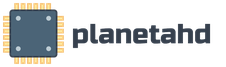Как подключить беспроводной микрофон к компьютеру
У современного пользователя компьютера могут возникнуть разные ситуации, когда необходимо воспользоваться микрофоном. Некоторые используют его во время онлайн-игр, кому-то нравится общаться со знакомыми или коллегами по скайпу, а кто-то просто любит на досуге попеть караоке. В любом случае наличие микрофона для выполнения всех этих действий просто необходимо.
Как правило, подключение к компьютеру не составляет большого труда. Основное действие, которое требуется от пользователя, это вставить штекер устройства в предусмотренный для него разъем. Иногда для правильной работы устройства его также необходимо настроить. Рассмотрим подробнее, какой микрофон выбрать и как подключить микрофон к компьютеру.
Как выбрать микрофон?
Перед тем как покупать микрофон, следует подумать о том, для каких целей он будет использоваться. Рассмотрим, как выбрать микрофон для компьютера, чтобы качество звука соответствовало потребностям.
Если вы хотите поговорить с друзьями или коллегами по скайпу, то можно приобрести недорогое устройство. Более того, в магазине можно приобрести или же веб-камеру, в которой также зачастую предусмотрено наличие микрофона.
Если же микрофон необходим вам для записи собственного голоса, исполнения музыкальных композиций, или озвучивания видео, то стоит обратить внимание на более дорогостоящие и качественные модели.
Также стоит упомянуть о том, что существуют модели беспроводных микрофонов для компьютера. В комплект такого устройства помимо самого микрофона входит приемник сигнала. Отсутствие проводов делает этот вариант оптимальным для любителей петь караоке.
Перед тем как установить микрофон на компьютер, стоит помнить о том, что выходы у разных устройств могут различаться. Стандартный разъем звуковой карты компьютера – 3,5 jack. Такой же выход у большинства микрофонов среднего класса. Дорогие профессиональные и полупрофессиональные модели имеют выход 6,3 jack. И для подключения такого устройства к компьютеру может понадобиться специальный переходник, который необходимо приобретать отдельно.
Подключение микрофона
Для того чтобы правильно подключить устройство следует разобраться где в компьютере располагается разъем для микрофона. На современных компьютерах он может находиться в самых разных местах. Например, на клавиатуре или колонках. Также для удобства пользования на многих системных блоках разъем для микрофона выведен на переднюю панель. Но все же лучше не полениться отодвинуть системный блок и подсоединить микрофон напрямую к звуковой карте на задней панели прибора. Отверстие для микрофона, как правило, розового или красного цвета.
Есть также модели микрофонов для компьютера, которые подключаются через usb порт. В этом случае процесс подсоединения будет еще проще. Достаточно просто вставить шнур устройства в соответствующий usb разъем на корпусе компьютера или ноутбука.
Настройка микрофона
После того как штекер микрофона вставлен в нужный разъем, можно начать проверку устройства. В операционной системе Windows для этого необходимо зайти  в «Панель управления», после чего выбрать «Оборудование и звук», затем «Звук». В появившемся окне нужно выбрать вкладку «Запись», в которой должен отобразиться подключенный микрофон. Попробуйте произнести что-нибудь в микрофон. Если устройство функционирует правильно, то зеленый индикатор справа от иконки микрофона придет в движение. Если этого не произошло, то, возможно, к компьютеру подключены несколько микрофонов, и вам следует установить нужный из них по умолчанию.
в «Панель управления», после чего выбрать «Оборудование и звук», затем «Звук». В появившемся окне нужно выбрать вкладку «Запись», в которой должен отобразиться подключенный микрофон. Попробуйте произнести что-нибудь в микрофон. Если устройство функционирует правильно, то зеленый индикатор справа от иконки микрофона придет в движение. Если этого не произошло, то, возможно, к компьютеру подключены несколько микрофонов, и вам следует установить нужный из них по умолчанию.
Теперь, когда вы знаете, как подключить микрофон к компьютеру, у вас не должно возникнуть проблем при общении с друзьями по скайпу или же при попытке записать свой голос.
Подключение микрофона к компьютеру позволяет значительно расширить его возможности. Например, с помощью микрофона можно общаться с помощью , общаться с партнерами по команде в онлайн играх, записывать звук и т.д. В данном материале мы расскажем о том, как подключить микрофон к компьютеру, а также как его настроить и проверить на работоспособность.
Подключение микрофона к компьютеру
Для подключения микрофона к компьютеру используется стандартный аудио разъем под Mini Jack 3.5 mm. Данный разъем размещается на задней стороне системного блока. Рядом с разъемом для подключения микрофона обычно находятся еще несколько подобных разъёмов. Они используются для подключения наушников и многоканальной акустики. Для того чтобы не перепутать разъемы и подключить микрофон туда куда нужно, обратите внимание на цвета, которыми выделены разъемы. Разъем для подключения микрофона всегда обозначен розовым цветом. Также рядом с ним может быть нанесено изображение микрофона.
Также разъем для подключения микрофона есть и на передней панели компьютера, рядом с USB портами. Данный разъем также выделен розовым цветом.

Для того чтобы подключить микрофон к компьютеру достаточно воткнуть микрофон в один из этих разъемов. Если на компьютере установлены драйверы для звуковой карты, то микрофон начнет работать сразу после подключения.
Проверка работы подключенного к компьютеру микрофона
Для того чтобы проверить работу микрофона вам нужно кликнуть правой кнопкой по изображению динамика на панели задач и выбрать пункт «Записывающие устройства».
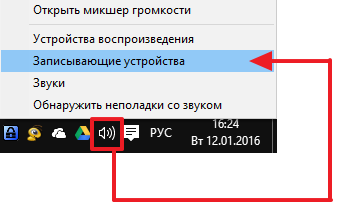
После этого откроется окно «Звук» на вкладке «Запись». Здесь будет отображаться микрофон, который вы только что подключили к компьютеру. Для того чтобы просто скажите в него что-то. Если микрофон работает нормально, то справа от микрофона должны появиться зеленые полоски. Если же , то полоски останутся серыми.
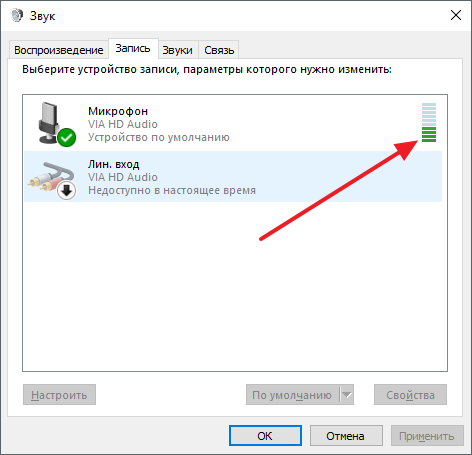
Настройка подключенного к компьютеру микрофона
Какой-то особой настройки микрофон обычно не требует. Как правило, он отлично работает и так. Но, в некоторых ситуациях может потребоваться изменение некоторых настроек. Для того чтобы получить доступ к настройкам откройте окно «Звук» таким же способом, как описано выше. После этого выделите подключенный к компьютеру микрофон и нажмите на кнопку «Свойства».
![]()
В результате перед вами откроется окно с . На первой вкладке можно переименовать микрофон, сменить значок микрофона, перейти к свойствам драйвера или отключить использование микрофона.
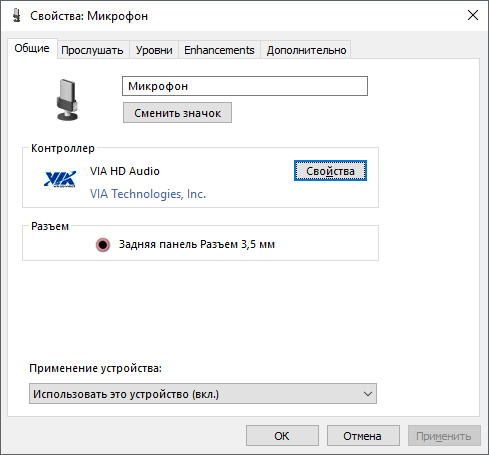
На следующей вкладке, которая называется «Прослушать», можно включить функцию «Прослушать с данного устройства». При включении данной функции звук с микрофона будет сразу выводиться на ваши динамики (или наушники).
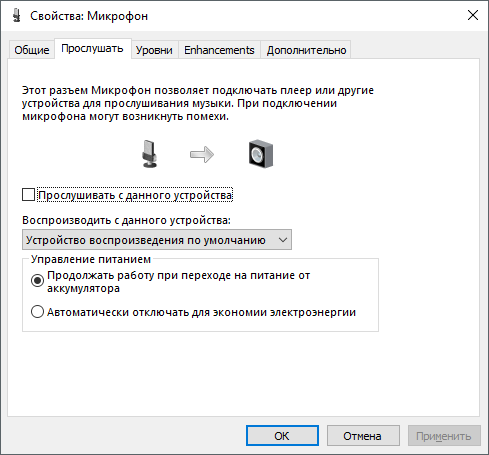
Следующая вкладка называется «Уровни» и здесь находятся наиболее полезные настройки микрофона. Это громкость микрофона и усиление микрофона. Используя эти две функции, вы сможете подобрать нужную вам чувствительность микрофона.
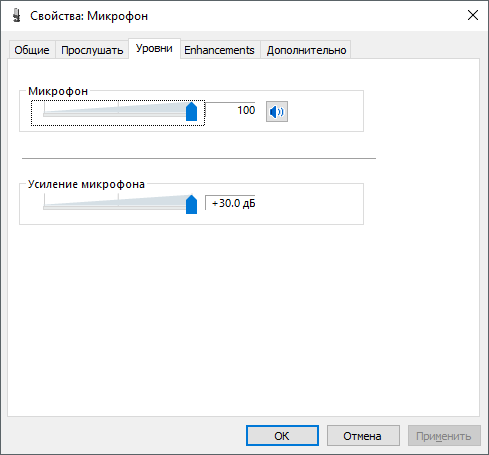
Следующая вкладка называется «Enchancements» или «Улучшения» и здесь доступна только одна функция «Отключить все улучшения».
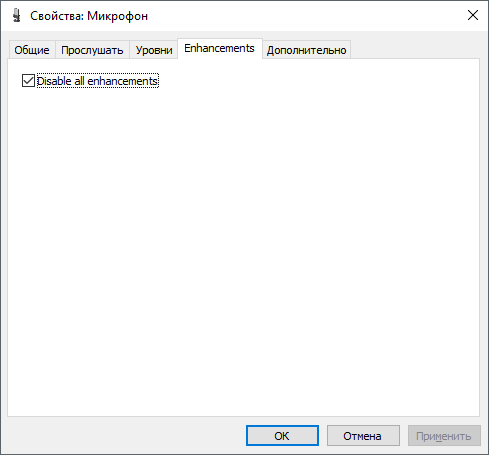
Последняя вкладка называется «Дополнительно». Здесь можно выбрать разрядность и частоту дискредитации, которую будет использовать подключенный к компьютеру микрофон. Также здесь находятся настройки, которые касаются монопольного режима работы микрофона.
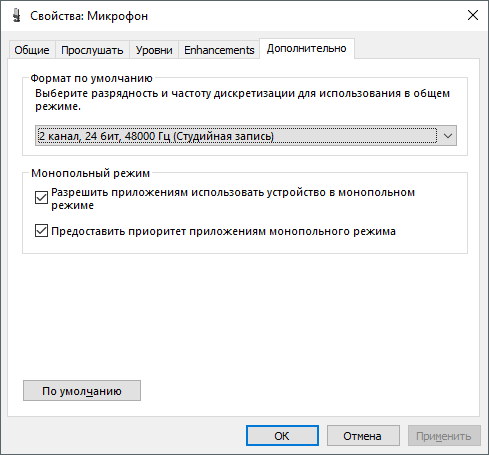
После внесения изменений в не забудьте нажать на кнопку «Применить».
Вроде бы простой вопрос как подключить микрофон к компьютеру
, но на деле оказывается не всё так без проблематично. Микрофон нужен для передачи голоса в онлайн играх или при общении в .
Микрофон может быть как внешним
,
Проверка микрофона
осуществляется по пути: Пуск - Все программы - Стандартные - Звукозапись

появится такое окошко утилиты:
в котором нажмите Начать запись , скажите в микрофон что нибудь, сохраните, а затем прослушайте полученный файл.
Если что-то не получилось, то нужно его настроить.
Настройка подключения микрофона в Windows XP .
Пуск - Панель управления - Звуки и аудиоустройства - переходим на вкладку «Речь».
В поле Запись речи
нажимаем на кнопку Громкость
:

В следующем окне ставим флажок Выбрать и двигаем ползунок вверх:

проверяем микрофон как описано выше.
Если всё равно не работает, то усиливаем его следующим способом:
В этом же окошке жмем на верхнее меню «Параметры» и включаем пункт «Дополнительные параметры». После этого внизу Микрофона должна появится кнопка Настроить
:

жмем на неё и в следующем окне ставим галочку напротив пункта «Усиление микрофона»:

Жмем кнопку Закрыть и снова проверяем микрофон.
Настройка подключения микрофона в Windows 7
.
Щелкаем ПКМ на значке громкости в и выбираем пункт Записывающие устройства
.
Куда подключить микрофон, какой микрофон выбрать, программы для работы со звуком. Как подключить микрофон к компьютеру говорилось уже не один раз. И в интернете и во всяческой специализированой литературе. Но такие вопросы продолжают появляться на нашем сайте. Значит или информации не достаточно, или она не достоверная. Сейчас ситуация изменится. Вашему вниманию предлагается инструкция, как и куда подключать микрофон.
Какой микрофон выбрать.
Может быто несколько причин, по которым возникает необходимость подключить микрофон к компьютеру или ноутбуку. Первая – это желание общаться с друзьями в голосовых чатах или skype. Вторая – необходимость в записи собственного голоса для видеопрезентации, записи песни или чего-то подобного. В зависимости от этих необходимостей возникают разные требования к качеству звучания. Для первого случая вполне подойдет и простенький микрофон, идущий в комплекте с наушниками или устанавливаемый на стол на подставке. Цена его может быть от 2 долларов. Для второго случая не стоит жалеть 15…20 баксов (и это минимум). Вам нужен полупрофессиональный микрофон. Даже прибор от караоке не гарантирует необходимого качества звука. На внешнем виде микрофона останавливаться не будем. Нас только отчасти может заинтересовать разъем. Дешевые модели, как правило, комплектуются выходом 3,5 jack. Более серьезные микрофоны имеют выход 6,3 jack. Для включения полупрофессионального приспособления Вам понадобиться еще и специальный переходник. Обычно на компьютерах и ноутбуках устанавливаются микрофонные входы под 3,5 jack.
На внешнем виде микрофона останавливаться не будем. Нас только отчасти может заинтересовать разъем. Дешевые модели, как правило, комплектуются выходом 3,5 jack. Более серьезные микрофоны имеют выход 6,3 jack. Для включения полупрофессионального приспособления Вам понадобиться еще и специальный переходник. Обычно на компьютерах и ноутбуках устанавливаются микрофонные входы под 3,5 jack.
Куда подключать микрофон в компьютере.
Современные компьютеры и ноутбуки обеспечены разъемами для микрофона с избытком. Их можно найти и на системном блоке, клавиатуре, колонках и еще непонятно где. Все зависит от фантазии дизайнера устройства. Если Вам нужен качественный звук, то не стоит гнаться за мнимым комфортом, а подключить микрофон сразу в звуковую карту. Этот разъем находится на задней панели системного блока. Отодвиньте системник, протрите от пыли корпус и все провода. В один из разъемов звуковой карты у вас наверняка занят колонками. Вам нужно другое гнездо. Но обо всем по порядку. Должно быть три отверстия. Розовое (красное), голубое (синее) и зеленое (салатное). Рядом с ними обычно проштамповывают значок с назначением того или иного разъема. Разъемы звуковой карты на компьютере.
Нас интересует разъем розового цвета. Около него имеется соответствующий знак. Стержень разъема следует вставлять до упора. Иначе микрофон к компьютеру будет подключен некорректно и работать не будет.
Разъемы звуковой карты на компьютере.
Нас интересует разъем розового цвета. Около него имеется соответствующий знак. Стержень разъема следует вставлять до упора. Иначе микрофон к компьютеру будет подключен некорректно и работать не будет.
Как настроить операционную систему.
После того, как получилось подключить микрофон к компьютеру, проводится его системное подключение. В некоторых случаях начинать следует с перезагрузки. Далее, через нажатие кнопки «Пуск» (нижний левый угол экрана) выбираем пункт «Панель управления». В этом разделе нас интересует закладка «Звуки и аудиоустройства». Здесь следует сделать небольшое уточнение. Разные операционные системы имеют разное название папок. Но смысл от этого не меняется. Просто будьте внимательны. Нажав на «Звуки и аудиоустройства» выбираем раздел «Аудио». В средней части увидим изображение микрофона с надписью «Громкость». Появится следующее окно с регуляторами громкости. Отмечаем пункт «Выбрать» в столбике «Микрофон» и значение переводим на максимальное. Рядом должна быть кнопка «Настроить». (Если ее нет, то пройдите по следующей цепочке «Параметры» - «Дополнительные параметры» и она появится). В открывшемся окне отмечаем «Усиление микрофона». http://www.youtube.com/watch?v=w54AhMcNluk Вот, собственно говоря, и все системные настройки. Теперь Вы поняли, что подключить микрофон к компьютеру абсолютно не сложно. Главное не заблудится в открытых окнах.Программы для работы со звуком.
Вставить разъем микрофона в системный блок компьютера не достаточно, чтобы можно было полноценно работать со звуковыми файлами. Для этого стоит установить специальные программы, потому что возможностей винды может не хватить для привередливого пользователя. Но именно с возможностей операционной системы и продолжится наше обучение. Тем более что и обучением это назвать язык не поворачивается. Просто идем по цепочке. «Пуск» – «Программы» – «Стандартные» – «Развлечения» – «Звукозапись». В результате будет окошко с кнопкой «Запись» и полосой уровня звука. Нажимаем на этот значок и произносим текст. Останавливаем, и прослушиваем результат. http://www.youtube.com/watch?v=7a4_BsaMyi0 Если результат Вас не устроил, то следует искать в интернете специальные программы, позволяющие более профессионально работать со звуком. Их очень много. Как платных, так и бесплатных. Самые распространенные из них это Audacity, Free sound recorder, Sonarca sound record, Free audio recorder и Power sound editor free. О возможностях каждой из них распространяться не будем. Это тема для отдельного разговора. Теперь для Вас нет проблемы как подключить микрофон к компьютеру. Если немного потренироваться, то весь этот процесс займет около минуты. Теперь можете общаться в skype или записывать свой вокал.Инструкция
Для начала включите компьютер, дождитесь загрузки и приготовьте исправный микрофон . Если он работает от разъемов на задней стороне системного блока, то можете смело пробовать подключить его и на передней панели . Обычно там есть разъем розового цвета (со значком микрофона ). Для испытаний подойдет программа, идущая в комплекте с драйверами звуковой карты (например, диспетчер Realtek HD) или «Звукозапись», которую без труда можно найти, проследовав по пути «Пуск» -> «Все программы» -> «Стандартные» -> «Развлечения».
Если микрофон не включился (об этом могут сигнализировать неподвижные шкалы записи), то первым делом проверьте программное включение микрофона . Отыщите в системном трее иконку динамика и дважды щелкните на ней. В появившемся окне главных настроек звука выберите «Свойства» –> «Микшер» –> входное устройство (input). Для примера это может быть Realtek HD Audio Input. Следует выбрать настройки «Mic Volume». Закрыв окно, вы увидите регулятор громкости записи с микрофона . Значок микрофона должен быть активен и установлен не менее чем на половину шкалы. Альтернативный путь для проведения этих настроек: «Панель управления» -> «Звуки и аудиоустройства» -> «Аудио» -> «Запись звука» -> «Громкость».
Если запись по-прежнему не идет, проверьте режим автоопределения гнезд передней панели . Это окно диспетчера программы, отвечающей за ваши аудиоустройства. Установите верхнюю галочку как показано на фото и снова проверьте запись с микрофона . Часто именно из-за активного автоопределения возникает конфликт аудиоустройств.
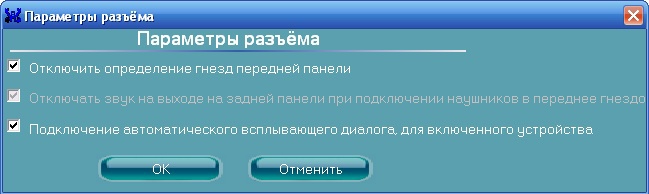
Если вы еще не добились успеха, то вам следует перезагрузить компьютер и войти в BIOS. Там откройте меню "Advanced Settings". В разделе "Chipset Configuration" может находиться параметр "Front Panel Control". Принудительно установите его значение как «Enabled" (вместо «Auto"). После перезагрузки вновь попытайтесь активировать микрофон с передней панели .
Еще одна опасность может поджидать вас, если при сборке компьютера к материнской плате не был подключен аудиошлейф передней панели . Вы сможете это проверить, если вскрыть боковую крышку системного блока и осмотреть место подключения. Если у вас есть инструкция к материнской плате , где указаны разъемы для подключения , и вы точно определили, куда нужно вставить аудиошлейф, можете проделать это самостоятельно. Внимание - если компьютер новый, и корпус его опломбирован, вам следует обратиться за помощью к продавцам, чтобы не потерять гарантию .

Часто, подключив микрофон ко входу звуковой карты, пользователь не может заставить его работать и приходит к выводу о бракованном устройстве. А дело все в том, что по умолчанию, в целях снижения помех, микрофонный вход в Windows, обычно, отключен. Включить его можно буквально в несколько движений.

Инструкция
В выпавшем меню выберите пункт "свойства".
Источники:
- микрофон на компе
Подключив наушники с микрофоном к компьютеру, вам необходимо выполнить настройку оборудования. Настройка оборудования, в свою очередь, невозможна без установленных драйверов для звуковой карты. Исходя из этого, подключение устройства к компьютеру может обернуться для пользователя достаточно хлопотной процедурой.

Вам понадобится
- Компьютер, наушники, оснащенные микрофоном.
Инструкция
Убедитесь, что на вашем компьютере установлено программное обеспечение для звуковой карты. Если драйвера не установлены, выполните их инсталляцию, вставив в привод загрузочный диск с необходимым ПО (диск должен поставляться в комплекте с компьютером/звуковой картой). Выполните установку драйверов в папку по умолчанию и перезагрузите систему. После перезагрузки компьютера вы увидите значок агента звуковой карты, который будет расположен в трее. Теперь можно приступить к подключению наушников и включению микрофона на них.
Если вы обратите внимание на конец провода устройства, вы увидите его расщепленный на две части хвост, оснащенный розовым и салатовым штекером. Розовый штекер – выход для микрофона, соответственно салатовый штекер – вход для наушников.
Вставьте салатовый штекер в соответствующее по цвету гнездо, расположенное на задней панели компьютера. На рабочем столе всплывет окно диспетчера звуковой карты, где вам нужно обозначить подключенное устройство в качестве наушников. Примените параметры и проверьте, осуществляется ли воспроизведение звука. После можно перейти к подключению микрофона.
Вставьте розовый штекер в гнездо, которое будет соответствовать его цвету (данное гнездо также расположено на задней панели вашего ПК). Диспетчер звуковой карты вновь вызовет на рабочий стол диалоговое окно. В данном окне вам нужно определить подключенное устройство в качестве микрофона.
При подключении беспроводных наушников с микрофоном подобные манипуляции выполнять необязательно.
Современные компьютеры дают широкую возможность подключать к ним различные аудио устройства для комфортного и полноценного использования современной вычислительной техники. К таким устройствам также можно отнести микрофоны различных типов.

Вам понадобится
- Компьютер, микрофон.
Инструкция
Для подключения микрофона и колонок к вашему компьютеру, внимательно осмотрите заднюю (чаще всего) панель системного блока. Здесь нужно найти три отверстия звуковой карты, которые по умолчанию настроены следующим образом: красный (вход микрофона), синий (линейный вход) и зелёный (выход на динамики). Звуковая карта может быть встроенной в материнскую плату или устанавливаться отдельно.
После того, как вы подключите микрофон (рис. 1), необходимо настроить его параметры в операционной системе, т.к. по умолчанию он отключен. Для этого необходимо включить регулировку громкости. Перейдите в меню «Пуск» - «Все программы» -«Стандартные» –«Развлечения»–«Громкость». В меню «Параметры» нужно выбрать пункт «Свойства» (рис. 2).
В открывшемся окне необходимо выбрать микшер записи HD Audio rear input или Realtek HD Audio Input, либо иной, в зависимости от производителя оборудования. После этого, в поле «Настройка громкости» должен автоматически стать активным пункт «Запись». Это является признаком того, что будет использоваться внешнее аудио устройство с входным сигналом. В поле «Отображать регуляторы громкости» нужно поставить галочку, напротив надписи «Микрофон» (рис. 3).
Далее следует нажать «OK» для сохранения настроек, после чего, с помощью передвижения ползунков, выставить звук микрофона (рис. 4). Обратите внимание, что в настройках «Уровень» галочки на параметре «Выкл. все» не должно быть! В противном случае, будет программно выключен весь звук подключенных устройств. Здесь же регулируется общая громкость звука в операционной системе.
У разных фирм и моделей звуковых карт используются свои драйвера и утилиты, поставляемые производителем, но, принцип настройки, в основном, схож между ними. Примеры различных вариантов настройки микрофона можно увидеть на рис. 5.
Совет 5: Как активировать микрофон в наушниках с микрофоном
Телефонно-микрофонная гарнитура (ТМГ) выглядит как обычные наушники, но имеет боковой подвижный элемент, на конце которого расположен микрофон. Она подключается к звуковой карте компьютера двумя кабелями.

Инструкция
Проверьте, правильно ли телефонно-микрофонная гарнитура подключена к компьютеру. На звуковой карте гнездо для микрофона имеет розовый цвет, а для наушников - зеленый. У гарнитуры штекер микрофона может быть розовым или красным, а штекер наушников - черным, зеленым или белым. Иногда они вообще не различаются цветами, но имеют стилизованные обозначения микрофона и наушников. Наконец, если они вообще не имеют никаких обозначений, различить их можно косвенно: у микрофонного штекера средний и общий контакты выполнены как единое целое либо соединены между собой электрически (последнее можно определить при помощи омметра - сопротивление должно быть близким к нулю). Не допускайте включения микрофонного штекера в любое из выходных гнезд карты - это вызовет короткое замыкание правого канала и создаст риск выхода из строя усилителя.
Правильно присоединив гарнитуру, включите компьютер, дождитесь загрузки операционной системы, наденьте наушники и скажите что-нибудь в микрофон. Если вы услышите собственный голос, подключение можно считать законченным.
В случае если наушники работают, а микрофон - нет, запустите программу, позволяющую изменять соотношение между уровнями сигналов, поступающих с различных источников. В Windows она называется, в зависимости от версии, «Громкость» или «Регулятор громкости» и находится в разделе меню «Стандартные» - «Развлечения». В Linux она носит название «KMix», «Микшер», «Звуковой микшер» или подобное, а находится в большинстве дистрибутивов в разделе меню «Мультимедиа».
Найдите в программе виртуальный регулятор, позволяющий настраивать уровень сигнала, поступающего с микрофона. Если такого регулятора нет, войдите в режим настройки программы (способ входа в этот режим зависит от ОС) и включите отображение этого регулятора. Рядом с ним имеется поле для галочки, которая в одних версиях программы включает микрофон, а в других - выключает. Сделайте микрофонный вход включенным, после чего установите ползунком желаемый уровень сигнала с него. Не делайте его слишком большим, иначе возникнут искажения. После этого снова проверьте, работает ли микрофон.
Если на компьютере еще нет программы Audacity или подобной, позволяющей записывать звуковые файлы, установите ее. Запишите свой собственный голос, а затем прослушайте запись. Звук должен быть качественным, почти без искажений.
Видео по теме
Микрофоны используются в быту совместно с компьютерами, музыкальными центрами и караоке-системами. Они хорошо работают лишь при условии правильного подключения к устройству.

Инструкция
Совместно с компьютерами используйте только электретные микрофон ы, а совместно с магнитофонами и караоке-системами - динамические. Исключение составляют некоторые ноутбуки фирмы Toshiba, которые рассчитаны на работу с динамическими микрофонами.
Штекер микрофона может быть типа Jack, диаметром в 6,3 или 3,5 мм, либо типа DIN - с тремя или пятью штырьками. Если гнездо на устройстве не соответствует конфигурации штекера, используйте переходник. Он может быть готовым или самодельным. У штекера типа Jack два контакта, один из которых находится ближе к месту вывода шнура и является общим, а другой расположен на удалении от шнура и является сигнальным. У штекера типа DIN общим является средний контакт, а сигнальным может быть самый правый или самый левый, в зависимости от года выпуска прибора, к которому его подключают. Определите это опытным путем при подключении.
На звуковой карте имеется несколько разъемов. Подключать микрофон можно лишь к тому из них, который для этого предназначен. Дело в том, что штекеры наушников и колонок имеют три контакта, а штекер микрофона - два, один из которых широкий. Если по ошибке присоединить микрофон к выходу для наушников или колонок, один из каналов усилителя окажется замкнут накоротко. Усилитель может выйти из строя.
Чтобы определить, какой из разъемов звуковой карты рассчитан на подключение микрофона, обратите внимание на их цвета. Микрофонное гнездо обозначено красным или розовым цветом. Если же гнезда не имеют цветовой идентификации, найдите нужное по стилизованному изображению микрофона либо по надписи MIC.
Если электретный микрофон не работает , обратите внимание на полярность подключения микрофонного капсюля. Его минусовой вывод, который соединен с металлическим корпусом, должен быть соединен с общим проводом компьютера. В случае, если звук не появится и после этого, запустите программный микшер (в разных ОС он называется по-разному), активируйте в нем микрофонный вход и отрегулируйте его чувствительность так, чтобы не возникала акустическая обратная связь.
Видео по теме
Обратите внимание
Перед любыми перепайками отсоедините микрофон от устройства. Не касайтесь одновременно микрофона и заземленных предметов.
Микшерные пульты, или микшеры, применяют для пропорционального смешения нескольких аудиосигналов. Используя расположенные на корпусе прибора регуляторы, можно изменять соотношение между уровнями этих сигналов.

Инструкция
Обесточьте микшер и всю аппаратуру, подключенную к его входам и выходам, а также ту, которую планируется подключить или отключить. Чтобы добавить новый источник сигнала, подключите его к предназначенному для этого входному разъему. Если у источника имеется штекер другой конструкции, воспользуйтесь переходником либо замените штекер на другой, подходящий. При этом учитывайте цоколевку входного гнезда микшерного пульта.