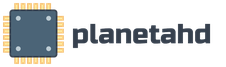Как устранить повреждение загрузочных файлов на windows. Не волнуйтесь, я сейчас все объясню
На прошлой неделе случилось страшное — у меня на ноутбуке рухнула семерка. Рухнула потому, что я решил неудачно пролечить вирусы, заменившие системные файлы.
Ничего, сказал я себе: ведь, начиная с , для того, чтобы восстановить систему больше не нужно иметь под рукой диск с дистрибутивом. системы можно произвести практически в один клик. порядок действий при этом должен быть примерно такой:
Спасибо - Лукас Май из Чикаго. Таким образом, отсутствие или повреждение этого файла может повлиять на запуск компьютера. Примечание. Если у вас нет этого диска, обратитесь за помощью к своему системному администратору или изготовителю компьютера. ![]()
Вы можете хранить данные на других жестких дисках компьютера или внешних жестких дисках, подключенных к компьютеру. Также возможно, что некоторые файлы или данные на вашем компьютере случайно удалены или отформатированы в процессе устранения этой проблемы.
В момент загрузки Windows нужно войти в меню Дополнительные варианты загрузки , для чего нажимаем F8 после включения компьютера (но до загрузки операционной системы).

Тут важно увидеть, что первым пунктом меню является Устранение неполадок компьютера — я, признаться поначалу не обратил на него внимания, так как привык использовать дополнительное меню загрузки только для попытки загрузки ОС в безопасном режиме (путь, по которому надо идти в 90% случаев проблем с загрузкой). Так что внимательно прочтите меню и выберите первый пункт (если пункта «Устранение неполадок компьютера» нет, значит, вы используете не ОС Windows 7) и нажмите клавишу Ввод. Запустится среда восстановления Windows, где вам будет предложено выбрать раскладку клавиатуры и учетную запись, от имени которой будем произволить восстановление системы. излишне говорить. что учетная запись должна иметь полномочия администратора.
Потеря данных для ошибочного удаления или форматирования раздела? Восстановите данные, хранящиеся на разделах, которые были удалены или отформатированы, и даже из потерянных или скрытых разделов. Случайно удаленные важные файлы без какой-либо резервной копии и пустые «корзины»?
В ответ операционная система переключается в режим ядра. Поэтому это один из немногих случаев, когда отказ службы пользовательского режима может отключить систему. Неправильные системные файлы также могут вызывать эту ошибку. Это может произойти, если вы восстановили свой жесткий диск из резервной копии. Некоторые программы резервного копирования могут пропустить восстановление системных файлов, которые они определяют, используются.
После ввода пароля вы увидите окно с вариантами восстановления.
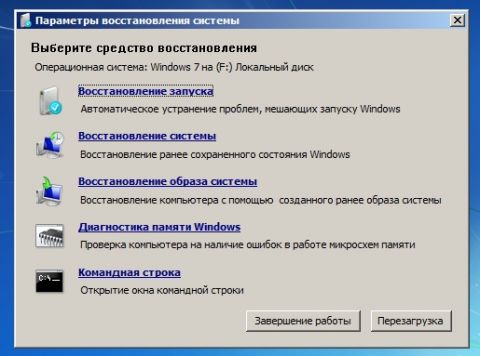
- Восстановление запуска в автоматическом режиме исправляет проблемы, препятствующие загрузке Windows 7. Это средство можно использовать, если загрузочные файлы повреждены или затерты загрузчиком другой операционной системы.
- Восстановление системы позволяет вернуться к точке, созданной до возникновения проблемы. Иногда это средство также позволяет восстановить запуск системы. Безусловно, должна быть включена защита системы, иначе точек восстановления не будет.
- Восстановление образа системы представляет собой мастер, который проведет вас через шаги восстановления системы из образа, заранее созданного средствами архивации Windows.
- Диагностика памяти Windows проверяет оперативную память на ошибки. Как правило, видимым проявлением ошибок в оперативной памяти является синий экран (BSOD). При появлении синего экрана проверку памяти можно использовать в качестве первого диагностического средства.
- Командная строка позволяет выполнять широкий диапазон действий от операций с файлами до запуска редактора реестра, что также можно использовать для восстановления нормальной работы системы.
Для меня самым важным в этом списке является пункт «Восстановление системы». Ведь система хранит состояние вашего компьютера, сохраненные несколько раз во время каких-то критических действий. Если у вас возникли проблемы с загрузкой, вызванные некорректной установкой новой программы или кодека — самый надежный способ — это откатиться на момент до возникновения проблем. Теперь у нас прямо из программы восстановления есть доступ в репозиторий, где хранятся точки восстановления системы. Обратите внимание, то по умолчанию система не показывает вам все имеющиеся точки. Зачем это сделано — непонятно, но — мой вам совет — если восстановление до одной точки не помогает, попробуйте перебрать несколько. Где-то точно повезет.
Запуск отладчика ядра не является полезным в этой ситуации, потому что фактическая ошибка произошла в процессе пользовательского режима. Если ошибка возникла после установки нового или обновленного драйвера устройства, системного сервиса или стороннего приложения, новое программное обеспечение должно быть удалено или отключено. Обратитесь к производителю программного обеспечения о возможном обновлении.
Этот параметр наиболее эффективен, когда одновременно добавляется только один драйвер или услуга. Если это не устранит ошибку, попробуйте вручную удалить злоумышленное программное обеспечение. Если неисправное программное обеспечение используется как часть процесса запуска системы в безопасном режиме, вам необходимо запустить компьютер с помощью консоли восстановления, чтобы получить доступ к файлу. Если только что установленная деталь, если аппаратное обеспечение подозревается, удалите ее, чтобы убедиться, что это устраняет проблему.
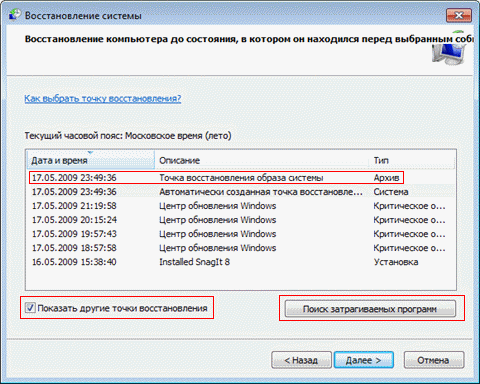
На рисунке выше выделены новые возможности восстановления системы. Чтобы увидеть все точки, отметьте флажок «Показать другие точки восстановления».
Кроме того, если вы знаете, что сбой был по вине какой-либо определенной программы, или вам нужно быть уверенным, что важная для вас программа останется на компьютере без изменений, можно посмотреть, каких программ коснутся изменения при восстановлении. Выберите точку восстановления и нажмите кнопку Поиск затрагиваемых программ.
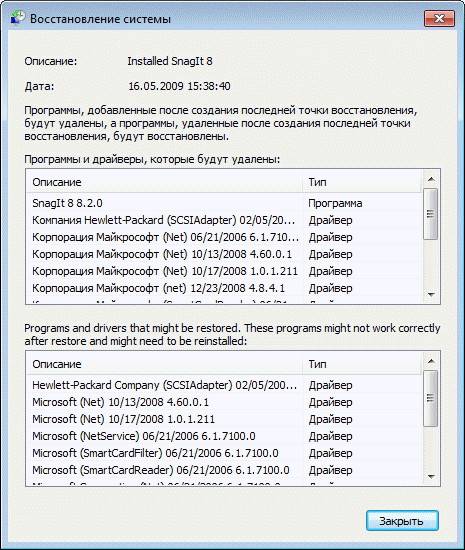
Следующим важным пунктом является «Командная строка».
Этот пункт позволяет произвести восстановление в ручном режиме, если стандартные варианты не помогают. Из командной строки можно запустить консольные команды, которые могут помочь в исправлении ошибок.
Так, в моем случае, восстановление системы оказалось невозможно, так файловая система диска оказалась повреждена именно в области восстановления.
Для проверки поверхности целостности файловой системы есть команда CHKDSK, которую мне и было порекомендовано использовать системой восстановления Windows 7
Для команды CHKDSK есть два ключа, о которых надо знать в первую очередь.
/f Задает исправление ошибок на диске.
/r Обнаруживает поврежденные сектора и восстанавливает ту часть данных, которая еще может быть прочитана.
Так, для восстановления информации с поврежденного диска нужно в командной строке написать команду CHKDSK /R
Есть еще одна команда, которая может оказаться очень полезной при восстановлении системы: Bootrec.exe
Команда Bootrec.exe используется в среде восстановления Windows RE для устранения неполадок следующих элементов Windows:
- Основная загрузочная запись (MBR).
- Загрузочный сектор.
- Хранилище данных конфигурации загрузки.
Команда эта используется со следующими ключами:
/FixMbr
// Параметр /FixMbr записывает в системный раздел основную загрузочную запись, совместимую с Windows 7. Этот параметр не перезаписывает существующую таблицу разделов. Данный параметр следует использовать для устранения проблем, связанных с повреждением основной загрузочной записи, или если необходимо удалить из основной загрузочной записи нестандартный код.
/FixBoot
// Параметр /FixBoot записывает в системный раздел новый загрузочный сектор с использованием загрузочного сектора, совместимого с Windows 7. Этот параметр следует использовать, если выполняется хотя бы одно из перечисленных ниже условий:
- Загрузочный сектор заменен нестандартным загрузочным сектором Windows 7.
- Загрузочный сектор поврежден.
- После установки Windows 7 на компьютер была установлена более ранняя версия операционной системы Windows. В данном случае для запуска компьютера вместо диспетчера загрузки Windows (Bootmgr.exe) используется загрузчик Windows NT (NTLDR).
/ScanOs
// Параметр /ScanOs выполняет поиск установленных операционных систем, совместимых с Windows 7, на всех дисках. Кроме того, данный параметр отображает записи, которые в настоящий момент не находятся в хранилище данных конфигурации загрузки. Этот параметр следует использовать в том случае, если на компьютере присутствуют установленные операционные системы Windows 7, которые не отображаются в меню диспетчера загрузки.
/RebuildBcd
// Параметр /RebuildBcd выполняет поиск установленных операционных систем, совместимых с Windows 7, на всех дисках. Кроме того, этот параметр позволяет выбрать установленные системы, которые необходимо добавить в хранилище данных конфигурации загрузки. Этот параметр следует использовать в том случае, если необходимо выполнить полную перестройку данных конфигурации загрузки.
Что следует делать обычному рядовому пользователю операционной системы «виндовс» при так называемом «падении загрузчика»? Как его восстановить его? Возможно ли исправить данную неполадку своими силами? Рассмотрим детально данный вопрос.
Причина первая. Повреждение MBR
Нарушение работы MBR проявляется в том, что при запуске ПК монитор остается темного цвета либо выдает несколько разновидностей ошибок, таких как:
- Повреждение таблиц разделов;
- Нарушение при загрузке ОС.
Чтобы исправить указанные неполадки, необходимо:
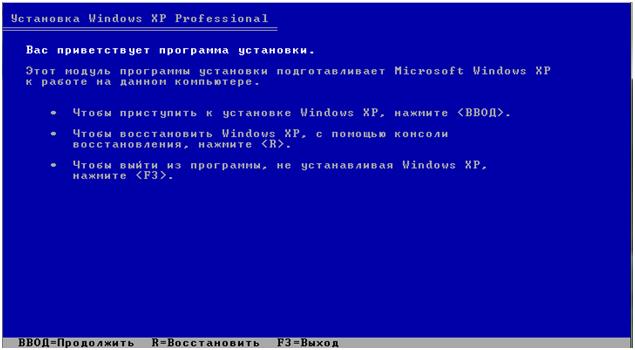
Проблема вторая. Поврежден загрузочный сектор
Проявляются симптомы, по признакам напоминающие предыдущую неполадку, при которых «ХР» выдает такие ошибки, как:
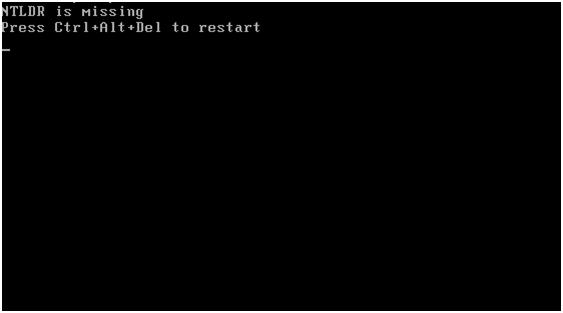
Решение данных проблем заключается в следующем:
Проблема третья. Ошибка в загрузочной конфигурации файла boot.INI
При отсутствии или содержании ошибок в конфигурационном файле загрузки «виндовс» XP NTLDR, при всём желании, не «найдет» ОС. Эту проблему характеризуют нижеперечисленные сообщения, выдаваемые системой:
- Предложение о проверке загрузочного диска;
- Неудачная попытка прочесть данные, находящиеся на загрузочном диске;
- Невозможность загрузки Windows XP из-за неполадок, связанных с конфигурацией.
Исправить их можно следующим образом:
В запущенной консоли восстановления пропечатайте «bootcfg /rebuild
». После этой команды разделы диска будут просканированы на установленные в них версии «Виндовс» XP. При нахождении первой ОС – «юзеру» предложат внести данные в файл конфигурации. 
Ошибка четвертая. Повреждены системные файлы
Так называемый «синий экран смерти». Для устранения этой «жуткой» картины выполните восстановление загрузки методом нахождения аналогичных поврежденных файлов при помощи Recovery Console.
Ошибка пятая. Повреждение системного реестра
Данная неполадка происходит нечасто, но всё же. Системный реестр, содержащий данные о запуске драйверов, влияет на старт операционной системы Windows XP. При повреждении раздела SYSTEM, NTLDR приостанавливает работу компьютера и выводит уведомление с ошибкой. Файлы, находящиеся в реестре – уникальны. Поэтому восстановить их, перенеся с другой версии «операционки» — задача невозможная. Выход заключается в следующем:
- При входе в Windows ХР пропечатайте: rename c:windowssystem32configsystem system.old , завершив «Вводом». Поврежденный раздел реестра получит другое имя, после чего его можно заместить другим.
- После этого выполните: copy c:windowsrepairsystem c:windowssystem32configsystem для восстановления раздела. Система должна загрузиться.