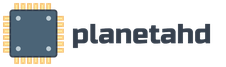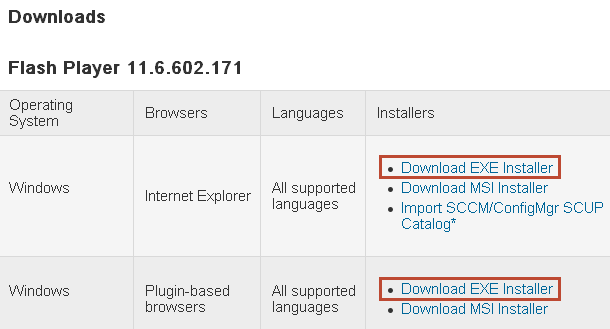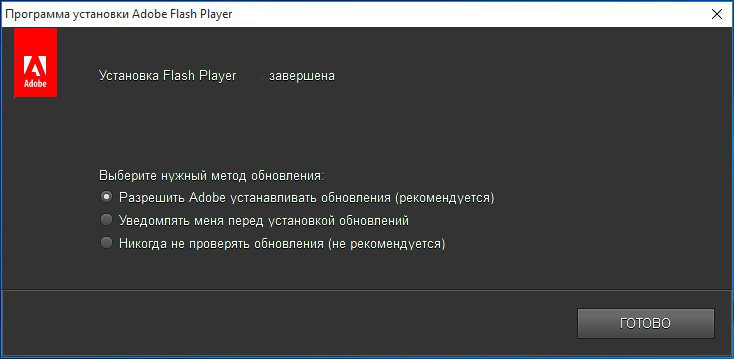Как установить адобе флеш браузер. Как узнать версию Adobe Flash Player. Проверить версию Flash Player: пошаговая инструкция
Флеш Плеер – это необходимая на сегодняшний день технология для работы в Интернете. Функции ее используются буквально везде – при загрузке какого-либо интерактивного дополнения на веб-странице, при просмотре видеозаписей или при включении музыки в социальных сетях. Для всего этого он необходим.
Как правило, этот инструмент уже поставляется встроенным в любой браузер. Однако в редких случаях, например, после переустановки операционной системы или браузера, необходимо заново его скачивать и устанавливать.
Кроме того, он должен быть установлен, чтобы позволить участникам и хостам встречаться со своим экраном, контролировать экраны других пользователей и загружать их файлы на собрания. Следующий раздел содержит инструкции для процедуры. 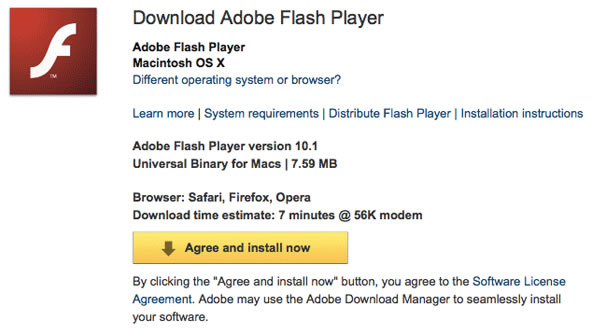
Появится окно с вопросом, что вы хотите сделать с файлом.
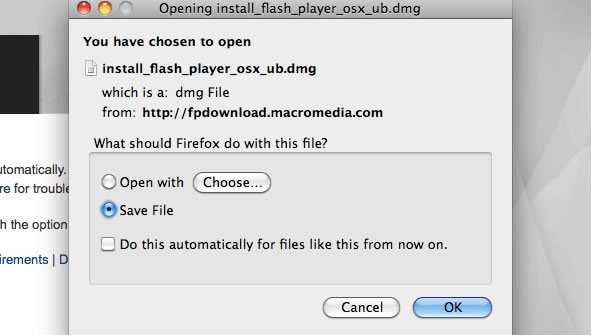
Теперь вы должны увидеть загрузку программы на свой компьютер. 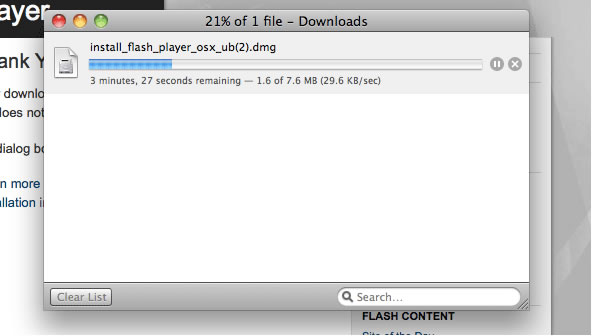
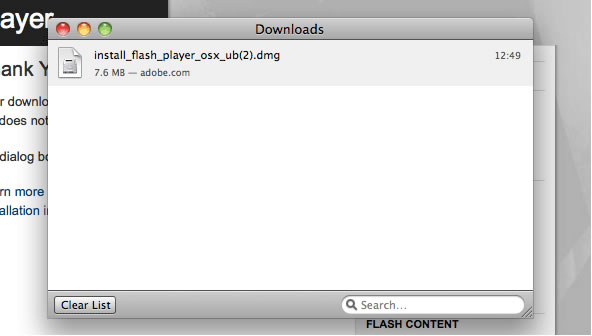
Появится диалоговое окно с сообщением о том, что вы загрузили приложение. 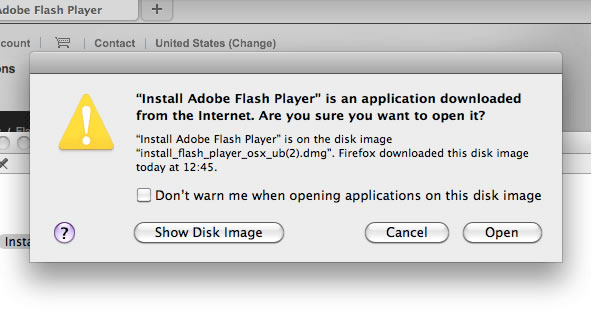
Появится окно лицензионного соглашения. 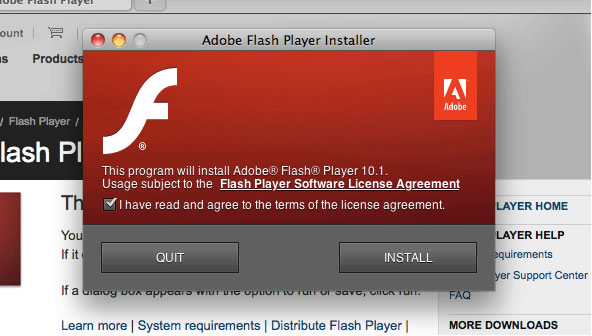
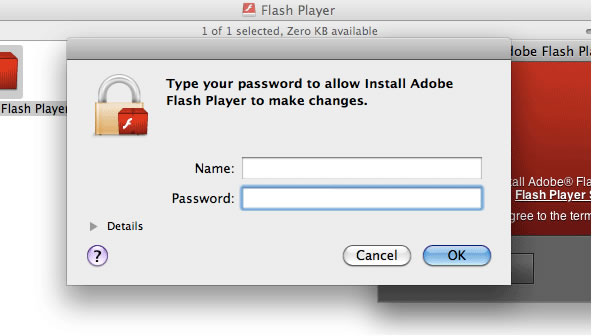
Вас могут попросить закрыть некоторые приложения. 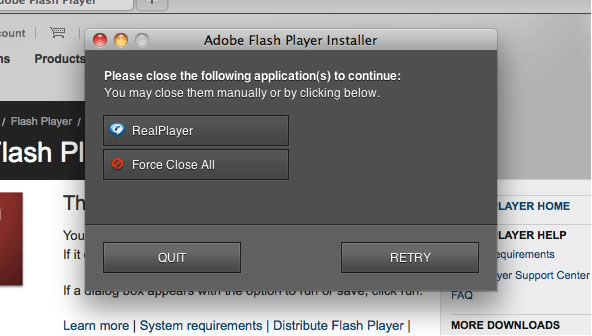
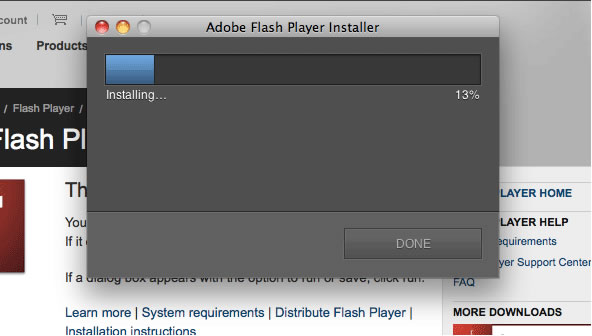
Вспышка была успешно установлена.
Обязательно скачивайте этот инструмент только с официального сайта! Ни в коем случае не вздумайте пользоваться какими-то неправильными сторонними сборками. В них можно встроить всё, что угодно. И стоить вам это может чего угодно, от нескольких мегабайт оперативной памяти до утери паролей и логинов.
Достоинства и недостатки
Скачивая тот или иной инструмент на свой ПК, вы должны знать все его плюсы и минусы. В частности, у Flash Player достаточно достоинств, которые вместе с его незаменимостью делают его практически идеальным:
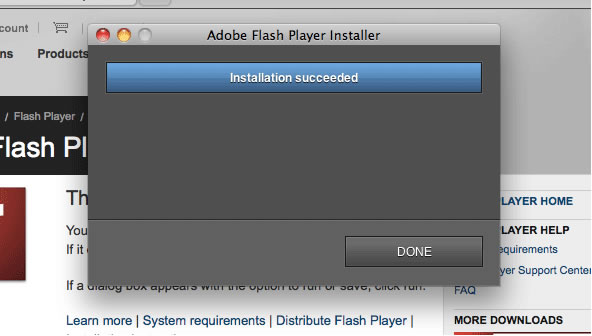
Риски присущи использованию Интернета. Обратите внимание, что некоторые из перечисленных ниже плагинов могут быть ненужными или недоступными в определенных операционных системах. Другие плагины позволяют воспроизводить звуковые фрагменты или просматривать видео в окне браузера. Программные компании разрабатывают плагины с феноменальной скоростью.
Ручная установка из браузера
В следующих разделах. Некоторые из наиболее популярных плагинов перечислены в таблице ниже. Чтобы включить этот репозиторий в вашей системе, в терминале выполните. Чтобы увидеть пакеты, предоставленные этим репо. Рекомендуется сначала установить этот дополнительный пакет и добавить ключ репо.
Автоматическая установка из браузера
Остальная часть процедуры такая же, как описанная выше «ручная установка». В зависимости от возраста вашей операционной системы существует другая версия.- Самостоятельные обновления, если ему это было разрешено при установке.
- Упрощение в скачивании каких-либо файлов из Интернета.
- Запуск с помощью браузера файлов с расширением *.flv или *.swf.
- Все необходимое, чтобы пользоваться мультимедиа-возможностями в сети Интернет.
- Аппаратное ускорение графики.
- Наличие русской версии.
- Постоянные обновления, в которых улучшается защита от вирусов и прочих вредных файлов.
- Совместимость с Windows любых версий (начиная с XP) и с любым браузером для нее.
Однако даже у такого инструмента имеется своеобразная «ложка дёгтя». Она заключается в нестабильности данного инструмента. Периодически, особенно при высокой загрузке системы или её замусоренности возникают сбои, от которых можно избавиться перезапуском браузера (в большинстве случаев).
Введите пароль администратора и закройте все браузеры. Их можно найти в папке «Библиотека» в домашнем каталоге. Найдите эти две папки и удалите их. Или, может быть, вас подталкивают напоминания «Заблокированные плагины», когда вы просматриваете Интернет и хотите посмотреть видео или играть в игры, требующие подключения. Но могут быть вещи, которые перестают работать, что вам нужно, включая некоторые веб-приложения.
Пошаговая инструкция по установке
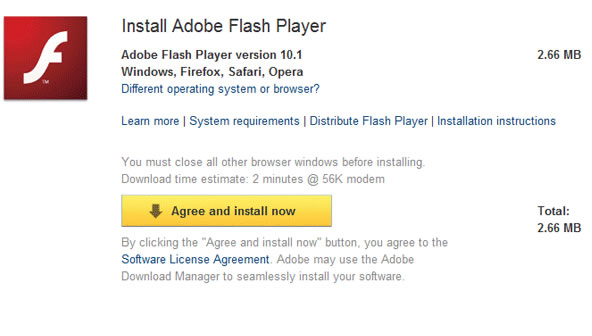
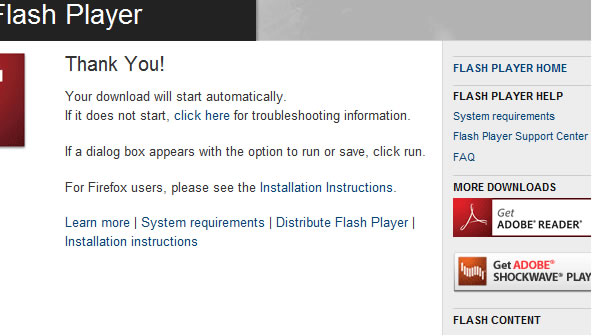
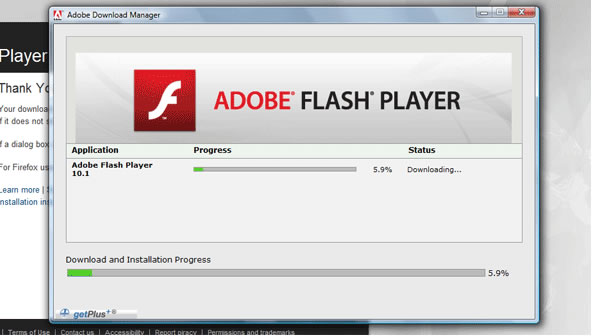
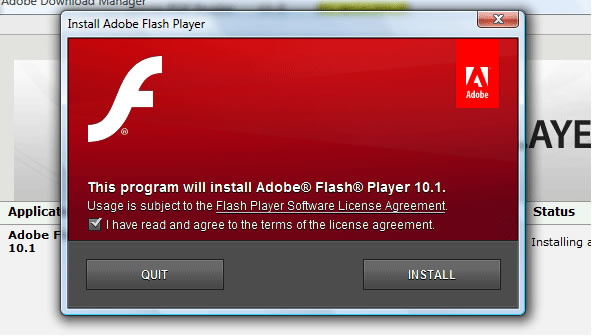
Закройте приложения, и программа установки автоматически продолжит работу. 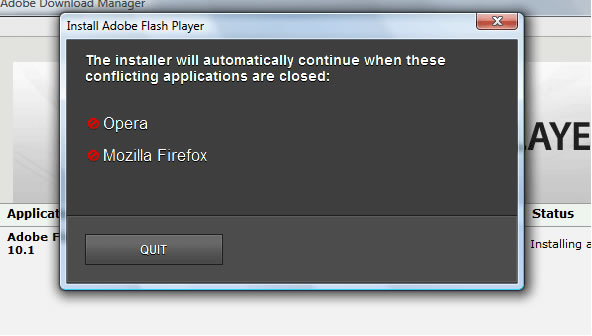
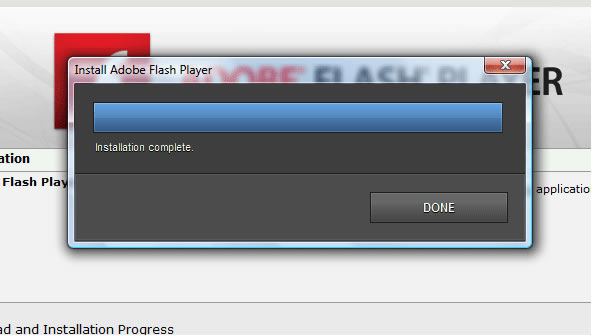
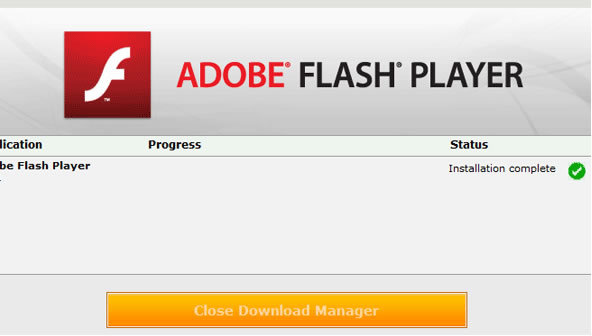
Однако, если вы хотите только загрузить бесплатный плагин, вам не следует запрашивать и не предоставлять какую-либо кредитную карту или другие платежные реквизиты. Если вы решите заключить соглашение с третьим лицом и загрузить плагин, вы делаете это за свой собственный риск.
Установка в браузер
Это самый распространенный способ инсталляции данной технологии. Проще всего установить ее именно в браузер, чтобы без проблем пользоваться всеми прелестями Интернета действительно без ограничений. По крайней мере, на тему функционала.
Обновление браузера
Для начала нужно обновить браузер. Как правило, каждая новая версия Flash Player поддерживает соответствующую версию браузера. Каждый тип обновляется по-своему:
Затем пролистать вниз, до раздела под названием Download (или загрузка, если по-русски). Перед вами окажется табличка, в которой будут указаны все возможные варианты для скачивания. Вам нужны ссылки, которые расположены в последнем столбце под названием Installers.
Внимательно смотрите, что именно вы скачиваете! Вторая колонка содержит названия браузеров, а первая – операционной системы. Если у вас установлен НЕ Internet Explorer, то выбирайте ту строку, где прописано «Plugin-based Browsers». Так для краткости обозначают все остальные существующие браузеры.
После чего нажимаете на ту ссылку, которая прописана в нужной вам строке и имеет расширение, указанное в названии как EXE. Затем нужно скачавшийся файл запустить. После этого закройте все браузеры, если они ещё открыты. Если этого не сделать – установка просто не сможет продолжиться.
Подтвердите свое согласие с лицензионным соглашением и нажмите на кнопку «Установка». Кстати, не забудьте разрешить Flash Player автоматически искать обновления.
После покупки нового компьютера или ноутбука, либо после переустановки операционной системы, пользователи сталкиваются с тем, что видео-ролики на сайтах и популярных видеохостингах (YouTube, RuTube и т.п.) не отображаются. Причем в браузере Google Chrome всё прекрасно показывает, а вот в Internet Explorer, Opera или Firefox вместо окна проигрывателя показывается надпись: «Для отображения этого содержимого требуется плагин».
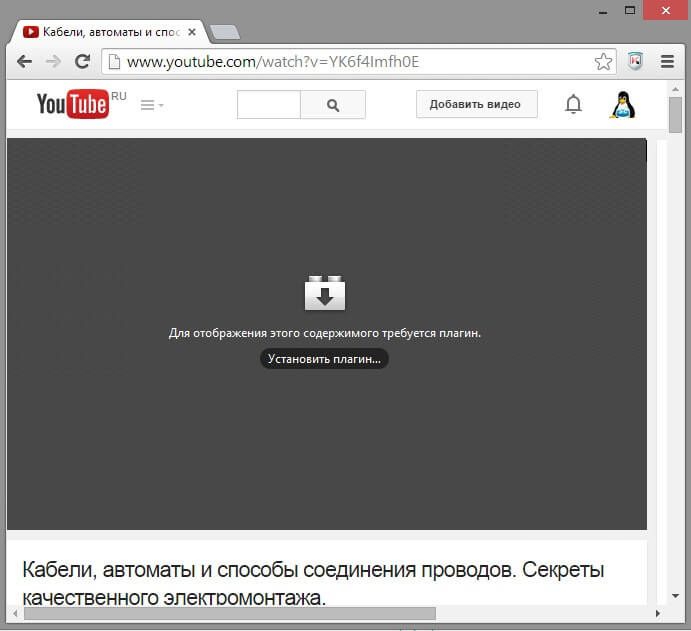
этим плагином является Adobe Flash Player («Адоб Флеш Плеер»). Именно эта мультимедийная платформа в последнее время активно используется для воспроизведения видео-, аудиозаписей и мультимедийных презентаций на веб-сайтах. В случае видеороликов, Флеш Плеер используется как как универсальный контейнер для видеозаписи. То есть какая бы у Вас не стояла операционная система — Windows, Linux, MacOSX, iOS или Android — нет необходимости озадачиваться набором установленных кодеков. Вы легко сможете просматривать в интернете видео на подавляющем большинстве сайтов. Достаточно только чтобы в системе был установлен Flash Player.
Пожалуй единственный весомый минус у этой системы заключается в большой нагрузке на ресурсы компьютера и, как следствие высокие аппаратные требования.К примеру, открыв на стареньком компьютере во вкладке браузера какой-нибудь большой ролик на Ютубе, вы можете просто ввести его в полнейший ступор, ввиду малого количества оперативной памяти и слабого процесса.
Как скачать Флеш Плеер последней версии:
Как я уже сказал выше, в веб-браузере Google Chrome уже есть активированный по-умолчанию плагин Флеш плеера. Для остальных браузеров его надо устанавливать отдельно. Для этого нужно прямо в этом же браузере открыть официальный сайт Adobe.
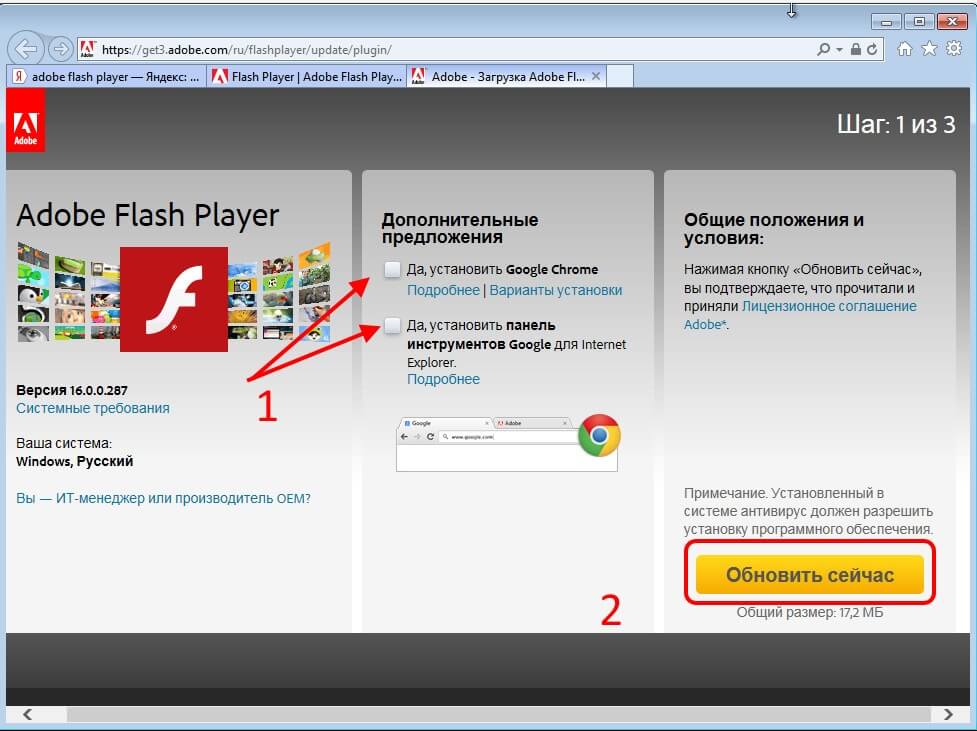
Обязательно снимите галочки установки ненужного софта. Любую программу, при необходимости, вы можете поставить позже отдельно.
Нажимаем кнопку Установить (если в системе уже есть старая версия Flash Player), то кнопка будет подписана «Обновить» и Вы обновите флеш плеер до последней версии). После этого начнётся загрузка инсталлятора. Имейте ввиду, что эта версия требует обязательно наличия активного подключения компьютера или ноутбука к сети Интернет, так как установщик будет «тянуть» оттуда весь пакет.
А как быть, если нужно скачать и установить Флеш-Плеер на компьютере, не имеющем прямого доступа в сеть Интернет. В этом случае можно скачать полную версию Adobe Flash Player на флешку и уже с неё установить программу.
Установка Флеш-Плеера на компьютер
Запускаем скаченный установщик Adobe Flash Player:
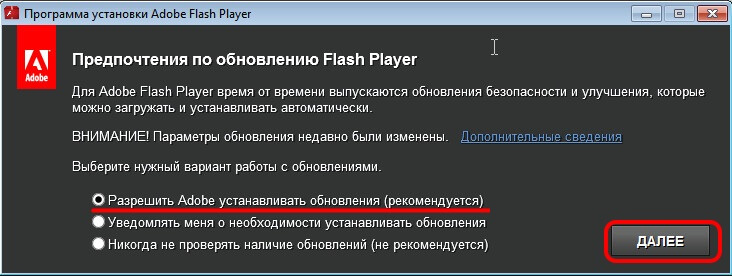
Оставляем активной автоматическую загрузку обновлений и нажимаем кнопку Далее.
По окончанию установки Флеш плеера Вы увидите сообщение «Установка завершена»:
![]()
Нажимаем кнопку «Завершить». После этого запускаем браузер и проверяем работу плеера.