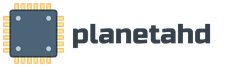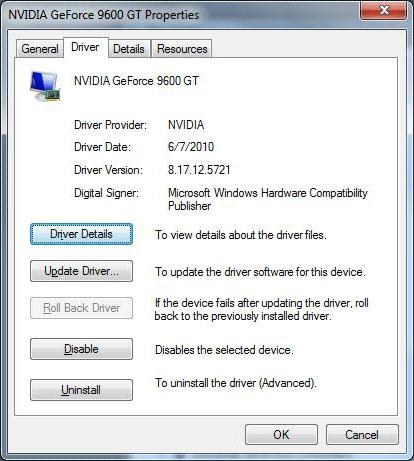Как обновить версию драйвера видеокарты nvidia. Устанавливаем драйвер видеокарты через центр обновления windows. Видеокарты от Intel.
Этот урок будет полезен в первую очередь тем, кто не знает как обновить драйвер видеокарты Nvidia, ATi (AMD) либо Intel. И я сегодня постараюсь ответить на некоторые вопросы связанные с драйверами их обновлением и т.д. и т.п.
Нужно ли обновлять драйвер видеокарты?
Таким вопросом задаются многие, из любопытства или тому есть причина более веская, но тем не менее люди есть, которые задаются подобными вопросами. Обновлять драйвера видеокарты, конечно не обязательно, но вот некоторые программы и игры порой просят последнюю версию драйвера и вот тогда то и необходимо его обновить до последней версии, если же видеокарта совсем уж никчемная, тогда ее можно заменить на более усовершенствованную, современную, вот например здесь можно заказать замену видео карты , специалисты все за вас сделают, а главное все качественно.
Нужно ли удалять старый драйвер перед установкой нового?
И такой вопрос тоже достаточно часто можно услышать,. В принципе, удалять старый драйвер не нужно, потому что новый драйвер хорошо "ложится" поверх старых, как бы, получается обновление, поэтому не нужно удалять старый драйвер, единственное, что можно здесь выделить, то драйвер обязательно должен быть от официального разработчика и с цифровой подписью WHQL, что обозначает о полной совместимости с операционной системой Windows, если конечно у вас не Linux или Mac, для тех же просто качать желательно с оф. сайта.
Как правильно обновить драйвер видеокарты?
Тут все просто, ниже я объясню как найти правильно драйвер видеокарты, а далее после того как скачали, просто запустить только что скачанный драйвер и установить, в установке проблем быть не должно, так как она не отличается от установки обычных программ, так же с отдельными вопросами поможет сам "мастер установки" (обычные подсказки в ходе установки)
Но прежде чем обновлять драйвер, нам нужно узнать какая видеокарта установлена на компьютере, как узнать какая видеокарта установлена на компьютере? Способов достаточно, но мы воспользуемся одним из самых простых, запускаем контекстное меню "Выполнить" (Win+R), набираем там:
dxdiag
и нажимаем "ОК". Откроется окно, нам нужно перейти на вкладку "Экран".
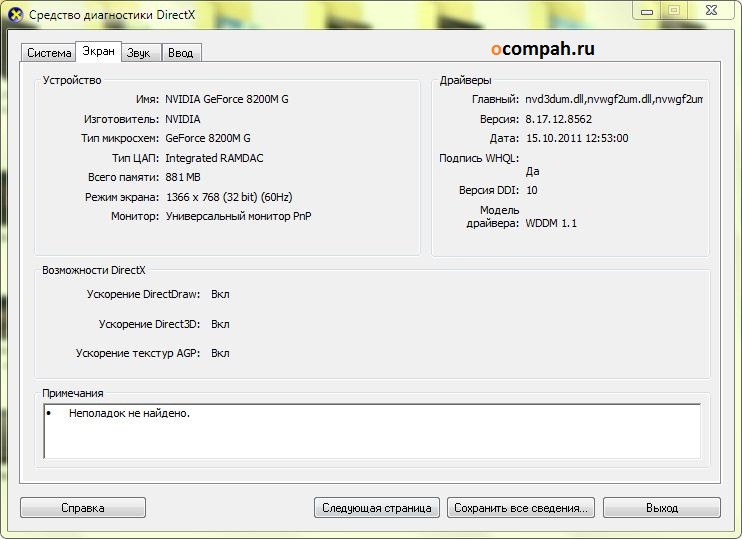
Здесь мы можем подробно изучить видеокарту, так же можно посмотреть установленную версию драйвера на компьютере, а так же подпись WHQL, о котором я говорил выше, где должно быть написано "Да", то есть должно подтверждать, что драйвер прошел все тесты на совместимость. Так, слева смотрим "Устройство", вот это и есть наша видеокарта, нам, чтобы найти нужный драйвер достаточно двух строчек, это "изготовитель" и "тип микросхем", ну и еще конечно нужно знать операционную систему и разрядность (32, 64). Подробности видеокарты узнали, далее читайте нужный вам пункт по производителю вашей видеокарты: Nvidia, ATi(Amd), либо intel.
Здесь все просто, переходим на официальный русский сайт компании: http://www.nvidia.ru/Download/index.aspx?lang=ru и выбираете по своим критериям если у вас ноутбук, а видеокарта, например, GeForce 8200M G, то соответственно выбираете тип продукта: GeForce , серия продуктов: 8200M Series Notebooks, а семейство продуктов: GeForce 8200MG, выбираете операционную систему, язык и нажимаете "Поиск".
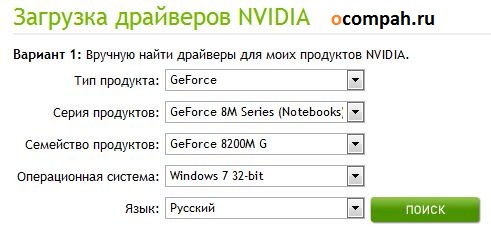
Все, выйдет описание, полное, и кнопка "загрузить сейчас", нажимаете и готово.
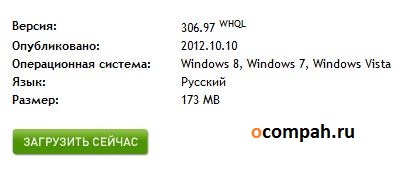

Здесь немного сложней по сравнению с Nvidia, потому как нету поддержки русского языка, странно, ладно не так все на самом деле и сложно просто переходим по адресу: http://support.amd.com/us/gpudownload/Pages/index.aspx Выбираем тип системы компьютер или ноутбук, выбираем серию продукта, например Radeon HD Series, и конечная модель видеокарты, например 9800 Series, выбираете операционную систему и нажимаете зеленую кнопку "Displey Results".
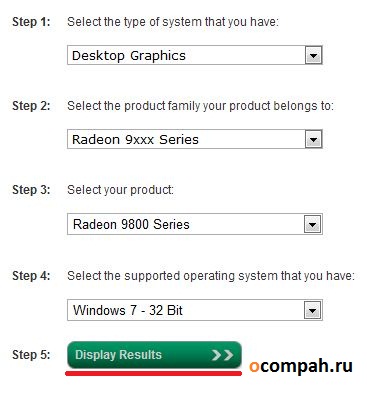
Далее вас перекидывает на выбор драйвера, выбираете самый последний, т.е. самый первый по списку и нажимаете кнопку загрузка, "Download".
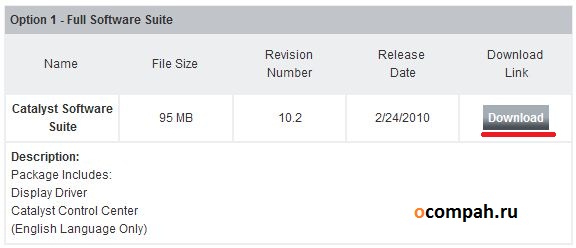

Здесь, тоже все достаточно просто, переходите на сайт: http://downloadcenter.intel.com/?lang=rus В столбике "Поиск по категориям" выбираете свой видеоадаптер, например, в "семейство продукции" выбираем "графические адаптеры", в "серии продукции": "видеоадаптеры для настольных ПК", а в названии, например, "процессоры с графическим решением" и нажимаем "Поиск".
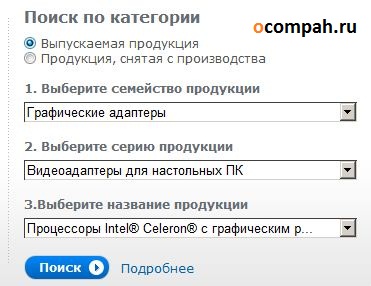
Далее выбираем нужный драйвер, для нужного видеоадаптера, просто нажав на "подробнее" или прямо на название и далее нажимаем "Загрузить".
Ну вот, собственно и все с обновлением драйвера видеокарты Nvidia, Ati(Amd), Intel разобрались. Если возникнут вопросы по данной теме, обращайтесь.
Для получение максимальной производительности от , необходимо регулярно обновлять ее драйверы. В новых драйверах исправляются старые ошибки, а также оптимизируется работа видеокарты с новыми играми. Благодаря этому с обновленными драйверами видеокарта работает значительно быстрее. В данной статье мы расскажем о том, как обновить драйвера видеокарты NVIDIA GeForce.
Шаг № 1. Выясняем название видеокарты.
Для того чтобы обновить драйверы видеокарты NVIDIA GeForce, вам необходимо знать . Точное название - это полное название видеокарты до последней цифры или буквы. Например, NVIDIA GeForce GTX 650 или NVIDIA GeForce 9600 GT.
Если вы уже знаете, как называется ваша видеокарта, то этот шаг можно пропустить. Если же нет, то самым простым способом это узнать является «Диспетчер устройств».
На этой странице есть небольшая поисковая форма, которую нужно заполнить, для того чтобы найти последнюю версию драйверов, подходящих для вашей видеокарты и вашей операционной системы. Дальше мы рассмотрим все поля, которые нужно заполнить в данной форме.
- Тип продукта – здесь просто выбираем GeForce.
- Серия продукта – здесь нужно выбрать серию, к которой относится ваша видеокарта. Например, если у вас NVIDIA GeForce GTX950, то вам нужно выбрать серию NVIDIA GeForce 900 Series.
- Семейство продуктов – здесь нужно выбрать точное название вашей видеокарты. Например, GeForce GTX Titan X.
- Операционная система – здесь нужно выбрать операционную систему, которую вы используете. Обратите внимание на разрядность операционной системы 32 или 64 бит.
- Язык – здесь просто выбираем язык, с которым вам проще работать.
После заполнения всех полей нажмите на кнопку «Поиск».
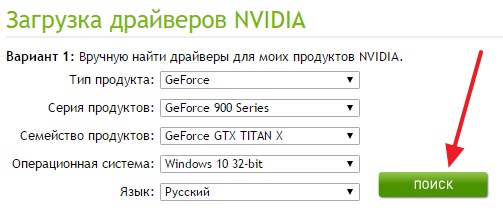
После этого вам будет предложено скачать последнюю версию драйверов для вашей видеокарты.
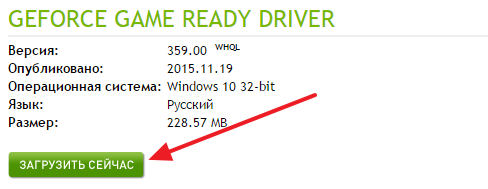
Нажмите на кнопку «Загрузить сейчас» и дождитесь пока драйверы скачаются на ваш компьютер.
Шаг № 3. Обновление драйверов видеокарты NVIDIA GeForce.
После того как драйверы скачаны, можно приступать к обновлению. Для этого просто запустите скачанный ранее драйвер и выполняйте инструкции установщика.
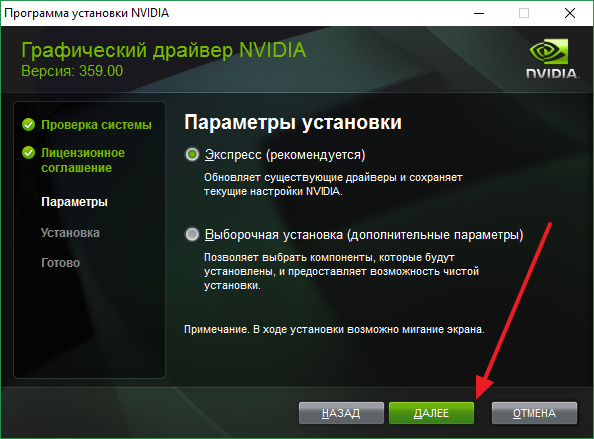
Во время обновления драйверов ваш экран может мерцать или выключаться на несколько секунд. После того как обновление завершится перезагрузите компьютер для того чтобы новые драйверы начали работать.
Иногда после успешно проведенного процесса инсталляции пользователь может недоумевать: почему новая игра так сильно тормозит? Ведь установленный на его ПК видеоадаптер с легкостью справлялся и с более требовательными к графическим ресурсам приложениями. Часто озадаченный юзер прибегает к, в общем-то, бесполезным манипуляциям, одной из которых является повторный процесс переустановки «капризного» ПО. Однако для человека, располагающего знаниями о том, на Windows 7, вышеописанная проблема имеет элементарное решение. Итак, если вы устали от «визуальных неприятностей», узнайте, как навести графический порядок на вашем ПК.
О чем следует знать, прежде чем
Безусловно, пользователь должен владеть точной информацией о типе и модификации установленного на его ПК графического оборудования. Несколько позже мы оговорим, как идентифицировать GPU. Далее необходимо убедиться в том, что версия используемого графического драйвера соответствует состоянию "актуально". То есть нужно проверить, не выпустил ли производитель вашего видеоадаптера новую версию специализированного ПО. Как это сделать, вам станет также известно из нижеследующего материала. Выполнив комплекс вышеописанных подготовительных мер, вопрос: «Как обновить видеокарту на Windows 7?» можно считать частично разрешенным. Дело останется за малым — найти «свежий» драйвер и правильно его установить.
Какая у меня видеокарта и версия управляющего ею ПО?
Существует масса способов, с помощью которых можно определить, какая конкретно модель графической подстанции установлена на вашем ПК. Программных средств для этого на сегодняшний день предостаточно. Однако не будем мудрствовать и обратимся к стандартному Windows-средству — это «Диспетчер устройств».
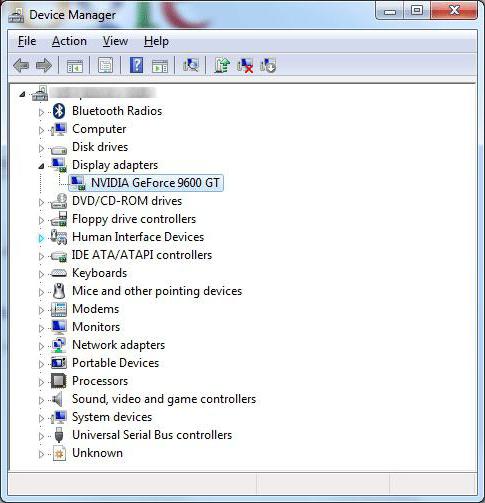
- Войдите в пусковое меню.
- Задержите маркер на пункте «Этот компьютер» и продолжительным нажатием правой кнопки мышки вызовите контекстный список, в котором вы без труда сможете обнаружить интересующий вас раздел.
- В открывшемся окне «Диспетчер устройств» активируйте раздел «Видеоадаптеры».
- Выделите пункт, отображающий название графического оборудования, и с помощью правой клавиши манипулятора вызовите выпадающее меню.
- Нажмите на пункт «Свойства».
- Перейдите на вкладку «Драйвер».
Безусловно, чтобы обновить видеокарту наиболее корректным образом, нужно собрать некоторую информацию, иначе ошибок не избежать! Запишите модель графического оборудования, цифровые значения установленного драйвера и приступайте к выполнению следующего пункта.
Где найти необходимое программное обеспечение?
Вот мы и подошли к ключевому моменту при решении вопроса: «Как обновить видеокарту на Windows 7?» Найти работоспособный драйвер можно только на официальном сайте производителя. Однако при загрузке новой версии искомого ПО нужно обязательно учитывать разрядность установленной ОС. Так как 32-битная Windows 7 требует инсталляции тождественной вариации видеодрайвера, о чем следует помнить в процессе выбора. Стоит отметить, что не всегда «свежая» версия ПО — это безупречно работающий софт. Иногда случается так, что ожидание «чуда» оборачивается в обратную сторону. Да, размещаемые на сайте техподдержки beta-варианты оговариваемого софта иногда не только не способствуют повышению производительности графического оборудования, но и могут вызвать программный конфликт в работе операционной системы. Поэтому не нужно забывать о так называемом моменте отката проблематичного драйвера к его более стабильной версии.
О программных казусах и не только
Что ж, о том, как обновить видеокарту на Windows 7, теперь вам известно. В большинстве случаев описанные выше рекомендации срабатывают на «ура». Тем не менее иногда случаются и непредвиденные ситуации: соответствующий вашей ОС новый драйвер устанавливается, но все также не желает работать. Чаще всего это происходит в результате неправильно произведенного самой системой непосредственного процесса деинсталляции старого ПО. Новый драйвер начинает конфликтовать с операционкой. Поэтому прежде чем запускать установочный файл, который вы скачали с официального сайта технической поддержки вашей видеокарты (nVidia или ATI), удалите неработоспособную или же устаревшую версию ПО, произведите очистку системного реестра и перезагрузите Windows. Затем приступайте к непосредственному процессу инсталляции.
Как это сделать: алгоритм
- Войдите в панель управления.
- Активируйте ярлык «Система».
- В левой части рабочего окна вы увидите ссылку «Диспетчер устройств» — кликните по ней.
- Выберите активную видеокарту и правой кнопкой мышки вызовите
- Активируйте пункт «Удалить».
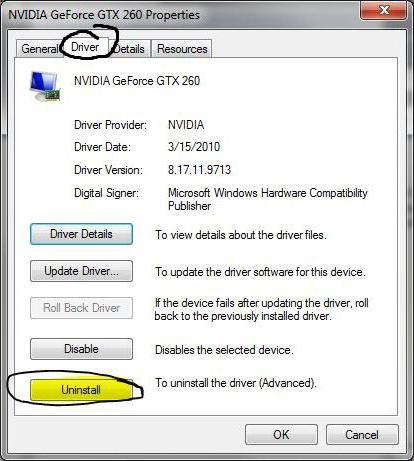
К сожалению, при деинсталляции того или иного софта операционная система Windows 7 (впрочем, как и другие версии майкрософтовских ОС) не удаляет остаточные записи в реестре. Именно поэтому целесообразно использовать специализированное ПО от сторонних разработчиков. В качестве незаменимого помощника при решении такого рода задач можно считать небольшое, но эффективное приложение CCleaner.
Программный и аппаратный апгрейд: обновленная видеокарта GeForce и другое
Нередко случается так, что, желая добиться наиболее высокой производительности от GPU, пользователь применяет различные оптимизаторы графики. Однако не стоит забывать о том, что далеко не все видеоадаптеры располагают аппаратными ресурсами, которые могут быть задействованы при так называемом процессе разгона.
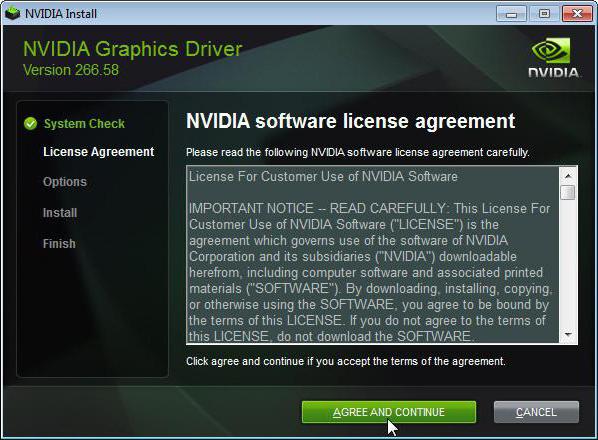
Если ваш ПК оснащен GPU интегрированного типа, то значительного прироста производительности при обработке графики вам, к сожалению, не удастся достичь. Выход из подобной ситуации может быть один — установка (достаточно мощной для решения конкретных задач).
Подводя итоги
Видеокарта для Windows 7 — это один из самых важных элементов системной конфигурации. Даже если вы, уважаемый пользователь, не собираетесь играть в ресурсоемкие игры и заниматься видеообработкой на своем ПК, характеристики вашего графического оборудования должны соответствовать системным требованиям седьмой ОС. В противном случае Windows 7 не будет полноценно функционировать. В остальном все обстоит так же, как и в других операционных версиях оговариваемого продукта: подтормаживает новая игрушка — заменяем видеодрайвер более новым. Ваш ПК не вытягивает ресурсоемкую графику? Приобретите более мощный GPU-модуль. Всего вам доброго и визуальных радостей при использовании седьмой ОС!
Ни один современный монитор не работает с памятью компьютера напрямую. Так функционировали лишь устройства отображения на очень древних 8-битных компьютерах с минимальным разрешением экрана и цветовой гаммой на 4 или 8 цветов. А то вовсе монохромные устройства. Современные мониторы нуждаются в преобразовании сигнала, осуществляемом видеоадаптером – устройстве, обычно расположенном на материнской плате компьютера.
Для нормальной работы видеоадаптер (видеокарта) нуждается в специальной программе – драйвере видеокарты. Как и всякую другую системную программу, драйвер нужно установить так, чтобы он был распознан Windows и смог выполнять свои функции по работе с оборудованием. Драйвер видеокарты – не исключение. С драйвером можно выполнять еще одну функцию – обновлять его версию. Это бывает нужно для получения доступа к новому функционалу оборудования. Мы обсудим, как обновить драйвера видеокарты в Windows 7 на примере наиболее распространенной модели адаптера Nvidia.
Установить, переустановить или обновить системные программы в Windows стало совсем просто еще начиная с 95-ой версии этой ОС, т. е. первой полноценной версии Windows, снабженной механизмом Plug-and-Play
Сущность этого механизма заключается в том, что пользователю нет нужды предпринимать никаких особенно сложных действий в процессе инсталляции.
Система все берет на себя. Вы вставляете диск с программой в дисковод и даете системе минимальные подсказки. Дальше запускается автоматический инсталлятор, в котором вам нужно выставлять разнообразные опции работы драйвера с оборудованием и нажимать на кнопку «Ok». Рассмотрим это на конкретном примере.
Чтобы все стало понятно
Итак, наша задача обновить драйвера на видеокарту Nvidia – то есть установить наиболее свежие их версии. На практике данная проблема распадается на две отдельные:
- Установить наименование адаптера.
- Отыскать в сети и инсталлировать соответствующую данному адаптеру программу.
Первая задача решается совсем просто:

Переходим к решению второй задачи. Теперь нам нужно будет отыскать, установить или переустановить системное программное обеспечение для видеоадаптера Nvidia. Причем, по возможности, самой последней версии. Драйверы Nvidia для Windows 7 следует искать на сайте производителя этого оборудования: http://www.nvidia.ru/Download/index.aspx?lang=ru. Выберите тут программу, соответствующую вашей модели карточки, скачайте ее, а затем установите. Установить ее на Windows 7 сможет даже ребенок. Если вы пользуетесь оборудованием марки ATI, то вам сюда: http://support.amd.com/us/gpudownload/Pages/index.aspx.
Обновление драйверов — важный и нужный процесс, так как с их помощью аппаратная составляющая компьютера нормально функционирует. Другими словами, драйвера помогают «железу», в нашем случае видеокарте, распознавать правильные задачи и предоставлять корректный ответ. Если это программное обеспечение устареет, то не сможет справляться с поставленными задачами и будет вызывать различные сбои в работе как операционной системы, так и компьютера в целом. Как обновить драйвера видеокарты Nvidia, мы расскажем в этой статье.
Для обновления ПО, какой бы метод вы ни выбрали, потребуется активное подключение к интернету. Начнем с самого простого и эффективного способа — обновление драйверов через диспетчер устройств Windows. Для этого откроем окошко диспетчера, выполняя последующие действия:- нажимаем «Пуск»;
- строка «Панель управления»;
- категория «Оборудование и звук».
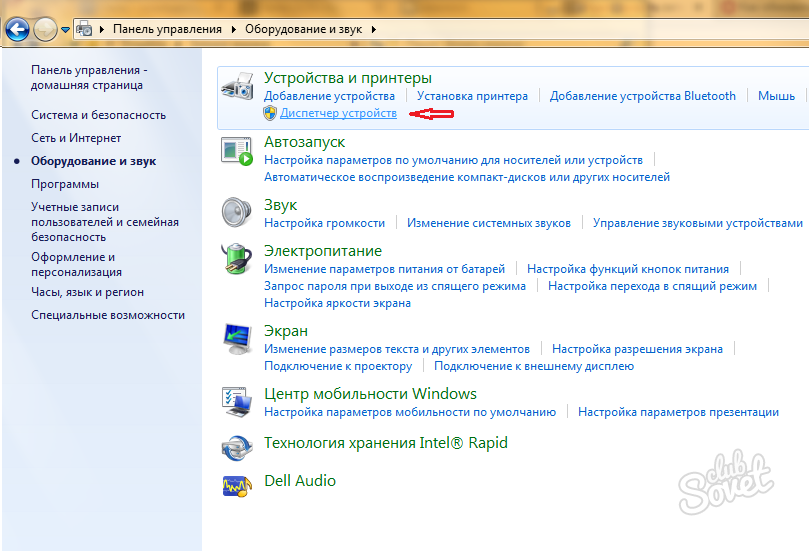
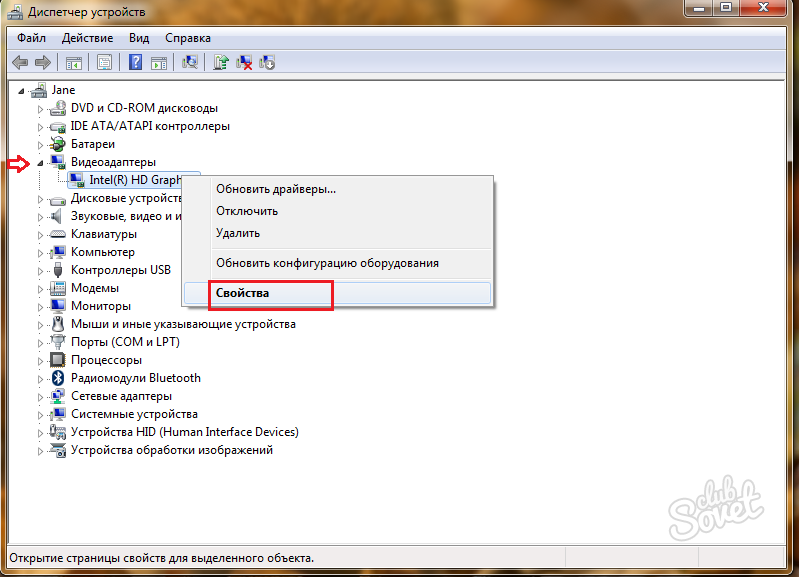
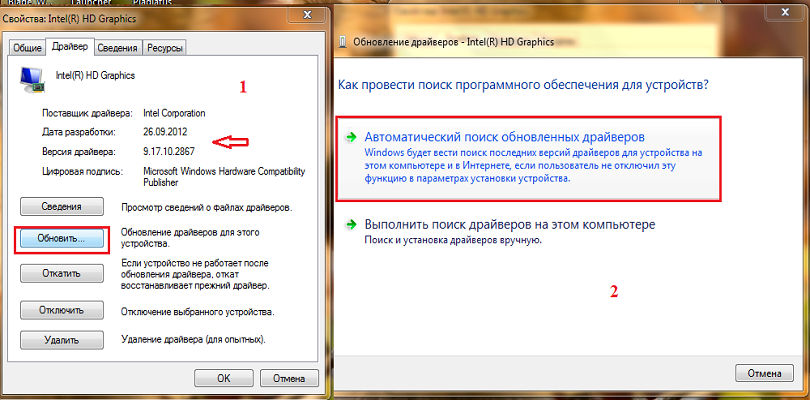
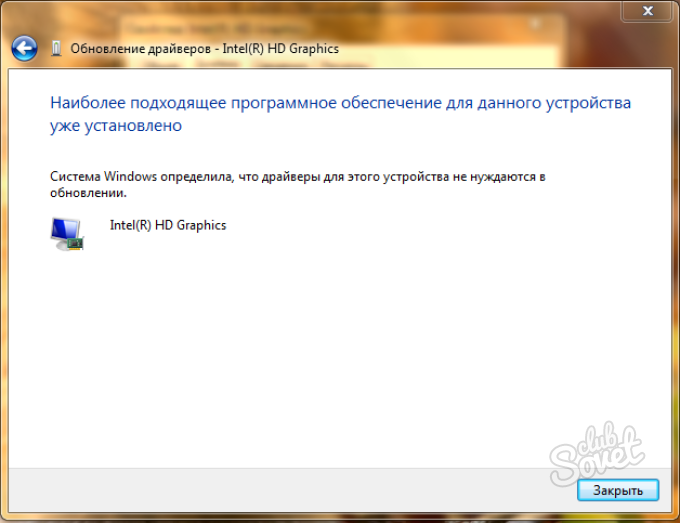
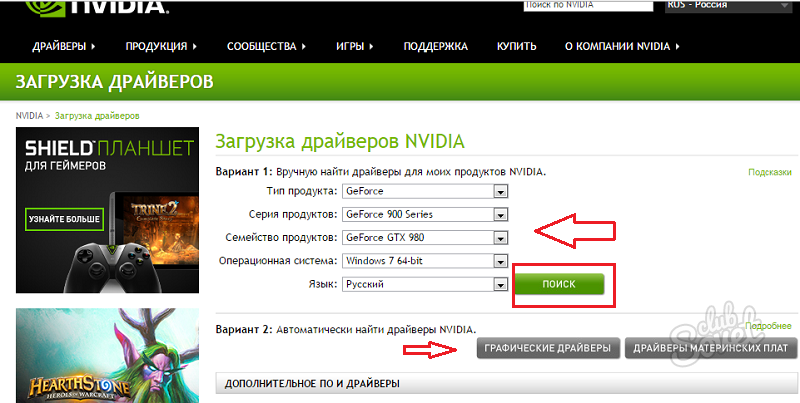
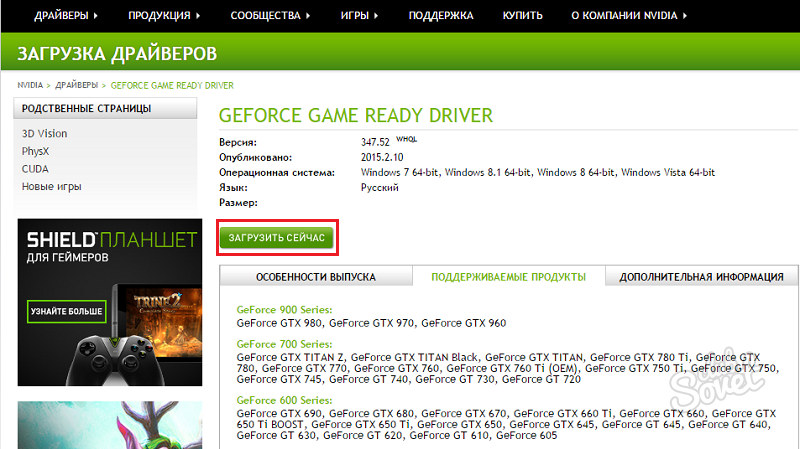
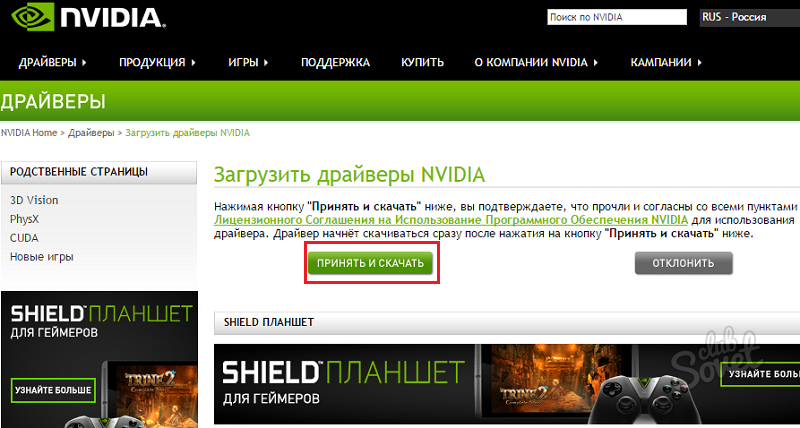
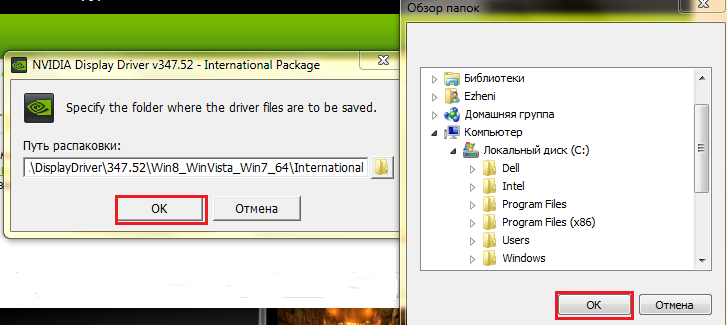
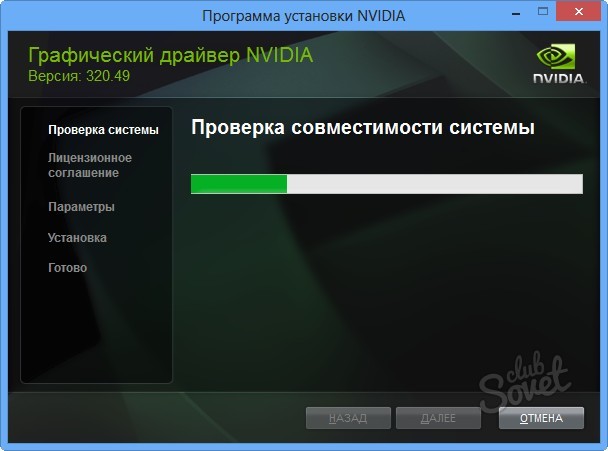
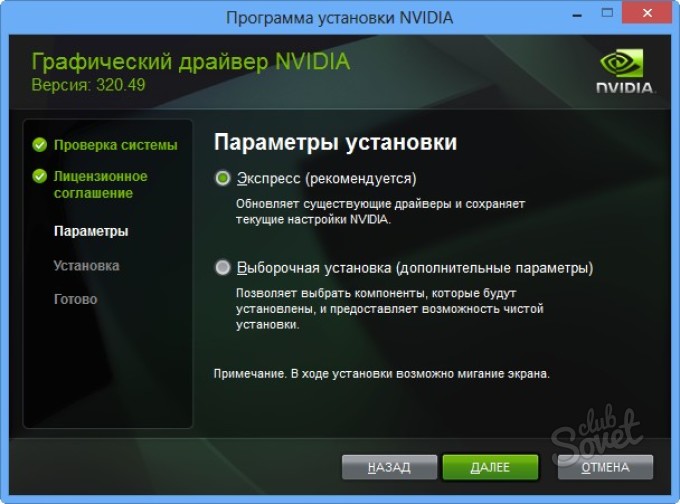
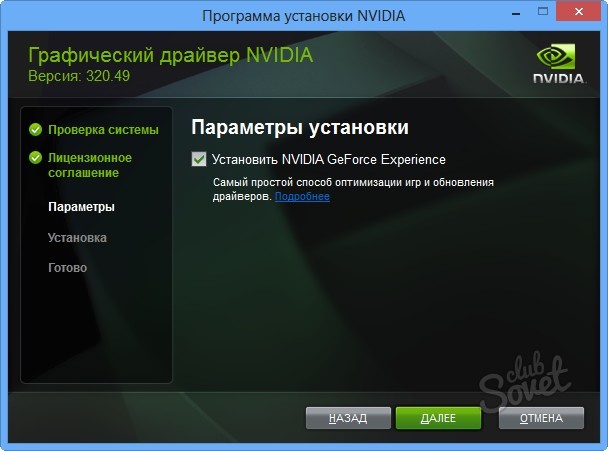

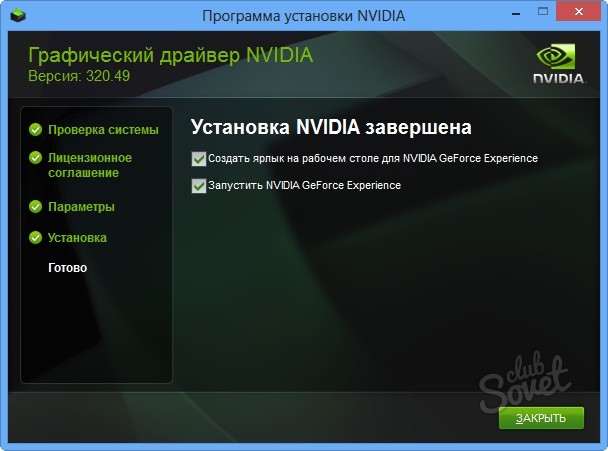
Вот и всё. Столь нехитрым способом вы с легкостью обновите драйвера для видеокарт компании Nvidia. Рекомендуем выполнять проверку новых версий один раз в квартал. Удачной установки!