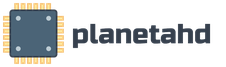Установка chrome os на флешку. Установка ОС Хром на жёсткий диск компьютера. С какими подводными камнями вы сразу же столкнетесь при попытке установить Chromium OS?
Google не выпускает свою ОС за пределы партнерских ноутбуков от SAMSUNG, а потому попробовать эту ОС на вашем ПК не так-то просто. Но возможно. Мы писали про способ сделать это с . Для пользователей PC все еще проще.
Железо
Для реализации написанного вам понадобится USB-флешка размером не менее 4Гб.
Проект Google Chromium имеет страничку , на которой перечислено совместимое с Chrome OS железо. Но не отчаивайтесь, если вашей железяки там нет. Эта OS построена на Linux, а потому как-то оно точно заработает - посмотреть сможете. Наиболее вероятны проблемы с wi-fi адаптерами, они не запускаются чаще всего остального.
Только одно главное окно браузера и приложение для мини-десктопов
Да, большинство вундеркиндов знают, что это действительно популярно, но на самом деле она использует только полную часть энтузиастов. Вероятно, это будет рынок в этом году, где они также будут бороться с чешским серфингом.
Успех через концепцию или приз
Конечно, возникает вопрос, какова реальная причина их успеха. Несомненно, может быть, это их простая простота и скорость.Установка - так сказать - практически сразу. Он по-прежнему установлен, и вы только настраиваете свой профиль. После входа в систему ваши закладки, надстройки, настольные приложения и заполненные формы синхронизируются. Это действительно очень захватывающе.
Устанавливаем ОС на флешку
Google не поставляет официальной сборки Chrome OS, а потому воспользуемся одной из неофициальных - Vanilla или Lime. Vanilla - наиболее свежая сборка, и начать лучше с нее. Если же у вас будут серьезные проблемы с железячной совместимостью, то ставьте Lime - у нее расширенная поддержка драйверов устройств (включены драйверы для wi-fi чипсетов Broadcom, Ralink и Realtek, а также поддерживается графика от nVidia и AMD). Качать тут: Chromium OS Lime или Chromium OS Vanilla . Дистрибутив занимает 300Мб.
С помощью беспроводной мыши и клавиатуры проблема не была общим родовым драйвером. У этого есть много преимуществ в своем собственном праве - он позволяет главным образом удаленную печать из дома, но проблема в том, что она не понимает наш большой копир. Второй камень преткновения пришел после обеда, когда мне нужно было скачать фотографии продукта из студии, хранящиеся на сетевом диске.
Редактор весь день пишет тексты, редактирует изображения в статьях и иногда использует еще более сложные инструменты - в моем случае речь идет о создании скринкастов. Это большинство веб-сервисов до сих пор обычно может быть только простым текстом. Но редакционная работа, которая сочетает в себе весь спектр профессий, от производства группы до творчества, является лишь очень узким сегментом всего корпоративного потенциала.
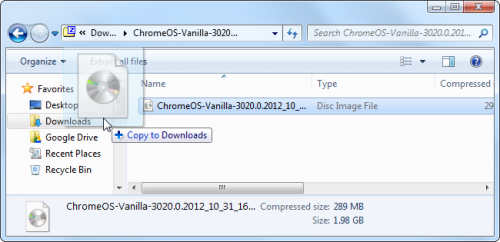
Загрузите Windows Image Writer и запустите EXE-шник.
Вставьте флешку в компьютер и запишите при помощи Windows Image Writer полученный IMG файл на нее.
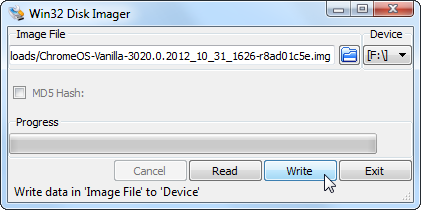
Ну, прежде всего, постоянный офисный работник ежедневно не редактирует десятки фотографий, но должен работать в основном с системой групповой работы, текстовым и электронным массивом, а также с веб-системами интрасети. Доступ к принтеру гарантирует, что сервер печати и проприетарные приложения интрасети будут совместно использоваться совместно используемыми документами на локальных сетевых дисках.
Казалось бы, это будет намного проще, но здесь есть несколько приманок. Однако быстрый беспроводной интернет не везде, и предложение потокового видео, доступного из Чехии и Чехии, еще не ослепительно. Основной игрок играет только и не имеет каких-либо дополнительных функций.
Очевидно, что все информация на флешке будет уничтожена, будьте внимательны.
Запускаем Chrome OS!
Перезагружайте компьютер и входите в BIOS (нажатием DEL или F2, читайте что написано на экране во время загрузки). Установите USB первичным источником загрузки. Теперь загрузка будет происходить сначала с установленной на флешке Chrome OS. Загрузка будет сильно медленнее, чем на оригинальном Chrome Book, та как там ОС установлена на SSD-диск, а тут у нас просто USB.
Для меня лично время еще не пришло. Современные времена все чаще склоняются к работе в облаке. В облачных приложениях системе не нужно запускать много «ненужных» программ, поэтому это очень быстро. Производительность компьютера максимальна, и работа необычайно быстра.
Отдельные приложения для документов, видео, файлов или комментариев могут быть застряли на нижней панели для облегчения доступа. Однако в этот браузер можно добавлять дополнительные приложения и надстройки. Если вы не найдете свое устройство здесь, не отчаивайтесь. Поэтому установите его только на резервный компьютер или пустой жесткий диск.
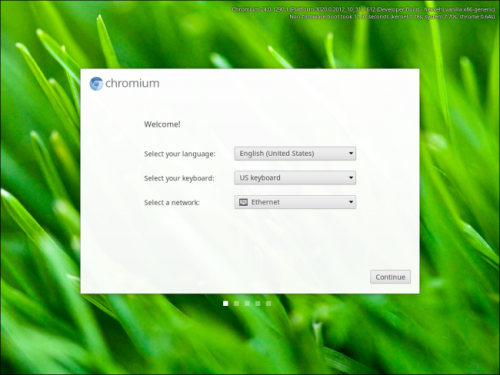
Теперь вы точно будете знать, нужен вам ноутбук на Chrome OS от Google/SAMSUNG или нет.
Сегодня мы поговорим о том, как происходит в Chrome OS установка на компьютер и возможна ли она. Следует отметить, что Google не пускает свою операционную систему за пределы серии партнерских ноутбуков Samsung. По этой причине попробовать платформу на ПК непросто.
Запустите здесь, нажмите звездочку в правом верхнем углу и выберите «Использовать локальное изображение». Мы не нашли причину неисправности на одном тестовом компьютере. Заполните данные и подтвердите «Далее». Система предложит вам полный английский тур, мы рекомендуем вам пройти курс обучения. Как только установка будет завершена в течение примерно 10 минут, устройство автоматически отключится. Теперь просто включите компьютер.
У вас есть старый ноутбук, который работает, но «железа» уже недостаточно, чтобы использовать текущие приложения и, следовательно, просто пыль? Однако это совершенно другая система, чем вы привыкли. Сама система имеет простой интерфейс, низкие требования к оборудованию и очень удобна для работы от батареи. Система подходит для серфинга в Интернете, работы с документами, почтовых и веб-версиях приложений. Хотя он работает лучше всего с функциональным подключением к Интернету, большинство приложений также можно использовать в автономном режиме.
Подготовка
Нам понадобится USB-накопитель размером от 4Гб. Из официальных источников можно получить информацию о тех устройствах, которые поддерживают Chrome OS, установка на такие девайсы проходит без помех. Однако, если определенного оборудования в перечне нет, отчаиваться не стоит. Если говорить о Chrome OS, установка на компьютер любой модели возможна, так как данная платформа основана на Linux. К наиболее вероятным проблемам можно отнести сложности с адаптерами Wi-Fi: часто эти устройства отказываются работать.
Хотя обе системы имеют почти идентичное имя, они отличаются некоторыми ключевыми факторами. Преимущество заключается в том, что вы получаете бесплатную, современную, удобную в использовании операционную систему, которая может оживить старый ноутбук. Кроме того, он собирает все необходимые элементы управления, поэтому пользователю не нужно беспокоиться об их обнаружении.
Во-первых, однако, некоторые предостережения и информация. Операционная система не поддерживает двойную установку с любой другой системой, поэтому вы полностью обнаружите содержимое жесткого диска во время установки. Система была разработана с минимальной обременительной производительностью и, как правило, работала практически с любым ноутбуком, выпущенным с года. Системные функции не могут быть гарантированы ни на одном из ноутбуков, которые попадают в этот период. Поэтому был опубликован список минимальных требований к системе, а также ноутбуки, на которых была успешно протестирована функциональность.
Съемный носитель
Итак, в случае с Chrome OS установка на ПК осуществляется следующим образом. Скачиваем дистрибутив системы. Открываем загруженный архив ZIP и сохраняем в отдельный каталог файл IMG. Загружаем программу Image Writer и запускаем EXE. Вставляем флешку в ПК и записываем с помощью приложения файл IMG на нее. Все данные на съемном носителе будут уничтожены. На следующем этапе запускаем платформу Chrome OS. Перезагружаем компьютер и входим в BIOS. Устанавливаем USB первым источником будет сначала происходить с Chrome OS. Процесс намного медленнее, чем на фирменном оборудовании. Дело в том, что там платформа установлена на в нашем случае используется USB. Вот и все, мы развернули Chrome OS, установка на компьютер успешно завершена.
Однако вы можете попробовать его на любом ноутбуке, который соответствует требованиям, но не думайте о возможности того, что он не должен идти гладко. Обратите внимание, что установка полностью очистит жесткий диск, и вы потеряете все файлы. Поэтому проверьте и создайте резервные копии всех важных файлов, находящихся на диске. Поскольку это другая система, как уже упоминалось во введении, настоятельно не рекомендуется устанавливать на основное устройство, которое вы используете. Если мы хотим попробовать систему, несмотря на вышеупомянутые факты, процедура относительно проста.
Адаптация для нетбука и ноутбука
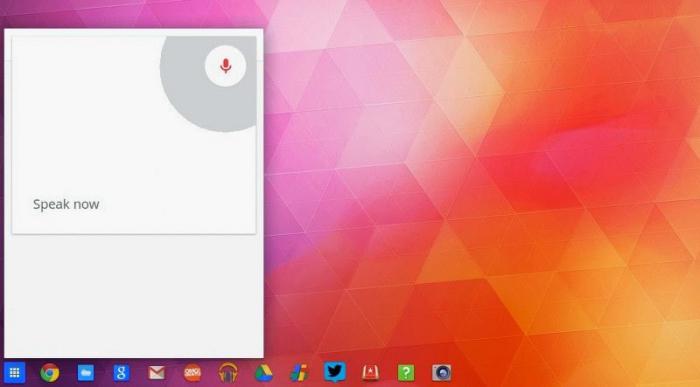 Основная проблема, как уже говорилось выше, связана с совместимостью. Поэтому для портативных устройств нужно будет использовать сборку операционной системы от Dell, так как она вызывает меньше всего нареканий. Нам понадобится программа Win32DiskImager. Данное приложение поможет записать образ операционной системы на съемный носитель. Если в ноутбуке имеется внешний привод, можно обойтись без указанной программы, записав все данные на компакт-диск. Устанавливаем приложение HPUSBDisk. Этот инструмент необходим для возвращения съемному носителю первоначального размера. Мы будем его использовать после завершения всех действий, связанных с установкой.
Основная проблема, как уже говорилось выше, связана с совместимостью. Поэтому для портативных устройств нужно будет использовать сборку операционной системы от Dell, так как она вызывает меньше всего нареканий. Нам понадобится программа Win32DiskImager. Данное приложение поможет записать образ операционной системы на съемный носитель. Если в ноутбуке имеется внешний привод, можно обойтись без указанной программы, записав все данные на компакт-диск. Устанавливаем приложение HPUSBDisk. Этот инструмент необходим для возвращения съемному носителю первоначального размера. Мы будем его использовать после завершения всех действий, связанных с установкой.
Затем загружаемый архив будет распакован, чтобы перейти к следующему файлу на следующем шаге. В правом верхнем углу нажмите на шестерню и выберите пункт «Использовать местный образ диска» в меню. Используя проводник, который открывается нам, мы найдем расширенный файл.
Процесс создания ключа установки займет несколько минут. Но как только процесс заканчивается, мы получаем установочный носитель, который можно использовать для установки на любом устройстве или запускать его для пробной версии. Мы загружаем открывающий экран, где мы выбираем язык, раскладку клавиатуры и подключаемся к сети.
Инструкция для портативных устройств
![]() Вставляем флешку в порт USB. Запускаем приложение Win32DiskImage с правами администратора. В окне инструмента, в разделе Image Flie, указываем на скачанный ранее Chrome OS образ, нажав на значок с голубой папкой. Во вкладке Device выбираем накопитель и жмем на Write. Приложение Win32DiskImage отформатирует, а после запишет платформу на носитель. Теперь можно приступать к установке. Категорически запрещено извлекать флешку во время работы операционной системы. Таким образом можно повредить накопитель и порт USB. Извлечение допустимо лишь после выключения ноутбука.
Вставляем флешку в порт USB. Запускаем приложение Win32DiskImage с правами администратора. В окне инструмента, в разделе Image Flie, указываем на скачанный ранее Chrome OS образ, нажав на значок с голубой папкой. Во вкладке Device выбираем накопитель и жмем на Write. Приложение Win32DiskImage отформатирует, а после запишет платформу на носитель. Теперь можно приступать к установке. Категорически запрещено извлекать флешку во время работы операционной системы. Таким образом можно повредить накопитель и порт USB. Извлечение допустимо лишь после выключения ноутбука.
Теперь у нас впереди четыре варианта. Войдите в существующую учетную запись, создайте новую учетную запись и войдите в систему, попробуйте систему в качестве гостя или запустите установку. Первые три варианта позволяют нам протестировать систему без необходимости ее установки. Установка начинается с часового пояса в левом нижнем углу.
Процесс установки запускается, но ему не хватает индикатора состояния и работы любого раздела диска. Вся установка займет около 20 минут, а после ее завершения ноутбук выключится. После включения процесс поиска обновлений будет выполнен, и нам будет предложено войти в систему, как указано выше. В гостевом режиме мы можем точно просматривать сайт, не отслеживая ноутбук.
Запуск
Вставляем накопитель в USB. К ноутбуку подсоединяем проводной Интернет. При наличии Wi-Fi активируем точку доступа. Включаем ноутбук. Заходим в BIOS. Задаем запуск со съемного носителя. Как вы видите, в Chrome OS установка на компьютер и портативное устройство до этого момента во многом схожа. Итак, продолжим. Перезагружаем ноутбук. В случае если все сделано верно, первое, что отобразится на экране - заставка проекта Chrome OS. Далее появится окно «Приступим». Здесь нам предстоит выбрать подключение к Сети, раскладку и язык. После этого нажимаем «Продолжить». Откроется окно «Вход». На данном этапе следует указать учетные данные аккаунта Google. После чего нажимаем кнопку «Вход». Произойдёт процедура проверки. Если система одобрит авторизацию, можно будет перейти к выбору аватара. Можно указать любую картинку или воспользоваться камерой ноутбука, чтобы установить личную фотографию. Таким образом, запуск осуществится, и мы перейдем к работе на платформе.
Ванильные сборки имеют кровоточащие края. На самом деле вам не нужно устанавливать его на свой жесткий диск. Когда вы загрузитесь с помощью флеш-накопителя, он загрузится в операционную систему без какой-либо опции для фактической установки на ваш жесткий диск.
Теперь вам нужно просто выбрать страну, язык и сетевое подключение, чтобы начать работу. После ввода данных вы будете перенаправлены на главный рабочий стол. Простота установки и простота использования. 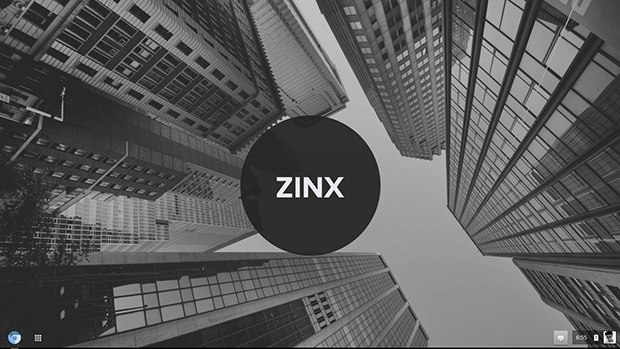
Все расширения, которые вы выберете, будут отображаться в левом нижнем углу списка расширений. 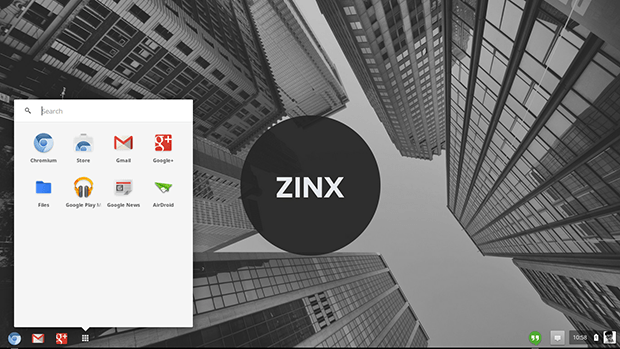
Все параметры сети вместе со ссылкой на «Настройки» расположены на панели задач.
Параметры
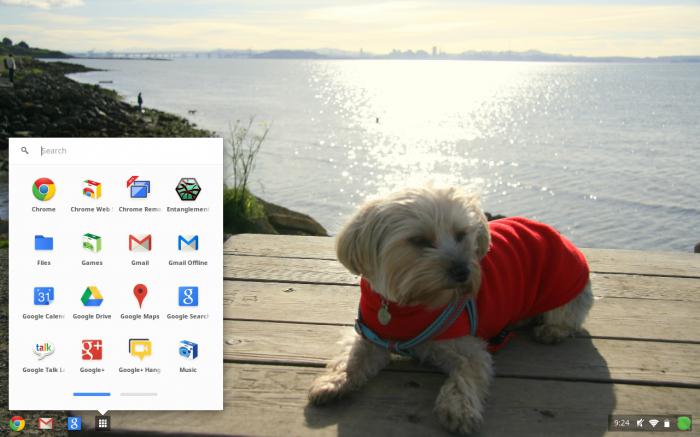 Настройки системы возможны через меню браузера. Обычные три вкладки, имеющиеся в стандартном обозревателе Chrome, будут дополнены еще несколькими. Что касается настройки, она доступна на русском и интуитивно понятна. Работа со съемного носителя аналогична таковой с HDD. Операционная система разворачивается, как Live CD, применяя оперативную память устройства.
Настройки системы возможны через меню браузера. Обычные три вкладки, имеющиеся в стандартном обозревателе Chrome, будут дополнены еще несколькими. Что касается настройки, она доступна на русском и интуитивно понятна. Работа со съемного носителя аналогична таковой с HDD. Операционная система разворачивается, как Live CD, применяя оперативную память устройства.
Вы можете выбрать обои с жесткого диска для установки в качестве обоев. 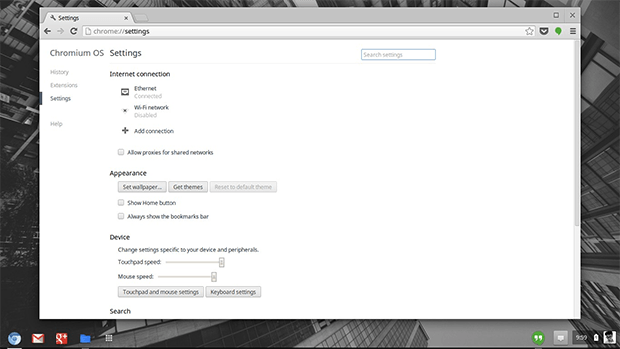
Вы можете добавить соединение, и вы также можете использовать прокси для общих сетей. Вы можете управлять скоростью дорожки и скоростью мыши, а также назначать новые сочетания клавиш на одной странице. Приложение открывается миганием глаз, и обработка также очень быстро. 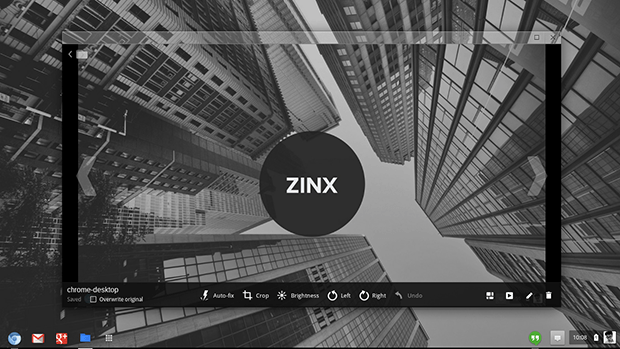
Вы можете использовать его для просмотра фотографий, хранящихся на жестком диске. Приложение «Фотографии» предоставляет вам некоторые основные параметры редактирования, такие как «Автокоррекция», «Поворот», «Обрезка» и «Яркость управления».
Однако далее мы рассмотрим, как установить Chrome OS в качестве основной платформы на жесткий диск. Процесс не очень сложен. Системе необходимо лишь несколько минут для того, чтобы перенести данные со съемного носителя на HDD. Итак, производим и вызываем консоль системы нажатием на клавиатуре комбинации клавиш Ctrl+Alt+T. Вводим в окне команду shell. Нажимаем клавишу «Enter». Ждем, пока система откликнется, и вводим следующую строку: /usr/sbin/chromeos-install. Нажимаем «Enter». Система попросит разрешения на установку платформы. Подтверждаем свои намерения. Для этого в соответствующем диалоге нажимаем на клавиатуре клавишу «y», далее «Enter». На следующем этапе сборка Dell запросит пароль. Набираем встроенный код: dell1234. Нажимаем клавишу «Enter». Платформа Chrome OS начнет установку, и через несколько минут можно будет запустить систему с жесткого диска. После завершения процедуры выключаем ноутбук и извлекаем накопитель из порта USB.
Хотите узнать, что делать со старым ноутбуком?
Это не для тех, кто сильно использует свой ноутбук, это для тех, кто использует свой ноутбук для музыки, создания и редактирования документов, занимаясь серфингом в Интернете. Легко быть довольно сентиментальным в отношении чего-то вроде старого ноутбука. Даже после того, как они перестали быть передовыми технологиями, вы все еще можете быть очень привязаны к ним. Тем не менее, это привело меня в университет, сопровождал меня в поездках на полпути по всему миру, взял несколько побоев, и он по-прежнему работает по сей день.
Следует отметить, что в Chrome OS игр и всевозможных расширений осуществляется посредством специального фирменного магазина Google. Доступ к основной файловой системе можно получить через встроенный менеджер. Установка расширений способна значительно увеличить возможности данного инструмента. Также имеется доступ к любым облачным веб-сервисам: как авторства Google, так и от сторонних компаний.
Так было со степенью печали, что он сидел на дне шкафа в течение последних нескольких лет. Да, дисплей имеет меньше пикселей, чем смартфон и меньше памяти. Однако список не является исчерпывающим, поэтому стоит пойти, даже если ваш ноутбук не указан. Нет необходимости извлекать его.
Утилита предупредит вас о том, что флешка будет удалена для создания изображения, поэтому убедитесь, что вы создали резервную копию чего-либо важного. Это вызовет меню, в котором вы хотите выбрать «Использовать локальное изображение». Убедитесь, что вы выбрали правильный, поскольку он вот-вот вытирается. Нажмите «Продолжить», когда вы уверены.
Chrome OS отличается простотой в использовании и быстрой работой. Используя устройство на базе описанной платформы, вы всегда получите доступ к любой информации или сможете воспользоваться необходимым веб-сервисом. Последний этап - возвращение флешки в исходное состояние при помощи HPUSBDisk.