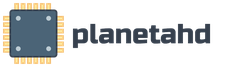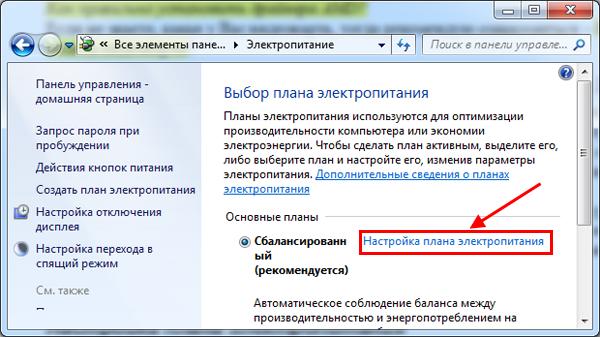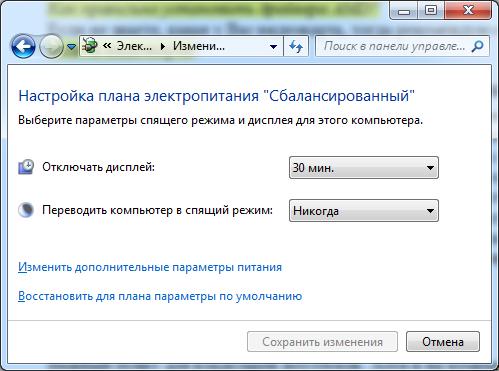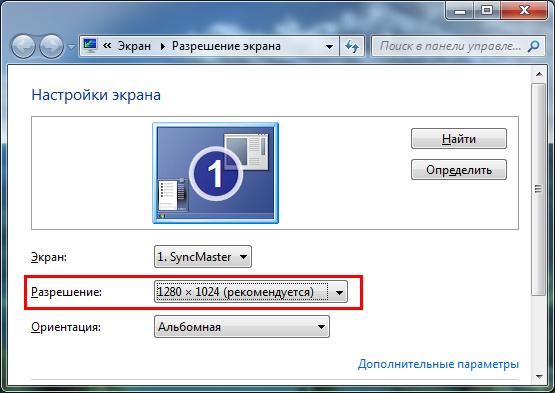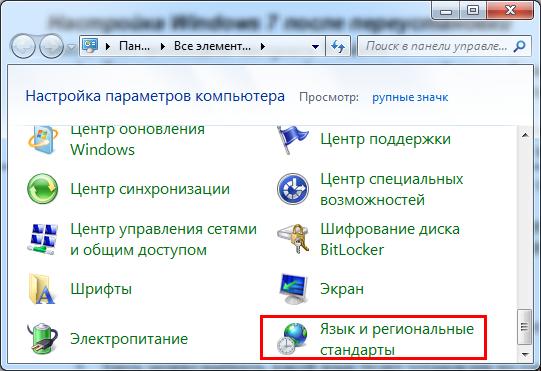Установка драйверов виндовс 7 максимальная
Каждый пользователь персонального компьютера знает, что без корректно установленных в операционной системе драйверов полноценная работа невозможна. Драйвер - это небольшая программа, управляющая определенным компонентом компьютера. Например, драйвера звука для Windows 7 дают возможность слышать звук в колонках и наушниках, фактически, управляя соответствующим устройством вывода данной операционной системы. Аналогично, драйвер видеоадаптера позволяет пользователю видеть изображение на экране, драйвер сетевой карты - работать с сетевым подключением и т.д. На первый взгляд это не очевидно, но почти все аппаратные составляющие требуют для своей работы драйверов. К счастью для пользователя, львиная их доля уже содержится в операционных системах и устанавливается автоматически. Кстати, предвидя возражения новичков, базовый драйвер видеокарты также входит в состав всех систем, поэтому изображение есть в любом случае. Другой вопрос - это его качество и реализуемые функции.
Если сравнить размер дистрибутива системы Windows 7 и ее предшественницы Windows XP, то поражает столь существенное различие. В огромной степени оно определяется наличием находящихся на установочном диске драйверов для наиболее популярных устройств. Благодаря этому драйвера для Windows 7 64 bit ищут намного реже, чем для XP, ведь они просто не нужны, так как устанавливаются сами, разве что пользователь захочет их впоследствии самостоятельно обновить. Яркий пример - драйвера звука для HDA, которые отсутствовали в XP, но есть в новой системе.
Какие драйвера нужны для Windows 7? Достаточно однако именно так он формулируется новичками, ищущими помощь на просторах Интернета. Как уже было сказано, основная часть составляющих не требует специальной установки драйверов, а вот какие, все же, нужны, следует разобраться.
Это зависит от конфигурации самого компьютера. Вполне логично, что если компьютер не содержит то и драйвер для нее не нужен. Небольшая особенность: отключенное в BIOS устройство также не нуждается в установке драйвера, так как можно считать, что оно отсутствует и операционной системой не определяется. Чтобы ответить на вопрос, какие драйвера нужны для Windows 7, пользователь должен знать, нет ли в его компьютере подобных отключенных устройств.
В любом случае, всем без исключения рекомендуется установить драйвер видеокарты. Его можно скачать с сайта разработчика видеочипа. Это может быть Intel, ATI (оно же AMD с недавних пор) и, конечно, знаменитая nVidia. Хотя без этого компьютер также работает, но он не раскрывает в полной мере свой потенциал, так как часть его вычислительных блоков простаивает.
Еще какие драйвера нужны для Windows 7? Больше таких обязательных нет. Обычно это драйвер интерфейса поддержки сети. Все-таки, с момента выпуска Win 7 прошло более 10 лет и новое оборудование система попросту не может распознать в автоматическом режиме. Это все чаще касается драйвера
Владельцы 3G модема просто обязаны установить драйвер для этого устройства, так как он отсутствует в базе системы. То же справедливо в отношении, руля, джойстика, мышки, клавиатуры (в зависимости от подключенных к компьютеру комплектующих).
И, все-таки, новичку нет нужды чрезмерно вникать в вопрос, какие драйвера нужны для Windows 7. Намного рациональнее воспользоваться решением, предлагаемым разработчиками ноутбука или компьютера. Наверняка, каждый обратил внимание, что с компьютером идут несколько дисков с непонятными программами. Это и есть драйвера и прочие сопутствующие приложения. Запускаем каждый из них и следуем рекомендациям по установке. Обычно трудностей не возникает: звук, видео, сеть, материнская плата - драйвера подписываются и при вдумчивом чтении информации все становится понятно.
Здравствуйте дорогие посетители. После установки операционной системы, в большинстве случаев это Windows 7, возникает вопрос, а что делать дальше, что нужно настроить и установить? Я уже и не сосчитаю, сколько раз я устанавливал Windows 7 и у меня уже выработалось привычка, по которой я настраиваю только что установленную операционную систему и устанавливаю самые необходимые обычному пользователю .
Сейчас я расскажу, что нужно сделать в первую очередь послу установки операционной системы Windows 7.
Итак, вы , все работает, все загружается, теперь приступим к ее настройке.
Активировать операционную систему.
В первую очередь нужно Активировать Windows 7 . Не важно, каким способом вы это сделаете, главное сделать:). Что бы через тридцать дней операционная система не начала выдавать предупреждения об активации. Конечно же, все зависит от того вы выберите. Может быть такое, что сразу после установки Windows 7 автоматически активированная.

Нажмите правой кнопкой мыши на значок «Мой компьютер» на рабочем столе, и выберите «Свойства». Внизу страница будет информация по активации ОС. Если вы увидите надпись, что Windows 7 активированная, то все ок, можете переходить к другому пункту.
Ну а если у вас отображается сообщения, типа «Осталось XX дн. для выполнения активации.» То нужно активировать операционную систему. Я думаю вы знаете как это сделать:). С активацией Windows 7 сейчас проблем возникнуть не должно.
И еще одно, если вам операционную систему устанавливает компьютерный «мастер», то обязательно проверьте активированная ли она. Видел случаи, что никто ничего не активирует, наверное для того, что бы через 30 дней снова получить клиента.
Еще я отключаю , но это уже по желанию.
Проверка и установка драйверов.
Затем я проверяю, установлены ли все драйвера в системе. По своим наблюдениям, могу сказать, что в Windows 7 чаще всего возникают проблемы с драйвером видеоадаптера (видеокарты). Если система не смогла сама подобрать драйвер для видео, то это заметно сразу. Качество картинки на экране не очень, все большое и нет эффекта Aero (нет прозрачных элементов).
Для того, что бы проверить, какие драйвера установлены, а какие устройства не опознаны, нужно зайти в диспетчер устройств.
На значок «Мой компьютер» на рабочем столе нажмите правой кнопкой, и выберите «Свойства». В открывшемся окне перейдите на «Диспетчер устройств».
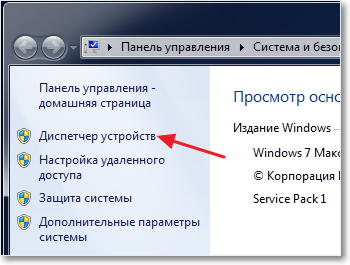
Если все нормально, и все устройства опознаны системой, то вы увидите примерно вот такую картину:
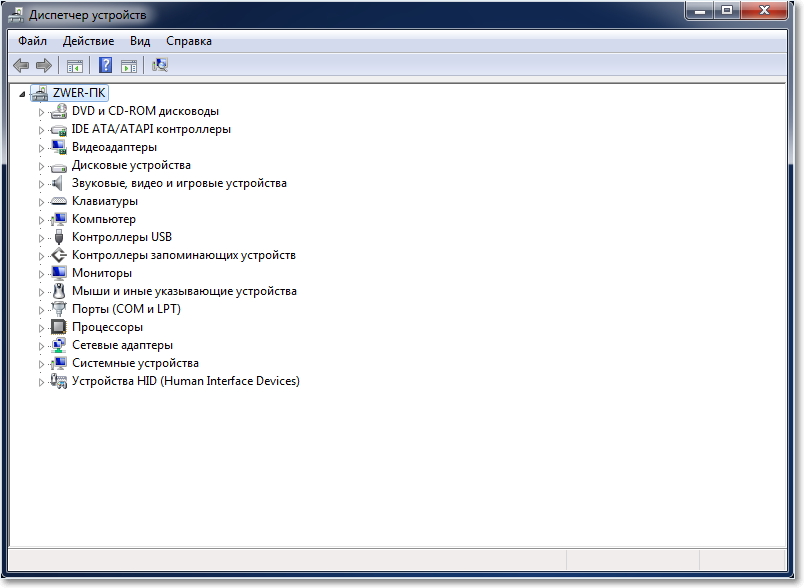
Если есть неопознанные устройства, или проблемы с некоторыми драйверами, то они будут отображаться с желтыми знаками восклицания.
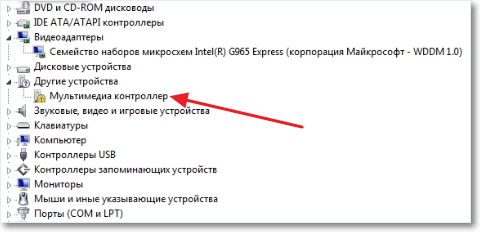 Если у вас есть такие проблемные устройства, то просто нужно установить драйвер с диска, который шел в комплекте с компьютером. Или скачать драйвер с сайта производителя.
Если у вас есть такие проблемные устройства, то просто нужно установить драйвер с диска, который шел в комплекте с компьютером. Или скачать драйвер с сайта производителя.
Один небольшой нюанс, может быть такое (точнее такое почти всегда), что Windows 7 установит драйвер для видеоадаптера стандартный. Он не будет отображаться как неопознанное устройство. Но в таком случае ваша видеокарта, не будет работать на всю свою мощность. Поэтому обязательно нужно установить видео драйвер с диска, или снова же скачать с сайта производителя.
В ноутбуках, я замечал еще проблемы с драйверами для LAN, WLAN и т. д. Все они без проблем устанавливаются с диска, который идет в комплекте с ноутбуком.
Установить антивирус.
После того как разобрались с драйверами, желательно установить антивирус. Какой устанавливать? Да какой хотите, я устанавливаю NOD 32, он мне нравится больше всего. После установки, антивирус так же его нужно активировать и обновить. Ключи можно без проблем найти в интернете.
Браузер и Flash Player.
Если компьютер подключен, или будет подключатся к интернету, то нужно установить браузер. Я например предпочитаю Оперу, вы же можете установить свой любимый. В принципе в Windows есть стандартный Internet , но на нем далеко не уедешь:).
Для того, что бы воспроизводилось видео на сайтах, и можно было слушать музыку Вконтакте, нужно . Скачать его можно с официального сайта http://get. adobe. com/ru/flashplayer.
Устанавливаем дополнительные программы.
Дальше я устанавливаю пакет Microsoft Office, он нужен всем. Если вы не хотите покупать такой дорогой продукт, и не хотите пользоваться не лицензионным продуктом, можете установить OpenOffice, это бесплатная достойная замена Microsoft Office.
Мультимедиа.
Стандартный Windows Media Player не умеет воспроизводить все форматы видео и аудио файлов. Поэтому сразу же советую установить ему замену. Для воспроизведения музыки я устанавливаю AIMP, а для проигрывания видео KMPlayer. Эти две программы отлично справляются со своей работой, по крайней мере у меня с ними никогда не было никаких проблем. Скачать их можно с интернете, это не составит труда.
Значит так: операционная система активированная, драйвера установлены, антивирус работает, документы, видео и музыка открываются. Ну вот и все, теперь у нас полностью рабочий и настроенный компьютер.
Разве что, еще можно его немножко ускорить.
Для этого можно сделать дефрагментацию диска, и почистить список автозагрузки, об этом я уже писал и . Удачи!
Отключение автоматического обновления Windows 7
Эту функцию я отключаю в первую очередь. Во-первых, она раздражает, поскольку обновления выскакивают чуть ли не каждый день. Во-вторых, мне это не нужно.
За последние 4 года Windows 7 работала отлично: никаких сбоев и глюков не было, вирусов тоже. И это – полностью без обновлений. Поэтому в плане безопасности ПК все нормально, и никакие уязвимости и дыры меня особо не волнуют.
Кстати, эту функцию обязательно рекомендуется выключать, если у Вас установлена нелицензионная Windows 7. Иначе слетит активация или даже случится кое-что похуже (в Microsoft сидят умные люди, которые регулярно радуют пиратов «приятными» сюрпризами в новых обновлениях).
Важный пункт для владельцев ноутбуков. Хотя и на компьютере тоже можно настроить план электропитания.
По умолчанию установлен вариант «Сбалансированный». Если компьютер игровой, или наоборот – слишком слабый – можно включить режим «Высокая производительность». Для продления времени работы ноутбука от батареи существует вариант «Экономия энергии». Но производительность в таком случае будет снижена.
Также здесь можно настроить, когда отключать дисплей и переводить компьютер в спящий режим. Для этого заходите Пуск – Панель управления – Электропитание.
И в новом окне нажимаете на строку «Настройка плана электропитания» и выбираете нужный вариант (также здесь можно выбрать «Никогда»).
После этого необходимо настроить Windows 7:
Вот таким образом можно настроить Windows 7 после переустановки. Но это еще не все. Остался еще один важный пункт.
Установка программ
После того как первичная настройка Windows 7 была выполнена, нужно поставить программы. В первую очередь – антивирус. Также Вам может понадобиться:
- новый браузер;
- видео и аудиоплеер;
- пакет Microsoft Office;
- видео и аудиокодеки и пр.
Вот теперь все. Вы смогли настроить Windows после переустановки, и сейчас он выглядит гораздо красивее. Да и работает шустрее. Как видите настройка операционной системы осуществляется несложно.
А если вдруг решите опять ее переустановить, то отныне Вы уже знаете, что делать после установки Windows 7, верно?
Приветствую вас всех, мои уважаемые читатели и пользователи ПК!
Далеко не все знают, какие нужны драйвера после установки windows 7, а это очень важно! Именно поэтому я и решил написать эту статью, в которой я вам расскажу не только о том какое ПО нужно, но и в каком порядке его лучше ставить. Также я поведаю вам, как упростить процесс установки драйверов, чтобы вы не просиживали часами за своими компьютерами!
Что нужно знать в первую очередь
Перед тем как переустановить винду, вы должны заранее позаботиться обо всем нужном программном обеспечении. Мало ли что может быть, интернет отключат, окажется битый носитель с нужным софтом или что-то еще. В этом случае исправить такие проблемы будет очень тяжело. Например, снесете вы ОС на ноутбуке, а драйвера на сетевую карту или wi-fi будут битыми или просто не установятся. И все, вы без интернета. Поэтому о нужном софте лучше позаботиться заранее.
Скачайте их запишите на флешку, а еще лучше скопируйте на логический диск, отдельный от того, где стоит операционная система. Пусть они там всегда и остаются. Даже если вы устанавливаете дистрибутив винды максимальной редакции, вам все равно придется инсталлировать новые драйвера.
Последовательность установки драйверов
Какого-то особого порядка нет. Будь у вас ноутбук для игр или работы, все необходимое ПО все равно должно быть установлено. Я бы вам посоветовал сначала инсталлировать дрова для сетевой карты и модуля wi-fi. Это даст вам выход в интернет. Если вдруг какие-либо файлы будут сбоить, вы уже сможете скачать их из сети. Они уже встроены в дистрибутив ОС, даже в если она домашняя базовая. Но нужно понимать, что на момент создания операционки в нее вложили дрова первых версий.
Далее я рекомендую вам позаботиться о ПО для звуковых устройств. Хотя бы можно будет музыку послушать, пока продолжается работа. Тем более, часто приходится ставить не только сами драйвера, но и дополнительное ПО, помогающее настраивать звук, корректировать его под себя и свой ноут.
Следом можно ставить обеспечение для процессора, видеокарты и прочее. Список всех устройств без нужного софта можно увидеть в диспетчере задач. Все что отмечено желтым знаком вопроса требует установки программ.
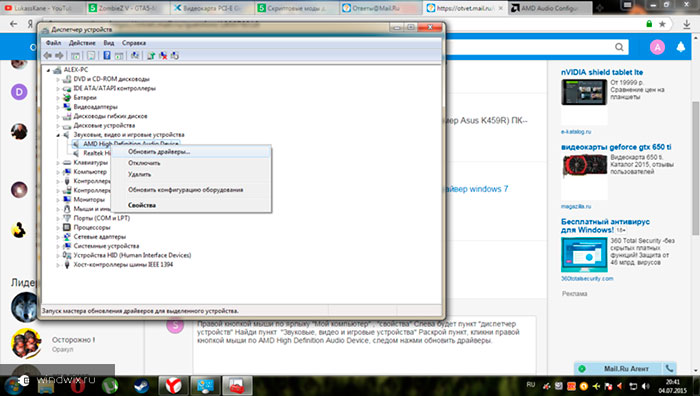
После инсталлирования всего необходимого вы должны перезагрузить ноутбук. В противном случае система это потом сделает сама, но не факт, что вы успеете сохранить данные, которые на тот момент будете редактировать.

Хочу дать вам одну ценную рекомендацию. Если у вас появляются проблемы с установкой драйверов, лучше произвести их инсталляцию с помощью специальных программ. Например, DriverPack Solution, скачать можно отсюда .
Она проста в установке, сама просканирует ваш ПК, найдет нужные дрова и произведет их инсталляцию.
Заключение
Вот и все простые прописные истины, которые вам стоит знать, прежде чем вы решите переустановить операционную систему. Работа с драйверами, на самом деле, простая, просто долгая и нудная. Хотите быть уверенным в каждом девайсе своего ноутбука – ставьте все вручную. Решили не тратить время – пользуйтесь специальными программами. По этому вопросу есть неплохое видео.
На этом я с вами буду прощаться! Делитесь этой статьей с вашими друзьями в социальных сетях, ведь им тоже придется рано или поздно переустанавливать операционную систему.
Подписывайтесь на обновления блога чтобы быть в курсе выхода новых полезных статей! До новых встреч в моих новых материалах!
Пользоваться всеми современными версиями Windows довольно просто. Но нужно понимать, что любая ОС – это сама по себе очень сложная система, поэтому проблемы разного рода после установки Windows 7 возникают временами у любого пользователя. Зачастую решить их, не имея за плечами действительно большого опыта эксплуатации и настройки данной системы, бывает очень нелегко. Поэтому расскажем ниже, как устранить некоторые проблемы, возникающие после её установки и непосредственно в процессе эксплуатации.
После установки Windows 7 не может определить второй диск
В процессе инсталляции системы последняя резервирует на диске скрытый системный раздел System Reserved. Он используется для того, чтобы загрузочные файлы ОС после установки Windows 7 находились под защитой. Иногда, если система установлена на компьютер с двумя физическими жёсткими дисками, Windows 7 может определить второй HDD некорректно и использовать его как раз в качестве скрытого раздела System Reserved. Вследствие этого буква диска у него будет отсутствовать.
Чтобы система после установки обнаружила второй жёсткий диск:
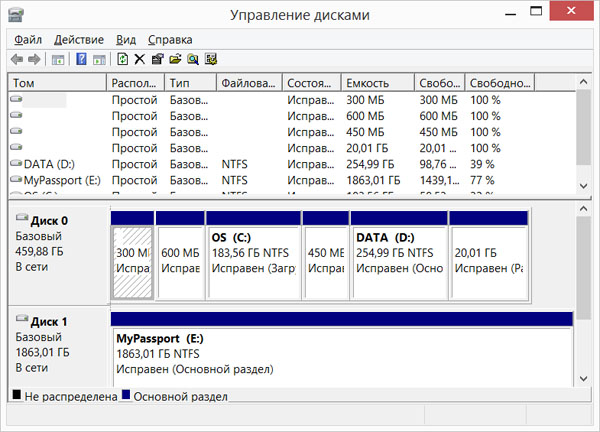
Если после этого в Проводнике вы по-прежнему не обнаружите ваш второй диск, то просто перезагрузите ПК, после чего проблемы некорректной установки решатся, и он обязательно появится.
Компьютер не может определить локальный диск, на котором находится предыдущая установленная ОС, либо не отображается буква этого диска
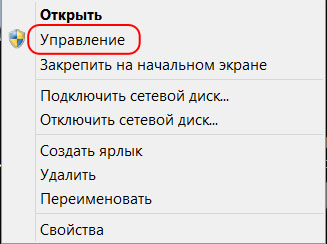
Выполнением вышеперечисленных действий проблемы установки с определением локальных дисков в Windows 7 будут решены.
В процессе установки, удаления или обновления приложений при помощи установщика Windows возникают сбои
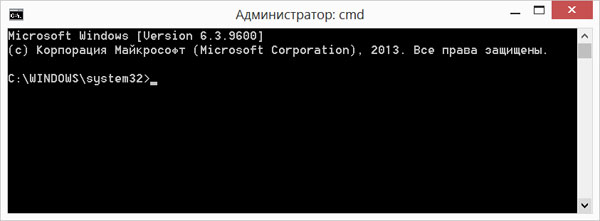
reg delete HKLM\SOFTWARE\Microsoft\SQMClient\Windows\DisabledSessions /va /f
Windows 7 x64 отображает меньшее количество памяти, чем есть на самом деле
Если эта мера не помогает в решении проблемы, зайдите в настройки BIOS и поменяйте установки. Попробуйте отыскать функцию HPET Mode.
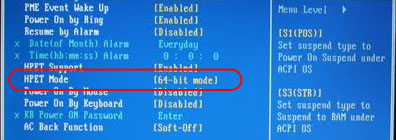
Если она есть, то её значение должно соответствовать 64-bit. Если таковой не имеется, то отыщите либо строчку Memory Remap Feature — значение должно быть Enabled, либо Memory Hole – Disabled. Иначе система не будет «видеть» более 3-3,5 Гб памяти.
После выполнения перезагрузки происходит зависание Windows и выдаётся ошибка Verifying DMI Pool Data
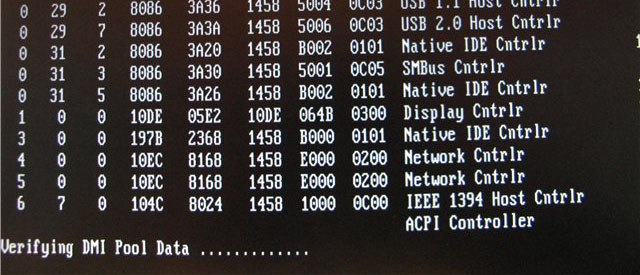 В этом случае могут помочь следующие действия для решения проблемы:
В этом случае могут помочь следующие действия для решения проблемы:
- Обнуление CMOS на материнской плате — либо нажмите на системной плате соответствующую кнопку сброса, либо переустановите и верните на место перемычку;
- Если установлено несколько жёстких дисков, то в списке загрузок BIOS установите приоритетным тот диск, на котором установлена Windows;
- Диск, который был выделен для установки Windows 7, подключите в качестве Primary Master.
Если описанные действия не помогают, сбросьте заново настройки BIOS на стандартные и переустановите систему.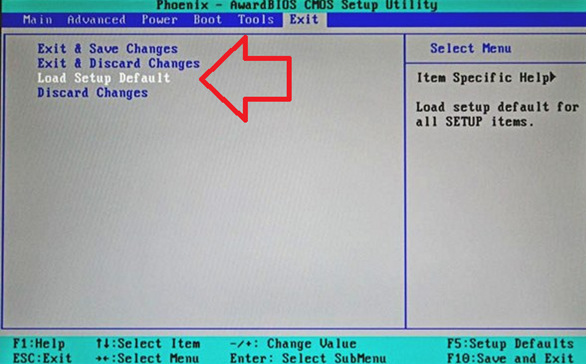
Выше были описаны способы устранения лишь малой доли проблем, могущих появиться после установки Windows 7. Многие ошибки могут быть вызваны отсутствием необходимых драйверов в системе или их несовместимостью с данной ОС, поэтому старайтесь устанавливать только последние их версии, скачанные из официальных источников.
Залогом успешной работы только установленной Windows 7 является ее правильная настройка перед началом использования. О том как выполнить эту настройку можете посмотреть здесь: