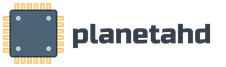Установка драйверов tp link. Загружаем драйвера для Wi-Fi адаптера TP-Link TL-WN725N
Для того, чтобы Wi-Fi USB-адаптер TP-Link TL-WN725N работал должным образом, необходимо специальное программное обеспечение. Поэтому в данной статье мы рассмотрим, как подобрать правильной софт для данного устройства.
Существует не один способ, с помощью которого можно подобрать программное обеспечение для Wi-Fi адаптера от TP-Link. В данной статье мы подробно рассмотрим 4 метода инсталляции драйверов.
Способ 1: Официальный ресурс производителя
Начнем, пожалуй, с наиболее эффективного метода поиска — обратимся к официальному сайту TP-Link, ведь каждый производитель предоставляет свободный доступ к софту для своих продуктов.

Затем начнется процесс инсталляции драйвера. Дождитесь его окончания и можете использовать TP-Link TL-WN725N.
Способ 2: Глобальные программы для поиска ПО
Еще один неплохой способ, который вы можете использовать для установки драйверов не только на Wi-Fi адаптер, но и на любое другое устройство. Существует немало разнообразного софта, который автоматически определит все подключенные к компьютеру устройства и подберет для них ПО. Со списком программ подобного рода вы можете ознакомиться по ссылке, представленной ниже:
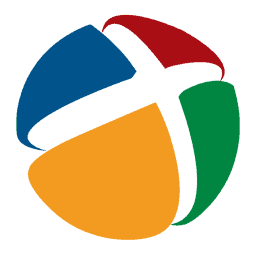
Довольно часто пользователи обращаются к популярной программе . Она завоевала свою популярность благодаря простоте использования, удобному пользовательскому интерфейсу и, конечно же, огромной базе различного программного обеспечения. Еще одним преимуществом данного продукта является то, что переде тем, как вносить изменение в систему, будет создана контрольная точка, к которой потом можно откатиться. Также для вашего удобства мы предоставляем ссылку на урок, где подробно рассмотрен процесс установки драйверов с помощью DriverPack Solution:
Способ 3: Используем ID оборудования
Еще один вариант — использование идентификационного кода оборудования. Узнав необходимое значение, вы сможете точно найти драйвера для вашего устройства. Узнать ID для TP-Link TL-WN725N можно с помощью утилиты Виндовс — «Диспетчера устройств» . Просто в списке всего подключенного оборудования найдите свой адаптер (скорее всего, он будет не определен) и перейдите в «Свойства» устройства. Также можете воспользоваться указанными ниже значениями:
USB\VID_0BDA&PID_8176
USB\VID_0BDA&PID_8179

Способ 4: Поиск ПО с помощью инструментов Windows
И последний способ, который мы рассмотрим — установка драйверов с помощью штатных инструментов системы. Стоит признать, что данный метод менее эффективен, чем рассмотренные ранее, но все же о нем также стоит знать. Преимущество данного варианта в том, что пользователю нет необходимости устанавливать никакого стороннего программного обеспечения. Мы не будем подробно рассматривать данный способ здесь, ведь ранее на нашем сайте был опубликован исчерпывающий материал на эту тему. Ознакомиться с ним вы сможете, пройдя по ссылке ниже.
Ну вот добрался я до Wi-Fi адаптеров, которые подключаются в PCI слот. Установив такой PCI Wi-Fi адаптер в свой стационарный компьютер (системный блок) , он сможет подключатся к Wi-Fi сетям как ноутбуки, мобильные устройства и т. д. Это отличный способ избавится от проводов, которые не редко приходится прокладывать к ПК после установки роутера. О выборе Wi-Fi адаптера для компьютера я писал в статье: . Там я рассказывал, какие бывают адаптеры, на что обратить внимание при выборе, какой лучше выбрать и т. д.
Хоть я и за адаптеры, которые подключаются по USB, на рынке есть много хороших адаптеров с PCI интерфейсом. Один из таких адаптеров – TP-Link TL-WN851ND. Проверенная временем модель, не самая новая, но популярная и не дорогая. В этой статье я покажу, как подключить PCI Wi-Fi адаптер TL-WN851ND к компьютеру, как установить драйвера на него, настроить и подключить свой ПК к Wi-Fi сети. Кстати, с помощью такого адаптера можно так же .
Так как адаптер TL-WN851ND не новый, и на официальном сайте есть драйвера только для Windows XP, Vista и Windows 7, то судя по отзывам, у некоторых пользователей возникают проблемы с драйверами для Windows 10. Я как раз буду устанавливать его в компьютер с Windows 10, так что разберемся. Думаю, что все будет без проблем работать.
В любом случае, нам сначала нужно установить Wi-Fi адаптер в PCI слот компьютера. С этого и начнем.
Как подключить PCI Wi-Fi адаптер TL-WN851ND?
Выключите компьютер. Отключите кабель питания, или блок питания отельной кнопкой (если она есть) . Снимите боковую крышку с системного блока.
Дальше нужно аккуратно о вставить адаптер TP-Link TL-WN851ND в PCI слот. Если на задней стенке, возле слота стоит металлическая планка (в корпусе системного блока) , то ее нужно убрать. Обычно, достаточно просто надавить на нее. Адаптер вставляем в порт до упора. Только осторожно, без усилий.

Дальше адаптер желательно прикрутить к корпусу. Болтик для крепления в комплекте я не нашел (может потому, что адаптер у меня не новый) . Но я его просто выкрутил в другом месте и прикрутил TL-WN851ND. Но так лучше не делать 🙂


Все, установка завершена. Можно закрывать системный блок, подключать питание и включать его.
Установка драйвера Wi-Fi адаптера TP-Link TL-WN851ND
Если у вас Windows XP, Vista, Windows 7, или Windows 8, то скорее всего в любом случае придется вручную установить драйвер на адаптер TL-WN851ND. Сделать это не сложно, так как драйвер есть на диске, который идет в комплекте с адаптером, или его можно без проблем скачать с сайта TP-Link по ссылке: http://www.tp-link.ua/ru/download/TL-WN851ND.html#Driver
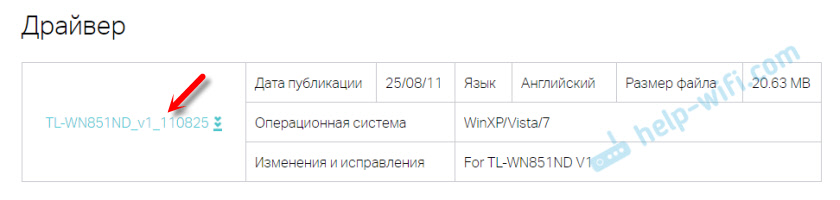
Просто откройте загруженный архив, запустите файл Setup.exe и следуйте инструкциям. Напомню: утилиту можно не устанавливать , только драйвер.
С диска так же можно установить утилиту для управления Wi-Fi адаптером: подключение к сетями, раздача Wi-Fi и т. д. Но эта утилита не очень нужна. Лучше ее не устанавливать. Только драйвер. После установки драйвера и перезагрузки компьютера, он должен увидеть доступные для подключения Wi-Fi сети (если они есть в радиусе) . Просто нажмите на значок подключения на панели уведомлений. Он должен быть с желтой звездочкой (в Windows 10 она белая) .
Драйвер для Windows 10
В моем случае все заработало вообще без установки драйверов. Windows 10 сама подобрала драйвер для TL-WN851ND и все отлично работает. Вот так выглядит адаптер "TP-Link 300Mbps Wireless N Adapter" в диспетчере устройств:
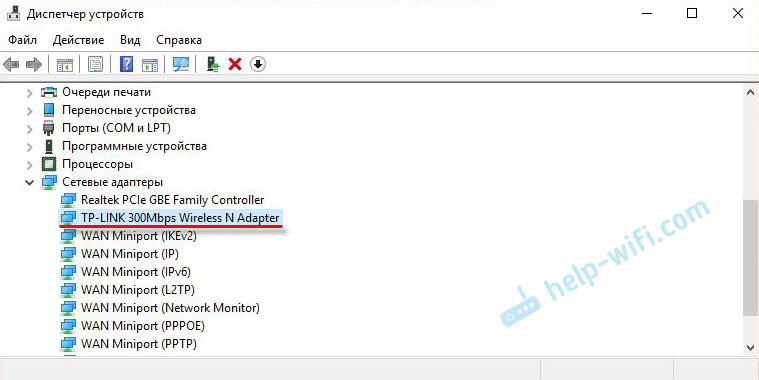
Сразу советую запретить отключение питания для Wi-Fi адаптера. Чтобы не пропадал Wi-Fi.
Просто нажмите правой кнопкой мыши на "TP-Link 300Mbps Wireless N Adapter" и выберите свойства. Перейдите на вкладку "Управление электропитанием" и запретите отключения энергии для адаптера.
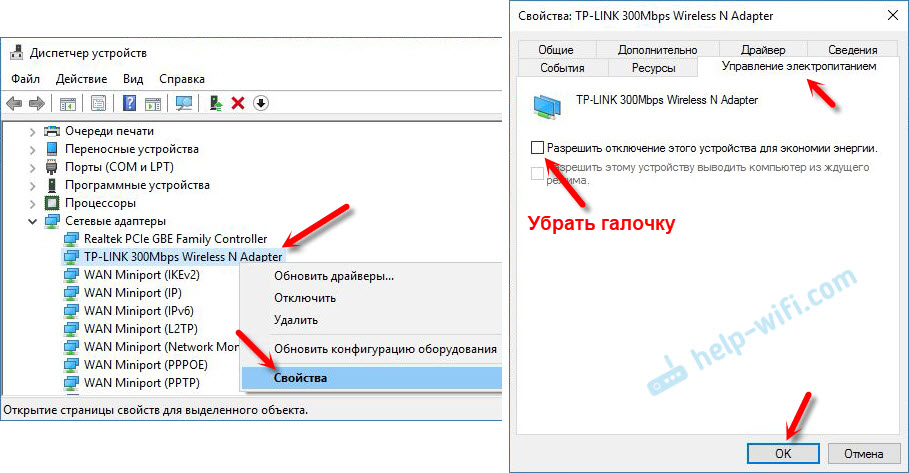
Если TP-Link TL-WN851ND не работает в Widnows 10
В комментариях на одном сайте подсмотрел интересное решение. Если Widnows 10 автоматически не устанавливала драйвер на адаптер, или есть проблемы с подключением по Wi-Fi, то можно попробовать следующее.
Скачайте драйвер с официального сайта, который для WinXP/Vista/7 по ссылке выше. Извлеките содержимое из архива, нажмите правой кнопкой мыши на Setup.exe и выберите Свойства. На вкладке "Совместимость" включите режим совместимости с Windows 7.
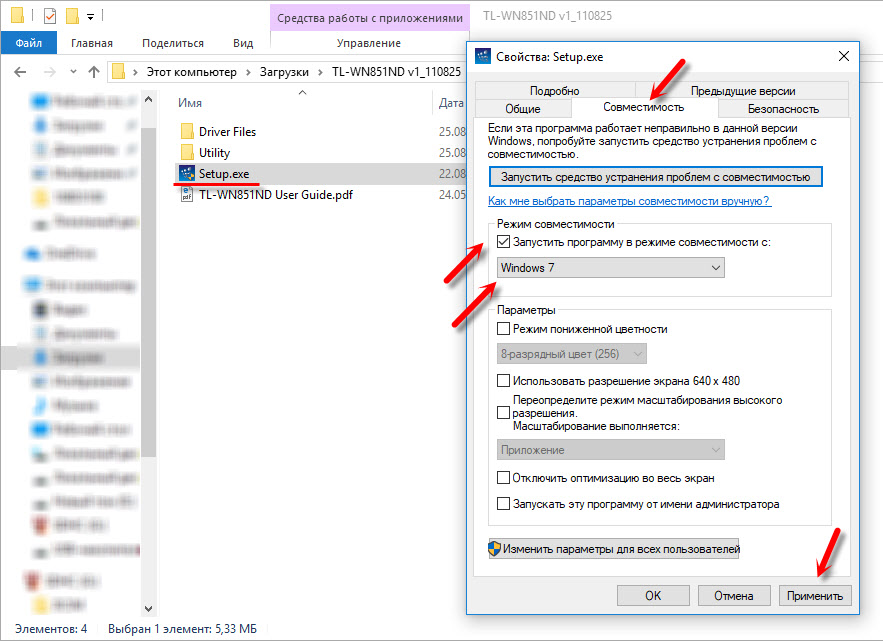
Примените настройки и запустите установку. Сам не проверял, но может помочь.
Если компьютер не видит PCI адаптер, или Wi-Fi сети
Вполне возможно, что после подключения адаптера к ПК, он его просто не увидит. Или адаптер в диспетчере устройств будет отображаться, но компьютер не будет видеть Wi-Fi сети и соответственно подключатся к ним. Давайте рассмотрим оба случая:
- Если ПК вообще не видит подключенный PCI адаптер даже после установки драйвера, и в диспетчере устройств нет даже неизвестного устройства, то в первую очередь выключите компьютер, извлеките адаптер и подключите заново. Если не помогло, то нужно проверить адаптер на другом компьютере. Подключить в PCI слот другое устройство, подключить в другой PCI слот (если их несколько) . Проще говоря, нужно найти причину.
- Если же адаптер определяется, отображается в диспетчере устройств, но компьютер не видит Wi-Fi, то проверьте, хорошо ли вы прикрутили антенны к адаптеру. Так же проверьте, включена ли на вашем компьютере .
На этом все. Мы можем общаться в комментариях. Оставляйте там свои вопросы и делитесь полезной информацией. Всего хорошего!
Прежде чем приступить к ручной установке, скачайте последнюю версию для вашего беспроводного адаптера TP-Link и извлеките содержимое архива в любую папку на жестком диске.
Перед скачиванием архива с драйверами, обратите внимание на версию вашего беспроводного адаптера. Она обычно указана в маркировке на самом устройстве и на упаковке.
Откройте меню в правом углу экрана рабочего стола затем нажмите кнопку Поиск/Search.
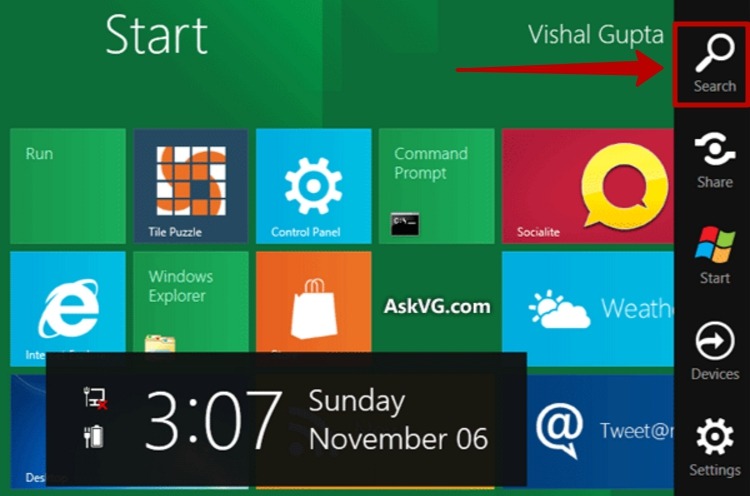
Выберите пункт Рабочий Стол.
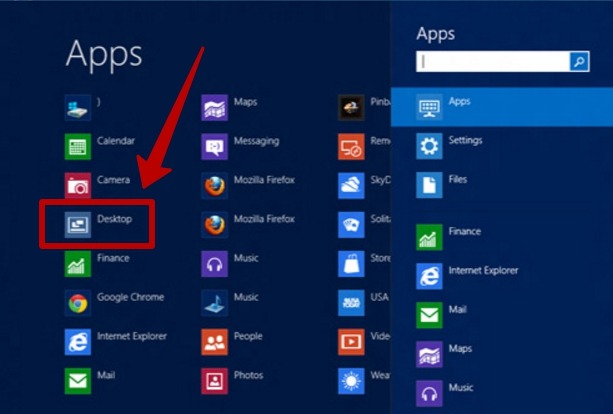
Затем выполните следующие действия:
1. Подключите адаптер в компьютер. (если адаптер уже подключен, переходим к пункту №2)
2. Щелкните правой кнопкой мыши по значку Компьютер и выберите пункт Управление/Manage.
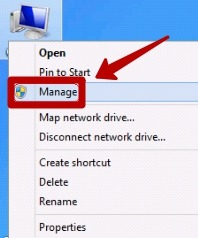
Если вы не являетесь администратором, вам будет предложено ввести пароль администратора, после чего нужно нажать кнопку Да/Yes.
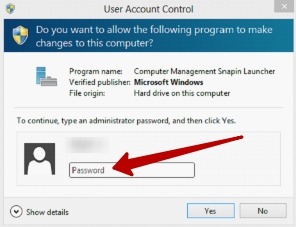
3. Откройте Диспетчер устройств/Computer Management. Щелкните правой кнопкой мыши по названию адаптера (1) и нажмите кнопку Обновить драйвер/Update Driver Software (2).
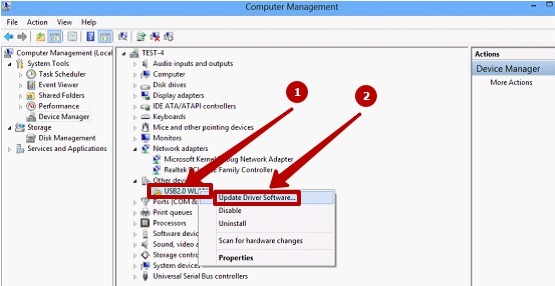
4. Выберите пункт Выполнить Поиск Драйверов на этом компьютере/Browse my computer for Driver Software.
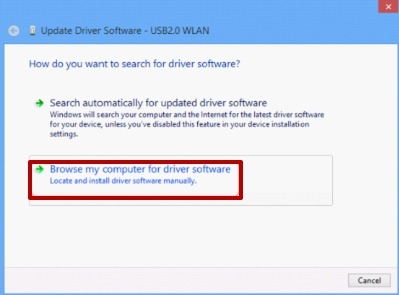
5. Выберите пункт Выбрать драйвер из списка уже установленных драйверов/Let me pick from a list of device drivers on my computer.
![]()
6. Выберите пункт Показать Все Устройства/Show All Devices (1) и нажмите Далее/Next (2).
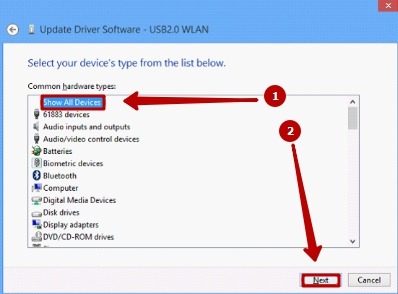
7. Нажмите кнопку Установка с диска/Have Disk.
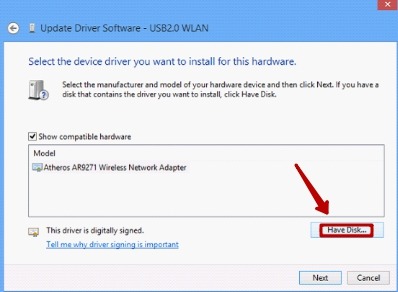
8. Нажмите кнопку Обзор/Browse.
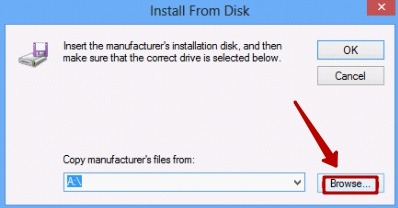
9. Перейдите в папку с распакованными драйверами (см. начало статьи ). Затем найдите папку соответствующую Вашей операционной системе и перейдите в неё (1). Выберите файл с расширением INF (2) и нажмите кнопку Открыть/Open. athw8 для 32-разрядной операционной системы, athw8x для 64-разрядной операционной системы.
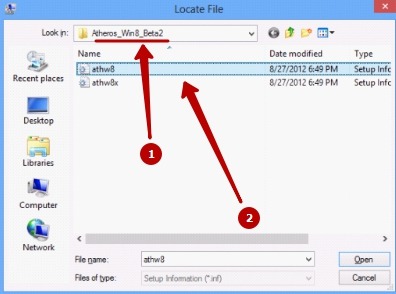
10. Выберите устройство, которое вы хотите установить и нажмите кнопку Далее/Next.
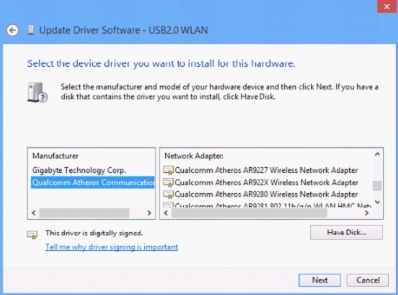
12. Появиться окно с предупреждением, что Windows не может проверить совместимость драйвера с Вашим оборудованием. Игнорируем его и нажмите Да/Yes.
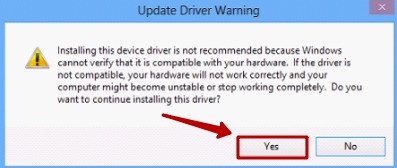
13. Ждем, пока драйвер установиться и нажимаем кнопку Закрыть/Close.
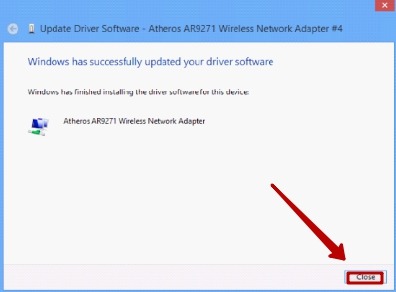
Если при установке драйвера для 64-разрядной Windows 8 возникла проблема, вы увидите следующее сообщение:
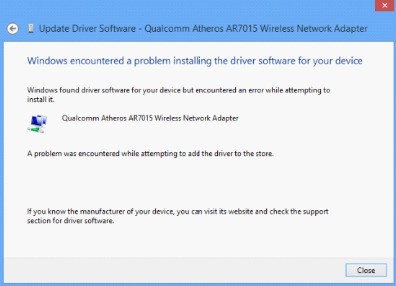
В этом случае, Вам понадобиться подключение к Интернету и возврат к пункту №4.
4. Выберите пункт Автоматический поиск обновлённых драйверов/Search automatically for updated driver software.
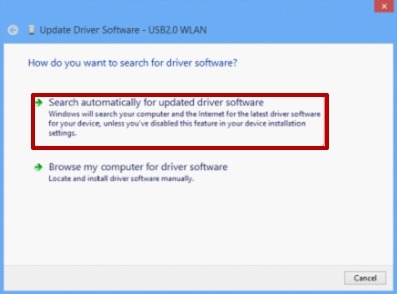
5. Подождите пока драйвер установится и нажмите кнопку Закрыть/Close.
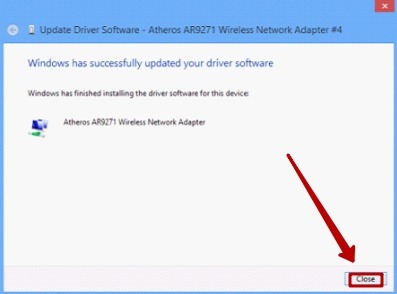
Этот метод применит к следующим устройствам TP-Link: Archer T2U, Archer T4U, Archer T6E, Archer T8E, Archer T9E, TG-3269, TG-3468, TF-3239D, TL-WN721NC, TF-3239DL, TL-WDN3800, TL-WN310G, TL-WN722NC, TL-WN781ND, TL-WN725N, TL-WN721N, TL-WN723N, TL-WN811N, TL-WN422G, TL-WN321G, TL-WN821N, TL-WN350GD, TL-WN851N, TL-WN881ND, TL-WDN4200, TL-WN951N, TL-WN861N, TF-3200, TL-WN7200ND, TL-WN722N, TL-WN322G, TL-WN821NC, TL-WN727N, TL-WN751N, TL-WDN3200, TL-WN822N, TL-WN350G, TL-WN422GC, TL-WDN4800, TL-WN751ND