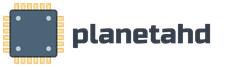Изучение командной строки windows. Секреты работы с командной строкой в WINDOWS.
Большинство пользователей персональных компьютеров не сталкиваются с потребностью использования какой-либо CMD команды. Многим просто хватает функций, предоставляемых визуальной оболочкой операционной системы. Тем не менее, есть ситуации, когда приходится манипулировать системой напрямую, вот тогда-то и приходит на помощь командная строка.
Что такое командная строка
Это программное обеспечение, входящее в состав стандартных программ системы. CMD предоставляет пользователю возможность работать с системой и файлами напрямую. Приложение имеет текстовый интерфейс, а результат выполнения отображается на экране. Проще говоря, командная строка переводит запросы пользователя в понятную системе форму. Внешне, конечно, программа выглядит для простого пользователя не очень привычно, но при этом обладает рядом положительных свойств, а к тому же она быстрее визуальной составляющей. встроена в каждую версию операционной системы Windows.
Способы запуска командной строки
Разработчики операционной системы предусмотрели несколько вариантов запуска CMD:
- Перейти в меню Пуск/ стандартные программы/ далее в списке выбрать "Командная строка".
- Перейти в меню Пуск, выбрать "Выполнить", в появившемся окне в строку ввести CMD.exe. Вызвать окно "Выполнить" также можно с помощью комбинации клавиш Win+R.
- Перейти в системную папку C:\Windows\system32 и выбрать программу CMD.exe.
Большинство самых важных команд имеется возможность получить при помощи команды Help. После ввода данного запроса появятся команды CMD Windows с информацией об их способах применения. Все их можно подразделить на несколько достаточно обширных групп. Их разделение происходит по принципу применения. Например, CMD команды запуска используемых команд. Ниже будут представлены самые распространенные из них. Они же и самые необходимые команды строки CMD.
Основные команды для работы с системными каталогами
Данный список команд пригодится, если потребуется получить доступ к папкам, расположенным в системе:
- Dir - предоставляет возможность просмотреть папки в виде списка. С помощью дополнительных критериев командной строки можно отсортировать каталоги по ряду параметров.
- RD - предоставляет возможность удалить ненужный каталог. С дополнительными параметрами можно задать критерии удаления: например, удалять несколько папок сразу.
- MD - команда создает (каталог). Различные параметры позволяют создавать каталоги разного вида.
- CD - предоставляет возможность переместиться из одного каталога в другой, в некоторых случаях потребуется использовать кавычки.
- XCopy - используется для копирования папок, при этом не меняется их структура. В отличие от Copy эта имеет более расширенные возможности команды. Через CMD с этим запросом можно осуществлять достаточно гибкие операции.
- Tree - предоставляет возможность отобразить каталоги в графическом виде. По умолчанию отображение происходит посредством псевдографики.
- Move - применяется как для перемещения, так и для изменения имени каталога. Команда дает возможность перемещать за раз несколько папок.
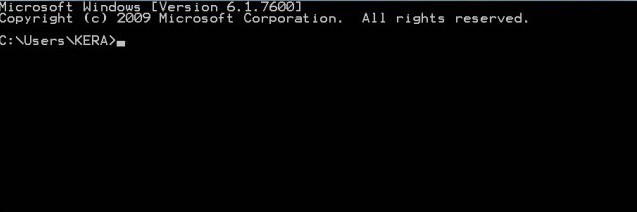
Основные команды для работы с файлами
Эти команды CMD файла могут пригодиться очень многим пользователям персонального компьютера:
- del - команда используется для удаления. Может использоваться для удаления как одного, так и нескольких файлов. Кроме того, есть возможность удаления разрешенных только для чтения файлов;
- edit - с помощью команды выполняется запуск текстового редактора;
- ren - позволяет переименовать файл. Также можно использовать rename;
- move - применяется для перемещения и ;
- copy con - позволяет создать новый файл;
- fc - позволяет сравнить, что находится в двух файлах. Результатом работы являются появляющиеся символы, которые дают информацию о статусе сравнения;
- type - применима для текстовых документов. Выполнением команды является вывод на экран содержимого файла;
- copy - позволяет копировать, а также объединять файлы.
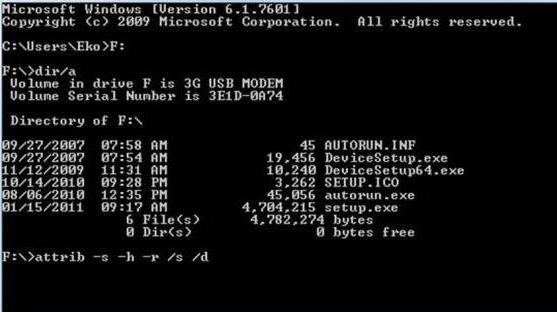
Команды для диагностики ЖД компьютера и системы
Кроме всех приведенных достоинств, CMD команды позволяют проводить проверки на наличие ошибок в работе жестких дисков или изменять метки томов, а также делать дефрагментацию.
- Compact - команда позволяет отображать и настраивать сжатие в файловой системе NTFS. Путем этой команды можно существенно сэкономить дисковое пространство.
- Format - производит форматирование диска или дискеты. Учтите, форматирование приведет к полному удалению всех данных на носителе.
- Chkdisk - осуществляет проверку и вывод информации о носителе. Команда поможет узнать о занятом пространстве, количестве места на поврежденных секторах и так далее.
- Fsutil - предоставляет информацию о файловой системе и позволяет внести в нее изменения.
- Chkntfs - позволяет показать и настроить в процессе запуска Windows.
- Convert - позволяет преобразовать том из одной файловой системы в другую. Невозможно изменять тип у активного тома или диска.
- Recover - команда для восстановления данных с поврежденных носителей. Происходит данный процесс методом считывания одного сектора за другим. Считывание происходит лишь с тех секторов, с которых можно считать. Данные расположенные в поврежденных физически секторах восстановлены не будут. Чаще всего восстанавливают, таким образом, текстовые документы с поврежденных дискет.
- Diskpart - позволяет открыть данные о диске и провести требуемую настройку.
- Vol - предоставляет информацию о серийном номере жесткого диска.
- Label - применяется для просмотра и редактирования меток тома. Следует учитывать, что для наименование тома может содержать не более 11 символов, а NTFS 32 символа.
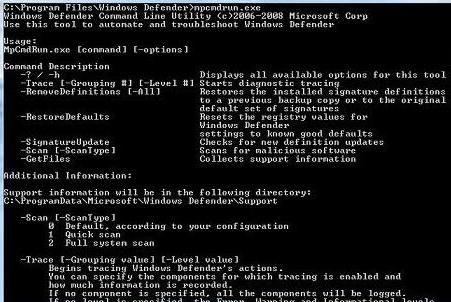
Информационные команды
Данный вид команд поможет получить данные о версиях, конфигурациях, а также установленных драйверах:
- ver - предоставляет информацию о версии системы при помощи команды CMD, Windows 7 также поддерживает этот запрос;
- driverquery - позволяет просмотреть сведения об установленных драйверах; Отображение может происходить в виде списка, таблицы или CSV;
- systeminfo - предоставляет информацию о можно просмотреть как на локальном, так и на удаленном компьютере, к тому же команда предоставляет свойства о пакетах обновления.
Команды управления процессами и приложениями
Команды для управления и изменения параметров операционной системы:
- shutdown - команда используется для выключения, перезагрузки или перевода компьютера в спящий режим. При наличии необходимых у пользователя прав имеется возможность проводить настройки удаленно;
- time - используется для отображения и изменения текущего времени;
- date - используется для отображения и изменения текущей даты;
- tasklist - предоставляет пользователю список процессов, выполняющихся в настоящее время на локальном или удаленном персональном компьютере;
- schtasks - дает возможность создавать, настраивать или удалять запланированные задачи в операционной системе. В графическом интерфейсе команда представлена программой "Планировщик заданий";
- taskkill - применяется для завершения работы процессов посредством идентификаторов или же наименований исполняемых файлов. Использоваться средство начало с Windows XP.
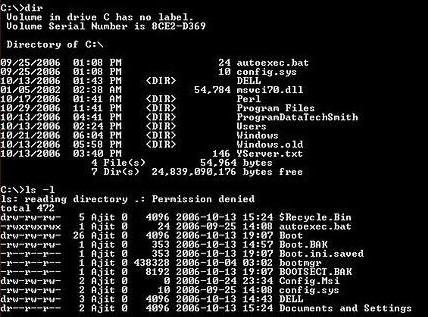
Команды для настройки командной строки
Эта группа команд относится непосредственно к настройке работы CMD. Команды помогут очищать экран, менять его внешний вид и так далее:
- Exit - позволяет закрывать пакетные данные или же вовсе закрыть командную строку.
- Color - предоставляет возможность изменения цвета фона или шрифта в окне командной строки. Цвет задается шестнадцетиричной цифрой. Старший бит обозначает яркость, а последующие - цвет. По умолчанию используется белые буквы на черном фоне.
- Title - позволяет изменять наименование окна CMD.exe.
- CMD - позволяет запустить новое окно интерпретатора командной строки Windows. Обычно необходимость в этой команде возникает, когда требуется предопределить настоящие настройки CMD.
- Prompt - дает возможность изменить приветствие командной строки. Если использовать команду без параметров, то текст приглашения будет иметь вид: текущий диск, каталог и символ "больше".
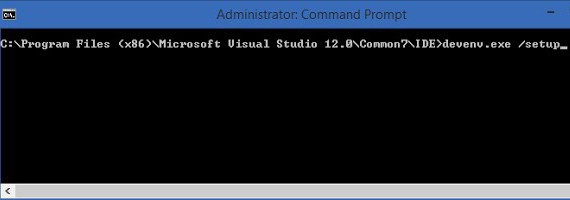
Сетевые команды CMD
У большинства пользователей потребность в данных запросах возникает крайне редко, но профессионалы считают, что данные коды очень помогают при работе с компьютером:
- getmac - команда предоставляет информацию о аппаратных адресах сетевых адаптеров. При этом узнать можно как локальные, так и удаленные адреса;
- netsh.exe - команда выполняет открытие еще одной строки. С помощью нее при необходимости можно вести настройку сети. Многие опытные пользователи считают эту программу незаменимой. Для получения справки о командах необходимо написать ее с вопросительным знаком;
- ipconfig - позволяет получить информацию об установках протокола. Иногда команда позволяет обновить данные в автоматическом режиме. Старые операционные системы могут не поддерживать работу данной команды CMD;
- nbtstat - основное назначение команды - вывод информации NetBt. кроме того, происходит отображение имен и содержимого;
- netstat.exe - эта команда выводит информацию о соединениях. Выводимые данные позволяют увидеть всю информацию, связанную с протоколами сети.
Стоит помнить, что, помимо этих сетевых команд, существуют еще некоторые, которые помогут упростить работу пользователи. Следует помнить, что использовать эти команды нужно только тогда, когда есть уверенность в совершаемом действии. Неправильное использование команд CMD может привести к серьезным проблемам в работе персонального компьютера.
Список полезных команд
Помимо приведенных команд, существует еще огромное количество прочих:
- break - команда позволяет включить обработку клавиш CTRL+C;
- debug - запускает средство для отладки и прочих изменений в программные продукты;
- devcon - команда запускает средство, альтернативное диспетчеру задач;
- exe2bin - команда преобразовывает приложения формата exe в двоичный формат;
- hostname - предоставляет возможность получения имени компьютера;
- logoff - команда завершает работу системы Windows.
![]()
Все приведенные CMD команды позволят упростить работу с некоторыми программными средствами. Главное, не пытаться использовать запросы не по их прямому назначению, дабы избежать потерь важной информации и прочих нежелательных последствий.
Рано или поздно практически каждый пользователь компьютера в независимости от его опытности сталкивается с командной строкой. Обычно начинающим пользователям советуют выполнить какую-то команду в командной строке, но что это такое и где находится, они не понимают. Приводить скучные и малопонятные технические определения мы не будем, поскольку проку от этого мало особенно для новичков в компьютере, а постараемся в общих чертах передать суть.
Командная строка является программной оболочкой позволяющей в текстовом виде вводить компьютеру различные команды, в том числе MS-DOS . Ведь когда то давно привычного всем графического интерфейса в операционных системах не было. Все делалось в командной строке и именно благодаря появлению графического интерфейса в виде окон, Windows завоевала огромную популярность во всем мире.
Однако командная строка никуда не исчезла, хотя огромное количество пользователей даже не подозревает о ее существовании. Возникает вопрос, а зачем она вообще сейчас нужна. Дело в том, что некоторые вещи можно быстрее выполнить в командной строке, а некоторые настройки в принципе отсутствуют в графическом интерфейсе пользователя. Так же следует иметь в виду, что до сих пор существуют утилиты, не имеющие графического интерфейса, а иногда он оказывается недоступен, например из-за сбоя.
Как запустить командную строку
Впрочем, довольно лирики давайте займемся уже практикой. Способов запустить командную строку как обычно несколько, причем они могут несколько различаться в разных версиях Windows. Перечислим несколько способов:
- нажмите сочетание клавиш WIN + R , введите cmd и нажмите кнопку Ok;
- нажмите кнопку «Пуск» введите в поле поиска «командная строка» и щелкните в результатах поиска «Командная строка» (можно ввести «cmd» и выбрать в результатах «cmd»);
- нажмите «Пуск» ⇒ «Все программы» ⇒ «Стандартные» ⇒ «Командная строка»;
- открыть в Проводнике папку C:\Windows\System32 и запустить файл cmd.exe.
В независимости от использованного способа у вас откроется окно командной строки, которое выглядит довольно непривычно.
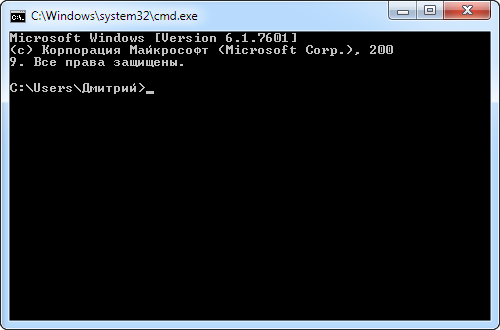
Текст в окне может несколько различаться в зависимости от настроек, расположения системы на жестком диске , версии Windows и способа запуска командной строки. Понять его очень просто, это тот же адрес, что вы видите в Проводнике, он показывает, где вы сейчас находитесь, поскольку это важно для некоторых команд. В конце адреса стоит знак > и мигает курсор, что значит, что компьютер готов принять команду.
Теперь можно управлять системой, набирая в ней нужные команды и смотреть на результат. Итог выполнения команды будет зависеть от самой команды. Проще понять это на примерах. Если ввести в командную строку
и нажать Enter на клавиатуре, то запустится блокнот, а в командной строке появится новая строчка показывающая готовность принять новую команду. В данном примере мы запустили программу «Блокнот» без всяких ярлыков и использования Проводника.
Таким образом, можно запустить любую программу или исполняемый файл, но в большинстве случаев потребуется ввести полный путь.
Если в пути есть пробелы, весь путь необходимо заключить в кавычки.
"C:\Program Files (x86)\Mozilla Firefox\firefox.exe"
Так же можно выполнять различные операции с папками и файлами, которые вы обычно делаете в оконном интерфейсе, такие как создание, удаление, копирование, переименование и так далее.
Если введенная команда неправильная или Windows не может ее почему-то выполнить, то в командной строке появится сообщение об ошибке.
Однако далеко не все команды приводят к каким-то видимым в графической среде изменениям, довольно много команд результат своей работы отображают в самой командной строке. Например, попробуйте ввести в командную строку
Так же некоторые команды могут выполняться совсем без внешних видимых изменений в системе или самой командной строке. Другие наоборот, требуют реакции пользователя в процессе выполнения, выводя соответствующие запросы.
Описывать команды мы не будем, их огромное количество расскажем только о парочке, которые наверняка могут пригодиться. Мы уже отмечали, что приглашающая строка указывает текущее местоположение, а для корректного выполнения некоторых команд нужно находиться в конкретном местоположении. Для смены текущей папки используется команда «cd». Кстати, в командной строке обычно можно увидеть краткую справку по команде, если дописать к ней слеш со знаком вопроса.
Обратите внимание, что для смены текущего диска необходимой использовать команду chdir или команду cd с ключом d.
Cd /d i:\Games
Альтернативный способ заключается в том, чтобы сразу открыть командную строку Windows в нужном месте. Для этого открываете нужную папку в Проводнике и щелкаете на свободном месте правой кнопкой мыши с нажатой клавишей Shift и выбираете в контекстном меню «Открыть окно команд».
Вторая команда служит для отображения содержимого текущей папки. Просто наберите «dir» и нажмите Enter или воспользуйтесь встроенной справкой, чтобы узнать остальные возможности.
Стоит отметить, что команды не обязательно вводить непосредственно в командной строке Windows, вместо этого их можно записать в так называемый командный файл с расширением.bat или.cmd и запускать его, когда потребуется.
Настройка командной строки Windows
Кажется, что настраивать здесь нечего, но это далеко не так. Щелкните по значку командной строки в левом верхнем углу окна и выберите пункт «Свойства».
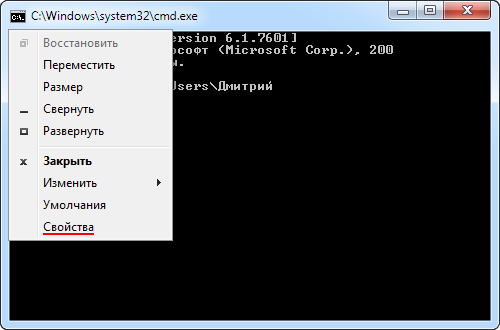
В открывшемся окне можно настроить довольно много различных параметров. Подберите наиболее подходящие вам параметры для комфортной работы. Например, увеличьте размеры окна, а то стандартное довольно небольшого размера или подберите цвета и шрифты.
Если в режиме ожидания ввода команды нажимать клавишу вверх на клавиатуре, то будут подставляться введенные вами ранее команды, что бывает очень удобно. Настроить данный параметр можно на вкладке «Общие» в блоке «Запоминание команд».
В соседнем блоке «Правка» можно отметить чекбоксы «Выделение мышью» и «Быстрая вставка», которые сильно ускоряют работу. Теперь вы сможете копировать и вставлять с помощью мыши. Выделите нужный вам текст в командной строке, удерживая левую клавишу мыши, он подсветится белым. Теперь просто щелкните правой клавишей мыши, выделение белым исчезнет, а выделенный текст окажется в буфере обмена Windows. Теперь если щелкнуть снова правой кнопкой мыши, то содержимое буфера обмена вставится там, где находится курсор. Горячие клавиши вставки и копирования при этом не работают, поэтому выбирайте как вам удобнее пользоваться.
Запуск командной строки с правами администратора
Для выполнения некоторых команд требуются права администратора компьютера. Причем просто запустить командную строку Windows находясь в учетной записи пользователя с административными правами недостаточно. Ее необходимо запустить от имени администратора. Сделать это можно как всегда несколькими способами.
- нажмите кнопку «Пуск» введите в поле поиска «командная строка» и щелкните правой кнопкой мыши по строчке «Командная строка» в результатах поиска и выберите в контекстном меню «Запуск от имени администратора» (все то же самое можно сделать с «cmd»);
- нажмите «Пуск» ⇒ «Все программы» ⇒ «Стандартные» ⇒ щелкнуть правой кнопкой мыши по «Командная строка» и выбрать «Запуск от имени администратора»;
- открыть в Проводнике папку C:\Windows\System32, щелкнуть по файлу cmd.exe правой кнопкой мыши и выбрать пункт «Запуск от имени администратора»;
- сделать ярлык для запуска командной строки, щелкнуть по нему правой клавишей мыши и выбрать «Запуск от имени администратора»;
- создать ярлык для командной строки и в его свойствах указать «Запускать от имени администратора», теперь командная строка будет сразу запускаться с нужными правами;
- нажать комбинацию клавиш WIN + X (в Windows 8).
Каким способом пользоваться решать естественно вам, но в любом случае в названии открывшегося окна появится «Администратор».
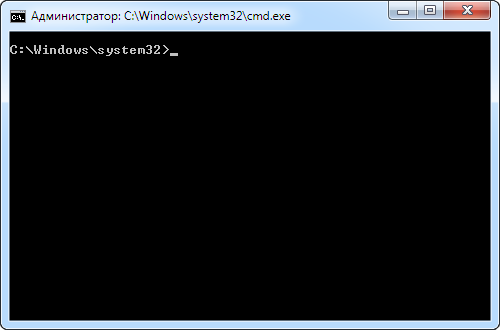
Вот и все базовые знания, которые необходимо знать, чтобы пользоваться командной строкой Windows. Теперь вы не впадете в ступор от предложения воспользоваться командной строкой, даже если вы начинающий пользователь компьютера. Остальные возможности можете изучить самостоятельно, если вам это нужно. Вдруг вам так понравится, что вы будете предпочитать работать в командной строке, а не в графическом интерфейсе. Такие люди тоже есть.
CMD называют по-разному - интерпретатором командной строки (точный перевод аббревиатуры «command line interpreter»), обработчиком команд Windows, командным процессором. Правда, далеко не все пользователи Windows знают, какие задачи можно решать с его помощью. Как правило, это линуксоиды, сисадмины и юзеры, которые еще помнят операционную систему DOS. Сегодня мы хотим рассказать вам, как запускать и использовать CMD.
Запуск исполняемого файла cmd.exe (папка \Windows\System32 ) позволяющего выполнять команды, вводимые с клавиатуры, возможен несколькими способами.
Выполняем настройки
После запуска cmd можно заняться его настройкой с помощью контекстного меню, которое открываем щелчком правой кнопки мыши по заголовку окна. Затем выбираем опцию Умолчания и выполняем настройки.
Настраиваем возможность использования мыши для выделения текста:
- переходим во вкладку Общие ;
- включаем флажок Выделение мышью ;
- нажимаем кнопку Ok .

Теперь мы можем выделять фрагмент текста левой кнопкой мыши и нажатием клавиши Enter копировать его в буфер обмена.
Пользуемся вкладками Цвета , Шрифт и Расположение для выполнения остальных настроек.
Заметим, что все настройки установленные с помощью опции Умолчания сохраняются для всех последующих сеансов работы cmd . Если требуется выполнить задачу настройки только для текущего сеанса, следует воспользоваться опцией Свойства контекстного меню.
Начинаем работать
Знакомство с обработчиком команд Windows начинаем со списка команд, который получаем с помощью директивы help
. Набираем ее в командной строке и делаем запуск на выполнение нажатием клавиши Enter
:
help
Список состоит из двух колонок - названия команды и ее описания.
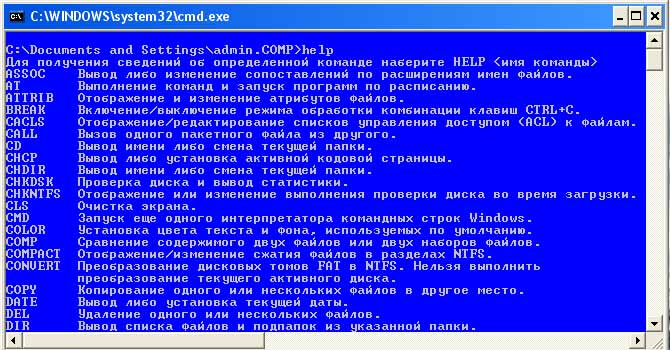
Получить подробную справку можно двумя способами:
help имя_команды
или
имя_команды /?
Пример: получаем справку по chkdsk
:
help chkdsk
или
chkdsk /?
Чтобы избежать повторного набора пользуемся буфером команд, который листается с помощью комбинаций клавиш Shift+ или Shift+↓ .
Пользуемся правой кнопкой мыши для вставки содержимого буфера обмена на экран обработчика cmd.
Команда cls
предназначена для очистки экрана:
cls
Для выхода из cmd
пользуемся директивой exit
:
exit
Как видите, все просто. Теперь разберемся, зачем нужны команды cmd, как ими пользоваться и какие задачи они позволяют решить.
Работаем с файлами и папками
Несмотря на то, что Проводник Windows специально предназначен для работы с файлами и папками многие пользователи предпочитают ему файловые менеджеры такие как, например, Total Commander . Без сомнения, работать с любой из этих программ гораздо удобнее, чем с командной строкой. Однако может случиться так, что не одно из этих приложений запустить невозможно, и в таких аварийных ситуациях на помощь приходит cmd с директивами dir, cd, mkdir, rmdir, del, copy, type .
DIR
dir используется для просмотра содержимого папки (каталога).
Для просмотра содержимого текущего каталога достаточно набрать:
Если вы хотите увидеть в текущей папке только исполняемые файлы с расширением .exe вам придется немного потрудиться и набрать более длинную строку:
Усложним задачу и посмотрим список exe-файлов папки, которая не является текущей, например d:\work :
dir d:\work\*.exe
CD
cd используется для смены текущей папки.
Мы находимся в папке d:\work\example\ и хотим попасть на уровень выше в папку work :
А теперь перейдем в папку d:\music\songs\ :
cd d:\music\songs\
И закончим наш вояж переходом в корневую папку текущего диска:
MKDIR и RMDIR
mkdir занимается созданием папок (каталогов), причем может создать сразу целое дерево test->test1->test2 :
mkdir \test\test1\test2
А rmdir с ключом /S легко это дерево удалит:
DEL, COPY, TYPE
del и copy предназначены соответственно для того чтобы удалять и копировать файлы.
Удаляем все файлы с расширением .tmp из текущей папки:
Копируем из папки music диска d: все файлы с расширением .mp3 на флешку с логическим именем f:
copy d:\music\*.mp3 f:
Наше знакомство с командами этой группы завершает директива type предназначенная для вывода на экран содержимого текстового файла:
type D:\"Басни Крылова"\"Лисица и Виноград.txt"

Заметим, что имена файлов и папок с пробелами следует заключать в кавычки.
Работаем с сетью
Команды работы с сетью - инструмент, которым пользуются в основном сисадмины и некоторые продвинутые пользователи для решения различных сетевых задач.
- ipconfig
применяется для такой задачи как отображение настроек TCP/IP-протокола и настройки параметров DHCP.
Получаем все настройки сетевых адаптеров:
ipconfig /all - nslookup
используется для определения ip-адреса по имени хоста и наоборот:
nslookup odnoklassniki.ru
сообщает нам ip-адрес соцсети Одноклассники - 217.20.147.94 ,
nslookup 87.240.131.97
«говорит», что ip-адрес 87.240.131.97 принадлежит другой соцсети - ВКонтакте. - ping позволяет выполнить задачу проверки наличия связи с хостом путем отправки/получения управляющих icmp-пакетов. Отсутствие ответа от хоста не всегда означает отсутствие связи. Иногда хосты не пингуются, потому что сисадмины запрещают отправку «ответных» icmp-пакетов echo-reply .
- Команда tracert
, линуксоиды знают ее как traceroute
, позволяет получить «трассу» - цепочку узлов, которую проходит ip-пакет от начального «нашего» узла до конечного.
Попробуем получить «трассу» на Google :
tracert google.com

NET - самая популярная сетевая утилита
net - одна из самых используемых команд, поскольку позволяет выполнять множество задач с сетевыми ресурсами:
- подключение/отключение сетевых дисков;
- запуск/остановку системных служб;
- добавить/удалить пользователей;
- управление совместно используемыми «расшаренными» ресурсами;
- установку системного времени;
- отображение информации об использовании ресурсов.
Мы продемонстрируем одну из возможностей программы net.exe - работу с системными службами на примере диспетчера очереди печати.
Для доступа к службам мы привыкли пользоваться интерфейсом windows, но, зная имя службы, а диспетчера печати «зовут» Spooler , ее очень просто остановить
net stop Spooler
и запустить заново.
net start Spooler
Получить список сетевых служб можно с помощью такого предложения:
net help services
Но если вы хотите работать с диспетчером печати, источником бесперебойного питания, диспетчером через службы windows, их тоже можно запустить из cmd с помощью файла оснастки:
- запуск :
taskmgr.exe - запуск редактора реестра:
regedit.exe - запуск диспетчера устройств:
devmgmt.msc
Некоторые программы имеющие интерфейс командной строки превосходят стандартные программы windows. Например, программа devcon.exe называемая диспетчером устройств командной строки не только обеспечивает возможность включать/выключать/удалять устройства и обновление драйверов, но и предоставляет разработчикам драйверов такие сведения об устройствах, которые невозможно получить с помощью .
Похожие записи:

Используя команды CMD Windows можно запускать системные утилиты намного быстрее, чем делать это обычным способом. И, хотя далеко не все понимают смысла в этом текстовом интерфейсе, считая его устаревшим, на самом деле инструмент довольно полезный.
Причём не только для профессионалов, но и для обычных пользователей. Хотя для выполнения большинства команд запускать командную строку (cmd) следует от имени администратора.
Необходимость использования командной строки
Строка cmd, представляющая собой стандартный инструмент платформы Windows, ничем не отличается в разных версиях операционных систем – и в седьмой, и в восьмой, и в десятой, и даже в XP. И все команды одинаково работают в каждой из них.
Преимуществом использования строки является ускорение работы – иногда ввести нужную команду гораздо быстрее, чем искать в системных папках соответствующий файл. Тем более что для ускорения работы с CMD ссылку на неё можно вывести на рабочий стол – или даже на панель быстрого запуска.
Недостатками интерфейса можно назвать:
- ручной ввод команды с клавиатуры;
- необходимость запуска CMD от имени администратора (по-другому большинство команд не запускается);
- достаточно большой список команд, которые трудно запомнить.
Внешне командная строка во многом напоминает интерфейс системы DOS. И, хотя она позволяет решать намного больше задач, некоторые команды совпадают с устаревшей платформой. Например, «format», «cd» и «dir», необходимые для работы с папками и дисками.
Работа с интерфейсом
Перед тем как начать работать с командной строкой, её следует сначала запустить. Для этого можно воспользоваться несколькими способами:
- Открыть меню «Выполнить» (нажав одновременно Win + R) и ввести команду cmd.exe;
- Перейти в папку Windows на системном диске, открыть каталог System32 и запустить файл под названием cmd.exe. Упростить задачу можно, создав ярлык, запускающий это же приложение, и установить его на рабочем столе;
- Открыть меню «Пуск», перейти к разделу «Все программы», затем к подразделу «Стандартные» и найти командную строку.
Следует знать: После первого запуска через меню «Пуск» CMD появляется в верхней его части– в списке чаще всего запускаемых приложений и утилит. И открывать строку можно, работая в любом приложении (даже в игре), всего лишь нажав на клавиатуре кнопку Win.
Рис. 1. Командная строка операционной системы Windows.
Стандартный вид командной строки представляет собой чёрное окно с белым текстом. Если этот вариант не устраивает пользователя, он может изменить цвета в зависимости от своих предпочтений.
Для этого следует кликнуть правой кнопкой мыши по верхней части окна и перейти к свойствам CMD. В открывающемся окне можно выбрать и расположение строки, и цвета текста или окна, и даже размеры шрифта. Здесь же есть возможность расширить интерфейс практически на весь экран, повысив уровень удобства работы с ним.
Рис. 2. Изменение настроек командной строки
Команды, помогающие работать с CMD
Ещё больше упростить использование командной строки помогают горячие клавиши – хотя они и не совпадают с привычными комбинациями Windows. Вместо нажатия стандартных наборов Ctrl + C и Ctrl + V, копирование и вставка текста выполняются следующим образом:
- Кликнуть по выбранной строке в открытом окне CMD правой кнопкой мыши;
- Выбрать пункт «Пометить»;
- Выделить текст с помощью левой кнопки;
- Ещё раз кликнуть правой кнопкой. После этого вся информация оказывается в буфере обмена операционной системы.
Для того чтобы вставить скопированную информацию нажимают ту же правую кнопку и выбирают пункт «Вставить». Упростить копирование данных можно, поставив галочку на пункте «Выделение мышью» в свойствах командной строки.
После этого текст можно сразу выделять левой кнопкой. Если же снять галочку на пункте быстрой вставки, данные вставляются поверх уже написанных команд.
Список горячих клавиш
При работе с командной строкой пользуются следующими «горячими клавишами»:
- стрелки вверх и вниз позволяют перемещать курсор по окну, включая уже введённые команды;
- Home и End перемещают курсор, соответственно, в начало и конец строки;
- стрелки влево и вправо вместе с нажатой одновременно клавишей Ctrl позволяют переместить курсор в заданную сторону на целое слово;
- Insert, так же как и в любом текстовом редакторе, переключает режимы вставки текста со сдвигом вправо и перезаписи поверх написанных данных;
- Esc удаляет выделенную информацию;
- F1 обеспечивает ввод последней записанной команды по одному символу;
- F5 выводит предыдущую команду;
- F7 выводит список нескольких последних записей. По умолчанию их количество равно 50.
Основные команды
Список основных команд, которые нужны большинству пользователей, сравнительно небольшой и состоит из команд, выполняющих следующие действия:
- работают с каталогами;
- выдают статистику работы различных приложений, сети и операционной системы в целом;
- восстанавливают работу драйверов;
- выключают компьютер.
С помощью командной строки можно даже отформатировать диск (включая системный, который не форматируется из системы Windows любыми другими способами) и даже остановить процесс. А ещё, используя CMD, пользователь намного быстрее получает доступ к редактору реестра и окну изменения конфигурации системы.
Работа с каталогами
Основной командой для работы с каталогами является dir. С её помощью можно проверить содержимое открытой директории. А, если открыть требуется другую папку, следует дополнительно указать к ней путь. Например, выбрать «dir C:\» или «dir D:\».
Рис. 3. Проверка содержимого логического диска C.
Вторая команда для работы с каталогами – cd. С её помощью можно перейти в любую выбранную папку. Например, написав в командной строке «cd C:\Windows», переходят к системной директории. Для открытия папки на диске, который уже выбран, отдают команду типа «cd /D D:\».
Рис. 4. Переход с локального диска C на диск D.
Команда mkdir обеспечивает создание новой папки. А параметр, который после неё задаётся, определяет имя каталога. Так, после введения «mkdir D:\New_Folder», на диске D появляется соответствующая директория. Если же пользователь указывает в списке сразу несколько каталогов (например, «E:\New\Games\Fallout_3»), можно создать целое дерево папок.
Рис. 5. Создание новой папки из командной строки.
Выполнение команды rmdir позволяет удалить каталог, указав к нему полный путь. Например, написав «rmdir D:\New_Folder», можно стереть недавно созданную папку. Хотя, если внутри каталога есть другие файлы, на экране появляется сообщение о том, что он не пустой. Удалить непустую папку можно путём введения в строке команды rmdir /S. Перед удалением следует выбрать пункт «Y» (Yes), подтвердив своё действие.
Рис. 6. Удаление папки с помощью команды rmdir.
Выключение компьютера
С помощью команды shutdown можно выключить компьютер – причём, или сразу, или, установив таймер:
- shutdown /s просто прекращает работу операционной системы, закрывая все незавершённые процессы;
- при выборе команды shutdown /s /t 3600 таймер будет установлен ровно на час. Если требуется установить любое другое время, вместо 3600 пишется соответствующее количество секунд;
Рис. 7. Включение автоматического прекращения работы системы.
- для отмены уже установленного таймера вводится команда shutdown /a.
Рис. 8. Отмена завершения работы.
Команды работают одинаково в любой операционной системе. Разница заключается только в появляющихся надписях. Так, например, для Windows 7 сообщения располагаются в правом нижнем углу рабочего стола.
Просмотр статистки
Просмотр статистики работы компьютера начинается с команды systeminfo. Она выдаёт максимальное количество информации о системе Windows. Хотя для получения сведений эффективнее использовать не системную утилиту, а специальные приложения.
Например, AIDA64 – универсальную программу для сбора сведений, единственным недостатком которой является условно-бесплатная лицензия. Через месяц после использования за утилиту придётся заплатить – от 1400 до 2200 руб. за компьютер, в зависимости от количества покупаемых лицензий.
Рис. 9. Получение информации о компьютере и операционной системе.
Утилита driverquery позволяет ознакомиться со списком драйверов и их свойствами. В появляющемся на экране списке можно увидеть тип управляющей программы, дату ссылки и название модуля.
Рис. 11. Утилита, проверяющая работу сети.
Приложение Netstat показывает информацию об активных подключениях и статистику для различных сетевых протоколов. При запуске команды без указания конкретных параметров на экран выводятся только подключения TCP.
Рис. 12. Проверка активных подключений TCP.
Команда tasklist выводит на экран список всех процессов, запущенных системой. С её помощью можно ознакомиться с данными, полученными от удалённого компьютера. Хотя, если дополнительные параметры не указаны, информация выдаётся только о текущем устройстве.
Утилита ipconfig выводит сведения об IP-адресе и других параметрах сетевого адаптера. Вместе с командой применяются дополнительные параметры – например, /all, который позволяет получить сведения о каждом из адаптеров.
Рис. 13. Получение информации о сетевых подключениях.
Изменение параметров системы
Утилита msconfig позволяет вызвать меню, с помощью которого изменяется конфигурация оперативной системы:
- список программ, автоматически загружающихся вместе с системой;
- варианты запуска;
- параметры загрузки Windows.
Чаще всего команду используют для того чтобы удалить или добавить приложение на вкладке автозагрузки. А иногда вносят изменения в порядок загрузки операционных систем – если на компьютере их установлены две (например, Windows 10 и Windows XP, каждая из которых может быть более удобной для конкретного пользователя).
Рис. 14. Вызов меню изменения конфигурации системы.
Запуск утилиты regedit позволяет открыть редактор системного реестра – одно из самых полезных приложений, с помощью которого избавляются от остатков удалённых программ, вносят изменения в работу служб и исправляют неполадки. Стоит отметить, что изменять любые значения (не говоря уже об удалении) требуется очень осторожно. Ошибки в реестре могут привести к сбоям системы и даже к её переустановке.Читайте также наш материал: ТОП-3 программ для чистки реестра Windows 7.
Рис. 15. Переход к редактору реестра.
Проверка и форматирование дисков
Работа утилиты chkdsk позволяет проверить и исправить ошибки на логических дисках. При запуске команды без конкретных параметров пользователь получает сведения о выбранном диске. Для того чтобы исправить проблемы запускают команду chkdsk /f, для выведения списка проверяемых файлов – chkdsk /v, а для обнаружения повреждённых секторов – chkdsk /r.
Рис. 16. Запуск проверки файлов на системном диске.
Команда format, не изменяющаяся уже десятки лет, позволяет отформатировать любой диск, включая USB-флешки. При выборе «format C:» форматируется системный раздел. А с помощью дополнительных параметров можно определить файловую систему (/fs), установить метку тома (/y) и даже назначить размеры кластера (/a). Не задавая определённые условия, кластер устанавливается автоматически.
Рис. 18. Команда, закрывающая приложение MS Paint.
Восстановление системных файлов
Одна из самых полезных утилит – sfc. Запустив эту команду, можно восстановить повреждённые файлы. К параметрам, которые используют вместе с sfc относят:
- scannow, проверяющую защищённых системных файлов;
- scanonce, выполняющую проверку файлов после перезапуска Windows;
- scanboot, которую используют для включения постоянной проверки (при каждой загрузке).
Рис. 19. Утилита, восстанавливающая поврежденные системные файлы.
Очищение экрана
После выполнения нескольких команд окно заполняется текстом, который может оказаться помехой для дальнейшей работы. Избавиться от лишних данных можно с помощью команды CLS (Clear Screen). После её запуска экран полностью очищается, оставляя место для дальнейших действий пользователя.
Выводы
При постоянном применении основных команд они легко запоминаются пользователем. А для того чтобы узнать о новых утилитах или вспомнить названия старых требуется ввести в командной строке /help. На экране появится список возможных команд, которые вряд ли будут полезны для обычного пользователя, но могут упростить работу администраторам локальных сетей.
Командная строка, по сути, представляет из себя текстовый интерфейс между человеком и компьютером, благодаря которому компьютеру даются инструкции с помощью введения текстовых команд. Интерфейс командной строки противопоставляется системам управления программой на основе меню, а также различным реализациям графического интерфейса.
Воспользоваться командной строкой очень просто: нажмите на сочетание клавиш WIN+R, после чего появится небольшое окно «Выполнить». Наберите в нем команду cmd и нажмите ОК.
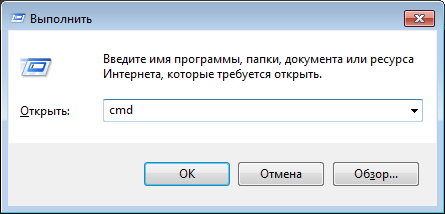
Также командную строку можно открыть через меню «Пуск». Достаточно один раз нажать на кнопку «Пуск» и пройти по пути «Все программы» — «Стандартные» — «Командная строка». То есть ничего сложного. Но иногда требуется . Для этого можно воспользоваться еще одним способом: нажмите кнопку «Пуск», в строке «Найти программы и файлы» напишите cmd и увидите значок командной строки. Наведите на него курсор мыши, после чего нажмите на правую кнопку и в меню выберите «Запуск от имени администратора».
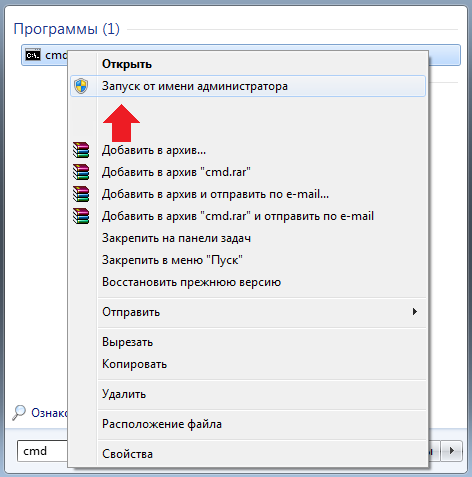
Ну а теперь переходим к самому интересному.
Основные команды командной строки
APPEND — разрешение программе открывать файлы данных в указанных папках, как будто они находятся в текущей папке.
ARP — просмотр и изменение таблиц ARP (Address Resolution Protocol).
ASSOC — вывод или изменение связи между расширениями имени и типами файлов.
AT — запуск программ и команд в заданное время.
ATTRIB — просмотр и модификация свойств файлов.
BCDBOOT — средство, которое используется для создания системного раздела или восстановления среды загрузки, расположенной в системном разделе.
BREAK — блокирует или разблокирует расширенную обработку CTRL+C в системе DOS.
BCDEDIT — средство, предназначенное для управления данными конфигурации загрузки.
BOOTCFG — настройка или изменение параметров файла Boot.ini.
BOOTSECT — редактирование загрузочных секторов для обеспечения загрузки NTLDR или BOOTMGR.
CACLS — просмотр или изменение файлов избирательных таблиц управления доступом (ACL — Access Control List).
CALL — вызов одного пакетного файла из другого без завершения выполнения первого файла.
CD — Change Directory, то есть смена каталога.
CHANGE — изменение настроек сервера терминалов.
CHGLOGON — используется для просмотра или изменения некоторых параметров сервера терминалов Terminal Services Windows.
CHKDSK — проверка диска с последующим выводом отчета.
CHCP — вывод или задание кодировки.
CHKNTFS — показывает или изменяет диагностику накопителя во время загрузки.
CHDIR — вывод имени или смена текущего каталога.
CHOICE — организация диалога с пользователем при выполнении командного файла.
CIPHER — изменение или отображения шифрования папок или файлов в NTFS-разделах.
CLS — очистка окна командной строки.
CMD — запуск командной строки. Можно запустить любое количество копий и они будут работать независимо друг от друга.
COLOR — изменения и установка цвета текста и фона окна командной строки.
COMP — команда показывает и сравнивает содержимое двух файлов.
CONVERT — преобразование файловой системы из FAT в NTFS.
COMPACT — изменение и вывод сведений о сжатии файлов в NTFS.
COPY — команда позволяет копировать файлы и каталоги в другое место.
COUNTRY — эта команда позволяет MS-DOS использовать для вывода времени, даты и денежной единицы форматы, принятые в различных странах.
DATE — выводит текущую дату и время в различных форматах и позволяет устанавливать системное время.
DEBUG — запускает отладчик Windows.
DEFRAG — запуск программы дефрагментации диска.
DEL и ERASE — позволяют удалять один или несколько файлов в указанном пути.
DevCon — аналог диспетчера устройств.
DIANTZ — создание архивов.cab.
DIR — выводит список файлов и подкаталогов, находящихся в заданном каталоге.
DISKPART — средство позволяет управлять объектами (дисками, разделами или томами) с помощью сценариев или команд, вводимых из командной строки.
DOSKey — редактирование и повторный вызов команд Windows, а также создание макросов DOSKey.
DRIVERQUERY — отображение информации об установленных драйверах.
ECHO — команда ECHO выводит текст экран консоли.
EDIT — запуск редактора MS-DOS.
ENDLOCAL — окончание использования локального окружения в пакетной программе.
EVENTCREATE — команда, позволяющая администратору создать запись об особом событии в указанном журнале событий.
EXIT — завершение работы командной строки.
EXPAND — распаковка сжатых файлов.
FC — сравнение содержимого файлов (сравнение нескольких файлов и их содержимого).
FIND — поиск текстовой строки символов в файле или нескольких файлах.
FINDSTR — поиск строк в файлах с использованием регулярных выражений указанной системы.
FINGER - вывод сведений о пользователях указанной системы.
FOR — запуск некоторой команды для каждого файла из заданного множества.
FORMAT — форматирование диска.
FSUTIL — управление файловой системой.
FTP — программа передачи файлов (FTP-клиент).
FTYPE — просмотр и изменение расширений файлов, а также сопоставленных ими приложений.
GETMAC — отображение MAC-адреса сетевого адаптера компьютера.
GOTO — в пакетной программе передает управление Windows XP в строку, определенную меткой.
GPRESULT — команда GPRESULT выводит на экран результирующую политику (Resultant Set of Policy, RSOP) для пользователя или компьютера.
GPUPDATE — обновляет как локальные параметры групповой политики, так и параметры на основе Active Directory, включая параметры безопасности на компьютере, где исполняется команда.
HELP — вызов справки командной строки.
HOSTNAME — отображение имени компьютера.
IF — назначение, параметры и примеры использования оператора условного выполнения команд IF в командных файлах Windows.
IPCONFIG — вывод маски подсети, стандартный шлюз и информации об IP.
LABEL — редактирование, в том числе создание и удаление меток тома дисков.
LOGMAN — управление монитором оценки производительности системы.
LOGOFF — завершение сеанса системы.
LPR — направление печати на принтер.
MAKECAB — архивация файлов формата CAB.
MEM — вывод сведений об использовании памяти.
MD — создание новой папки.
MKLINK — создает символические и жесткие ссылки.
MODE — настройка системных устройств.
MORE — постраничный вывод в консоли.
MOUNTVOL — просмотр, создание и удаление точек монтирования томов.
MOVE — перемещение, а также переименование файлов и каталогов.
MOVEFILE — позволяет переместить или удалить занятый файл при следующей загрузке системы.
MSG — отправка сообщений пользователю.
NBTSTAT — отображение статистических данных NETBIOS через TCP/IP (NetBT)
NET — пакет приложений, необходимый для работы с сетью.
NETCFG — управление сетевыми адаптерами, протоколами, сервисами и клиентами.
NETSH — локальное отображение и изменение параметров сети.
NETSTAT — отображение статистики протоколов и сетевых подключений TCP/IP.
NSLOOKUP — вывод информации DNS в командной строке.
OPENFILES — вывод и управление списком открытых папок и файлов в системе.
PATH — вывод информации о скрытый сетях и потери данных.
PATHPING — трассировка маршрута с возможностью оценки качества участков трассы.
PAUSE — приостановка сценария при выполнении командного файла.
PING — проверка доступности узла.
POPD — изменяет текущий каталог на каталог, сохраненный командой PUSHD.
POWERCFG — изменяет параметры электропитания и настраивает компьютер на использование по умолчанию ждущего или спящего режима.
PRINT — печать текстового файла.
PROMPT — изменение приглашения командной строки.
PUSHD — сохранение текущего пути каталога для использования POPD командой.
QPROCESS — вывод информации о состояние процессов.
QUERY — команда отображает все пользовательские процессы, запущенные на сервере терминалов. Также отображается имя пользователя, запустившего процесс.
QUSER — команда для просмотра информации об активных сессиях на сервере.
RASDIAL — интерфейс связи из командной строки для клиента службы удалённого доступа.
RASPHONE — управление сеансами удаленного доступа.
RD — удаление каталога или папки.
REAGENTC — используется для настройки образа загрузки среды восстановления Windows и образа для восстановления сброс одной кнопкой, а также для администрирования параметров восстановления и настроек.
RECOVER — считывание файлов секторов и восстановление информации, которая еще может быть считана.
REG — отображение, добавление и изменение информации в разделах реестра.
REGSVR32 — регистрация или отмена регистрации файлов DLL.
REM — добавление комментария в пакетные файлы или файлы настройки.
RENAME или REN — позволяет менять названия файлов или папок.
REPLACE — меняет или добавляет файлы.
RESET — утилита сброса служб терминалов.
RMDIR — удаление каталога (папки).
ROUTE — обработка таблиц сетевых маршрутов.
RUNAS — запуск приложения от имени другого пользователя.
RUNDLL32 — позволяет запускать некоторые команды-функции, заложенные в DLL-файлах.
SC — управление службами Windows и установление связи с NT Service Controller.
SCHTASKS — управление планировщиком задач.
SET — устанавливает, удаляет и просматривает переменные среды.
SETLOCAL — производит локализацию изменений среды в пакетном файле.
SETX — создание и удаление переменной среды.
SFC — программа проверки системных файлов Windows.
SHADOW - позволяет наблюдать за другим сеансом служб терминалов.
SHIFT — изменяет положения пакетных параметров в пакетных файлах.
SHUTDOWN — завершение сеанса, выключение или перезагрузка компьютера.
SORT — сортировка строк в текстовом файле.
START — запуск приложения или командного файла.
SUBST — назначение заданному пути имени накопителя.
SYSTEMINFO — выводит информацию о системе.
TASKKILL — завершение одного или нескольких процессов сразу.
TASKLIST — вывод списка запущенных приложений и служб системы.
TIME — отображение, а также установка системного времени.
TELNET — telnet-клиент системы (программа для обмена текстовой информацией между компьютерами в интернете).
TIMEOUT — позволяет установить определенный период ожидания в передаче пакетных файлов.
TITLE — позволяет изменять заголовок окна командной строки.
TRACERT — служебная компьютерная программа, предназначенная для определения маршрутов следования данных в сетях TCP/IP.
TREE — отображение директории накопителя в удобном наглядном виде.
TYPE — выводит содержимое текстовых файлов на экран монитора.
VER — показывает версию операционной системы.
VERIFY — проверяет корректность записи файлов на диск и выводит статус проверки.
VOL — вывод метки и серийного номера тома для диска.
W32TM - диагностика службы времени.
WHERE — определяет местоположение файлов.
WHOAMI — информация о пользователе.
WINRM — удаленное управление Windows с помощью интерпретатора.
WINSAT — тест оценки производительности системы.
WMIC — выводит WMI в командной строке.
XCOPY — копирование файлов и папок в системе.