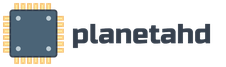Пароли от wifi android. Как узнать пароль от WiFi сети.
Сети, но вы не помните, какой пароль вводили. В результате у вас вроде есть доступ к WiFi, но подключить к ней еще одно устройство (например, планшет) вы уже не можете.
К счастью из этой ситуации есть простой выход. Вы можете посмотреть пароль от WiFi на Андроид устройстве, которое уже подключено к беспроводной сети. В данной статье мы расскажем, как это можно сделать.
Первое о чем нужно сказать, это то, что описанный способ будет работать только на устройствах с доступом. Для того чтобы посмотреть пароль от WiFi на Андроиде необходим ROOT доступ, поскольку эта информация хранится в защищенной области внутренней памяти устройства.
Итак, если вас интересует, как посмотреть пароль от WiFi на Андроиде, то вам нужно скачать и установить приложение . А с помощью данного приложения нужно зайти в папку data.
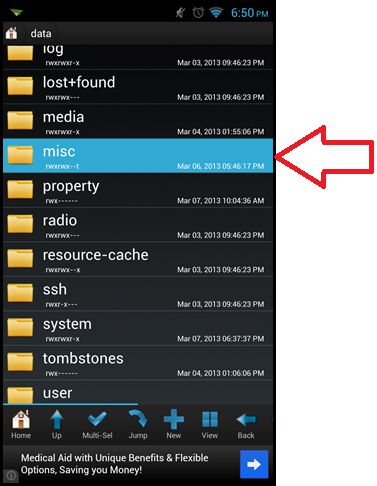
И откройте папку wifi. Это последний шаг по дереву каталогов.
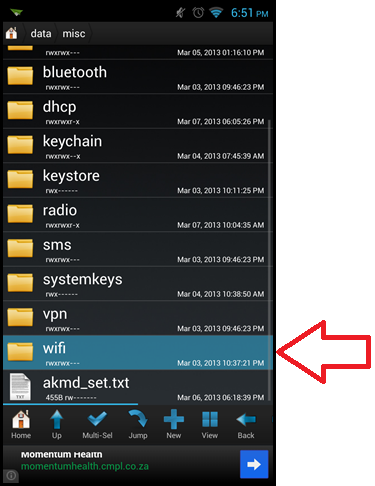
После того как вы откроете папку wifi, вы увидите список файлов. Для того чтобы посмотреть пароль от WiFi на Андроид, нам нужно открыть файл под названием wpa_supplicant.conf. Вы можете открыть его в любом текстовом редакторе.
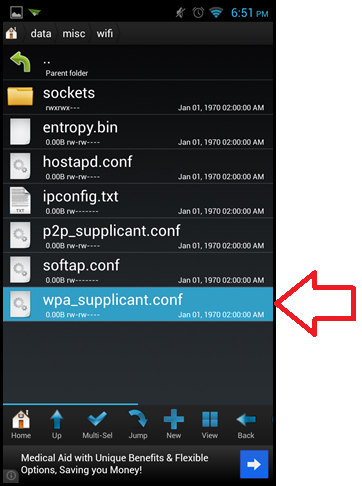
После открытия данного файла вы увидите всю информацию о WiFi сетях к которым вы подключали свое Андроид устройство.
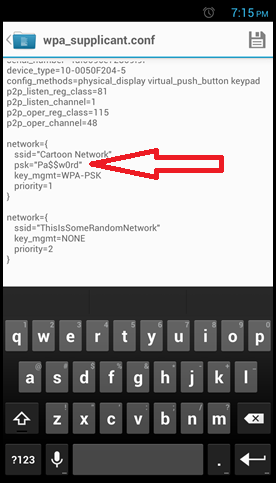
В файле wpa_supplicant.conf информация о каждой WiFi сети выделена в блок с заголовком «network». В этом блоке есть ряд параметров. Нам больше всего интересны два из них. Это ssid – название беспроводной сети, и psk – сети. Скопировав от сюда пароль вы сможете заново подключиться к WiFi.
Если данный способ кажется, вам слишком сложным, или вам просто лень ходить по каталогам и искать нужный файл, то вы можете просто скачать и установить программу . Как и в предыдущем случае, для работы этого приложения нужен ROOT доступ.
Приложение WiFi Key Recovery автоматически находит файл wpa_supplicant.conf на вашем Андроид устройстве, анализирует его и выдает пользователю информацию о паролях от WiFi в удобном и понятном виде.
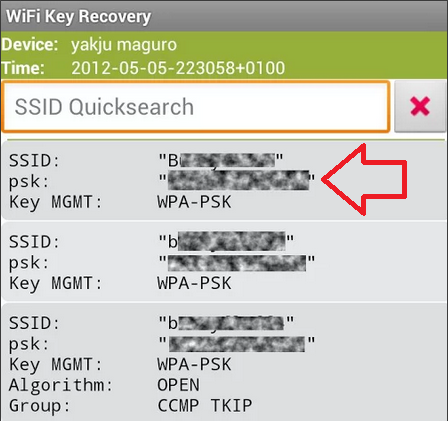
Кроме этого, в приложении WiFi Key Recovery доступен поиск по названию WiFi сети, что очень удобно, если у вас в файле wpa_supplicant.conf много записей о различных сетях, к которым вы подключались.
Не помните пароль от собственной Wi-Fi сети и не знаете, как к ней подключить новое устройство? В принципе, узнать забытый пароль от Wi-Fi - задача несложная. В этой статье рассказывается, где посмотреть свой пароль от вай-фай в Windows XP, 7 и Android.
Довольно частое происходит так, что сначала создается пароль, а потом он просто теряется или о нем забывают. Можно конечно долго перебирать кучи бумаг в поиске записи пароля от WiFi. Часто так бывает, что ее и не было вовсе. Как бы там ни было, в будущем постарайтесь записывать важные данные в блокнот и не теряйте его. Хранить пароли на компьютере, может быть опасно, их могут похитить хакеры.
В таких случаях многие советуют: если забыл пароль от wifi - сделать reset роутера и настроить все заново. Но что делать если, настроить роутер заново проблематично, да и тратить на это много время не очень хочется?! Гораздо проще узнать свой пароль в настойках беспроводной сети?
Смотреть пароль можно в уже подключенном к WiFi компьютере, ноутбуке или планшете. Если к Вашей сети подключено несколько устройств, то восстановить ключ безопасности сети не составит большого труда.
Узнать забытый пароль от Wi-Fi в Windows XP
Чтобы посмотреть ключ безопасности от своей запароленной точки доступа WiFi в Windows XP - перейдите в «Пуск» - «Панель управления». В открывшемся окне найдите и запустите «Мастер беспроводной сети».
В окне мастера настройки беспроводных сетей кликните «Далее», затем выберите действие «добавить новые компьютеры и устройства».

На следующем шаге выберите второй способ создания беспроводной сети - ручную установку.

Запустится программа Блокнот с параметрами вашей WiFi.

Обратите внимание на поле «Ключ сети (WEP/WPA-ключ)», - это и есть пароль от вашего WiFi.
Вам останется всего лишь использовать данный ключ безопасности для подключения нового устройства к уже имеющемуся Вай-Фай.
Внимание! Ключ безопасности в блокноте покажется лишь в том случае, если ваш компьютер ранее был подключен к беспроводной сети по WiFi.
Узнаем пароль от своего WiFi в Windows 7
Для восстановления пароля от WiFi в Windows 7 нажмите в подключенном к сети компьютере на иконку беспроводного соединения в трее (правый нижний угол экрана, возле даты и времени).
Выделите свой вай фай и кликните по нему правой кнопкой мыши, затем перейдите в раздел «Свойства».

В свойствах беспроводной сети, в нашем случае Dlink, перейдите на вкладку «Безопасность». Отметьте галочкой свойство «Отображать вводимые знаки» и в графе Ключ безопасности сети отобразится пароль от вашего Wi-Fi.

Запомните, а лучше запишите свой пароль и положите его в надежное место, подальше от посторонних глаз. Вы же не хотите, чтобы несанкционированный доступ к WiFi получили ваши соседи, - нет, тогда прислушайтесь к данному совету.
Программа для восстановления пароля
На просторах интернета можно встретить несколько программ для восстановления пароля от Wi-Fi. Рассматривать их все не представляется возможным, поэтому скажем несколько слов о WirelessKeyView. Это бесплатная программка с довольно простым интерфейсом. Найти её вы сможете в том же Google или Яндекс. После скачивания не забывайте проверять файлы на вирусы.
Запущенная программа WirelessKeyView выглядит следующим образом.
Как видите, после запуска на подключенном к WiFi компьютере она нашла пароль от беспроводной сети. Интересующая нас информация расположена в колонке Key (Ascii), - это и есть наш пароль.
Как узнать пароль от WiFi на планшете Android?
Ни для кого не секрет, что к домашней локальной сети может быть подключен не только настольный ПК или ноутбук, но и телефон с планшетом. Как узнать пароль от wifi на планшете Android, если на компьютере он не сохранился?
В случае с Андроид, необходим полный доступ к файлам администратора, иными словами нужны root-права.
Если вы откроете доступ к системным файлам своего планшета - скачайте из Google Play программу Root Browser. Когда вы запустите Root Browser, имея root-доступ, перейдите в корневую директорию планшета, затем откройте папку data.
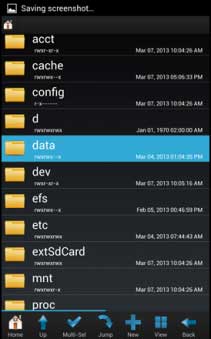
Найдите папку misc, а в ней откройте папку wifi, в которой посмотрите любым текстовым редактором содержание файла wpa_supplicant.conf.
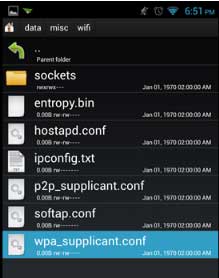
В файле wpa_supplicant.conf содержится перечень беспроводных сетей, к которым подключен планшет, а также пароли к ним.
Если не хотите открывать приложениям root-доступ к своему планшету - смотрите пароль от локальной сети в настройках Wi-Fi роутера.
Что делать если забыл пароль от роутера?
Теперь давайте рассмотрим ситуацию, когда узнать забытый пароль от WiFi не получается рассмотренными способами, и записей о нем нет на компьютере. Кроме того, логин и пароль для входа в настройки роутера изменены и благополучно забыты, - как быть в таком случае?
Помните, в начале статьи мы упоминали совет неизвестных экспертов - скинуть настройки роутера. В сложившейся ситуации он, как нельзя, кстати, его нужно использовать только в крайних случаях, когда узнать пароль от WiFi никак не удается. После сброса к заводским настройкам, придется заново настраивать роутер: интернет и сеть.
Чтобы сбросить настройки к первоначальным, на задней стенке устройства найдите кнопку Reset, - нажмите и удерживайте её около 10 секунд. После этого логин и пароль для входа в настройки снова станут admin, или какими они у вас были изначально, после покупки роутера.
Здравствуйте уважаемые посетители. Сегодня я расскажу, как можно узнать пароль от своего ВАЙФАЙ, к которому вы ранее уже подключались. К счастью, компьютер запоминает пароль от WI-FI, когда мы к нему первый раз присоединяемся и если мы его забыли, то главное знать где его подсмотреть.
Итак, сейчас покажу, как можно узнать пароль от WIFI проделав несложные шаги! У меня для вас подготовлены 2 способа, и я уверен хоть один из них, но должен вам помочь.
Узнать пароль от ВАЙФАЙ на компьютере
Обратите внимание на иконку Вай-Фая в области уведомлений, она находится возле часов. Нажмите по Wi-FI правой кнопкой и откройте Центр управления сетями и общим доступом .
В открывшемся окне нам нужно в подключениях перейти в свою беспроводную сеть .
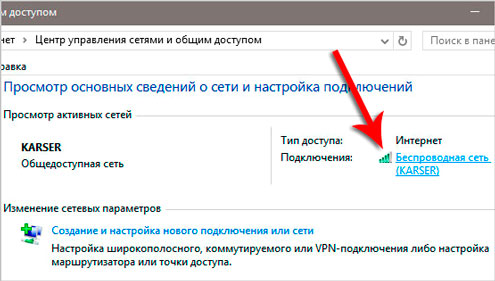
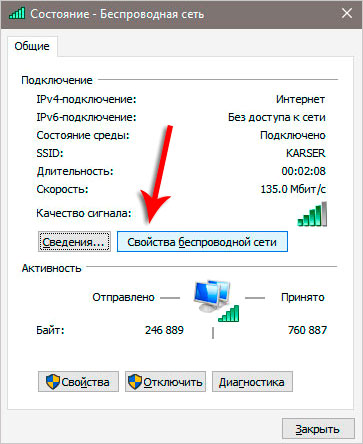
Переходим на вкладку Безопасность и ставим галку на пункт Отображать вводимые знаки . И видим, что в разделе Ключ безопасности сети указан пароль от нашего WI-FI .
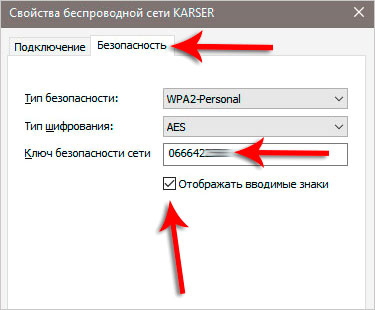
Это первый способ, как узнать пароль от WIFI. Теперь давайте рассмотри второй.
Узнать пароль от WIFI настройках роутера
Чтобы посмотреть пароль от ВАЙФАЙ можно зайти в его настройки и подсмотреть. Запустите браузер Гугл Хром или любой другой и введите адрес http://192.168.0.1 или http://192.168.1.1 .
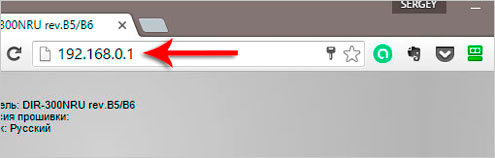
У нас загрузится веб-интерфейс роутера. Здесь важно знать пароль и логин от входа в настройки. Эти данные должен знать мастер, который настраивал вам роутер. Если они были записаны в какой-то блокнот, то мигом его искать!
В некоторых случаях пароль и логин уже сохранены в браузер, и они подставляются автоматически. В таком случае достаточно нажать кнопку Войти .
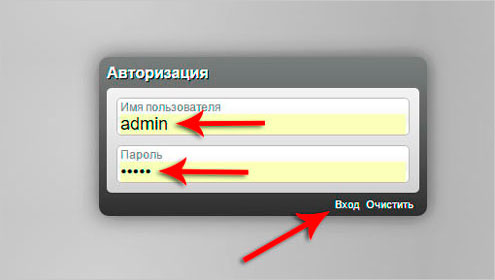
Оказавшись в настройках роутера нужно найти раздел с настройками WIFI и перейти в Настройки безопасности .
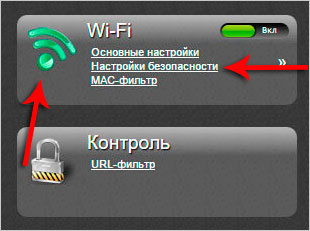
Там в разделе Ключ шифрования PSK можно посмотреть пароль от своего ВАЙФА.
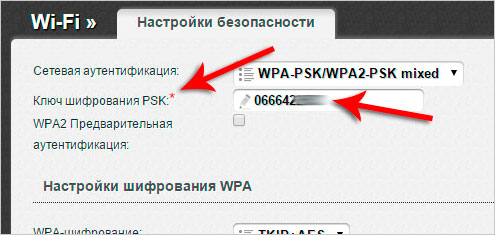
Подглядели его и выходим из настроек. Главное здесь ничего не изменять, чтобы всё работало как прежде.
Итак, я использую вышеописанные способы! А если у вас есть другие предложения, как узнать пароль от WI-FI на компьютере, то я жду ваши предложения в комментариях.
На этом всё, желаю удачи!
Иногда пользователи забывают свой пароль от вай-фай. При этом далеко не каждый может подключиться к роутеру и войти в его настройки, для того, чтобы посмотреть . Да и не всегда есть такая возможность. Поэтому вопрос, как узнать пароль WiFi на Андроиде встречается достаточно часто.
Стоит отметить, что если планшет хотя бы один раз был подключен к беспроводной сети, то информация о ней сохраняется в памяти устройства, в том числе и о ключе безопасности. Таким образом, при дальнейших подключениях пароль уже не запрашивается.
Но, иногда пользователям требуется увидеть этот пароль. К примеру, для того чтобы подключить другое устройство.
Узнать пароль от сети WiFi на устройствах с платформой Андроид можно двумя способами:
- Найти и открыть файл, хранящий данные о беспроводном соединении.
- При помощи специального приложения.
Стоит отметить, что в любом случае нам потребуется открыть рут права на планшете. Что это такое? По сути, root можно сравнить с правами администратора на компьютере. То есть, пользователю предоставляется возможность работать с любыми файлами, в том числе, с системными. Открывать такие права не рекомендуется, так как неопытные пользователи могут навредить устройству и даже вывести его из строя. Однако в некоторых случаях это все же необходимо.
Как узнать пароль Wi Fi на Андроиде: Видео
Как найти файл, содержащий информацию о беспроводном подключении на Андроид
Итак, если вы твердо намерены получить root права, то не рекомендуется удалять то, в чем вы не уверены. То есть, не зная назначения файла, лучше его не трогать. В противном случае вы рискуете испортить устройство без возможности ремонта. Для того чтобы отыскать нужный нам файл потребуется установить специальное приложение (файловый проводник). Именно с его помощью мы и будет искать нужную информацию.
Таких приложений достаточно много, но наибольшим распространением пользуется программа Root Explorer, которую можно скачать на Play Market совершенно бесплатно.
Данная программа имеет массу дополнительных функций, в том числе и почистить реестр от ошибок. При первом запуске программа попросит root права. Подтвердите действие. Далее, нужно проследовать по такому пути - datamiscwifi. В конечной папке вы найдете разные файлы. Нас интересует документ, который называется wpa_supplicant.conf. Этот файл содержит всю информацию о сетях, к которым когда-либо был подключен смартфон. Для того чтобы увидеть нужную информацию просто откройте этот файл в обычном текстовом редакторе, к примеру, в блокноте.
Как узнать пароль от WiFi на планшете: Видео
Как узнать ключ сети при помощи специального приложения
Как уже говорилось выше, подобные приложения требуют root права. Представим, что они уже имеются. В таком случае нам остается найти и установить подходящую программу. Их больше чем достаточно на Плей Маркете. Более того, многие из них абсолютно бесплатны. Рассмотрим, как узнать пароль безопасности от вай-фая на Андроиде, на примере приложения WiFi Pass. Это бесплатная программа, которая пользуется широким распространением и успела себя зарекомендовать с лучшей стороны.
После запуска приложения откроется меню, отображающее все беспроводные соединения, к которым был подключен планшет. Здесь же будут отображаться и ключи безопасности от этих подключений. Но, стоит отметить, что они буду скрыты. Для того чтобы их посмотреть нужно нажать на значок в виде глаза, который находится в верхнем правом углу меню приложения. При нажатии на него пароли открываются, и вы сможете их увидеть. Для получения полного списка всех подключений следует нажать кнопку обновления, которая располагается в верхнем правом углу.
Мы рассмотрели, как узнать пароль от своей WiFi сети на Андроиде, который раньше уже был к ней подключен. Однако если это домашняя группа и у вас есть доступ к роутеру, то вы можете подключиться к нему на ноутбуке и войти в настройки безопасности, где не только можно увидеть ключ, но и поменять его.
Как узнать пароль от своего Wi-Fi подключения в параметрах роутера: Видео
Ситуация в общем-то распространённая, когда, подключая WiFi-соединение, пользователь вводит пароль и система, запомнив его, автоматически будет выставлять ключ при каждом выходе в сеть интернет. Со временем введённая комбинация символов забыта, а в случае необходимости начинаются поиски ответа на вопрос, как узнать пароль от wifi на Андроиде. Решение этой проблемы в нашем сегодняшнем материале.
Есть несколько способов, которые помогут решить проблему забытого пароля на устройствах, работающих под управлением ОС Android. Сейчас мы о них и расскажем.
С помощью стандартных настроек
Если вы забыли пароль от точки доступа на своём телефоне, то поступаем следующим образом: заходим в «Настройки», открываем «Общие» (на некоторых моделях может быть «ещё»). Если соединение Wi-Fi выключено, активируем его, переходим в «Режим модема» и открываем менюшку «Точка доступа Wi-Fi»:
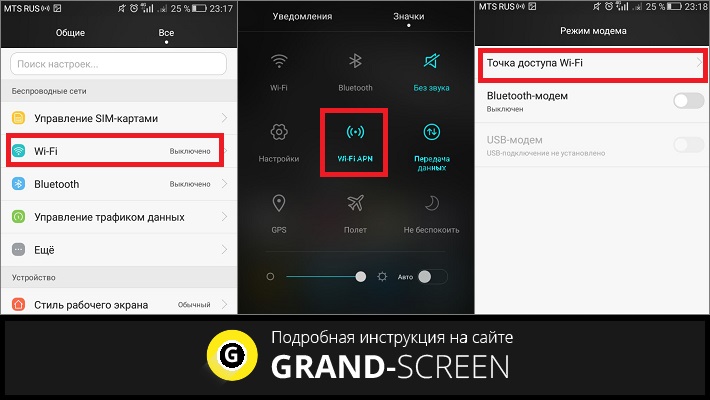
Здесь мы видим, что сеть активна (на скриншоте имя сети (SSID) «Hello from me», у вас будет то, которое вы задали самостоятельно). Теперь нажимаем «Настроить точку Wi-Fi». В верхней строке — имя сети, а ниже пароль, скрытый символами (точками). Нажимаем на изображение глаза, и в следующем окне можно посмотреть пароль, который был задан изначально (на скриншоте «TER1234567»):
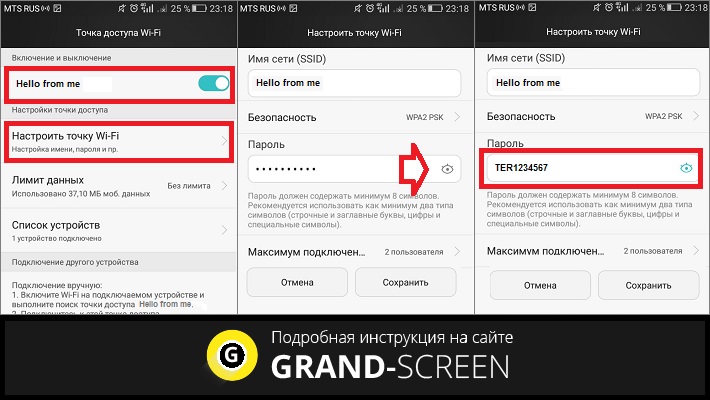
*Примечание : в зависимости от модели Android-устройства название пунктов может отличаться от указанных на скриншоте, но смысл прост и понятен: активировать WiFi-соединение и зайти в настройки точки доступа Wi-Fi.
С помощью специального софта
Посмотреть на Андроиде забытый пароль можно и с помощью специальных приложений. Мы рассмотрим на примере утилиты RootBrowser. Для её работы нужно получить Root-права (впрочем, как и для большинства программ этой линейки, поскольку мы будем иметь дело с системными папками.
Итак, устанавливаем и запускаем приложение RootBrowser . Находим папку «data «, открываем, ищем папку «misc «, заходим в неё:
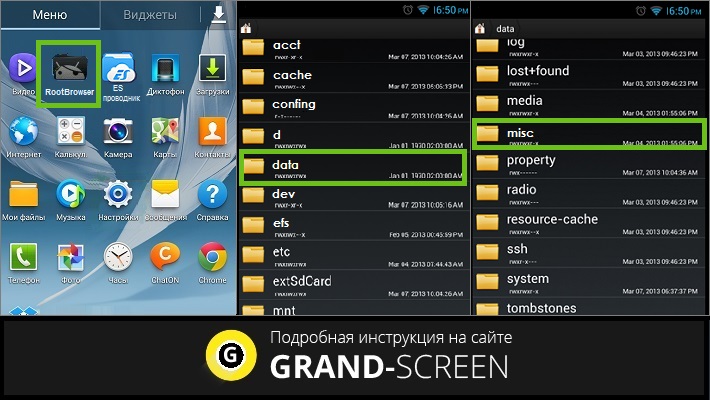
Теперь нам нужно открыть папку «wifi «, в ней открываем файл»wpa_supplicant.conf «, запускаем текстовый редактор «RB Text Editor «:
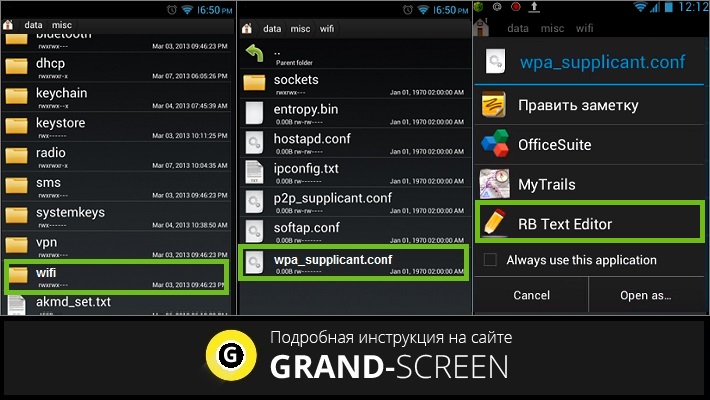
В открывшемся окне мы увидим список сетей, находим имя искомой сети (ssid) и пароль (psk):
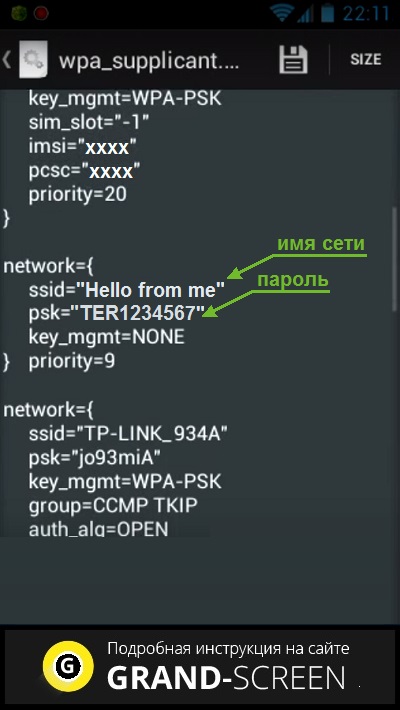
По такому же алгоритму действуем и с другими программами, например, с «ES проводник «: «Домашняя страница » -> «Устройство » -> data -> misc ->wifi -> wpa_supplicant.conf:
![]()
Из списка сетей находим нужную и «вспоминаем» пароль:
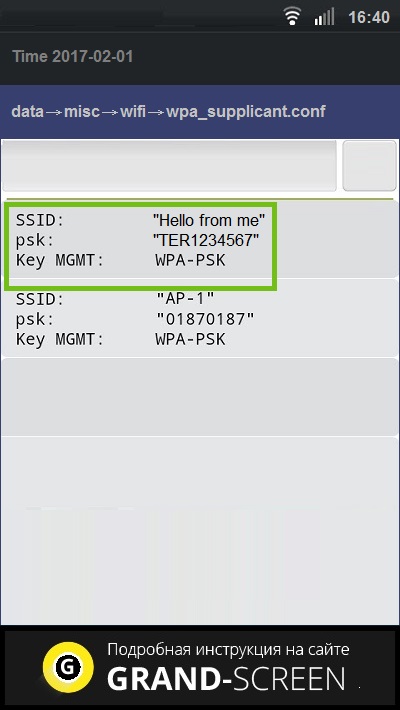
С помощью компьютера
Для того, чтобы воспользоваться этим способом, нам потребуется скачать на ПК утилиту WirelessKeyView . Сделать это можно прямо с официального сайта разработчика . Ссылки для скачивания расположены в самом низу страницы для систем x86 и x64. Google делает вполне вменяемый перевод, дающий возможность детально ознакомиться с возможностями программы:
Утилита представлена в виде одного исполняемого файла, не требующего установки на ПК. Итак, запускаем на компьютере WirelessKeyView от имени Администратора (естественно на том ПК, на котором вводился ключ) и сразу можно посмотреть все пароли от беспроводных сетей Wi-Fi.
В первом столбце отобразится имя сети (Nrtwork Name), во втором – тип ключа безопасности (Key Type), а далее ключ (пароль), представленный в шестнадцатеричном и обыкновенном текстовом виде (Key (Hex) и Key (Ascii):
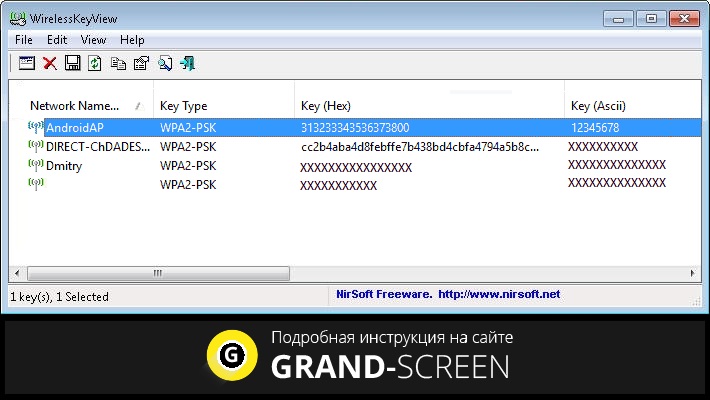
*Примечание : некоторые антивирусы могут реагировать на утилиту, как на потенциально опасный объект, поскольку будут осуществляться действия по доступу к сохранённым данным.
Нужный ключ можно будет скопировать в буфер обмена или сохранить в HTML / XML файле, а также посмотреть всю информацию о беспроводной сети.
В заключение предлагаем посмотреть видеоролик о работе ещё одной программы — Wifi Password(ROOT) , с помощью которой можно узнать, как посмотреть пароль от вайфая на Андроиде: