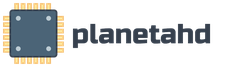Выбор виндовс. Убираем выбор операционных систем при загрузке компьютера. Нужно на диске найти ОС, требующую удаления и стереть все ее папки, включая
Бывает переустановишь Windows и при последующих загрузках компьютера предлагается выбор операционной системы. Приходится постоянно нажимать на клавишу Enter или ждать дополнительные 30 секунд.
Чтобы ускорить загрузку компьютера, можно выключить данный выбор системы. Обратите внимание: Если на вашем компьютере установлено несколько работающих операционных систем (например, Windows XP и Windows 7), то не стоит отключать выбор системы при загрузке. Иначе вы не сможете загрузить одну из них. В таком случае, лучше уменьшить время на выбор (до 5 — 10 секунд).
Меню остается в режиме реального времени в течение 30 секунд, а обратный отсчет экрана показывает вам, как долго вы должны сделать выбор в меню. По истечении 30 секунд он загружается в вашу стандартную операционную систему, которая обычно является последней установленной вами операционной системой.
И как вы увидите позже в этом хаке, вы также можете использовать файл для создания меню запуска, которое позволит вам выбирать из разных версий вашей операционной системы, например, тот, который вы будете использовать для отслеживания проблем при запуске, а другой для запуска в безопасном режиме.
Итак, приступим. Открываем Панель управления » Система и безопасность » Система » Дополнительные параметры системы .
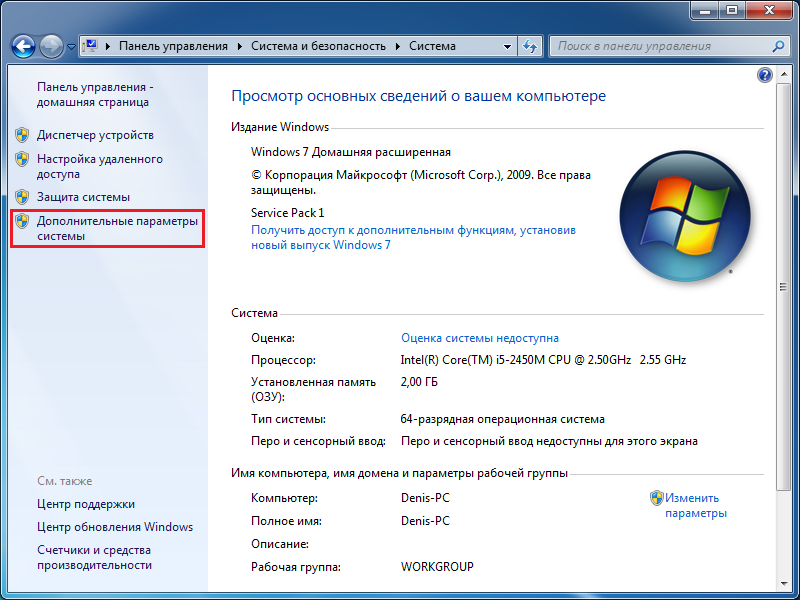
Появится окно, которое называется «Свойства системы «. В нем переходим на вкладку «Дополнительно » и нажимаем на кнопочку ««).
Возможно, вы не сможете его увидеть, потому что это системный файл, и если вы его видите, вы не сможете его отредактировать, потому что это файл только для чтения. Чтобы отредактировать файл, откройте его с помощью текстового редактора, например «Блокнот».
Чтобы настроить меню и параметры запуска, отредактируйте записи в каждом разделе. Ниже приведены сведения о том, как редактировать записи в каждом разделе. В этом разделе описано, как работает процесс загрузки; он определяет операционную систему по умолчанию и как долго пользователь должен сделать выбор из меню загрузки, если включено меню загрузки. Значение таймаута указывает, в секундах, как долго отображать меню и ждать выбора перед загрузкой операционной системы по умолчанию. Если вы хотите, чтобы задержка составляла 15 секунд, например, введите 15 для значения.
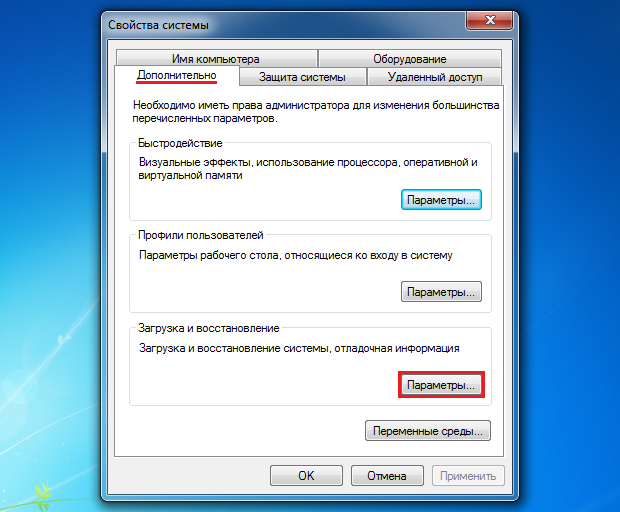
Теперь внесем некоторые изменения. Первый пункт — операционная система, загружаемая по умолчанию. Если при загрузке компьютера вы выбираете первую систему, то менять не надо. Если при загрузке компьютера вы выбираете вторую систему, то надо раскрыть список и выбрать вторую.
Используйте значение 0, если вы хотите, чтобы операционная система по умолчанию загружалась немедленно. Если вы хотите, чтобы меню отображалось бесконечно и оставалось на экране до тех пор, пока не будет сделан выбор, используйте значение -1. В этом разделе указаны операционные системы на компьютере и подробные параметры для каждого из них.
Первый параметр, который идентифицирует контроллер диска, должен быть равен 0. Второй параметр, параметр диска, также должен быть равен 0. Параметр раздела определяет номер раздела загрузочного раздела. Перегородки начинаются с номера 1. Слова в кавычках - это то, что появится в меню загрузки рядом с записью.
Второй пункт — отображать список операционных систем. Если на вашем компьютере установлена одна операционная система, можно смело отключать этот параметр. Если на компьютере несколько работающих операционных систем, то рядом уменьшите время на принятие решения (например, до 10 секунд).
Наличие двух ОС на компьютере – не редкость. Как удалить вторую операционную систему, необходимо знать потому, что объем жестких дисков ограничен. В результате при недостаточном уровне памяти нарушается быстродействие системы или не получается . На хороших инновационных компьютерах неисправность станет заметна далеко не сразу, но многие используют оборудование 5 лет минимум, обычно дольше. Сбои рано или поздно появляются, и их причиной может стать наличие второй операционной системы, занимающей дисковое пространство.
При следующем запуске компьютера его настройки вступят в силу. Даже если у вас есть только одна операционная система, вы можете создать меню загрузки, которое позволит вам выбрать загрузку вашей операционной системы с различными параметрами. Например, для выбора меню у вас может быть обычная операционная система; режим, позволяющий отслеживать любые проблемы при запуске; и безопасный режим. Чтобы предоставить себе возможность использования операционных систем с разными параметрами, создайте отдельные записи для каждого выбора новой операционной системы.
Почему установлены два ОС
Основная причина установки двух ОС заключается в нерешительности пользователя в плане выбора конкретной версии, если вам интересно как установить вторую операционную систему — читайте об этом в соответствующей . Постоянно происходит появление новых операционных систем, например, Windows 7 сменилась на 8, но многие владельцы ПК не определились с лучшим для себя вариантом. Со временем могло придти осознание стирания одной из ОС, но как удалить вторую операционную систему с компьютера, знают далеко не все.
Две или несколько версий ОС могут оказаться на ПК не только целенаправленно, когда пользователь не может выбрать, но и случайно при незнании. Неопытный владелец компьютера может долгое время не замечать присутствия разных операционных систем.
Другая причина наличия двух версий – неправильная установка новой Windows. Если не провести предварительное форматирование жесткого диска, то инсталлируемая система будет загружаться поверх старой.
Один из распространенных способов удаления второй ОС форматирование ее раздела, однако этого недостаточно, чтобы убрать следы ненужной системы с компьютера. В загрузчике присутствует информация обо всех версиях, поэтому нужно стереть данные в загрузочном окне.
При загрузке компьютера возникает сообщение о выборе операционной системы, пользователь выделяет нужную и нажимает «Enter». Часто при неправильной установке новой ОС на компьютере работает только одна версия, при выборе неправильной системы процесс запуска не пойдет.
Иногда при загрузке всплывает ложная строчка второй ОС, здесь достаточно выбрать рабочую версию. Можно убрать наименование нерабочей версии из окна выбора.
Если ОС установлена целенаправленно, то при загрузке чаще отображаются разные версии. При неправильной переустановке Windows без предварительного форматирования диска может появиться перечень одинаковых систем. Например, Windows 7 и Windows 7.
Например, для версии операционной системы, которая отслеживает потенциальные проблемы при запуске, вы можете создать эту запись. Эта запись создает журнал запуска, а также отображает информацию о драйверах и другой информации о операционной системе при ее загрузке.
Утилита настройки системы
Для версии операционной системы, которая загружается в безопасном режиме, но которая по-прежнему позволяет создавать сети, вы можете создать эту запись. Некоторые из нас пробовали, другие у нас нет, поэтому вы захотите провести какое-то исследование для себя. Эр, на самом деле, это Ракетка Стивенсона!
Как удалить выбор при загрузке
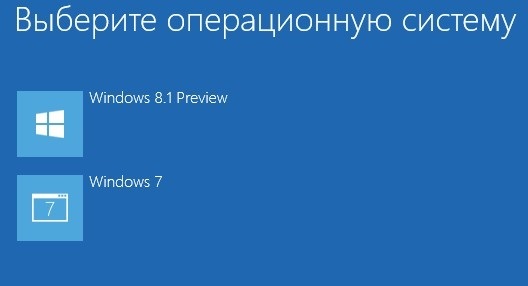
Способ удаления операционной системы через командный центр подходит для любой Windows. После нажатия сочетания клавиш возникнет строка «Выполнить», где нужно набрать «msconfig» и запустить панель автозагрузок клавишей ввода (Enter) или нажать OK. Другой вариант открытия строки «Выполнить» через меню «Пуск». Можно в поисковой строке «Пуск» набрать словосочетание «Конфигурация системы» и с помощью ввода запустить приложение.
Далее нужно поменять настройки во вкладке «Загрузка», в которых указаны версии Windows, присутствующие на компьютере. Несмотря на наличие двух рабочих систем, из-за их неправильной инсталляции строчек может быть больше, нужно удалить все кроме текущей ОС, она помечена, как Сurrent (Текущая). После подтверждения действий кликом на «OK» появится предложение о перезапуске с пометкой «Настройка системы». После перезагрузки изменения вступают в силу, и окно с вариантами выбора ОС не будет появляться в процессе запуска. Далее необходимо очистить раздел диска от ненужной Windows.
Для продвинутых пользователей подойдет удаление второй операционной системы через командную строку (CMD.exe). Войти в нее можно через функцию «Выполнить», где набрать «CMD». В систему встроена программа BCDEdit, после ее набора в строке и нажатия ввода, активируется работа приложения. В нижней строке следует написать опцию /deletevalue, предназначенную для удаления компонента загрузки.
Простой способ заключается в настройке загрузочного меню. С помощью сочетания клавиш Win+Break, появится окно свойств системы, где нужно войти во вкладку «дополнительно» и в ячейке «Загрузка и восстановление» кликнуть на опцию «Параметры». Там можно поменять систему, запуск которой установлен по умолчанию и время отображения перечня ОС при запуске ПК. Последний вариант позволяет ускорить загрузку, но оставить появление списка программ на случай необходимости выбора. Запуск компьютера с несколькими системами проходит через этап появления списка, который может хранить как действующие, так и удаленные системы. Перечень отображается на экране несколько десятков секунд, что задерживает загрузку.
Другой вариант исключения ОС из загрузки начинается с запуска панели управления, в появившемся окне нужно найти «Система и безопасность». После открытия окна свойств системы нужно выбрать вкладку параметры по пути, указанному выше, и убрать галочку в ячейке отображения списка операционных систем, а затем выполнить перезапуск ПК. В панель «Свойства» можно также войти, кликнув правой кнопкой мыши на «Мой компьютер».
Перезагрузите компьютер с помощью загрузочного устройства. Вы должны получить такой экран. После выбора опции «Экспертная установка» следуйте инструкциям, пока не дойдете до раздела раздела. Вы можете заметить, что ваши разделы выглядят немного странно.
Создание записи MBR
Выберите параметр, чтобы автоматически разделить свободное пространство, если оно еще не было выбрано, и вы должны увидеть что-то вроде этого. Если вы используете второй жесткий диск, настройка очень похожа. В какой-то момент установщик спросит вас, какое программное обеспечение вы хотели бы установить. Выберите среду рабочего стола и системные утилиты.
Таким образом, в свойствах системы можно регулировать 3 параметра:
- Время загрузки.
- Выбор системы по умолчанию.
- Отказ от загрузки списка версий.
Как удалить вторую ОС
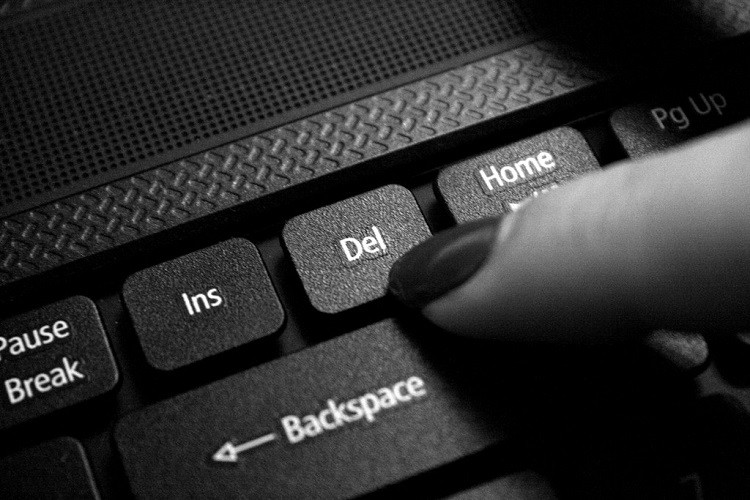
Очистку раздела диска, на котором находится старая ОС, несложно провести с помощью форматирования. Сначала нужно посмотреть, находятся ли там важные файлы, так как папка «Мои документы» и программные файлы (Program files) тоже удаляются. Их переносят в разделы новой версии. Форматируется весь диск или логический раздел (при разделении одного диска). Обычно системы устанавливаются на разных дисках.
Форматирование можно провести при запуске второй (ненужной) системы. Нужно выполнить очистку локального диска, предварительно скопировав все важные файлы и документы. После клика на пункт «форматирование» появится окно, в котором необходимо указать размерность кластера и формат файловой системы. Нужно выбрать NTFS и стандартный размер кластера. Далее необходимо кликнуть на кнопку «Начать».
Если на диске много нужных файлов, то можно провести форматирование конкретного раздела с Windows. Нужно открыть разделы диска и, выбрав пункт меню «Сервис» найти в нем «Свойства папок». В разделе «Вид» необходимо найти опцию «Показывать скрытые файлы и папки» и поставить галочку в чекбокс. Действие следует подтвердить нажатием «ОК».
Когда установщик закончит работу, компьютер перезагрузится. Если установщик не предоставил вам какие-либо сетевые параметры, подключитесь к Интернету с помощью небольшого значка Интернета в правом верхнем углу экрана. Затем операционная система настроит ядро. Компьютер снова перезагрузится. Надеемся, теперь вы увидите новый загрузочный образ с добавленными дополнительными параметрами.
Когда все будет готово, выберите вариант перезагрузки. Вам будет предложено настроить некоторые параметры, включая часовой пояс и разрешение. Если все это сработало для вас, отлично! Отсюда есть несколько дополнений, которые могут улучшить функциональность операционной системы в целом.
Нужно на диске найти ОС, требующую удаления и стереть все ее папки, включая:
- Program Files
- ProgramData
- Windows
- Пользователи (User)
При удалении некоторых файлов система может несколько раз потребовать от пользователя подтверждение о стирании, процедура очистки будет проходить достаточно долго. Для экономии времени можно предварительно скопировать важные файлы и сделать форматирование ненужного раздела.
Удаление версии ОС происходит в меню той, которая должна остаться. Можно производить стирание одной из систем, запустив удаляемую, но такую процедуру осуществить сложнее. В Windows 7 и 8 процесс не отличается.
Есть вариант удаления Windows 7 и 8 вместе с разделом, воспользовавшись функцией «Управление дисками». Нужно правой кнопкой мыши нажать на стираемом разделе и выбрать пункт «Удалить том». Далее на действующем разделе активировать функцию «Расширить том». В результате память удаляемого раздела войдет в состав текущего.
Как удалить одну из двух операционных систем, если они обе находятся в одном системном разделе, перечень систем при запуске не отображается. Сначала нужно найти рабочую систему, в строке «Выполнить» набрав «%windir%». После нажатия ввода откроются свойства папки Windows с характеристиками, по которым можно определить нужный раздел системы. Необходимо запомнить локализацию папки и ее параметры, записать их, чтобы легче было найти. Далее достаточно просто удалить раздел в корзину.
Следующие пара разделов расскажут вам подробности. Не беспокоиться; вы можете обойти эту проблему несколькими способами. К счастью, вам не нужно это делать. Следующий раздел, чтобы избежать этого. Чтобы исправить это, выполните следующие действия. Он оптимизирован для сенсорного экрана, но это только поверхность. Под заголовком «Выбрать операционную систему» вы найдете соответствующую плитку для выбираемых операционных систем. Изменение здесь особенно удобно с сенсорным экраном, но это также возможно с помощью мыши.
По истечении времени ожидания или выбора, выбранная операционная система загружается напрямую. Меню выбора логически опущено. Новые причины, по-видимому, необходимы для обеспечения безопасности, чтобы проверить загрузку операционной системы в смысле безопасной загрузки.
Как проверить жесткие диски на наличие версий операционных систем
В поисковой строке меню «Пуск» нужно набрать словосочетание «Управление компьютером». После входа в раздел необходимо выбрать пункт «Управление дисками». В этой вкладке можно посмотреть, что раздел ненужной ОС не является активным. Удаление не той Windows приведет к невозможности загрузки компьютера. Если необходимо удалить систему, которая запускается на ПК по умолчанию, нужно кликнуть правой кнопкой мыши на другой раздел и активировать его, выбрав опцию «Сделать раздел активным».
Вам также интересны следующие материалы
Кроме того, новое меню загрузки - это мини-операционная система и не более простое меню выбора. Но это также более удобно с инструментом. Пожалуйста, сообщите нам, как вам нравится наша статья. Нажмите на звездочки, показанные ниже. Каждая из этих двух систем работает независимо, в изолированной части жесткого диска. Кроме того, если по какой-либо причине невозможно получить доступ к одной из этих операционных систем, личная информация может быть получена от другой. Две операционные системы не могут работать одновременно.
Создание записи MBR
После удаления системы, содержащей основную загрузочную запись (MBR), необходимо ее сгенерировать в оставшейся версии. О конвертации GPT в MBR читайте по . Перечень действий зависит от типа Windows. В случае семерки нужно задействовать установочный диск Windows 7. При запуске следует указать страну и язык, после нажатия «Далее» появится экран, у которого внизу слева будет пункт «Восстановление системы». Процесс сканирования установок Windows произойдет автоматически, далее появится окно, в котором нужно нажать кнопку «Исправить и перезапустить».
Выбор операционной системы происходит вскоре после включения или перезагрузки компьютера. В течение пяти или десяти секунд появится меню загрузки, похожее на следующее. Для изменения этой опции используйте стрелки перемещения на клавиатуре. Чтобы подтвердить выбор, нажмите клавишу «Возврат». В меню загрузки есть и другие параметры, которые вы не должны выбирать, если вы не являетесь продвинутым пользователем.
Можно ли изменить меню загрузки?
Он используется для восстановления системы в случае сбоя или ошибки конфигурации. Ответ: «Да, это возможно». Мы будем уважать вашу свободу выбора операционной системы для вашего компьютера.