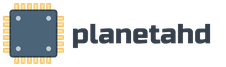Почему долго идет загрузка обновлений
Если у вас долго загружается компьютер Windows 10 при включении, мы подготовили несколько советов, которые помогут решить эту проблему.
Как известно, компания Microsoft регулярно выпускает новые обновления Windows 10. Одним из последних является Anniversary Update (AU). Обновление содержит множество новых функций, в том числе новые возможности голосового помощника Cortana и оптимизацию системы по всем направлениям.
Однако, не все идеально. Многие пользователи жалуются на то, что после обновления долго загружается компьютер Windows 10 при включении. Если вы один из таких «везунчиков», тогда давайте вместе рассмотрим несколько решений этой проблемы.
Обратите внимание: в этой статье представлены общие решения данной проблемы, однако это не полный список. Если вы следовали всем советам из нашей статьи, и все еще долго загружается компьютер Windows 10 при включении, возможно, что у вас более серьезные проблемы с компьютером.
1. Выключите функцию быстрого запуска
Данная функция является одной из самых проблемных, когда дело касается времени загрузки компьютера Windows 10. Функция включена по умолчанию, и по идее она должна уменьшить время загрузки компьютера при включении, но для многих пользователей она работает в обратном направлении. Если вы заметили, что у вас очень долго загружается компьютер Windows 10 при включении, первое, что вам следует сделать, это отключить функцию быстрого запуска.
1. Откройте меню «Пуск» и введите «Электропитание», чтобы перейти в соответствующий раздел.
3. Здесь уберите галочку рядом с опцией «Включить быстрый запуск».
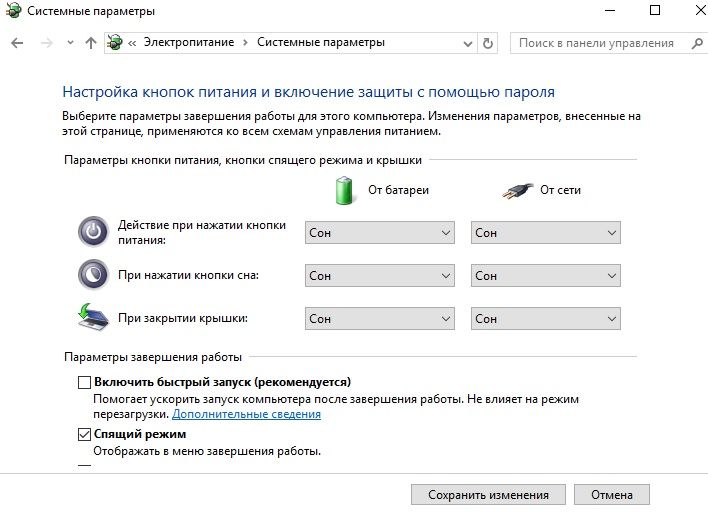
Обратите внимание: вам нужно будет предоставить разрешение администратора для изменения настроек в этом разделе, поэтому нажмите на надпись «Изменение параметров, которые сейчас недоступны» в верхней части окна.
После того, как вы выключили функцию быстрого запуска, нажмите «Сохраните изменения».
Если вы не видите опцию «Включить быстрый запуск», тогда у вас не включен спящий режим (режим гибернации). Чтобы его включить, откройте командную строку от имени администратора, и введите следующую команду:
- Powercfg/hibernate on
2. Настройте параметры виртуальной памяти
Виртуальная память — это функция, которую Windows использует для выделения части жесткого диска в качестве оперативной памяти. Конечно, чем больше оперативной памяти, тем больше задач ваша система может обрабатывать одновременно, поэтому, если Windows приближается к максимальному использованию ОЗУ, компьютер переходит в хранилище виртуальной памяти.
Некоторые пользователи говорят, что Windows 10 самостоятельно изменяет настройки виртуальной памяти, вызывая проблемы со скоростью загрузки компьютера Windows 10 при включении. Вам следует проверить настройки виртуальной памяти, и изменить их, если будет такая необходимость.
1. Введите «Система» в меню «Пуск», чтобы открыть окно «Просмотр сведений о вашем компьютере».
3. Откройте вкладку «Дополнительно», и в категории «Быстродействие» нажмите кнопку «Параметры».
4. Здесь выберите опцию «Обеспечить наилучшее быстродействие», или же вы можете самостоятельно выбрать эффекты.
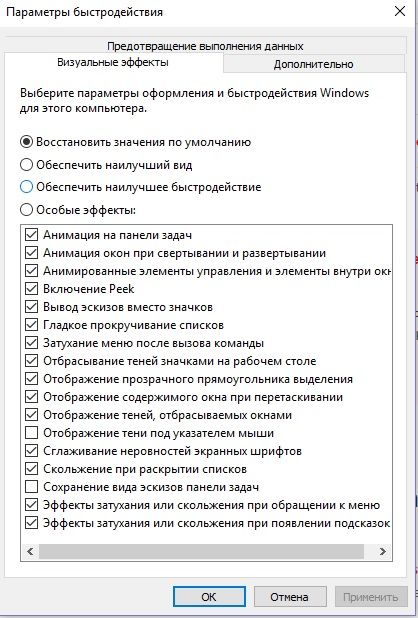
5. Затем откройте вкладку «Дополнительно» и нажмите кнопку «Изменить».
7. Пользователи, у которых долго загружается компьютер windows 10 при включении, сообщают, что рекомендованный размер соответствовал текущему размеру памяти. Если у вас так же, тогда снимите галочку в верхней части экрана «Автоматически выбирать объем файла подкачки».
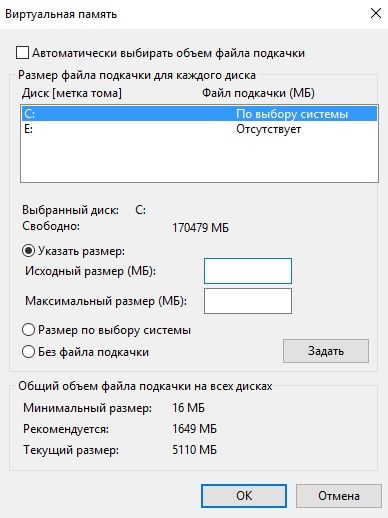
9. Перезагрузите компьютер.
3. Отключите новый терминал Linux
Windows 10 поставляется с полностью новым BASH-терминалом Linux. Это интересное дополнение для разработчиков, но обычным пользователям она не принесет никакой пользы.
Обратите внимание: данная функция не включена по умолчанию, поэтому, если вы не знаете, что такое BASH, вам скорее всего лучше пропустить этот шаг.
1. Чтобы отключить терминал Linux, откройте меню «Пуск» и введите слово «компоненты».
3. Прокрутить вниз до «Подсистема Windows для Linux (бета-версия)», и снимите флажок.
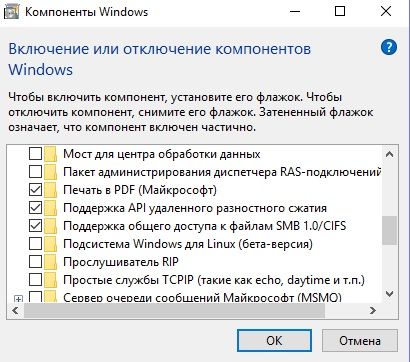
4. Перезагрузите компьютер.
4. Обновите графические драйверы
Многие пользователи сообщают, что обновление графических драйверов решает проблему с тем, что долго загружается компьютер windows 10 при включении.
1. Щелкните правой кнопкой мыши на кнопку «Пуск» и выберите «Диспетчер устройств».
2. Здесь нажмите на стрелку рядом с «Видеоадаптеры», чтобы узнать, какую видеокарту вы используете.
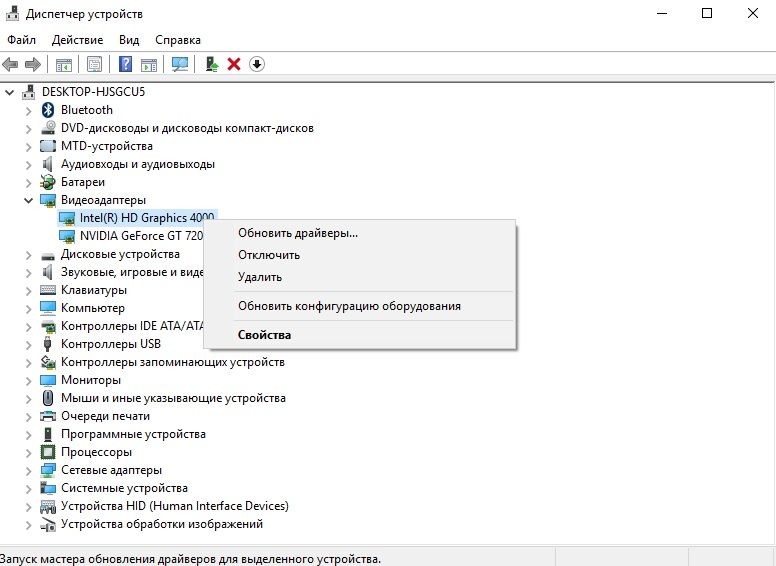
3. Затем перейдите на официальный сайт своей видеокарты (или на веб-сайт производителя вашего ноутбука), и скачайте последние графические драйверы.
5. Если ничего не помогает, переустановите Windows
Если вы выполнили все действия выше, и по-прежнему долго загружается компьютер windows 10 при включении, тогда переустановите Windows 10 с самым последним обновлением.
Вывод
Проблема с тем, что долго загружается компьютер windows 10 при включении, является достаточно популярной среди пользователей, особенно после выпуска последнего обновления Anniversary Update. Мы надеемся, что наши советы помогли ускорить загрузку вашего компьютера при включении.
Привет всем! Вчера один клиент попросил меня посмотреть его ноутбук, дело в том, что загружался он у него довольно долго, целых три минуты. Выяснение причины заняло столько же. Если вам интересно, как это у меня получилось, читайте оную небольшую статью.
Долгая загрузка Windows 10. Или как быстро определить, какое именно приложение более всего тормозит загрузку операционной системы
Много статей и даже книг написано о том, как сократить время запуска операционной системы, советуют все одно и тоже - , затем показывают, где эта автозагрузка находится и как произвести отключение. Я считаю такой подход неправильным, ведь запуск OS может тормозить антивирусная программа, а её вы не отключите из автозагрузки, к тому же у современного пользователя установлено на компьютере несколько десятков программ и многие из них нужны ему в автозапуске. Поэтому, чтобы сделать старт Windows быстрее, нужно первым деломустановить- из-за какого именно приложения долго загружается ОС. В дальнейшем уже нужно разбираться с этим приложением, часто помогает переустановка, а если это не поможет, то нужно поискать альтернативу в виде другой программы или какое-то другое решение.
Диагностику медленного старта Windows 10 можно произвести с помощью журнала событий, но способ этот долгий, к тому же не покажет вам виновную программу. Тоже самое я могу сказать о диагностическом пакете «CheckBootSpeed ». Ещё можно воспользоваться мудрёным « », но начинающие пользователи убегут с сайта, как только я начну о нём рассказывать. Также определить, какое именно приложение более всего тормозит запуск Windows 10 может программа « », е ё нужно запустить и посмотреть общее время загрузки Win 10, затем отключать программы из автозагрузки по одной и так (часов через 12) вы поймёте, почему ваша Windows 10 долго грузится.
Друзья, не буду вас томить и покажу на примере ноутбука моего клиента самое простое (на мой взгляд) решение.
Запускаем Диспетчер задач Windows 10.
Подробнее.
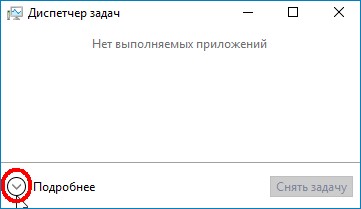
Открывается Диспетчер задач, переходим на вкладку «Автозагрузка».
Видим столбцы «Издатель», «Состояние», «Влияние на запуск».
В нашем случае может помочь «Влияние на запуск», но согласитесь, определение «Высокое», это всё равно общее понятие. Хотелось бы знать влияние на запуск в секундах или миллисекундах и это осуществимо.
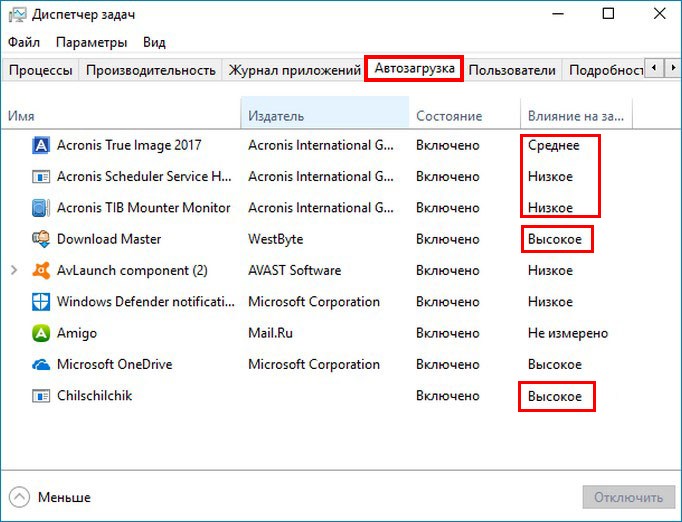
Щёлкаем правой кнопкой мыши на столбце «Издатель» или любом другом и в выпадающем меню отмечаем пункт «ЦП при запуске».
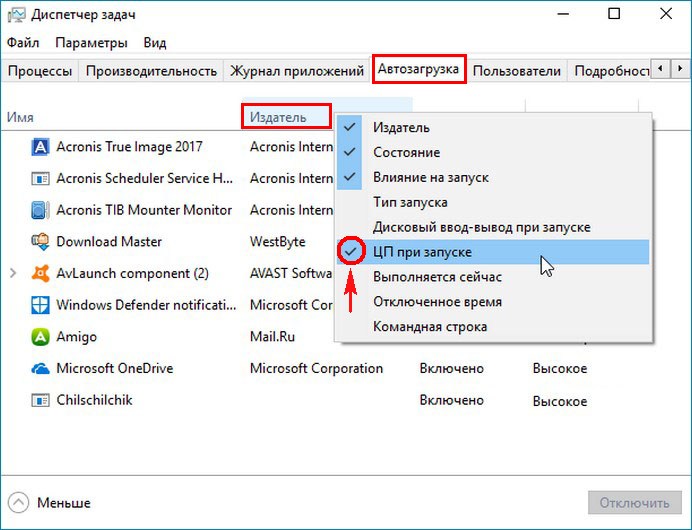
Появляется новый столбец «ЦП при запуске», отображающий время использования процессора каждым приложением, находящемся в автозагрузке Windows 10. Время показано в миллисекундах (1000 миллисекунд равняется 1-ой секунде). То есть, простыми словами можно сказать, что программа "Download Master" задержало загрузку операционной системы на 3 секунды. Acronis True Image 2017 имеет в автозапуске три сервиса и тормозит старт ОС на 0,5 секунды. А вот странное приложение "Chilschilchik" (оказавшееся вредоносной программой) задерживает запуск системы на целых 10 секунд! Также внимательный читатель может заметить вредоносный браузер "Амиго", чьё влияние на скорость загрузки OS целых 8 секунд.
Привет! Мы продолжаем разбирать операционную систему Windows 10 ! Сегодня мы разберём основные причины того, почему Windows 10 может долго загружаться или зависать. Если ваш компьютер Windows 10 тормозит или ни с того ни с чего вдруг зависает, то на это есть причины. Бывало у вас такое, вы работаете за компьютером, открываете какой-либо сайт, а он вдруг замирает, то есть вы ничего не можете сделать на странице и это может длиться от 15-30 секунд до 2-5 минут.
Как раз на днях я столкнулся с таким (компьютер периодически подвисал) на своём компьютере Windows 10. Мне быстро удалось решить проблему, потому что я сразу же выявил причину и устранил её. Чуть позже я расскажу вам о ней. Начнём по порядку, потому что случаи могут быть разным. Далее мы рассмотрим основные причины торможения компьютера и способы их устранения.
Когда последний раз чистили свой компьютер?
Начнём с самого простого. Есть люди, которые совершенно не знают и не хотят знать, что за компьютером необходимо постоянно следить, очищать его от накопившегося хлама. Для начало почистите свой компьютер. Сделать это можно очень просто с помощью супер программы CCleaner, бесплатную версию которой можно скачать в интернете, лучше с официального сайта. Откройте данную программу. Внизу справа нажмите на кнопку — Очистка . Дождитесь завершения процесса. Если вы ни разу не чистили свой компьютер на протяжении 3-5 лет, то после очистки у вас может освободиться от 10 до 50 гигабайт памяти!!! Вдумайтесь в эти цифры!!!
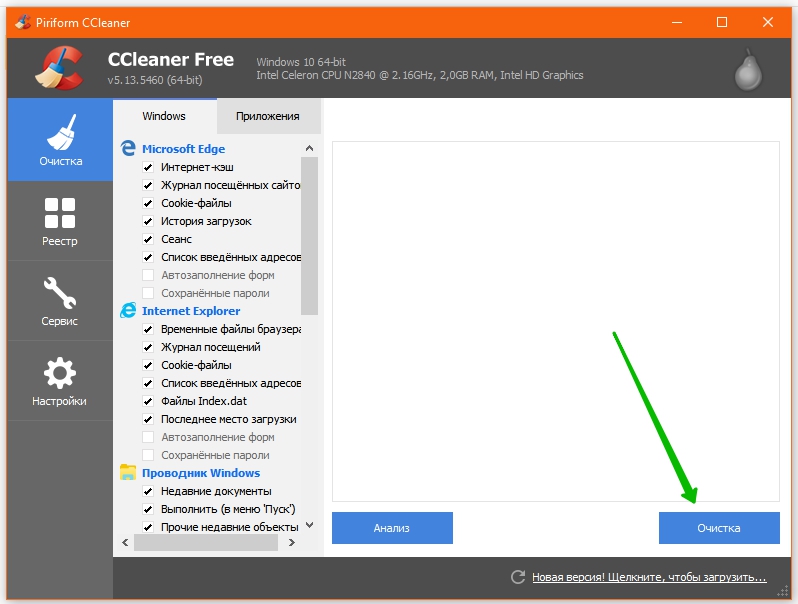
Удалите не нужные программы!
Опять же, есть люди, которые любят устанавливать на свой комп множество полезных программ и приложений, а вот удалять их забывают или удаляют только ярлык с рабочего стола. Если вы загрузили на свой компьютер программу, по пользовались ей и она вам больше не нужна, программу нужно удалить, потому что она занимает место на вашем диске. Программы и приложения можно также удалять с помощью программы CCleaner. Откройте данную программу, перейдите слева на вкладку «Сервис» , нажмите правой кнопкой мыши по программе, которую хотите удалить, в открывшемся окне нажмите на вкладку — Деинсталляция . Дождитесь завершения процесса удаления программы.
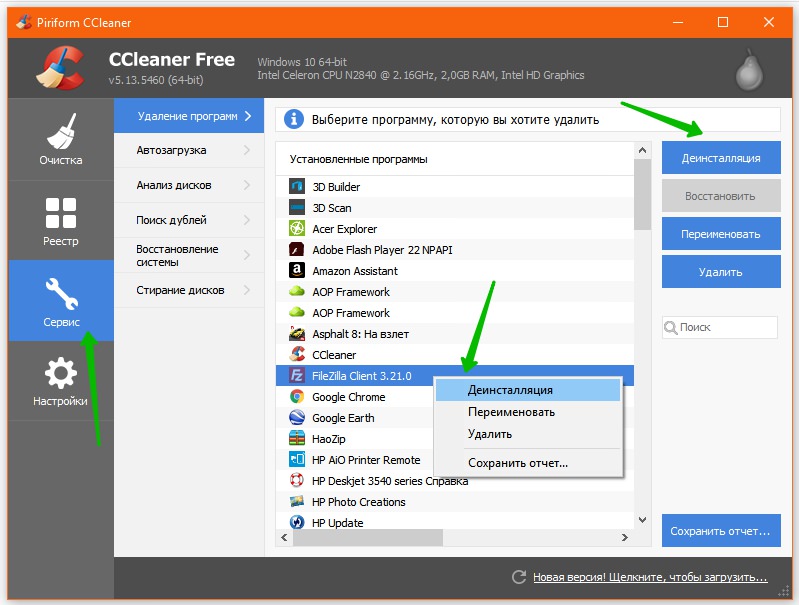
Отключите авто-загрузку программ!
Есть программы, которые автоматически запускаются при включении компьютера. Например такие как — Skype, не родной антивирус, всевозможные приложения и т.д. Автозагрузка программ может тормозить компьютер. Откройте программу CCleaner, слева перейдите на вкладку «Сервис» . Затем чуть правее перейдите на вкладку . Вы можете проверить автозагрузку программ в Windows и в каждом браузере, который установлен на ваш комп. Выключите из автозагрузки ненужные программы.
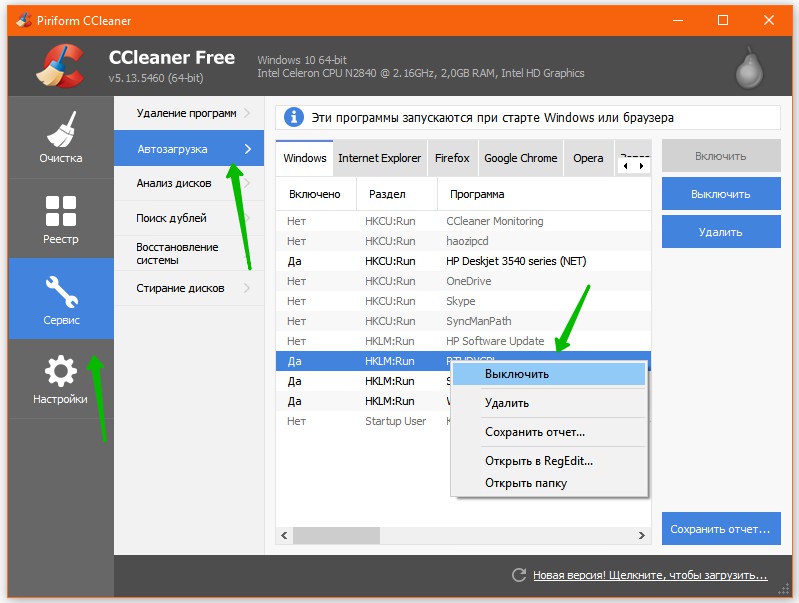
Войдите в учётную запись Microsoft
И последнее, для тех кто следит за компьютером, периодически чистит его, но все равно заметил, что компьютер начал зависать. Я расскажу вам свою историю, с которой столкнулся на днях. Большую часть времени, года 2 наверно, я входил на компьютер по паролю через учётную запись Microsoft. Но на днях я решил, что мне это надоело уже, постоянно вводить пароль при запуске компьютера и я решил убрать пароль. Как раз после того как я вышел из учётной записи Microsoft, то есть отключил пароль и начал входить на комп под стандартной учётной записью, которая по умолчанию, без пароля, вот тут то я и заметил, что компьютер начал зависать.
Обновление Windows 10 принесло с собой много нового, в том числе новые функции Cortana и рационализацию опыта в разных направлениях.
Но, конечно же, не все так хорошо, как хотелось бы. Обновление принесло с собой и массу проблем, от которых пострадали миллионы пользователей во всем мире. Мы уже рассказывали, что делать, если , а сегодня сосредоточимся на том, как исправить медленную загрузку.
1. Отключите быструю загрузку.
Несомненно, первое, что вы должны сделать для устранения проблемы, это отключить, включенную по умолчанию опцию с многообещающим названием «Быстрая загрузка» (Fast Boot). Она призвана сократить время загрузки за счёт того, что сохраняет часть загрузочной информации перед выключением для предварительной загрузки ее при следующем запуске компьютера.
Откройте меню Пуск, выберите Параметры питания (Power Options) и нажмите «Выбрать, действия кнопок питания» (Choose what the power buttons do) в левой панели. Чтобы изменить настройки на этой странице. вам понадобится разрешение администратора. Для этого нажмите в верхней части экрана на надпись: «Изменить параметры, которые в данный момент недоступны» (Change settings that are currently unavailable). Теперь снимите галочку с «Включить быстрый запуск (рекомендуется)» (Turn on fast startup (recommended)) и сохраните изменения (Save Changes). Обратите внимание, что функция не влияет на время перезагрузки.
Если вы не видите опцию быстрой загрузки, значит у вас не включен режим гибернации и, следовательно, функция не отображается. Чтобы включить гибернацию откройте меню «Пуск» и выберите «Командная строка (Админ)» (Command Prompt (Admin)). Чтобы включить гибернацию введите «powercfg /hibernate on».
2. Настройте параметры виртуальной памяти.
Виртуальная память это функция Windows, которая позволяет использовать часть жесткого диска, чтобы симулировать RAM. Конечно, чем больше оперативной памяти, тем больше задач система может обрабатывать одновременно, поэтому, если система близка к исчерпанию объемов RAM, то она начинает использовать виртуальную память.
Некоторые пользователи отмечали, что после обновления изменились параметры виртуальной памяти, что в свою очередь вызвало проблемы с загрузкой.
Поэтому внимательно просмотрите настройки виртуальной памяти и при необходимости их измените.
В меню «Пуск» выберите «Производительность» (Performance) и далее «Настроить внешний вид и производительность Windows» (Adjust the appearance and performance of Windows).
Во вкладке Advanced вы сможете посмотреть размер файла подкачки (другое название виртуальной памяти). Чтобы его изменить нажмите «Изменить» (Change). В нижней части экрана будет указан «Рекомендуемый объем памяти» (Recommended), и, используемый в настоящее время (Currently Allocated). Пользователи у которых возникли проблемы, отметили, что нынешний объем отличается от рекомендуемого. Если у вас также, то снимите галочку с «Автоматически управлять размером файла подкачки для всех дисков» (Automatically manage paging file size for all drives), чтобы внести изменения, выберите «Пользовательский размер» (Custom Size) и установите «Исходный размер» (Initial Size) и «Максимальный размер» (Maximum Size) ниже рекомендуемого значения. Это действие должно уменьшить время загрузки и перезагрузки компьютера.
3. Выключите New Linux Terminal.
После обновления впервые в Windows добавился полный терминал Linux BASH для Windows 10. Это также могло вызвать проблемы с загрузкой. По умолчанию эта функция не включена, поэтому, если вы не знаете, что такое BASH и намеренно его не включали, то этот пункт можно пропустить.
Чтобы отключить оболочку Linux, войдите в меню «Пуск» откройте «Переключить Windows» (Turn Windows). Прокрутите вниз до «Windows Subsystem for Linux (Beta)», снимите галочку и перезагрузите компьютер.
Если этот шаг устранит проблемы с загрузкой, но Linux вам нужен, то вы можете скачать другие инструменты, которые позволят пользоваться командной строкой Linux на Windows.
4. Обновите графические драйверы.
Как известно, Windows 10 с драйверами не церемонится и с установкой обновления ничего не изменилось. Поэтому некоторые пользователи сообщали, что переустановка драйверов видеокарты исправила проблемы с загрузкой.
Итак, правой кнопкой мыши кликаем на меню «Пуск» и выбираем «Диспетчер устройств» (Device Manager). Переходим ко вкладке «Графические адаптеры» (Display Devices), чтобы увидеть какую видеокарту вы используете. После этого нужно перейти на сайт производителя (или на сайт производителя ноутбука, если видеокарта интегрирована в ноутбук) и проверить наличие обновлений драйверов. Если таковые имеются, то их и устанавливаем.
В некоторых случаях эти действия решают проблемы с загрузкой, если нет, возможно, стоит проверить обновления драйверов для других устройств.
5. Переустановите обновленную Windows 10.
Если вы уже перепробовали все вышеперечисленные шаги, но ничего не помогло ускорить загрузку, возможно стоит установить обновленную копию Windows 10. Перед установкой не забудьте создать резервную копию данных, так как все будет уничтожено.
Если у вас есть аккаунт Microsoft , то вы легко сможете восстановить настройки после переустановки.
Надеемся, что наши простые советы помогли исправить проблему с медленной загрузкой и теперь вы в полной мере можете насладиться функциями обновленной Windows 10.