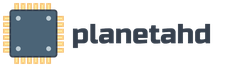Зачем нужна домашняя группа. Как создать домашнюю группу в Windows. Присоединение к домашней группе или ее создание
Для настройки домашней группы необходимо иметь домашнюю сеть. Домашняя группа представляет собой среду для обеспечения общего доступа к файлам и принтерам в существующей сети. Сначала в центре управления сетями и общим доступом на панели управления нужно проверить, что для текущего сетевого размещения установлен параметр «Домашняя сеть». Это необходимо потому, что домашняя группа работает только в домашних сетях. Чтобы изменить сетевое размещение, просто щелкните текущий параметр и выберите любой другой. (Однако не следует устанавливать параметр «Домашняя сеть» для публичной сети. Обычно она не является безопасной.)
И это также легко создать как домашнюю сеть. Основой для соединения является компьютер, на котором была настроена домашняя сеть и доступна через сеть. Мы вернемся к системному управлению. Подпунктом категории «Сеть» и «Интернет» является группа домашней сети и параметры совместного доступа. И затем нажмите эту опцию. И именно эту домашнюю сеть мы хотели бы присоединиться к этому калькулятору. Здесь вы должны выпустить релизы, аналогичные настройке домашней сети. Какие библиотеки и папки разрешено просматривать и использовать другими участниками сети.
Рис. 1. Открытие центра управления сетями и общим доступом для определения сетевого размещения
В домашнюю группу можно добавить только компьютеры под управлением Windows 7 (с выпусками Windows 7 Начальная и Windows 7 Домашняя базовая можно присоединиться к существующей домашней группе, однако нельзя создать свою). При установке Windows 7 на компьютере домашней сети домашняя группа будет настроена автоматически. Даже при подключении рабочего ноутбука (находящегося в корпоративном домене) к домашней группе можно получить общий доступ к файлам и принтерам других пользователей.
Конечно, эти версии могут быть изменены или расширены в любое время. Нажатие кнопки «Далее» приведет нас к последнему шагу. Последним шагом в подключении к домашней сети является ввод пароля. Компьютер присоединился к существующей домашней сети. Мы покажем вам, как установить сетевое подключение, настроить домашние группы и обмениваться файлами с другими компьютерами в сети.
Группы домашней сети упрощают обмен изображениями, видео или музыкальными данными. Если компьютер сначала принадлежит к группе домашней сети, все пользователи компьютера могут получить доступ к общим папкам других. Чтобы создать группу домашней сети, вы должны выбрать «Домашняя сеть» во время установки в качестве сетевого местоположения. Чтобы создать новую группу домашней сети, выберите ссылку «Выбрать домашнюю сеть и параметры совместного доступа» в разделе «Системный контроль». В следующем окне нажмите «Создать группу домашних групп».
В новой ОС Windows 7 программисты Microsoft совместили надежную систему безопасности с более простым интерфейсом создания папок общего доступа.
Функция «Домашняя группа» позволяет за несколько минут или даже секунд создать папки общего доступа, доступные пользователям локальной сети и надежно защищенные паролем. Эта функция есть во всех версиях ОС Windows 7.
Добавить компьютер в домашнюю сеть
Затем просто выберите все типы носителей, которые вы хотите разделить. Система сообщит вам пароль из десяти цифр для доступа к домашней сети. Чтобы добавить больше компьютеров в домашнюю сеть, выберите «Пуск», «Панель управления», «Группы домашних групп» и «Параметры совместного доступа» на устройстве. Нажмите «Присоединиться сейчас» и выберите снова, какие типы носителей будут использоваться на этом компьютере в сети. Это должно позволить каждому настроить сеть без каких-либо специальных знаний дома и обмениваться данными между собой.
Однако в младших версиях Начальная (Starter) и Домашняя базовая (Home Basic) -- пользователь может лишь присоединиться к существующей домашней группе, но не создать ее.
> Присоединение к домашней группе или ее создание
Чтобы создать домашнюю группу, нужно открыть элемент «Домашняя группа» на панели управления и нажать кнопку - Создать домашнюю группу. Затем добавить каждый из имеющихся дома компьютеров в домашнюю группу (это нужно сделать отдельно на каждом компьютере). Для этого открыть элемент «Домашняя группа» на панели управления и выбрать - Присоединиться. (Элемент «Домашняя группа» также можно открыть, щелкнув Выбор домашней группы и параметров общего доступа в центре управления сетями и общим доступом.)
Также возможно совместное использование и использование принтеров в сети. В принципе, настройка домашней сети работает так, что первый абонент создает домашнюю сеть, а другие подписчики присоединяются к домашней сети. Чтобы подключиться к домашней сети, тип сети должен быть настроен на домашнюю сеть, а домашняя сеть, которая уже создана, должна быть распознана. К сожалению, домашняя сеть часто не распознается. При решении следующей проблемы проблема может быть решена, как правило. Была признана домашняя сеть, и участники смогли присоединиться к сети.

Рис. 2. Создание домашней группы
Для доступа к домашней группе применяется единый пароль, что значительно упрощает ее создание и подключение к ней.
Для того чтобы папки на этих компьютерах были доступны каждому из компьютеров, необходимо лишь запустить мастер настройки домашней группы на одном из них.
Вы можете подключиться к домашней сети через домашнюю сеть или сеть и центр обмена. Цель состоит в том, что домашняя сеть распознается, как показано на следующих рисунках. Сообщение в сети и центре обмена. Если вы выберете путь через область группы домашней сети, должно быть отображено соответствующее сообщение, в котором будет создана группа домашней сети в сети, и отобразится кнопка «Присоединиться сейчас».
Если тип сети является общедоступной или рабочей станцией
Чтобы иметь возможность подключиться к домашней сети, необходимо установить тип сети. Однако может быть, что тип сети является общедоступной или рабочей станцией. Особенно в новой сетевой среде, как правило, автоматически размещаются на публике. В этом случае ссылка «Доступно для присоединения» отсутствует в сети и центре обмена.
Следует учитывать, что такое окно появится лишь в том случае, если в сети не создано ни одной домашней группы. В противном случае компьютер лишь может присоединиться к существующей группе, создание двух домашних групп в одной подсети невозможно.
Затем, после клика на «создать домашнюю группу», системой будет задан вопрос о том, к какому типу личного содержимого пользователь хочет предоставить пользователям общий доступ в домашней группе.
Тип сети в сети и центр обмена. В группе домашней сети появляется сообщение о том, что «подключение к домашней сети не может быть установлено». Сообщение в домашней сети. В этом случае вам сначала нужно настроить домашнюю сеть, а затем выйти из домашней сети. Причина этого в том, что при переключении типа сети в домашнюю сеть домашняя сеть создается автоматически. Однако вы не хотите создавать домашнюю сеть, а присоединяетесь к существующей домашней сети. Поэтому вы переключаетесь на домашнюю сеть и с выходом из домашней сети, вы в основном меняете автоматическое создание.
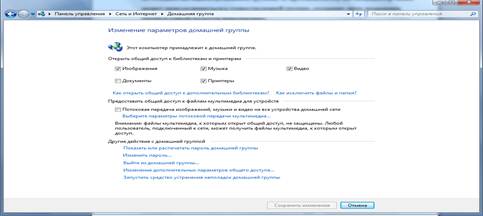
Рис. 3. Изменение параметров домашней группы
После выбора соответствующих папок для общего доступа система автоматически сгенерирует пароль для домашней группы, и работа мастера настройки будет завершена. Это не значит, что пользователи домашней сети будут автоматически добавлены в домашнюю группу. Им необходимо иметь пароль, чтобы присоединиться к домашней группе или просматривать и получать доступ к файлам и принтерам, принадлежащим ей.
Если домашняя сеть не обнаружена, даже если тип сети является домашней сетью
Если тип сети является домашней сетью, домашняя сеть не была создана или существующая домашняя сеть была оставлена, существующая домашняя сеть обычно должна быть распознана и готова к присоединению. К сожалению, это часто бывает не так. В центре сети и совместного доступа гиперссылка Готов к созданию отображается рядом с группой домашней сети, но не для присоединения.
Готов к созданию домашней сети. Также в области группы домашней сети единственным признаком является то, что в настоящее время нет сети домашней сети в сети. Существующая домашняя сеть не признана. Иногда это помогает сделать тип сети общедоступным, создать домашнюю сеть, а затем выйти из домашней сети. Часто домашняя сеть обнаруживается после ухода и присоединение становится возможным.
Предоставленный первоначально «Домашней группой» пароль, можно потом изменить по желанию. Если сменить пароль домашней группы, то при вводе его на одном компьютере он будет автоматически изменен на всех остальных компьютерах группы. Даже если забыть пароль для домашней группы, то его можно посмотреть его на любом компьютере, входящем в домашнюю группу. Для этого нужно нажать кнопку Пуск и перейти в Панель управления, набрать домашняя группа в поле для поиска, щелкнуть элемент Домашняя группа, а затем выбрать команду «Показать или распечатать» пароль домашней группы.
Требуются следующие данные. Чтобы избежать неправильных записей, эти данные также можно считывать из состояния текущего сетевого подключения. Это лучше всего сделать, открыв центр «Сеть и общий доступ» и нажав на соединение, Откроется окно с указанием состояния соединения.
Создаем домашнюю группу
Существует несколько причин, по которым вы не можете присоединиться к группе дома. В вашей сети может отсутствовать домашняя группа. Возможно, вы не подключены к сети, где находится группа. Чтобы подключиться к сети, выполните следующие действия. Щелкните значок сети в области уведомлений панели задач.
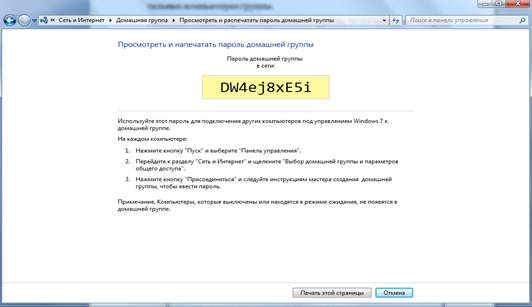
Рис. 4. Создание пароля и завершение работы мастера
Теперь любой компьютер, входящий в подсеть ПК, на котором создана домашняя группа, может присоединиться к существующей группе.
Как только в Центре управления сетями напротив подключения появится строка « Готов к присоединению», компьютер может быть присоединен к существующей домашней группе.
Возможно, вам потребуется ввести сетевой ключ безопасности. Возможно, для сети не установлено значение «Домой». Домашняя группа работает только в домашних сетях. Чтобы изменить местоположение сети, выполните следующие действия. Другие домашние компьютеры в домашней группе могут быть отключены, в спячке, а не дома или у вас дома.
Возможно, что команда, в которой была создана группа дома, была перезапущена и что никто не вошел в нее. Обнаружение сети отключено. Чтобы включить обнаружение сети, выполните следующие действия. Нажмите на значок угла изображения изображения дополнительного контента, чтобы развернуть профиль домашней сети или рабочей сети.

Рис. 5. Присоединение к домашней группе
После клика по кнопке - «Присоединиться» пользователю предстоит выбрать папки для общего доступа, а затем система запросит пароль домашней группы. Следует отметить еще раз, что пароль домашней группы можно посмотреть на любом из компьютеров, входящих в домашнюю группу.
Требуется разрешение администратора. Если вам будет предложено ввести пароль администратора или подтверждение, введите пароль или подайте подтверждение. Одна или несколько требуемых служб не работают. Сетевая группа того же уровня и службы поставщика домашних групп должны работать.
Чтобы открыть «Администрирование», нажмите кнопку «Пуск» в кнопке «Пуск» и выберите «Панель управления». Ваша команда уже принадлежит к группе дома. Как создать домашнюю группу, поделиться своими файлами и даже с принтером? Чтобы настроить домашнюю сеть, выполните следующие действия.
То есть применяется децентрализованная система распределения пароля, что упрощает работу в домашних сетях, где компьютеры часто бывают выключены.
После успешного присоединения к домашней группе у каждого из компьютеров в проводнике появится строка Компьютеры домашней группы. В ней будут находиться компьютеры, входящие в виртуальную сеть.
Нажмите «Создать домашнюю группу» в открывшемся окне, нажмите «Далее», а затем выберите типы файлов, которые вы хотите отправить, если вы не хотите делиться чем-то, просто отметьте его как «Не общий». После создания домашней группы будет предоставлен пароль, рекомендуется отметить это, так как другим компьютерам необходимо будет войти в домашнюю сеть.
Для этого необходимо, чтобы другие компьютеры были подключены к одной сети. Затем вы должны подключить их к рабочей группе. Для этого вам нужно перейти на вкладку «Система», щелкнув правой кнопкой мыши «Мой компьютер» и выбрав «Свойства». Или с помощью ярлыка «Перерыв на паузу». После этого вы должны указать название рабочей группы. На обоих компьютерах должно быть одинаково.
При щелчке на выбранном компьютере пользователь получит доступ к папкам, которые разрешены для общего доступа настройками этого компьютера.
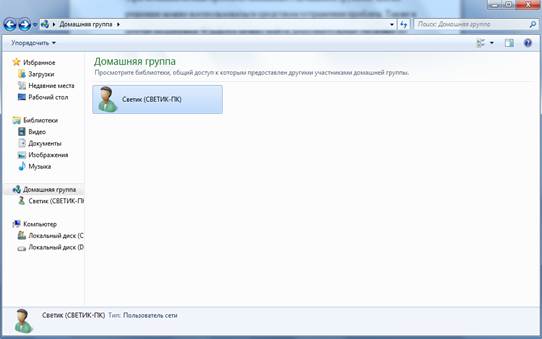
Рис. 6. Домашняя группа
Также следует обратить внимание на то, что для всех пользователей сети по умолчанию действуют одинаковые правила. Поэтому для более детального управления общими папками необходимо указывать в свойствах общего доступа интересующей папки необходимые критерии.
Общий доступ отлично сочетается с еще одной новой функцией Windows 7 -- созданием библиотек. Если пользователь открывает доступ к своей библиотеке, то другие пользователи будут иметь доступ ко всем находящимся в ней файлам. Она позволяет открывать доступ не только к папкам и библиотекам, но также к принтерам и многофункциональным устройствам.
При возникновении проблем, связанных с домашней группой, для их решения можно воспользоваться средством устранения проблем. Также в центре поддержки Windows можно найти дополнительные сведения по устранению неполадок, которые могут возникнуть при использовании домашней группы
Наверно не новость, что почти в каждом доме находится хотя бы один компьютер. Но если вы хотите спокойной жизни, то их должно быть как минимум два. В моем случае тоже два компьютера: один стационарный и мой ноутбук. Рано или поздно возникает потребность создания домашней группы. Ведь нужно либо принтер сделать общим, может файлами поделится, либо в игры поиграть по сети — у каждого свои потребности.
Поэтому в сегодняшней статье будет детально обговорена тема: Как создать домашнюю группу .
Для начала нам понадобится два компьютера, но если вы сюда зашли, то больше всего это уже имеется.
Давайте назовем компьютеры цифрами, первый будет компьютер 1, а второй компьютер 2. Дальше вы поймете зачем это.
Создание
1. Теперь на компьютере 1 заходим Пуск — Панель управления — Центр управления сетями и общим доступом
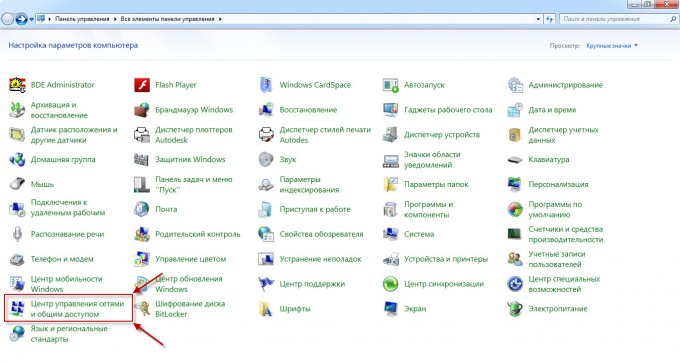
2. Заходим в пункт Выбор домашней группы и параметров общего доступа
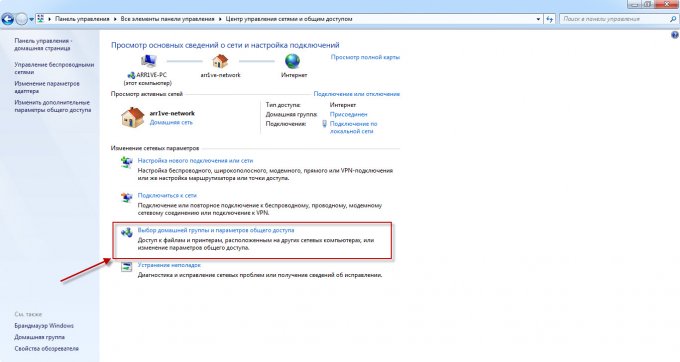
3. Как видите сети еще нет, поэтому нажимаем кнопку Создать домашнюю группу
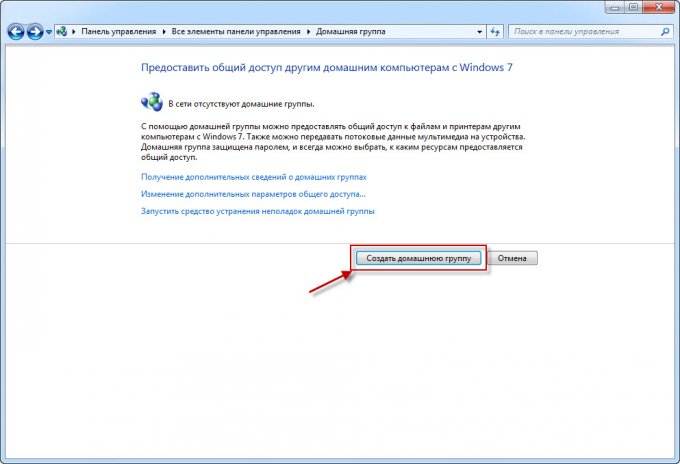
4. В следующем окне, вы должны поставить галочки , на что именно будет общий доступ. Поэтому в большинстве случаев оставляют все как есть и просто нажимают Далее .
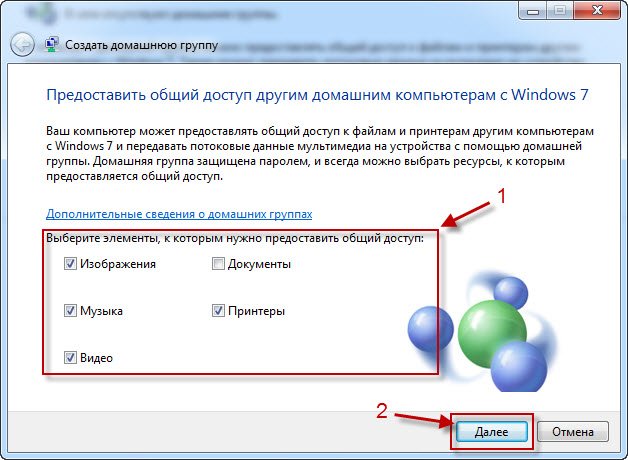
5. Теперь у вас появится пароль вашей домашней группы, советую записать его или сфотографировать и нажать Готово .
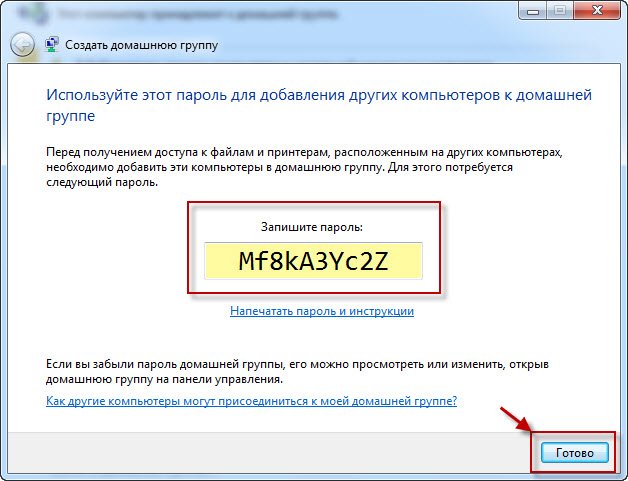
Подключение
Ну что ж, домашняя группа создана, теперь осталось подключится. Теперь действия будут происходить на Компьютере 2.
1. Повторяем первых два пункта части Создание.(напомню, все происходит на втором компьютере)
2. Теперь мы уже видим окно, в котором нам предлагают вступить в ранее созданную группу. Просто клацаем Присоединится .
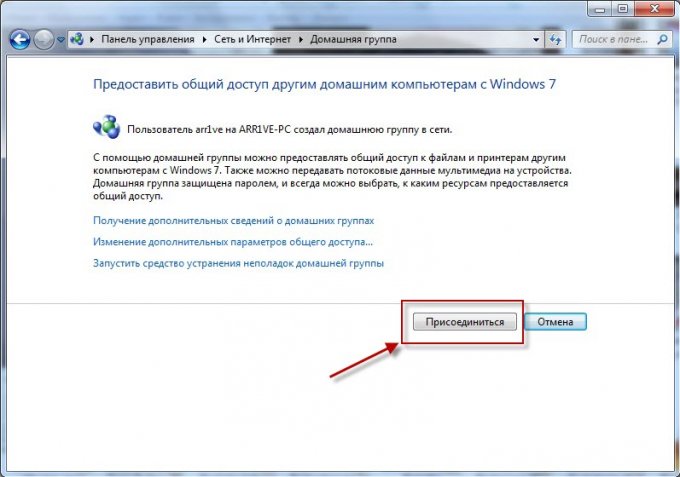
3. Выбираем пункты, которые мы хотим предоставить другим пользователям домашней группы — Далее .