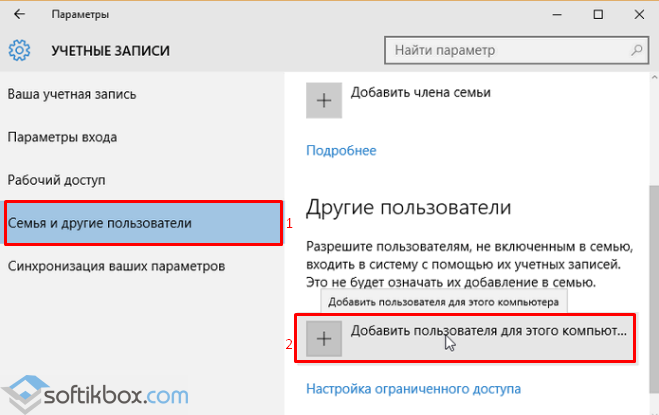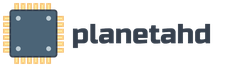Почему не работает программа проводник на компьютере. Удаляем Яндекс Диск. Проблемы с проводником.
Хорошо зарекомендовала себя в самых разных ролях. Это и мощная игровая платформа, и опора офисного работника, который ценит скорость и надёжность. При повседневной работе от ОС такого уровня не ждёшь проблем. Но они возникают с заметной периодичностью, и к ним нужно быть готовым. Речь о ситуации, когда Проводник не отвечает в Windows 7, как исправить это недоразумение? Попробуем разобраться.
Теперь нажмите «Сеть и Интернет». Затем нажмите «Свойства обозревателя». В открывшемся окне перейдите на вкладку «Дополнительно». После нажатия этой кнопки вы увидите предупреждение для этого процесса. Потратьте время, чтобы прочитать его. И почему бы не поместить некоторые ваши настройки на листе бумаги? Это не позволит вам слишком долго искать их.
После этой операции ваш браузер будет как новый, и эти неприятные сообщения об ошибках больше не появятся. Если вы этого не сделаете, вот несколько примеров того, что вы видите и реальность. Если это ваш персональный компьютер, администратором которого вы являетесь администратор, опция была удалена в «Стратегии локального компьютера».
Алгоритм действий для решения проблемы зависания Проводника Windows.
Ситуаций, которые вызывают ошибку, может быть достаточно много. Когда не работает проводник в Windows 10, система пытается сама исправить неполадку. В более ранних версиях такой продуктивной самодеятельности не всегда можно дождаться. Сообщение о том, что прекращена работа программы «Проводник», пользователь может получить в следующих случаях:
Установки 3 типа: Объяснения для каждого из этих параметров в таблице ниже. Однако статья, переведенная автоматически, не всегда идеальна. Он может содержать синтаксические ошибки, грамматику или использование слов, более или менее то же, что и иностранец может ошибаться, говоря языком, который не является его собственным.
Корпорация Майкрософт не несет ответственности за любые неточности, ошибки или ущерб, вызванные неправильным переводом содержимого или использованием его клиентами. В случае ошибок и предложений вы можете заполнить вопросник в конце этой статьи. Когда вы нажимаете гиперссылку на веб-странице или в сообщении электронной почты, ничего не происходит.
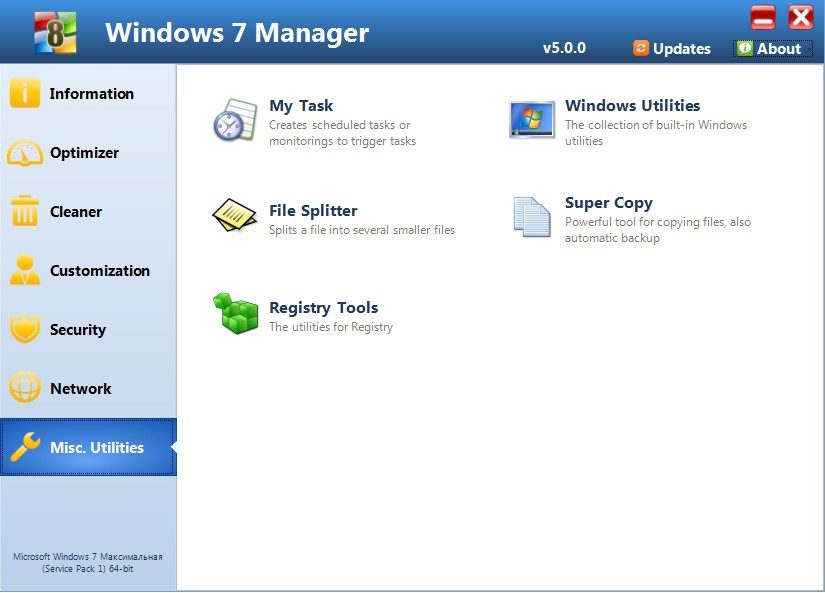
Другие возможные неполадки
Неисправна видеокарта
Видеокарта задействована во всех процессах внутри ПК. В том числе, она косвенно влияет на работу Windows Explorer. Почему не работает проводник на Windows 7, можно выяснить, выполнив простую диагностику подсистемы видео. Для начала попробуйте обновить драйверы вашей платы видео. Это можно сделать такими способами:
Эта проблема может возникнуть по одной или нескольким из следующих причин. Возможно, неправильный вариант, который браузер выбрал в качестве браузера по умолчанию на вашем компьютере. После установки программного обеспечения вы изменили настройки, и это может привести к неправильной работе Ссылки на веб-страницы. Ранее установленные браузеры или надстройка могут влиять на другое программное обеспечение на вашем компьютере. Ключи реестра были изменены или повреждены. . В этом разделе предназначен для начинающих пользователей.
Если эти методы не решают проблему, вы можете попробовать методы в разделе «Расширенное устранение неполадок». Чтобы решить эту проблему, используйте следующие методы в том порядке, в котором они представлены. Проверьте настройку веб-браузера по умолчанию. Если проблема не устранена, перейдите к следующему методу. Хотя надстройки браузера могут оптимизировать онлайн-просмотр, они могут иногда вмешиваться или противоречить другому программному обеспечению на вашем компьютере.
- Скачать их с официального сайта производителя.
- Применить программу, которая поставляется в комплекте с картой.
- Зайти в программу Центр обновления Windows .
Устранение неполадок
- Нажмите кнопку «Сервис» и выберите «Управление надстройками».
- Щелкните надстройку в списке имен и выберите «Отключить».
Есть проблемы с системными файлами Windows
Иногда бывает, что важные для системы файлы оказались повреждены вмешательством вируса, неграмотными действиями пользователя или другими способами. Если «Проводник» не отвечает в операционной системе Windows 7, то как исправить эту проблему? «Семёрка» имеет особую программу, которая помогает решить все подобные нюансы.
Проблемы с видеокартой
Как только процесс будет завершен, вы получите сообщение с подтверждением. Чтобы отменить операцию «Восстановление системы», выполните следующие действия. Нажмите кнопку «Пуск», выберите «Все программы», «Стандартные», «Системные утилиты», а затем «Восстановление системы».
- Нажмите «Отменить восстановление системы» и нажмите «Далее».
- Проверьте свой выбор и нажмите кнопку «Готово».
Если, когда появится сообщение об ошибке, обратите внимание на мерцание видео до или после этого сообщения, тогда вы, вероятно, будете в первом случае. В последнем случае, чтобы узнать, вернетесь ли вы, вы можете запустить систему в безопасном режиме.
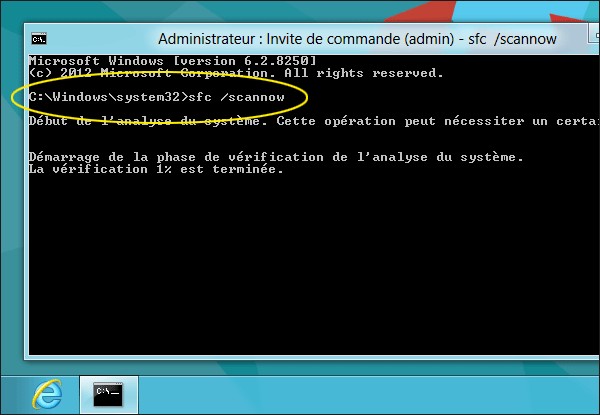
В системе - нехватка ресурсов
Если имеет место эта проблема, то в Диспетчере задач (его можно запустить с помощью Ctrl + Alt + Del) вы увидите высокие показатели загрузки процессора. Цифра может составлять 90–95%. Тут рекомендаций можно дать немало. Давно не чистили систему охлаждения? Попробуйте почистить. Компьютер тормозит постоянно и не работает достаточно быстро? Обновите конфигурацию оборудования.
Ваш адрес электронной почты не будет опубликован. Мы сообщаем о возможных решениях от самых быстрых до тех, которые занимают больше времени. Проверьте, есть ли какие-либо открытые диалоги. Если открытых диалоговых окон нет, перейдите к следующему шагу.
Проверьте строку состояния в нижней части экрана. Поэтому он должен возобновить работу. Корпорация Майкрософт регулярно исправляет ошибки, новые функции и улучшает производительность. Если установка последних обновлений не решит проблему, перейдите к следующему шагу.
Создание нового профиля пользователя
На панели управления выберите «Программы и компоненты». . Когда вы создали профиль, в диалоговом окне «Показать профили» нажмите «Требовать использование профиля». Если проблема решена путем создания нового профиля, вы можете вернуться в диалоговое окно «Показать профили» и удалить старый профиль.
ВАЖНО. В любом случае проведите глубокую диагностику всего оборудования. Далее рассмотрим, как вернуть в нормальное состояние Explorer именно в Windows 10.
Проблемы в «Десятке»
Что делать, если не работает программа Проводник в Windows 7, мы уже решили. Проводник «семёрки» в целом похож на более ранние и более поздние его версии в других системах от Майкрософта. Но если проводник не отвечает в Windows 10, как исправить сложившуюся ситуацию?
Откройте диспетчер задач, нажав. Ключ реестра, который имеет дело с этой функцией. И 99% случаев - это изменение этого ключа, вызывающего эту проблему. Не делайте ошибку, пытаясь попробовать, если это сработает! В меню «Инструменты» выберите «Параметры папки», перейдите на вкладку «Просмотр» и выберите «Просмотреть скрытые папки и файлы». Если он присутствует, прежде чем мы удалим его, давайте проверим, кто идет. Он должен находиться внутри такой линии.
Некоторые пользователи в Интернете с очень небольшим профессионализмом ссылаются на эту страницу, говоря, чтобы перейти к нижней части статьи и загрузить файл и запустить его: перед запуском, прочитайте приведенную выше процедуру! Таким образом, ясно, что многие интересуются «чудесными файлами для скачивания» и красивыми перед другими, не пытаясь понять, что стоит за процедурой и за работой людей.
В этой версии Windows есть система самодиагностики, которая называется «Центр устранения неполадок». Кроме того, обширную справку по всем проблемам можно найти старым добрым способом - нажав F1 либо зайдя на официальный сайт компании Microsoft. Большинство решений, описанных в этой статье, работают с разными версиями Виндовс, проверьте и убедитесь сами.
Это означает, что, помимо закрытия всех открытых окон в проводнике, панель задач исчезает, а иногда и потеря некоторых параметров настройки, особенно тех, которые связаны с размером окон и значков в системном трее. При этом диспетчер файлов перезагружается и через несколько секунд интерфейс операционной системы снова становится доступным.
Процедура, просто проиллюстрированная, необходима, потому что операционная система использует один процесс для управления всем пользовательским интерфейсом, что приводит к смертельному исходу для этого последнего блока одного окна. Вы можете изменить это поведение, чтобы использовать два отдельных процесса: один для управления открытыми окнами в файловой системе, другой для всего остального.
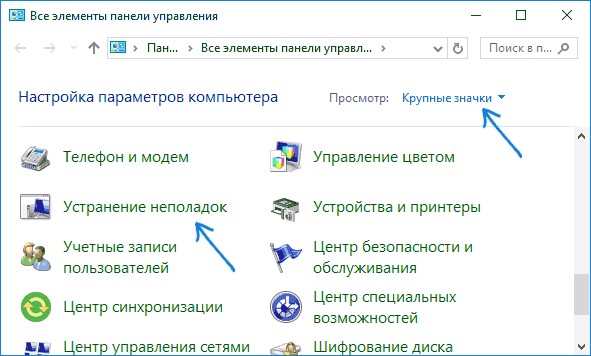
Программа «Explorer» может подвести во многих случаях. Неполадки компьютера чаще всего случаются, когда этого не ждёшь. Если у вас назрела подобная проблема - обсудите её в комментариях или загляните в другие статьи, где есть много интересного!
Таким образом, блокирование окна проводника ресурсов приведет к закрытию только одного процесса без каких-либо побочных эффектов, за исключением закрытия всех открытых окон. Он также должен работать для 64-битных версий без каких-либо особых отличий. Откроется окно «Свойства папки». Здесь мы открываем вкладку «Вид».
Загрузить и локальные файлы проверки
Отобразится список параметров. Что нас беспокоит, это запуск окон папки в отдельном процессе, который мы должны пощекотать. Вы можете рассмотреть возможность синхронизации библиотеки документов с компьютером для работы с документами. Раздел «Открыть с помощью проводника» и изучить в «Проводнике». Если вы не можете заставить их работать, попробуйте загрузить файл и посмотреть, можно ли его открыть локально. Если вы больше не используете их, удалите их.
В операционной системе Windows 10 даже после выпуска крупного ноябрьского обновления продолжают появляться ошибки. Среди них стоит выделить неполадку с Проводником, которая проявляется различными способами. Ни с панели задач, ни с меню Пуск невозможно попасть в Проводник. Компьютер при этом глючит, появляется чёрный экран, а в некоторых случаях даже перезагружается ПК. Также проблема с Проводником может проявляться следующим образом: элемент открывается, но не реагирует на дальнейшие действия пользователя. Чтобы исправить такую неполадку существует несколько способов.
Если файл открыт ранее, но не может быть открыт сейчас, проблема может быть связана с сбоем файла или несовместимостью файла с приложениями, которые у вас есть. При записи файла попробуйте открыть его, чтобы убедиться, что он сохранен правильно. Если вы совместно используете файл с другими пользователями, обязательно сохраните файл до конца и используйте тот же формат файла.
Если вы подозреваете, что файл поврежден, загрузите документ и попробуйте один из методов, описанных в следующих разделах. Новые версии могут читать документы, созданные с более старой версией, но более старые версии не могут читать новые документы. 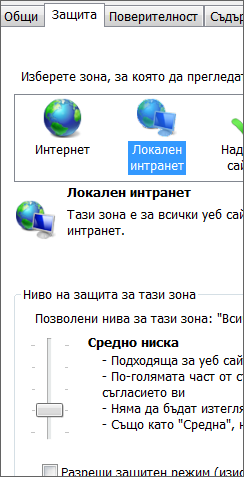
Раздел. Чтобы помочь вам, мы решили создать коллекцию всех способов запуска этого приложения. Давайте выясним, что это такое. Нажмите его, чтобы запустить приложение.
Решение проблемы с неработающим Проводником в Windows 10
Если в Windows 10 не работает или не отвечает на запросы пользователя Проводник, стоит выполнить следующие действия:
- Удаляем обновление KB3074681 или заменяем его KB3074683. Для этого жмём «Пуск», «Параметры» и выбираем «Обновление и безопасность».
- В левом меню нажимаем «Центр обновления Windows» и жмём «Проверить обновления». Жмём «Установить» после того, как система выполнит поиск.
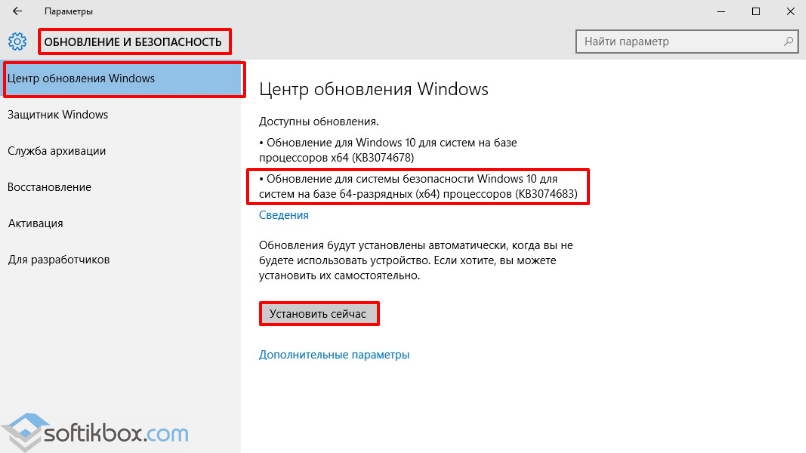
Создайте ярлык и исправьте его на рабочем столе или на экране «Пуск»
Как вы можете видеть, он имеет форму папки. Дважды щелкните его, чтобы запустить приложение. Этот ярлык можно установить на рабочем столе или на экране «Пуск», чтобы запустить приложение как можно быстрее. Если вы знаете другие методы, не стесняйтесь делиться ими с нами, используя форму комментариев ниже. Эта версия браузера имеет значительные улучшения по сравнению с предыдущей версией. И многие эксперты в области ИТ-безопасности даже заявили, что программное обеспечение является самым стабильным из всех тяжелых названий отрасли.
- Чтобы удалить установленное обновление, стоит перейти в «Панель управления» и выбрать «Центр обновления Windows», а далее «Просмотр журнала обновлений».
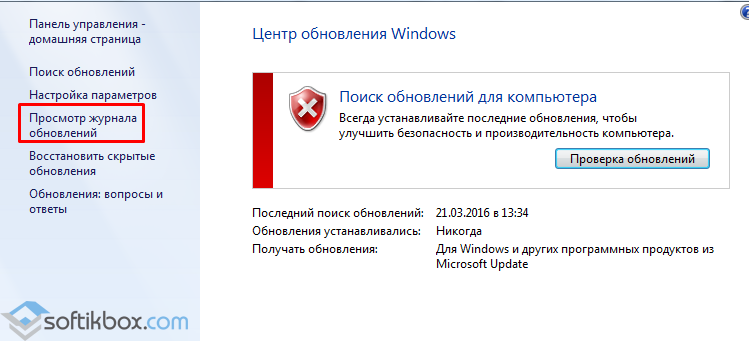
- Находим в списке нужное обновление и удаляем его.
Если у вас не было установлено дефектное обновление, стоит попробовать зайти в Проводник через комбинацию клавиш «Win+E» или нажав правой кнопкой мыши на значке «Пуск» и выбрав нужный элемент.
В принципе, все, что вы хотите сделать в Интернете, находится на расстоянии расстояния. Вкладки браузера, кнопки и панели инструментов доступны только там, где они вам нужны. В противном случае они невидимы, чтобы не беспокоить вас. Сайты, которые вы часто вводите, могут быть прикреплены к экрану «Пуск», поэтому вам будет легко найти его. Он отображается в нижней части экрана и панели вкладок вверх. Кроме того, в этом баре вы можете ввести слово или адрес. Как только вы начнете печатать, вы увидите, как программное обеспечение показывает вам возможные результаты, особенно сайты, которые вы ранее посещали, и которые вы, возможно, захотите получить сейчас.
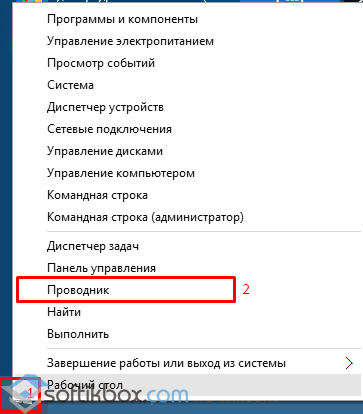
Также попасть в Проводник можно через команду «Выполнить». Для этого нажимаем «Win+R» и вводим «explorer».

Если с помощью этих способов попасть в Проводник не удалось, и он постоянно вылетает, стоит выполнить сканирование системы на наличие ошибок. Для этого запускаем командную строку от имени Администратора и вводим по очерёдности следующие команды:
- sfc /scannow
- dism /online /cleanup-image /scanhealth
- dism /online /cleanup-image /restorehealth
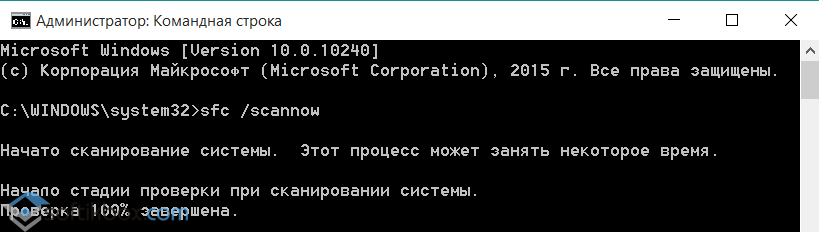
После выполнения данных команд необходимо перезагрузить компьютер.
На сайте компании Майкрософт разработчики Windows 10 объясняют данную проблему как результат работы вирусного приложения и рекомендуют проверить систему на наличие вражеского ПО с помощью сторонней утилиты. При этом встроенный защитник и антивирус должны быть отключены. Для этой цели можно воспользоваться утилитой .
Если же Проводник закрывается сразу после запуска, стоит его перезапустить. Для этого жмём «Ctrl+Shift (Alt) +Esc». Откроется «Диспетчер задач». Находим в списке «Windows Explorer» и жмём «Перезапустить» или «Restart».
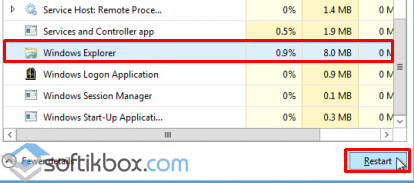
Теперь в «Диспетчере задач» нужно нажать «Файл», «Новая задача» и вводим «explorer».

Если перезагрузка Проводника не помогла решить проблемы и он по-прежнему вылетает, стоит перейти в Журнал событий Windows и узнать, какой софт вмешивается в работу Проводника и вызывает ошибку. Для этого выполняем следующие действия.
- Жмём «Пуск», «Панель управления», «Администрирование» и выбираем «Просмотр событий».
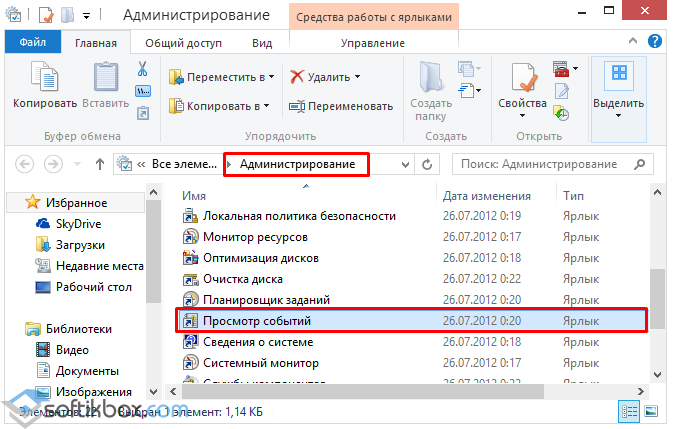
- Откроется новое окно. В левом меню появится новая ветка. Выбираем «Система». Выделяем ошибку и в небольшом окне читаем пояснение.
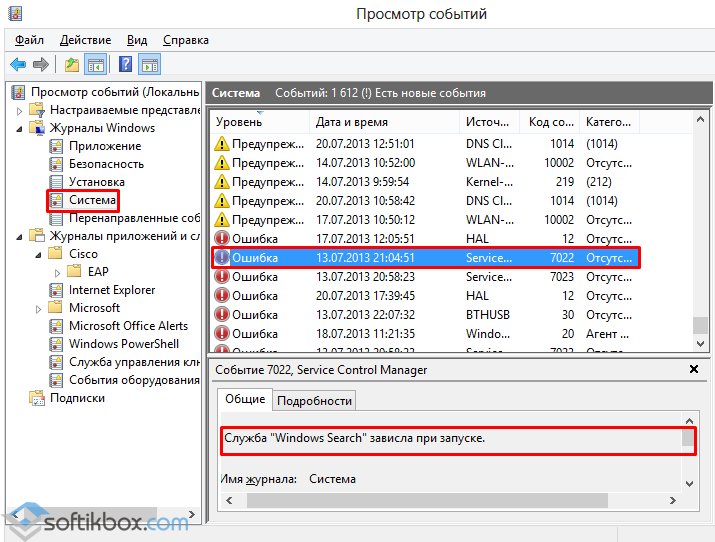
- После этого находим процесс, который вмешивается в работу Проводника и завершаем его. Если это программа, стоит её переустановить.
Если кроме того, что Проводник закрывается, у вас ещё и тормозит сам компьютер, стоит попробовать запустить элемент через командную строку. Для этого жмём правой кнопкой мыши на значке «Пуск» и выбираем соответствующую команду или жмём «Win+R» и вводим «cmd».
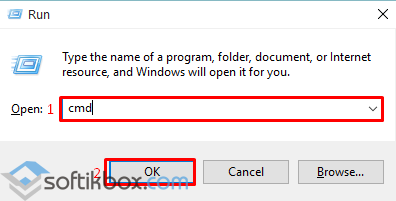
Вводим такую команду:
Get-AppXPackage -AllUsers | Foreach {
Add-AppxPackage -DisableDevelopmentMode -Register “$($_.InstallLocation)\AppXManifest.xml”
Ещё одним способом решения проблемы, когда Проводник в Windows 10 не открывается и вылетает, является создание нового пользователя. Для этого выполняем следующие действия:
- Жмём «Пуск», «Параметры» и выбираем «Учётные записи».
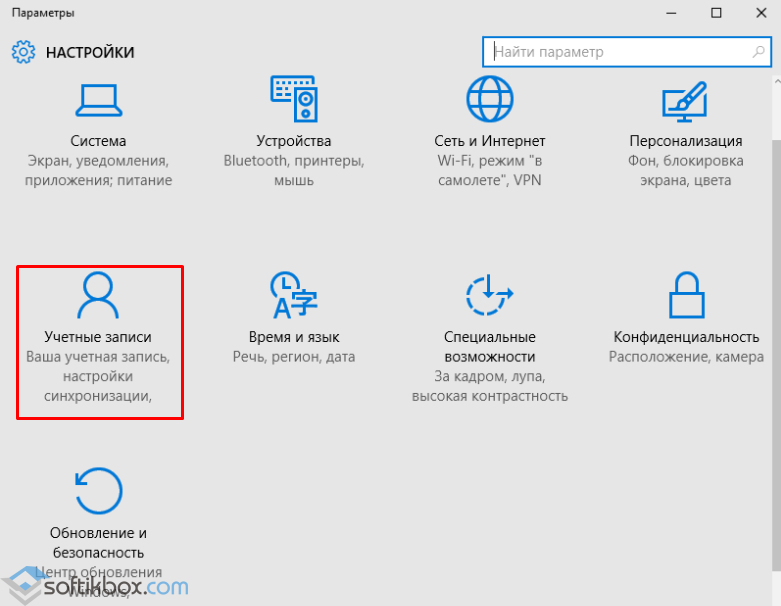
- Откроется новое окно. В левом меню выбираем «Семья и другие пользователи». Жмём «Добавить пользователя для этого компьютера».