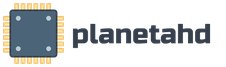Windows 10 не начинает установку. Суть заключается в чем? Technical Preview – что это значит
Windows 10 несомненно является одной из наиболее удобных, функциональных, а так же визуально приятных операционных систем созданных корпорацией microsoft. И с ее выходом у многих пользователей возникает вопрос как установить windows 10 ? В принципе процесс установка не сильно отличается от предыдущей восьмой версии, но незначительные отличия все же имеются.
В данной статье рассмотрим полный процесс установки windows 10, начиная с создания загрузочного диска. Если у вас отсутствует привод чтения дисков, то на этот случай выполнить установку можно и с флешь накопителя. Для такого случая были подготовлены две статьи Как записать Windows 10 на флешку программой WinSetupFromUSB и Как создать загрузочную флешку Windows 10 программой Rufus .
Для установки Windows 10 нам понадобится
- Диск или флешка с операционной системой windows 10.
- Настроить автозагрузку с загрузочного тома при включении компьютера.
- Установить операционную систему windows 10.
Создаем загрузочный диск windows 10
Если же у вас имеется загрузочный диск, пропускаем данный пункт и переходим ко второму. Если же диска нет, а есть его образ, который вы скачали по ссылке выше, то пришло время для создания загрузочного носителя Windows 10. В этом нам поможет программа для записи образов на диск UltraISO , скачать ее можно с официального сайта разработчика по ссылке http://ultraiso-ezb.ru/ .
После установки, запускаем программу, желательно от имени администратора.
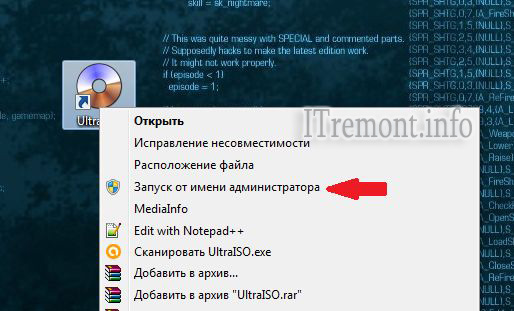
В главном окне программы, нажимаем на значок пылающего диска " Записать образ CD ".
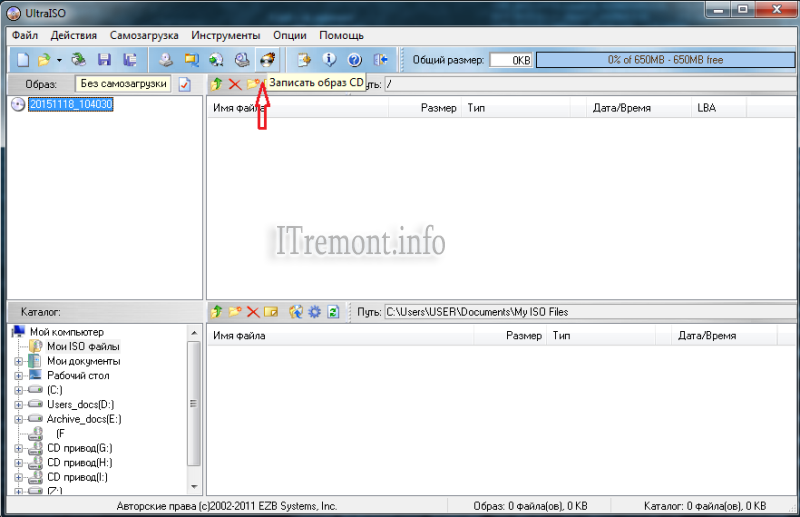
Откроется окошко, в котором нужно выбрать файл скаченного iso образа windows 10, нажимаем на кнопку обзора, напротив пункта файл образа , на картинке показан красной стрелочкой.
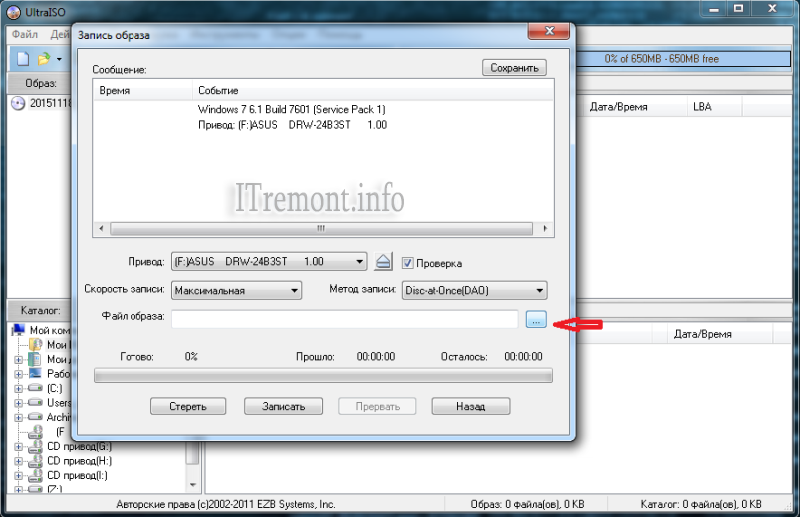
Откроется окно проводника. Находим скаченный образ windows 10 на компьютере и нажимаем на него два раза.
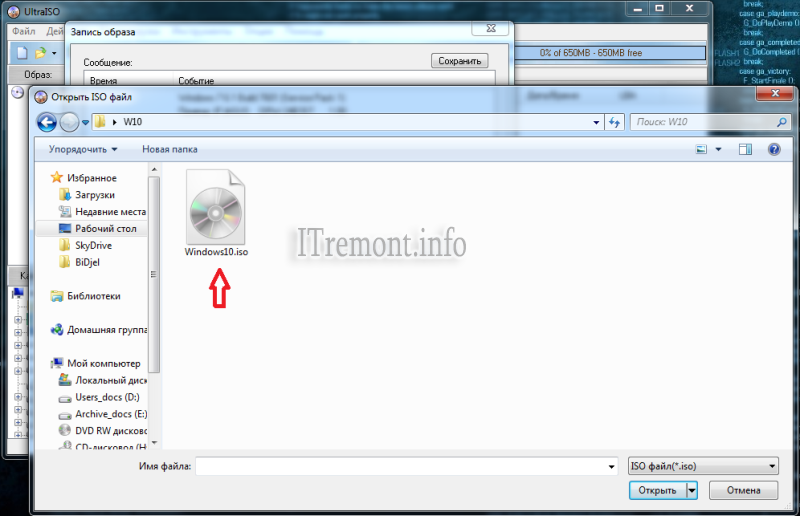
На вкладке "файл образа " должен показаться путь к образу windows 10. В выпадающем списке приводов, выбираем тот в который вставлен диск для записи.Теперь нажимаем кнопку записать.
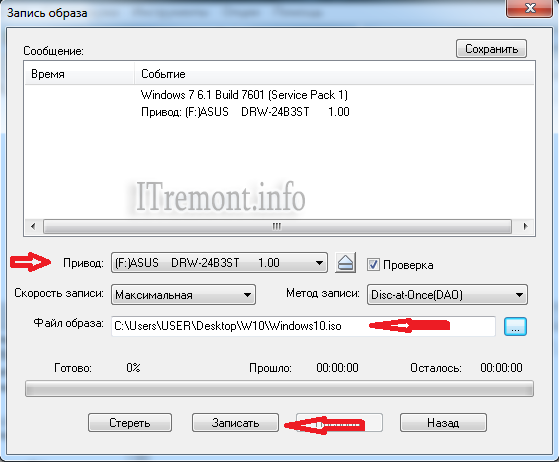
Процесс записи windows 10 на диск начался, ждем окончания. Желательно не производить никаких действий на компьютере во время записи.

После окончания процесса, если у вас стоит галочка напротив пункта "проверка ", то начнётся эта самая проверка записи на диск. Т.е программа проверяет все ли данные записались.
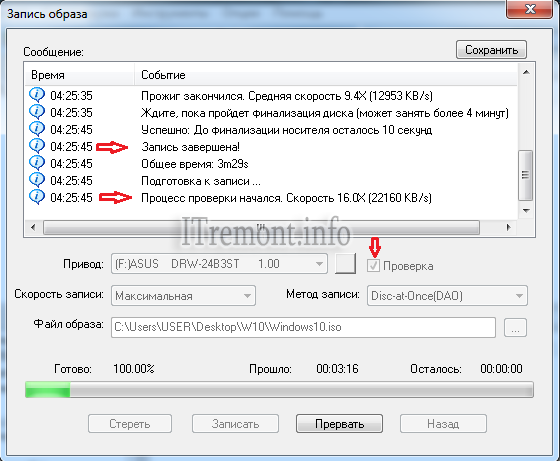
По окончанию проверки, появится информация о том, что проверка закончилась успешно!
Теперь можно закрыть программу и перейти к установке Windows 10 с диска, но перед этим настроим автозагрузку в bios.

Пример записанного диска Windows 10.
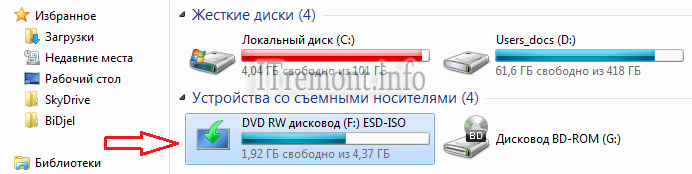
Настраиваем автозагрузку с диска при включении компьютера
После проделанного нами шага мы получили готовый диск с windows 10. Ntgthm надо сделать так, чтобы созданный нами диск автоматически загружался при включении(перезагрузке) компьютера. Для этого включаем(перезагружаем ) компьютер и жмём на клавишу delete для входа в БИОС компьютера (если не заходит с помощью клавиши delete попробуйте F1, F2 или F10 ). При включении компьютера на начальном экране, обычно видно какая клавиша туда ведет.
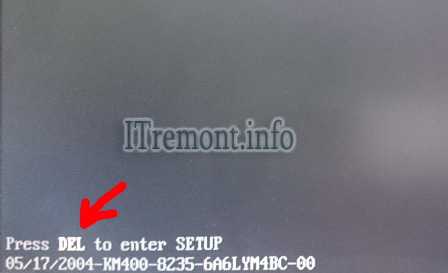
В результате мы попадаем в BIOS нашего компьютера, где переходим во вкладку Advanced BIOS Features.
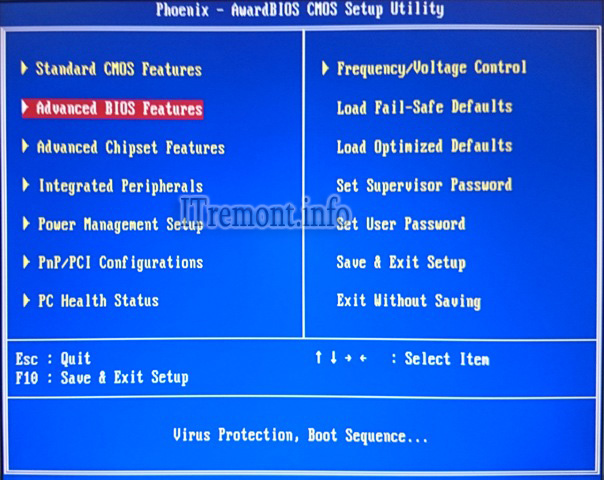
Находим пункт Boot Sequence (может называться и First Boot Device , в таком случае сразу выбираем CDROM) и нажимаем enter.
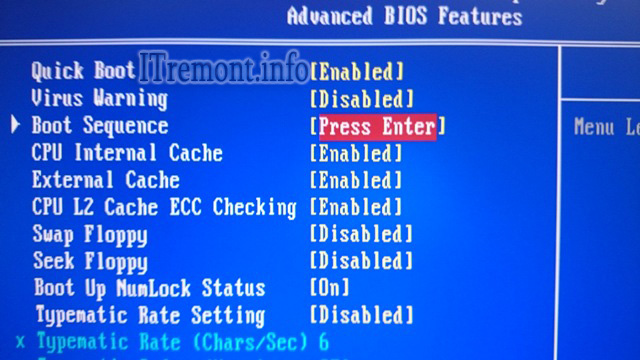
Выбираем какое устройство будет загружаться первым при запуске компьютера. На вкладке нажимаем enter и выбираем "CDROM".
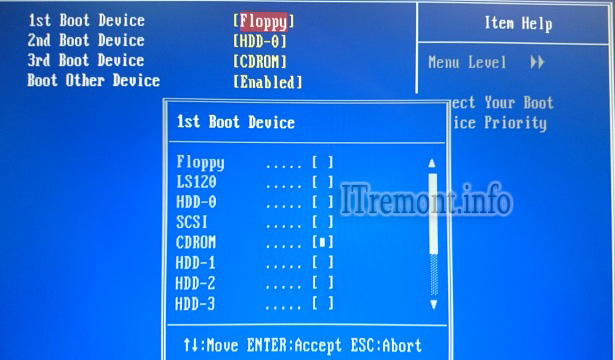
После жмем кнопку esc , чтобы выйти на главный экран, наводим на вкладку Save & Exit Setup и нажимаем enter, далее нужно подтвердить внесенные изменения, введя латинскую букву "Y "(которая означает yes ) и нажать enter. После компьютер должен перезагрузиться.
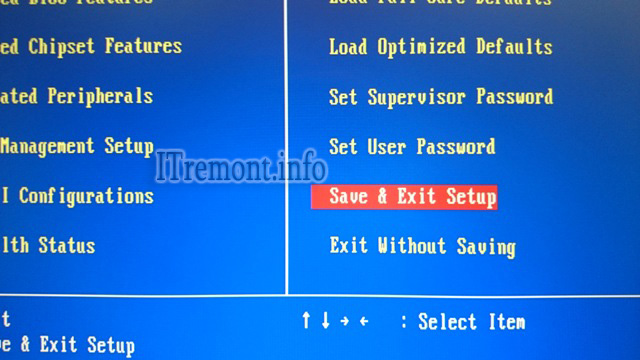
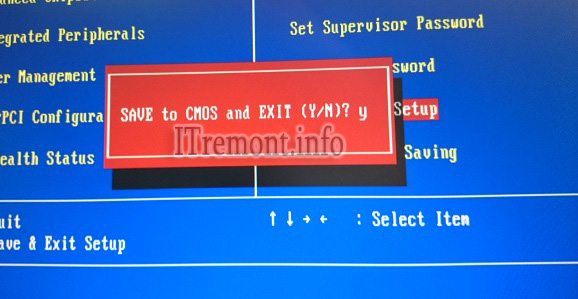
Через некоторое время появиться надпись Press any key to boot from CD or DVD (нажмите любую клавишу для загрузки с CD или DVD)... жмем enter.
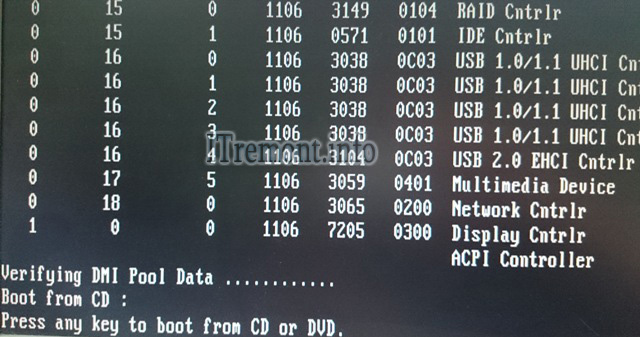
Если появился черный экран с синим логотипом, значит на этом этапе мы все сделали правильно. Переходим к установке windows 10 на компьютер.
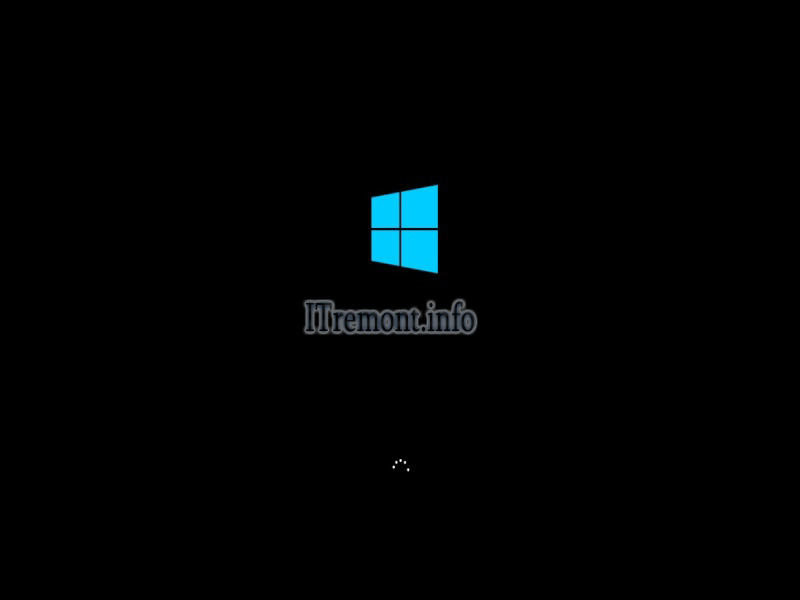
Установка Windows 10
После того как выскочило окошко с логотипом windows, ждём пару минут до момента появления окна с выбором языка. Выбираем нужный, после чего жмем кнопку далее.
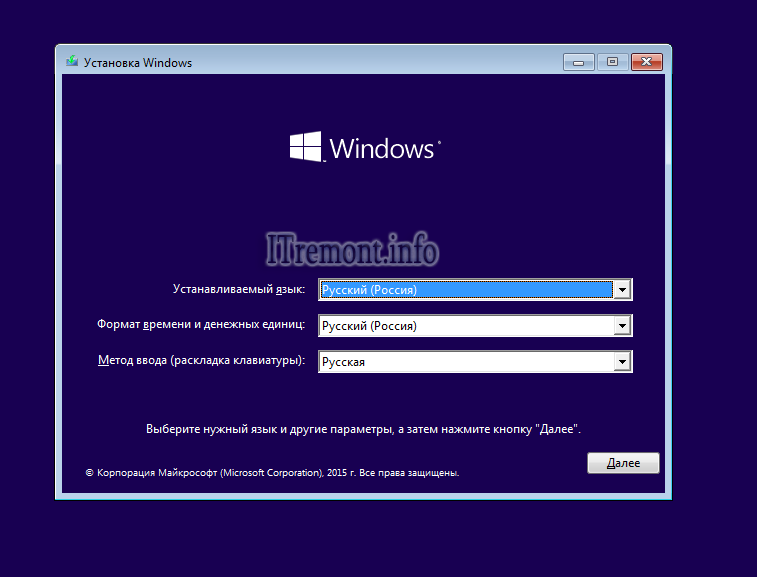
Нажимаем установить.
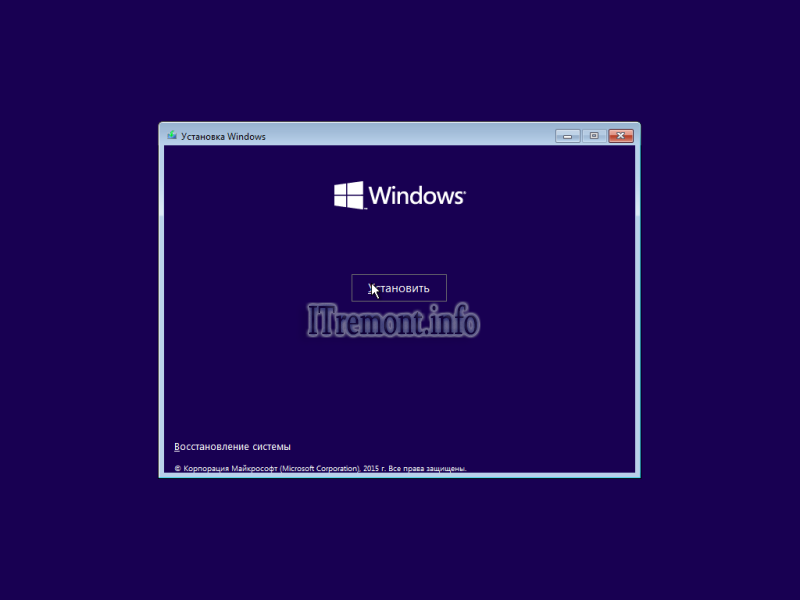
Система попросит ввести ключ продукта windows 10, если у вас его нет, то нажмите "Пропустить", иначе введите его в строку ввода ключа.
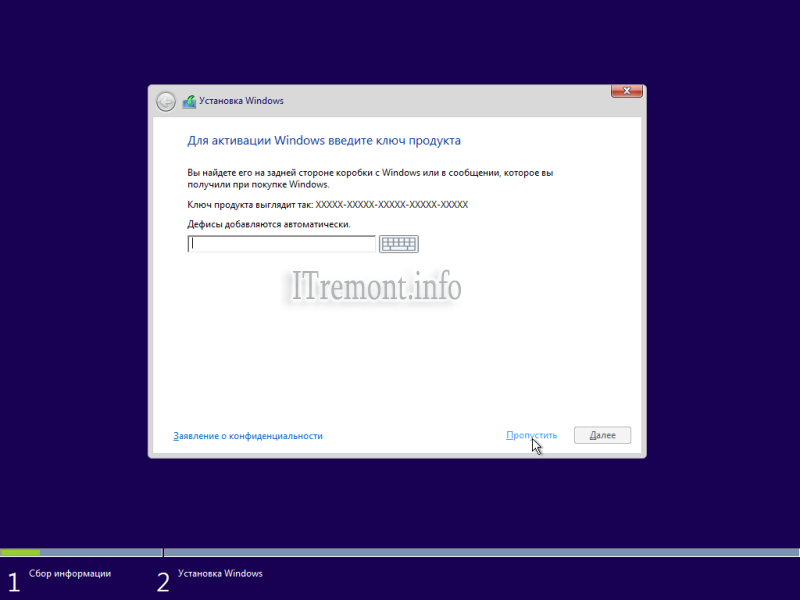
Принимает условия лицензии(ставим галочку ), нажимаем далее .
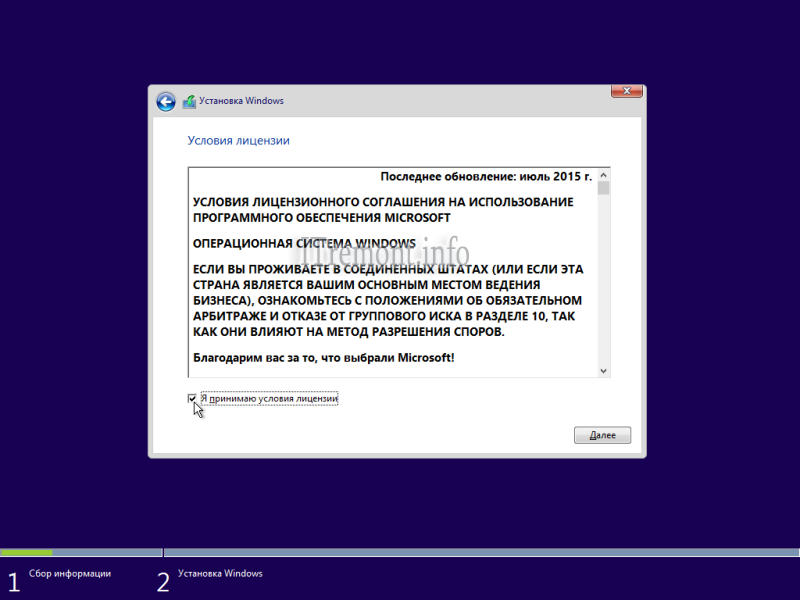
Выборочная
" - данный тип выбирается в случае полной установки windows 10 на пк.
Так же существует тип "обновление
" - этот тип применяется в случае, если устанавливается аналогичная версия операционной системы и при выборе данного типа установки сохраняются все файлы, параметры и установленные приложения.
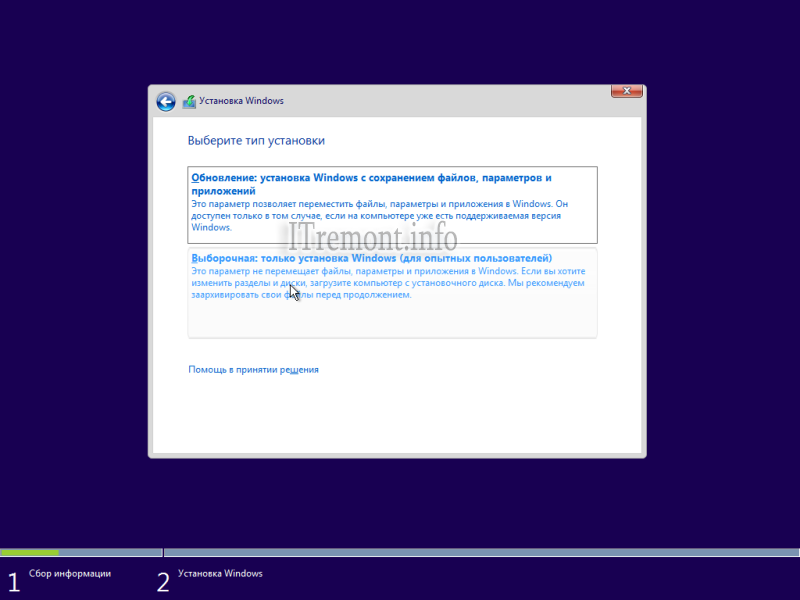
Выбираем раздел, на котором будет установлена система и нажимаем кнопку удалить , для чистой установки windows 10.
Внимание : это действие удалит все данные с данного раздела.
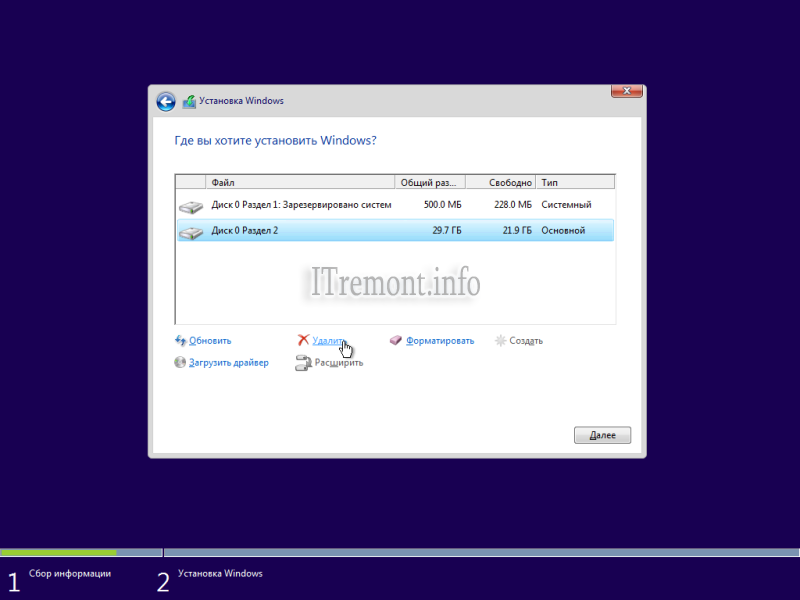
В окно предупредительного сообщения нажимаем кнопку "OK".
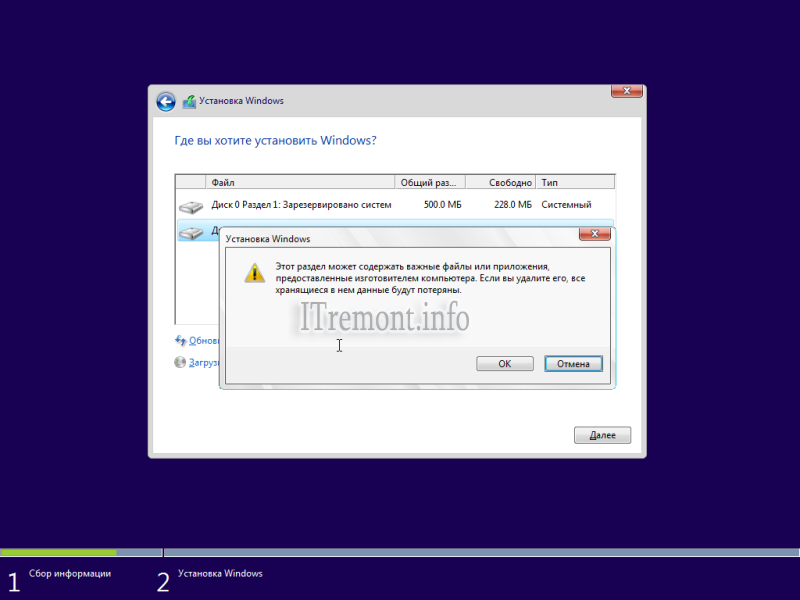
После того как раздел удалился, он переименовывается в "незанятое пространство на диске ", выбираем его и жмем кнопку далее .
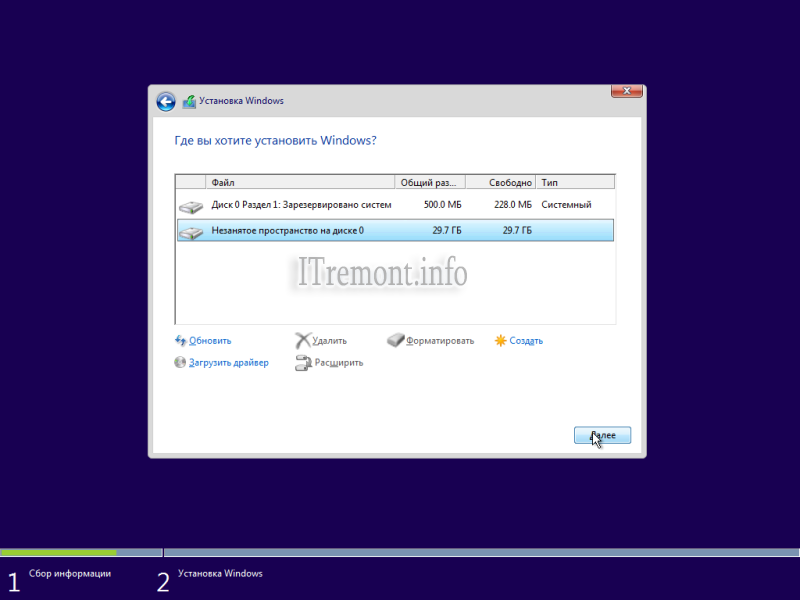
Начнется установка windows 10, можете пока передохнуть 20-25 минут пока не завершится данный процесс.
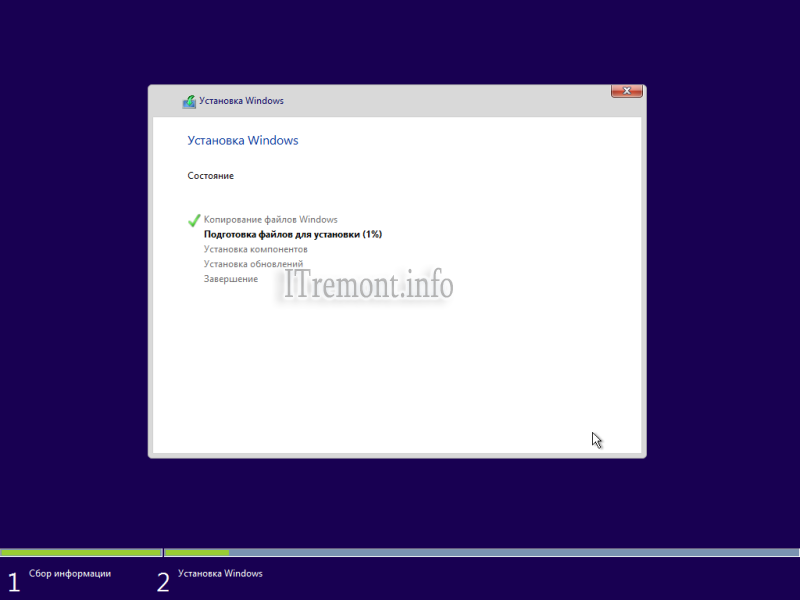
После окончания установки windows 10, компьютер автоматически перезагрузится.
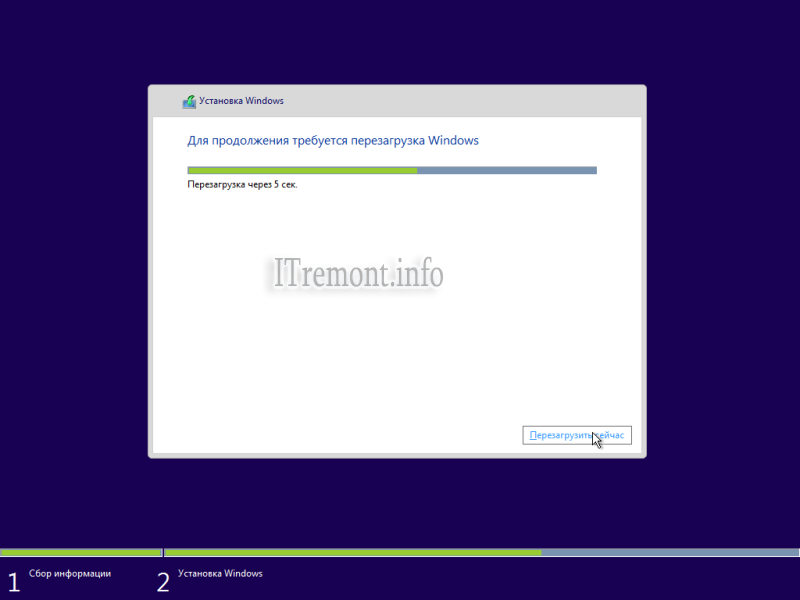
Компьютер автоматически перезагрузился, начинается подготовка к этапу настроек.
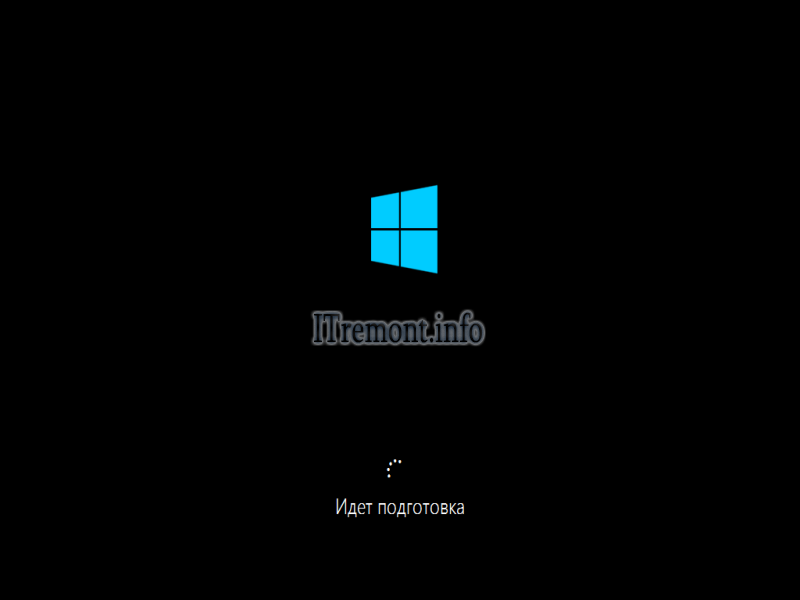
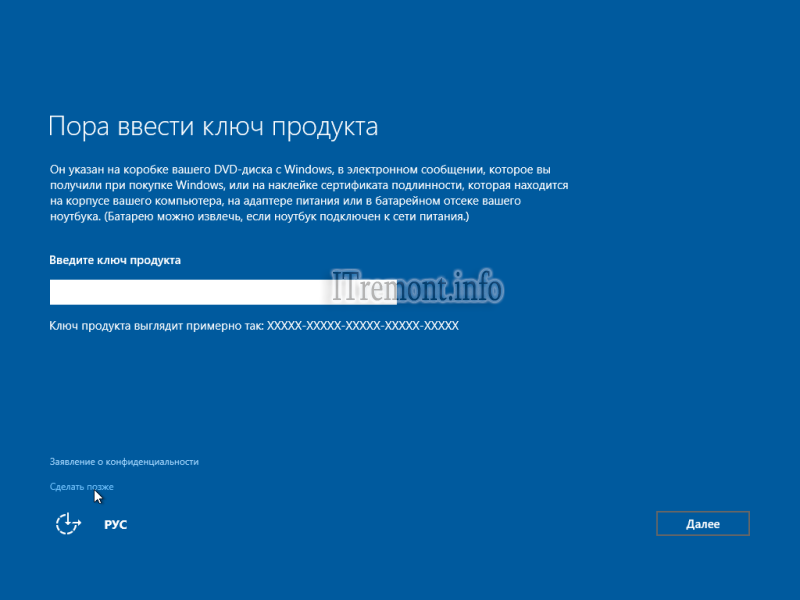
Соглашаемся на использование стандартных параметров .
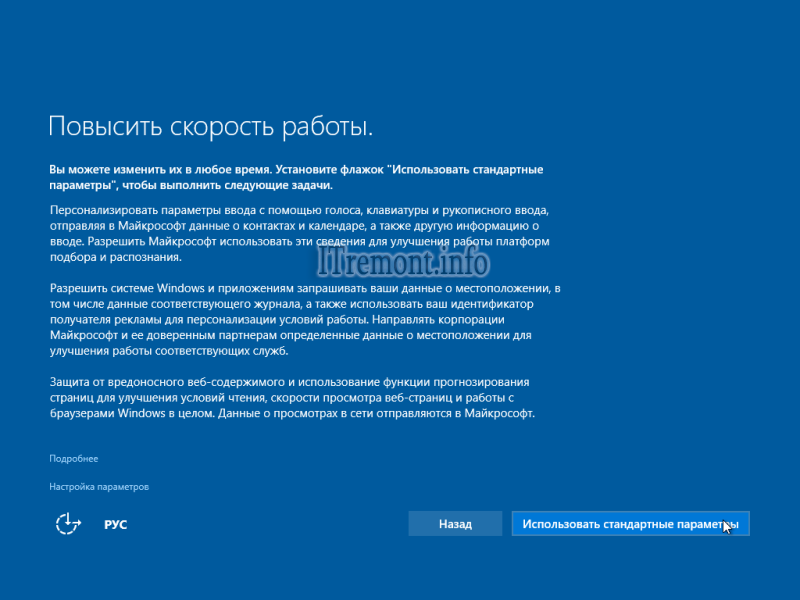
Ждем минутку.

Вводим имя пользователя (обязательно) и пароль (по желанию).
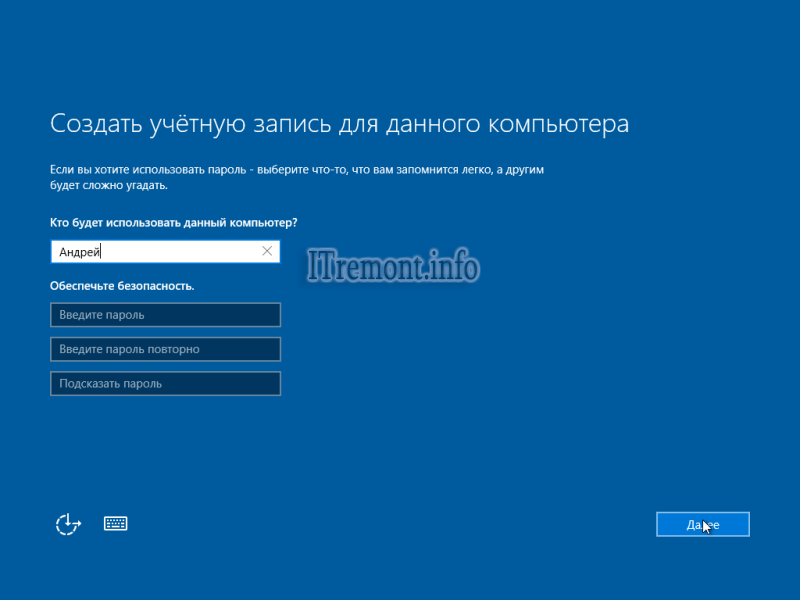
Ждем некоторое время.

Ну вот и все, долгожданная установка Windows 10 завершена.
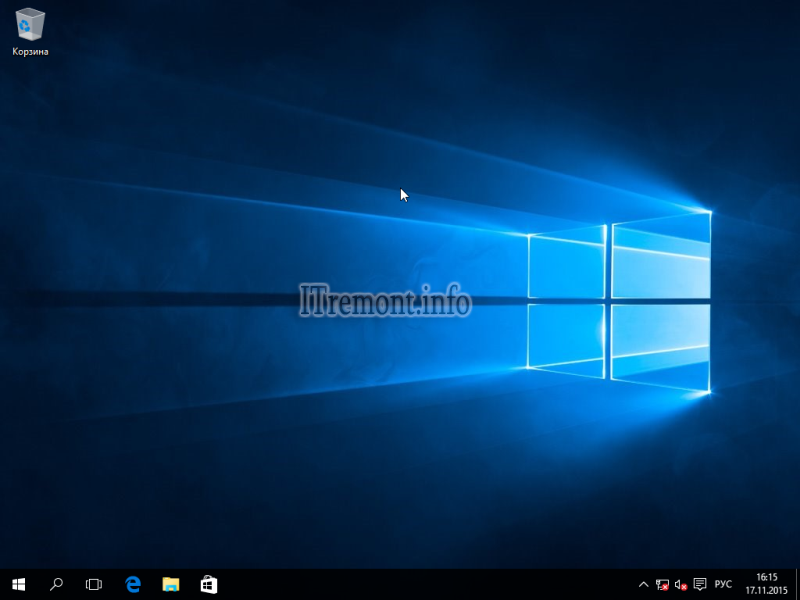
Если операционная система устанавливалась без ключа продукта, то она предоставляется в ограниченном режиме. Для ее неофициальной активации, можно воспользоваться статьей Как активировать Windows 10 бесплатно .
Один из больших плюсов windows 10, это автоматическая установка всех необходимых драйверов, но в случае отсутствия какого-либо драйвера устройства, воспользуйтесь статьями из категории драйвера , где найдете подходящие статьи, которые помогут с установкой недостающих драйверов.
О ставляйте своё мнение о данной статье, ну и конечно же задавайте свои вопросы, если у вас что-то вдруг пошло не так.
Спасибо за внимание!
Установка Windows 10 на флэшку, почти ничем таким не отличается от установки Windows 8 или 7, поменялось только оформление. Но есть нюансы.
А зачем я про Windows 10 на флэшку заговорил?
А вот почему, несмотря на то, что операционная система Microsoft Windows 10 бесплатная, для пользователей Windows 7 и 8, то это только до 29 июля 2016. года.
Потом придется платить всем, кто хочет перейти на нее с более старых машин или покупает новый компьютер. А те, кто уже перешли на Windows 10, должны записать свой номер лицензии.
Почему?
А тогда придется платить за лицензию. После 29 июля руководство компании будет брать с пользователей 119 долларов за Home-версию операционной системы.
А чтобы это не произошло я затрону момент, как записать образ на флэшку, потому как сейчас даже разработчик операционной системы, стал поощрять такой вид установки.
А номер лицензии, думаю, Вы уже записали, напомню, пока установку и получение лицензии, можно сделать бесплатно!
Такая флэшка, с записанной операционной системой, я рекомендую держать всегда под рукой, ну так на всякий пожарный! И номер Лицензии!
Если по каким-то неполадкам, ваш компьютер не будет работать, то вы всегда смогли бы это положение исправить и без какого-либо труда.
И так, запись Windows 10 на флэшку.
Записывать операционную систему, можно с помощью огромного множества программ, в частности запись на диск, можно осуществить стандартной записью Windows, при условии, что у вас установлена, версия не ниже Windows 7, на флэшку, запись осуществляется с помощью бесплатной программы Rufus.
Для начала, вам следует подготовить саму флэшку к записи на нее операционной системы.
Для этого, зайдите в меню «Компьютер», где будут отображаться, все накопители,подключенные к устройству. Найдите там свою флэшку и щелкните по ней правой кнопкой мыши, где выберите в контекстном меню, пункт «Форматировать».
Это необходимо для того, чтобы уничтожить все имеющиеся данные, без остатка с данного накопителя.
Необходимо, указать:
Тип файловой системы: NTFS;
Сделать пустым поле «Метка тома»;
Снять галочку напротив пункта «Быстрое (очистка оглавления)».
После всех установленных параметров, нажмите кнопку «Начать», после чего вас спросят,что уверены ли вы в том, что желаете отформатировать данный диск, нажмите «ОК».
Теперь в зависимости, от того, какой объем имеет ваша флэшка, будет необходимо, столько и подождать.
По завершению форматирования, вы получите уведомление, что оно завершено, нажмите «ОК», в окне установки параметров, нажмите кнопку «Закрыть».
Теперь уже на полностью чистую флэшку, необходимо записать программой Rufus, саму операционную систему. Для этого, скачайте ее с официального сайта, введя в поисковой системе слово «rufus», а затем, запустите.
После запуска в окне, должна автоматически определиться ваша флэшка, если этого не произошло, то просто из выпадающего списка, выберите именно свою.
Поле «Устройство» – Ваша флэшка;
«Схема раздела и тип…» – MBR для компьютеров с BIOS или UEFI;
«Файловая система» – NTFS;
«Размер кластера» – Определиться автоматически, когда вы запустите программу;
Если в графе напротив значка с дисководом, не будет выбран «ISO-образ», то сделайте это;
Нажмите на сам значок, после чего у вас появится окошко, где будет необходимо выбрать образ операционной системы.
А где взять «ISO-образ» ?
Если вам нужно установить или переустановить Windows 10 с помощью USB-устройства, можно использовать средство для создания носителя. С его помощью вы сможете создать собственный установочный носитель, используя USB-устройство флэш-памяти. Средство оптимизирует форматы файлов в соответствии со скоростью скачивания и может использоваться для создания ISO-файлов.
ЗАХОДИМ: (https://www.microsoft.com/ru-ru/software-download/windows10)
И там Нажимаем: Скачать средство сейчас .
Получим программу с каторой и сможите скачать «ISO-образ» на свой компьютер.
Теперь сможете «ISO-образ» поместить на флэшку.
Для записи Windows 10, вам понадобиться флэшка, размером, от 4 Гб и выше!
После всей настройки параметров, нажмите кнопку «Старт», у вас спросят желаете ли вы стереть все данные с флэшки, вам необходимо ответить утвердительно, после чего, начнется процесс записи файлов операционной системы на флэшку.
Установка операционной системы Windows 10 на компьютер.
Для установки операционной системы на ваш компьютер, необходимо, вставить накопитель с записанной системой в компьютер, а затем перезагрузить его.
После чего, у вас во время загрузки компьютера, появится логотип материнской платы, где будет указана клавиша для открытия меню BIOS. Чаще всего, этой клавишей является «Delete», также могут быть варианты F2 или F12.
Вам необходимо при появлении логотипа нажимать все время данную клавишу и потом вас перебросит в другое меню, называемое BIOS или UEFI, в зависимости от материнской платы.
Теперь, когда вы находитесь в данном меню, перейдите на вкладку Boot, нажатием клавиш с изображением стрелок. Так как у всех, отличающиеся друг от друга материнские платы, названия пунктов в меню «Boot» могут отличаться.
Суть заключается в чем?
Когда загружается компьютер, то в зависимости от параметров, первым загружается определенное устройство, как правило, по умолчанию, это жесткий диск.
Нам, необходимо установить первым, чтобы загружался накопитель с записанной операционной системой. Для этого в меню Boot, необходимо найти в случае с диском что-то вроде «Boot device priority» и выбрать.
Затем, вы увидите, что появилось другое меню, где устройства расположены под цифрами, нам нужен номер1.
Установите курсор на устройство под номером один и нажмите «Enter», у вас появится окошко с выбором устройства для установки на данный номер. В нашем случае флэшка, то ищите в этом списке название флэшки и выберите его нажатием клавиши «Enter».
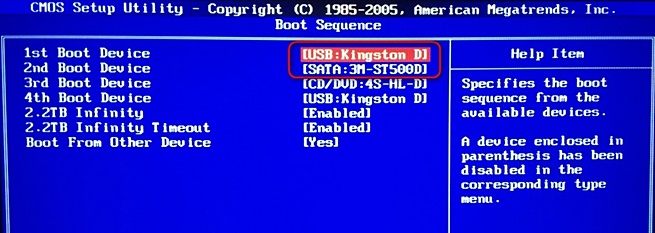 После выбора, вы увидите, что устройства поменяли свои номера и под номером 1,стало находиться именно то, что нам нужно.
После выбора, вы увидите, что устройства поменяли свои номера и под номером 1,стало находиться именно то, что нам нужно.
Может быть такое, что в данном списке флешки не будет, пока вы не зайдете и не настроите другой пункт в меню «Boot», вам нужно искать что-то вроде «Hard Disks…» и выбрать.
Перед вами появится такой же список, как и в «Boot Devices…», который отображает порядок загрузки, подключенных жестких дисков к компьютеру.
Если у вас не появилось флэшки в меню «Boot Device Priority», то выйдите из него клавишей «ESC», до меню «Boot» и выберите пункт «Hard Drivers…», где также под номером 1 установите вашу флэшку, а затем уже произведите действия, описанные выше, в меню «Boot Device Priority».
Теперь, нажмите клавишу F10 и выберите «ОК», тем самым, вы сохраните внесенные изменения и компьютер автоматически пере загрузится.
В определенный момент, вместо загрузки операционной системы у вас появится надпись «Press any key to boot from CD or DVD» или «Press any key to boot from USB», которая будет написана, только определенное время, в которое вам нужно успеть нажать любую клавишу на клавиатуре.
После чего, начнется установка Windows 10, начало которой будет похоже на загрузку операционной системы Windows 8, но это лишь логотип.
После загрузки, у вас появится окно выбора языка для установки системы, в зависимости от региона, который был на образе, записываемом на носитель, установленные параметры по умолчанию, могут отличаться от нужных вам.
Выберите все параметры языка по вашему усмотрению и нажмите кнопку «Далее », а затем в следующем окошке «Установить».
Вас попросят ввести лицензионный ключ, ввод которого, можно отложить нажав «Пропустить».
Затем у вас будет доступно для выбора два пункта «Обновление….» и «Выборочная установка», выберите пункт 2.
Теперь, вам необходимо настроить для установки жесткие диски.
Если вам не нужна, имеющаяся информация на жестком диске, для начала, я рекомендую вам, выбрать поочередно все разделы и на каждом выбрать внизу пункт «Форматировать».
После чего, также выбрав по очереди все пункты, нажмите на каждом кнопку «Удалить». После чего, в зависимости от количества жестких дисков, установленных на вашем ПК, у вас останется такое же количество, с надписью «Неразмеченная область», выбрав которую, затем щелкните на пункт «Создать» и укажите размер, будущего раздела жесткого диска.
При создании первого раздела, вас спросят, о возможности создания операционной системой, маленького раздела, который будет служить поддержкой для всей работы системы, на что вам нужно согласиться.
Обычно, если пользователи разделяют жесткий диск на разделы, то один делают для операционной системы, а другой для хранения данных, чтобы можно было сколько угодно раз переустанавливать систему, не теряя при этом никаких данных.
Поэтому если вы также хотите разделить свой жесткий диск на разделы, то я рекомендую вам установить значение для одного, который будет для операционной системы, равное 60 тысячам, а для другого уже просто нажав кнопку «Создать», согласиться с автоматическим выбором.
Если не хотите делить на разделы, а установить все на один, то просто выберите «Создать» и согласитесь со всем.
После всех настроек параметров жестких дисков, выберите тот, на который хотите установить Windows 10 и нажмите кнопку «Далее».
Теперь ждите, пока завершится установка и компьютер, пере загрузится сам собой.
Вроде по большому все.
Удачи, Друзья!
Поддержка компанией Microsoft всеми любимой и признанной седьмой версии OS подошла к концу, а попытка заменить её восьмой завершилась полным провалом. Пользователи плохо отреагировали на нововведения Metro и неудобное меню. Как результат, весь мир с нетерпением ожидал выпуска следующей, десятой версии. На данный момент есть возможность протестировать практически рабочую операционную систему абсолютно бесплатно. Установка и настройка windows 10 немного отличается от предыдущих версий, поэтому небольшая инструкция пригодится.
Technical Preview – что это значит?
На данный момент виндовс 10 находится в стадии тестирования. Полностью законченного релиза для пользователей не существует. Операционная система свободно распространяется, она предоставлена для критики и обсуждений. Однако это может привести к неработоспособности некоторых функций, поэтому не рекомендуется устанавливать её на рабочем или домашнем компьютере для постоянного использования. На данный момент Windows 10 Technical Preview предназначена не для начинающего, а для опытного пользователя, который может заметить неполадки и сообщить о них.
Кроме того, в OS 10 можно воспользоваться совершенно новым браузером Spartan, который обладает огромным превосходством перед и должен стать отличным конкурентом на современном рынке обозревателей.
Существует два способа перейти к тестированию:
- Установка windows 10 с нуля на отдельный раздел или как основной операционной системы;
- Обновление одной из предыдущих версий до десятой. Тестирование показало, что такой вид установки доступен как для седьмой, так и восьмой версии OS, и вся пользовательская информация без проблем переносится.
Процесс инсталляции
Если вы собираетесь обновить систему с восьмой или седьмой версии, нужно подготовить опцию обновления Windows. Для этого необходимо обратиться к сайту компании Microsoft и скачать последнюю доступную версию Windows Update, затем установить её.
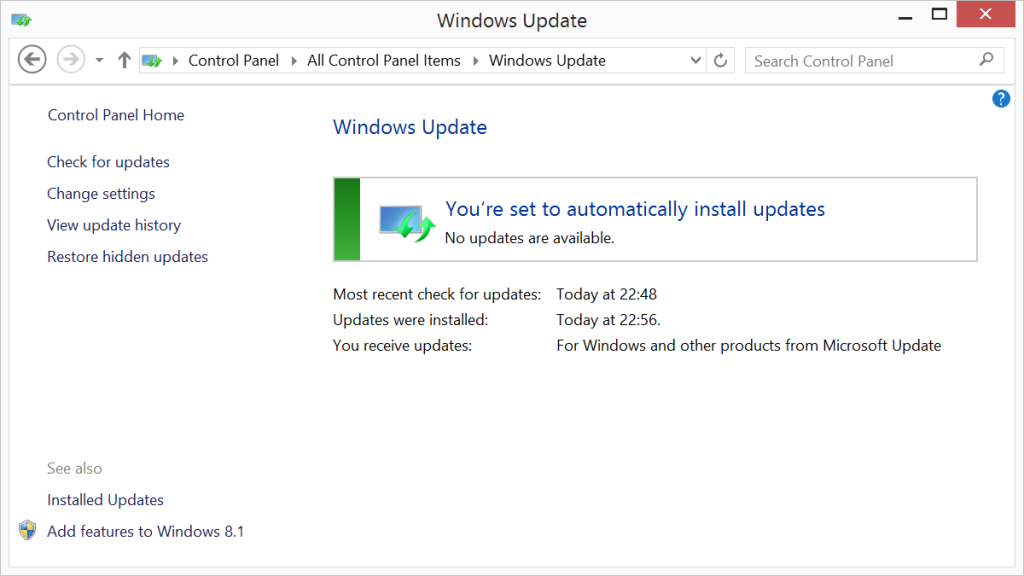
До того, как установить windows 10 «с нуля», вам понадобится скачать образ в формате ISO и записать его на загрузочную флешку по аналогии с предыдущими версиями Windows. Однако этот способ вряд ли вам пригодится, поскольку использование этой системы в виде единственной или основной не рекомендуется до окончания тестового периода.
Теперь, когда все подготовлено, можно приступать к обновлению до windows 10. Запустить процесс можно так же, как установить update на операционную систему. Для этого достаточно выполнить следующую последовательность действий:
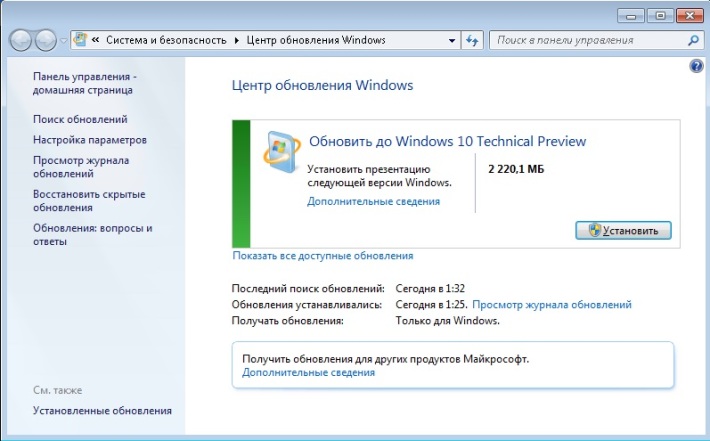
Весь процесс обновления до новой версии может занять от 20 до 40 минут в зависимости от характеристик вашего компьютера. Чаще всего самым долгим является скачка обновления, в ходе которой могут возникнуть перебои в работе провайдера или промежуточного сервера Microsoft, что приведет к обрыву. Поэтому рекомендуется дождаться полной загрузки обновления на ПК, выставив предварительно соответствующую опцию, после чего спокойно запускать установку Windows 10. Она уже будет проводиться с винчестера.
Проверка результата обновления
Убедиться, что установка прошла успешно, можно не только по внешнему интерфейсу, который является совмещением всех лучших качеств, таких как удобство седьмой версии, кроссплатформенность и адаптивность восьмой, но и в свойствах системы.
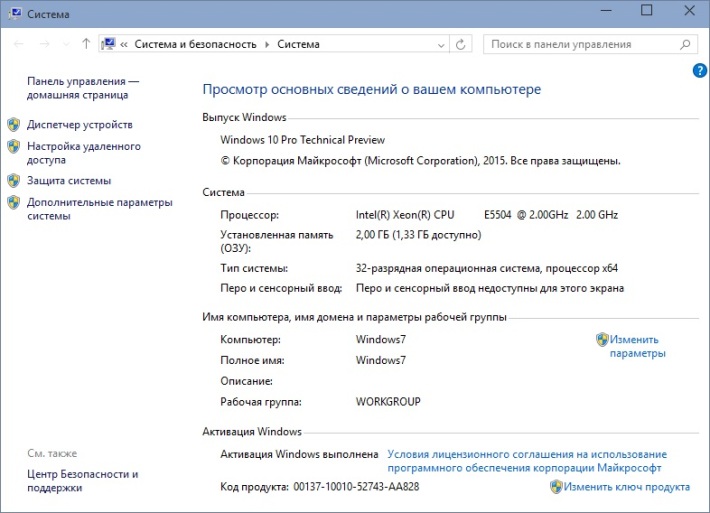
Новая операционная система имеет очень интересные опции, которые вас наверняка заинтересуют. Она позволяет не только выбирать нужные вам обновления для системных компонентов, но и переключаться при помощи Update на разные версии операционных систем, точнее их сборок.