Не включается вай фай виндовс 10. Компьютерный блог артура артурова
Привет! Заметил, что начала появляться информация о еще одной ошибке в Windows 10, когда ноутбук не видит Wi-Fi сети. Проблема вполне обычная. Хотим подключится к интернету по Wi-Fi, включаем беспроводную сеть, делаем все по инструкции, но в списке доступных для подключения сетей, этих сетей нет. То есть, Windows 10 не видит ни одно Wi-Fi сети, к которой можно бы было подключится. А сам значок интернета (который на панели уведомления) имеет вид антенны с красным крестиком.
Вот собственно такая проблема, с которой как я понял сталкиваются многие. Да, сразу появляются мысли по поводу того, что в радиусе просто нет доступных Wi-Fi сетей, вот и ноутбук их не видит. Но, как правило, при появлении такой проблемы, Wi-Fi сети есть. Другие устройства их видят. Ну что же, давайте попробуем разобраться. Кстати, проблема, когда Windows не видит беспроводные сети, появляется не только в Windows 10, но и в Windows 7, и других версиях.
Ноутбук на Windows 10 не видит Wi-Fi: несколько решений
Начнем с того, что если у вас на панели уведомлений иконка в виде антенны с красным крестиком, и при нажатии на нее есть кнопка включения Wi-Fi, то это проблема одна. О решении которой я напишу ниже. А вот если кнопки Wi-Fi нет, то то уже другая проблема. Смотрите статью . И можете глянуть еще .
1 Первым делом, нужно убедится в том, что Wi-Fi действительно ловит в том месте, где вы находитесь. Это можно проверить на другом устройстве. Например, телефоне. Может быть и такое, что Wi-Fi сетей просто нет, вот они и не отображаются на вашем ноутбуке. Если у вас в доме только одна сеть, ваша, то перезагрузите роутер. Так же, можно перезагрузить компьютер, на котором появилась такая проблема.
2 Можно попробовать запустить диагностику неполадок. Иногда, это помогает. Тем более, что это не сложно. Нажмите на значок подключения к интернету на панели уведомлений, и выберите Диагностика неполадок .
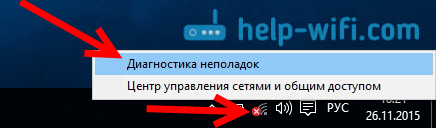
Появится окно диагностики.
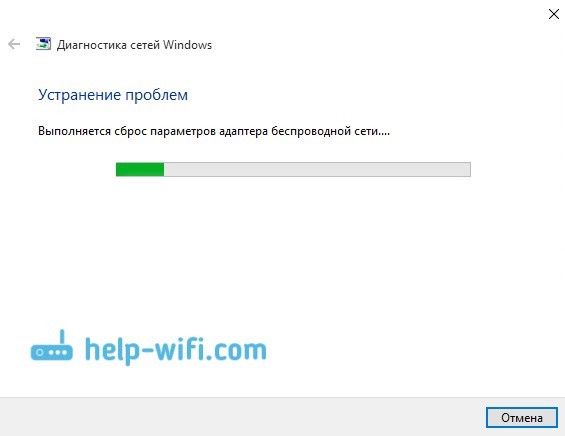
Windows попытается найти у устранить возможные причины, по которым ноутбук не видит Wi-Fi сети.
3 Проверяем, запущена ли "Служба автонастройки WLAN". Если эта служба на вашем компьютере отключена, то Windows 10 не сможет увидеть Wi-Fi сети. Эту службу иногда отключают разные программы "оптимизаторы" системы.
Заходим в службы (правой кнопкой на значок "Этот компьютер" и выбираем "Управление", или через панель управления) , переходим в "Службы", находим "Служба автонастройки WLAN", и смотрим в каком она статусе. Она должна быть в статусе "Выполняется", а тип запуска "Автоматически". Вот так:
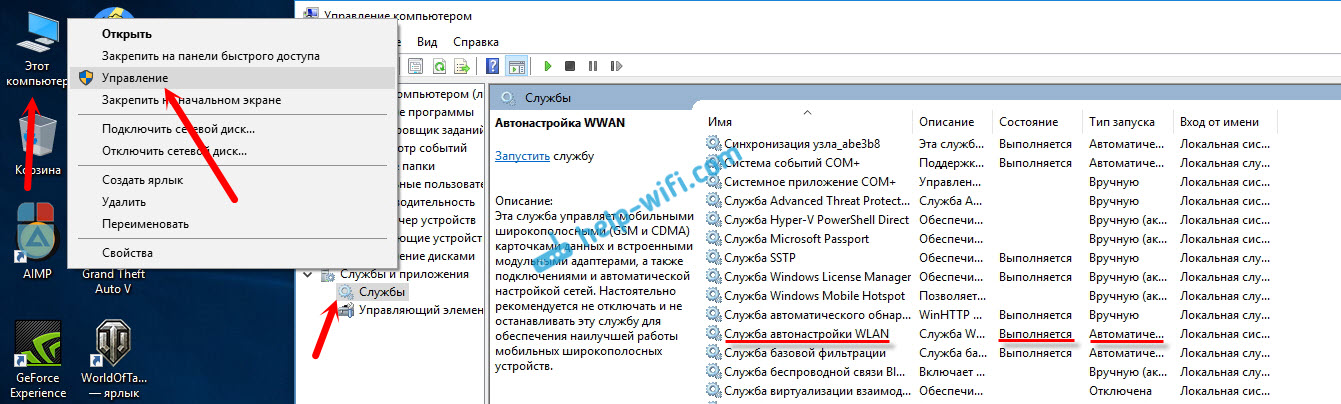
Если же служба отключена, то нажмите на нее правой кнопкой мыши, выберите "Свойства", установите тип запуска "Автоматически", нажмите "Ok", и перезагрузите компьютер.
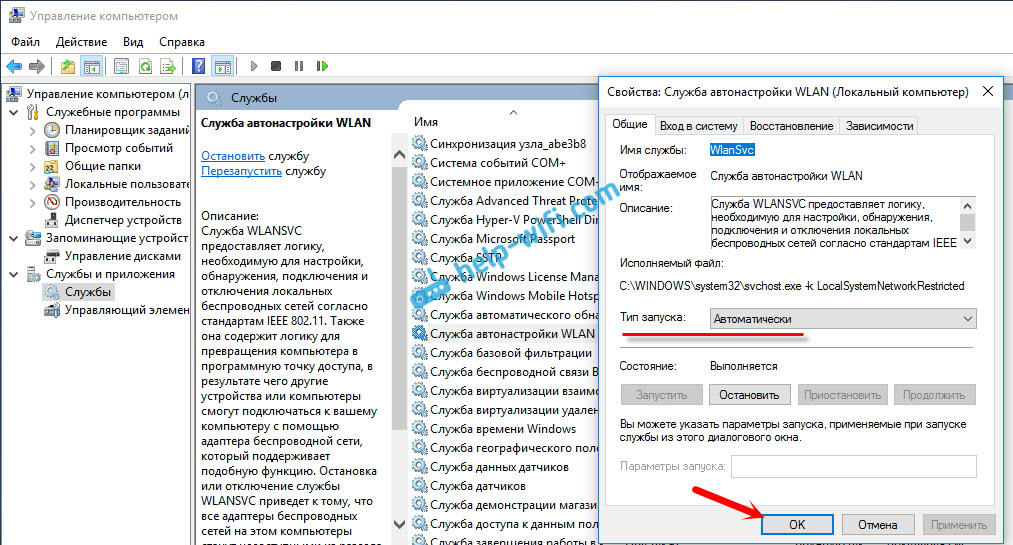
Если Windows 10 не видит только вашу (одну) Wi-Fi сеть
В комментариях к статье по подключению десятки к беспроводной сети оставили такой комментарий:
Есть в доме Wi-Fi сеть, все устройства ее видят, подключаются и работают, а ноутбук с Windows 10 не видит эту сеть. При этом, другие сети он видит. Так вот, я посоветовал сменить имя сети SSID, и сменить канал. Александр это сделал, и помогло. Ноутбук подключился к домашней сети.
Множество разных случаев и решений я описывал в статье Статья универсальная, подойдет для Windows 10.
Обновление: смена региона в свойствах Wi-Fi адаптера
В комментариях Тимофей подсказал интересное решение, которое может пригодится. У него ноутбук не хотел видеть одну, конкретную Wi-Fi сеть. Ноутбук на Windows 10.
Суть решения в том, чтобы в диспетчере устройств открыть свойства Wi-Fi адаптера, и на вкладке "Дополнительно", выделив пункт "Country Region (2.4GHz)" сменить значение на "#5 (1 - 14)". Возможно, в вашем случае поможет установка другого значения. Нужно пробовать. Вот так:
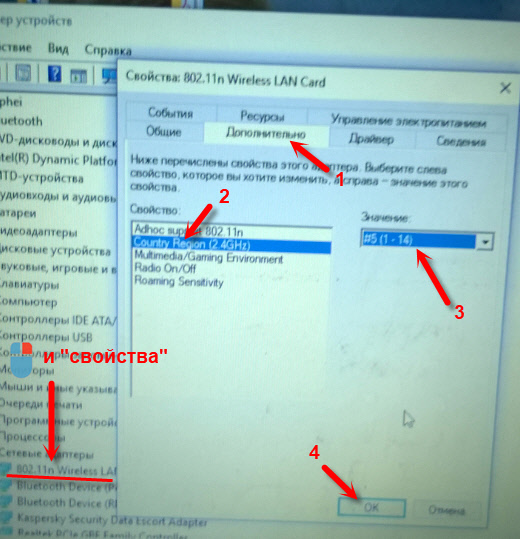
Я не проверял. У меня вообще нет свойства "Country Region (2.4GHz)". Но это не значит, что способ не рабочий. Обязательно попробуйте. Напишите о результатах.
Бывает, что не работает WiFi на ноутбуке Windows 10. Причем такое может случиться как на совсем старом устройстве, так и на абсолютно новом компьютере. Сегодня мы рассмотрим, как исправить данную проблему.
Устраняем проблему с нерабочим WiFi
Есть несколько причин, почему может не работать роутер. Сейчас мы рассмотрим каждую из них и варианты решения проблемы.
Включен ли WiFi
Часто, основной проблемой почему не работает WiFi на ноутбуке Windows 10 является то, что он попросту не включен. Почти у каждого ноутбука есть кнопка включения Вай-Фай.
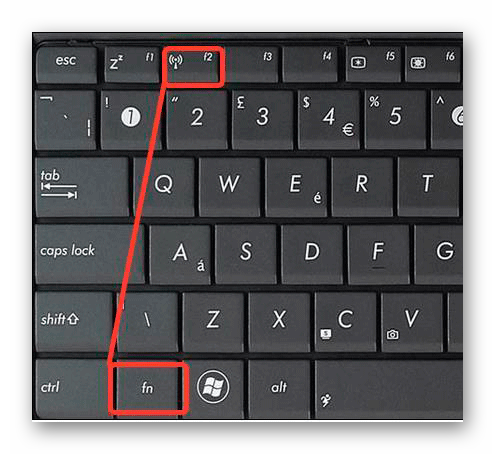
На корпусе же имеется индикатор, который показывает, включен WiFi или нет. Если все в порядке, он должен загореться зеленым цветом или каким-либо другим.
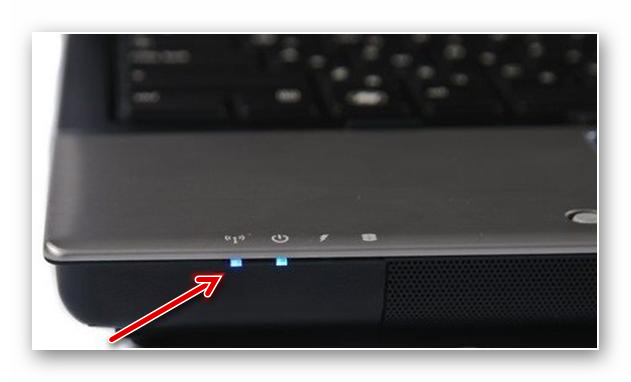
Отсутствуют драйвера
Если вы нажимаете на клавиши включения Вай-Фай, а они никак не реагируют, значит отсутствует соответствующий драйвер для этих клавиш, который нужно скачать. Для этого отправляетесь на сайт производителя своего ноутбука и находить там свою модель, а затем загружаете драйвер. После этого Wi-Fi должен включиться, а интернет заработать.
Программное включение Wi-Fi
В трее должен быть значок Wi-Fi вот на него нужно обратить внимание. Если на нем изображена звездочка, все в порядке, а если крестик, значит что-то не так. Нужно включить сетевую карту, для этого:
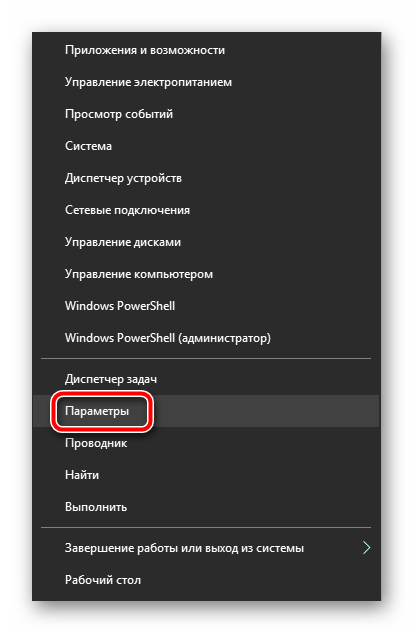
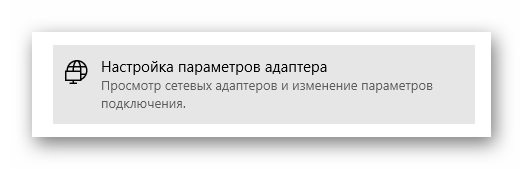
Теперь откроется окно со списком подключений, в котором следует выбрать свое. Если оно серого цвета, тогда кликнуть по нему правой кнопкой мыши и выбрать «Включить» .
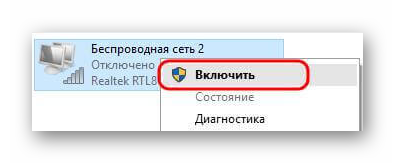
Если такого значка нет, значит нет драйвера именно Вай-Фай адаптера, нужно его установить.
Отсутствует драйвер Wi-Fi адаптера
Часто пользователи после переустановки системы совсем забывают, что нужно установить соответствующие драйвера, и это является причиной многих проблем. Либо же устанавливают совсем не те. Итак:
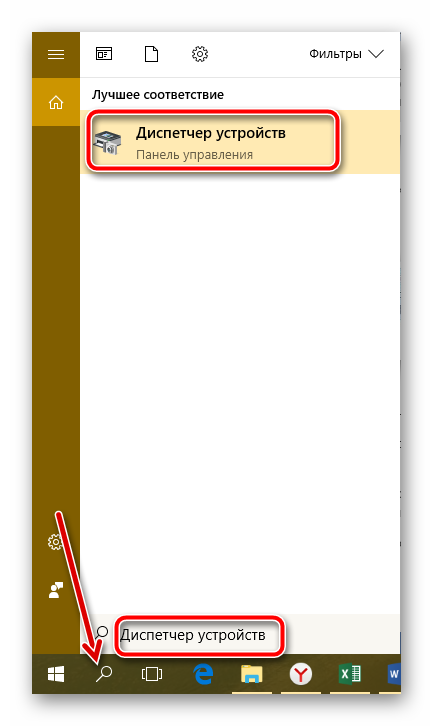

Заключение
Я очень надеюсь, что данная статья помогла вам. Если что-то не понятно или не так, пишите в комментарии или обратную связь в разделе «Контакты».
Большинство ноутбуков уже идут со встроенными Wi-Fi адаптерами. Также вы можете приобрести USB Wi-Fi адаптер для своего настольного ПК и использовать его. Основная идея лежит в том, что ваш компьютер имеет возможность подключаться к разнообразным беспроводным Вай-Фай сетям, если все правильно настроить.
Однако, многие пользователи сталкиваются с неспособностью находить какие-либо Вай-Фай — сети уже после обновления до Windows 10. Некоторые пользователи утверждают, что никакие из беспроводных сетей не появляются в списке доступных к подключению, несмотря на то, что все настроено как надо.
Другие пользователи Windows 10 утверждают, что они не могут идентифицировать любые беспроводные сети, а у некоторых возникает ситуация, в которой они могут присоединиться к ранее подключенной сети, но другие сети остаются недоступными. В общем, многих пользователей после обновления до Windows 10 «ломается» Вай-Фай.
Обычно, данная проблема относится к драйверам для WLAN-карте, если у вас ноутбук или Вай-Фай-адаптер, если вы используете таковой для приема беспроводной сети на вашем настольном ПК. Драйвера от предыдущей версии операционной системы Windows, т.е. от Windows 7, 8 или 8.1 в большинстве случаев вызывают проблемы с совместимостью, так как драйвера с прошлой Windows не всегда подходят к более новой версии ОС. В случаях несовместимости или повреждениях драйверов, WLAN-карта может попросту некорректно работать с вашим компьютером.
Вай-Фай-адаптеры также имеют свои региональные настройки, из-за которых вы и не можете присоединиться к доступной сети. Эти региональные настройки существуют для того, чтобы вы не могли присоединиться к Вай-Фай каналу, чья частота выходит за рамки частоты для вашего региона. Если же ваша Вай-Фай сеть находится на одном из запрещенных каналов, то доступной она не будет.
Давайте же рассмотрим методы, которыми вы сможете исправить проблемы при поиске Вай-Фай-сети на Windows 10, независимо от ее причины. Однако, для начала вы должны убедиться, что вы находитесь в зоне сигнала, а ваша сеть не замаскирована. Перезапустите свой роутер для предосторожности.
Как исправить не отображающиеся Wi-Fi подключение на Windows 10
Способ №1 Обновление драйверов Wi-Fi адаптера
- Нажмите комбинацию клавиш Win+R .
- Впишите в пустую строку devmgmt.msc и нажмите Enter.
- Раскройте вкладку «Сетевые адаптеры» и найдите свои драйвера для Вай-Фай. Если вы не видите своего Вай-Фай адаптера, то он наверняка находиться во вкладке «Другие устройства», так как на нем не установлено драйверов.
- Нажмите правой кнопкой на ваш адаптер и выберите «Обновить драйвер».
- Выберите автоматический поиск драйверов.
После установки драйверов проверьте, появилась ли нужная вам Вай-Фай сеть в доступных подключениях. Чаще всего, эта проблема возникает именно из-за неустановленных или устаревших драйверов.
Способ №2 Откат драйверов для Wi-Fi адаптера
Если обновление драйверов не смогло исправить проблему, то возможно она будет решена с помощью отката драйверов к более их старой версии. Для этого сделайте следующее:
- Снова откройте «Диспетчер устройств» , как было показано в предыдущем способе.
- Найдите свой Вай-Фай адаптер и снова нажмите на него правой кнопкой мыши.
- В этот раз выберите пункт «Свойства».
- Перейдите во вкладку «Драйвер».
- Нажмите на кнопку «Откатить».
Попробуйте посмотреть на доступные беспроводные сети. Возможно, что на старшей версии драйверов ваши дела пойдут куда лучше.
Способ №3 Удаление Wi-Fi адаптера и перезапуск ПК
Данным способом вы сможете удалить все драйвера для своего Вай-Фай адаптера и установить их в последствии начисто. Для этого сделайте следующее:
- Еще раз зайдите в «Диспетчер устройств».
- Найдите свой Wi-Fi адаптер и нажмите на него правой кнопкой мыши.
- Выберите «Удалить».
- Закройте Диспетчер устройств и перезагрузите свой компьютер.
Как только ваша система будет полностью загружена заново, то она автоматически загрузит самые свежие драйвера для нового, а в нашем случае удаленного оборудования. После этого попробуйте проверить наличие проблемы в виде отсутствия доступного Вай-Фай подключения на Windows 10.
Однако, если с перезагрузкой ПК драйвера не были установлены заново, что возможно, то можно выполнить ручное обновление конфигурации оборудования в Диспетчере устройств. Для этого сделайте следующее:
- Нажмите комбинацию клавиш Win+R , впишите в пустую строку devmgmt.msc и нажмите Enter.
- Найдите в панели меню пункт «Действие» и выберите его.
- Затем выберите пункт «Обновление конфигурации оборудования».
После выбора этой опции в Диспетчера устройств, драйвера на ваш Вай-Фай адаптер будут установлены автоматически. Попробуйте проверить доступность беспроводной сети с вашего Вай-Фай адаптера.
Мы уже настолько привыкли к пользованию беспроводными wifi сетями в Windows, что когда что-то не работает в Windows 10 – это просто повергает нас в шок. Ведь исходя из всех рекламных посылов, можно ожидать безупречного функционирования всех систем компьютера. А уж сбои такой его компоненты, как wifi передатчик – это вообще нечто совершенно для нас неожиданное. Что делать если Wi-Fi не работает в Windows 10?
Обычно данная проблема возникает после того, как вы обновляетесь до Windows 10 с предыдущей версии данной операционной системы. Только что все беспроводные сети функционировали отлично и, вот, сразу после обновления, вы внезапно обнаруживаете, что ничего не работает. Ситуация мягко говоря малоприятная. А для неопытного пользователя просто тупиковая.
Особенно большие затруднения данная история может вызвать у тех, кто использует wifi не для развлечения, а для работы. Время – деньги, и потерянное рабочее время удаленного работника – это тоже немалые деньги. Поэтому проблема починки беспроводной сети в подобной ситуации становится как никогда актуальной. Существуют ли способы быстро и без особенных усилий привести wifi на Windows 10 в порядок? Или для этого потребуется помощь специалиста. Методики такие есть. Они не дают стопроцентной гарантии, но в большинстве случаев способны справиться с проблемой. попробуем применить наши пальцы и голову для устранения описанной неполадки.
Для их использования вам не потребуется никаких специальных познаний в области компьютерных технологий. Минимальные знания среды Windows 10 и немного сноровки и вы убедитесь, что все снова работает, как следует.
Попытка первая
Во-первых, вы можете обнаружить, что помимо беспроводного соединения у вас пропало и обычное Ethernet-соединение по кабелю. Это уже само по себе намек на то, что драйвера устройств не работают как требуется. Первым делом выполните следующую последовательность действий: выключите компьютер, перезапустите роутер (для этого на его корпусе имеется соответствующая кнопка, обычно названная «Reset»), а затем включите компьютер снова. Если вай-фай не работает, значит такими простыми мерами не обойтись.
 Теперь попробуем следующее: находим диск или флешку с драйверами для вашего роутера и пытаемся переустановить драйвера устройства для Windows 10. Нет никакой гарантии, что это получится. Если устройство было приобретено достаточно давно, то на диске наверняка не окажется драйверов для Windows 10. В данном случае удивляться тому, что ничего не работает – не приходится. Устаревшие версии драйверов наверняка не «встанут» в новую ОС. Решением является посещение сайта производителя устройства (в данном случае роутера) и скачивание драйверов новой версии, специально предназначенных для инсталляции на Windows 10. После установки новых драйверов вы почти наверняка обнаружите, что все работает.
Теперь попробуем следующее: находим диск или флешку с драйверами для вашего роутера и пытаемся переустановить драйвера устройства для Windows 10. Нет никакой гарантии, что это получится. Если устройство было приобретено достаточно давно, то на диске наверняка не окажется драйверов для Windows 10. В данном случае удивляться тому, что ничего не работает – не приходится. Устаревшие версии драйверов наверняка не «встанут» в новую ОС. Решением является посещение сайта производителя устройства (в данном случае роутера) и скачивание драйверов новой версии, специально предназначенных для инсталляции на Windows 10. После установки новых драйверов вы почти наверняка обнаружите, что все работает.
Допустим, этого не произошло. Посмотрите на параметры брандмауэра, если он включен, то отключите его и вновь проверьте беспроводную сеть. Если и после этого сеть дезактивирована, то читайте следующий раздел.
Попытка вторая
Если wifi по-прежнему не работает, тогда проведем над Windows 10 маленькую операцию. Чтобы окончательно не «завалить систему» обязательно создайте точку восстановления. В случае неудачи наших дальнейших манипуляций мы сможем вернуть систему в исходное состояние. Дальнейший порядок наших манипуляций:
Заходим в меню «Пуск» -> «Выполнить». Вместо этого можете воспользоваться клавиатурной комбинацией «Win» + «R».
В поле для ввода команды вводим cmd.
В ответ на это действие появится консоль операционной системы (окно командной строки), куда необходимо последовательно ввести следующие команды:
Этими командами мы осуществляем редактирование реестра операционной системы. Разумеется, мы можем сделать это вручную, воспользовавшись редактором реестра операционной системы, вызываемого по команде regedit. Если вам нравится работать с редактором – отыщите в нем ключ.














