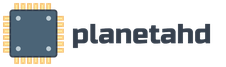Как включить на ноутбуке wi fi. Как включить беспроводной Wi-Fi адаптер на ноутбуке
В настоящее время технологии беспроводной связи нашли очень широкое применение и WiFi-сети распространены повсеместно как в общественных местах, так и в домах пользователей. Это произошло благодаря значительному удобству, ведь с целью выхода во всемирную паутину отсутствует потребность протягивать к гаджету кабели, а также владельцы устройств получают свободу передвижения в пределах действия Вайфай без потери соединения с сетью.
Поэтому значительное число пользователей ежедневно сталкиваются с задачей использования Вайфай на своих мобильных устройствах. Одним из наиболее популярных девайсов для работы в глобальной сети, конечно, является ноутбук с операционной системой «Виндовс 7». Ниже подробно описаны инструкции о том, как правильно подключить интернет через WiFi на ноутбуке с Windows 7, с приведением конкретных рекомендаций, что делать, когда ноутбук не видит WiFi.
Основные требования для успешного соединения с беспроводной сетью
Почти все современные лэптопы обладают необходимым функционалом для соединения с WiFi. Несмотря на огромное количество моделей ноутбуков, выпускающихся сегодня различными производителями, они все функционируют в соответствии с одинаковыми стандартами связи. В основном отличия в настройках зависят от версии операционной системы компьютера.
Иногда заводом-изготовителем предусматривается специальное программное обеспечение для более комфорного подключения к беспроводным сетям, но лучше и надежнее овладеть навыком настройки с использованием средств «Виндовс».
Главные требования для успешного решения поставленной задачи:
- Должно быть активировано встроенное в ноутбук устройство беспроводной связи (адаптер);
- Инсталлирована актуальная версия драйвера WiFi-устройства;
- Включена служба автонастройки WLAN.
Как включить Вайфай-устройство в лэптопе?
Методика отличается в зависимости от модели и производителя ноутбука, поэтому рекомендуется ознакомиться с прилагаемой к ПК документацией. Обычно на корпусе ноутбука имеется отдельный механический включатель WiFi-адаптера. Рядом с ним обязательно нарисован характерный значок, обозначающий беспроводную связь. От пользователя только требуется установить этот включатель в положение «Включено».
Но если владелец компьютера после внимательного изучения корпуса девайса такой переключатель не обнаружил, то значит, производитель предусмотрел активацию адаптера с использованием клавиатуры, например, на одной из функциональных кнопок «F1 - F12» будет изображен знак Вайфая. Для включения требуется, удерживая клавишу «Fn», щелкнуть по функциональной клавише. Об успешности выполнения процедуры будет свидетельствовать активность светового индикатора WiFi, который часто располагается на передней панели ноутбука.
Инсталляция актуальной версии драйвера для WiFi-устройства
Через сеть мобильного оператора или по проводному соединению с глобальной сетью требуется посетить с ноутбука официальный ресурс производителя ПК и скачать необходимое программное обеспечение для нормального функционирования встроенного беспроводного устройства.
Далее установить драйвер и выполнить перезапуск компьютера.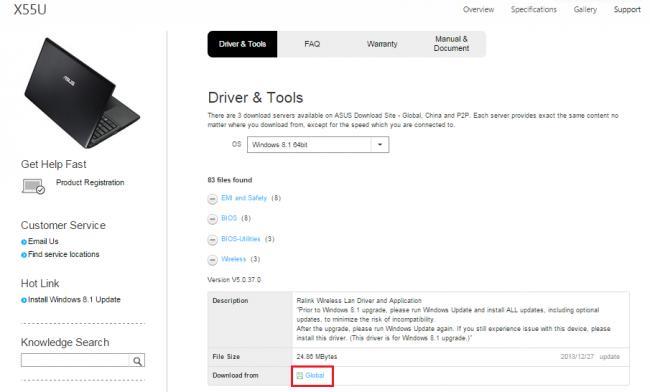
Как включить службу автонастройки WLAN?
Необходимо выполнить следующие несколько действий:
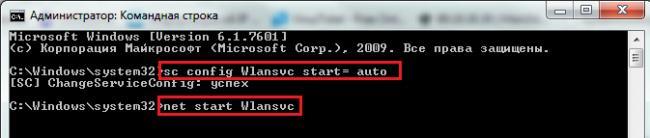
Процедура подключения
В «Виндовс 7» весь процесс осуществляется через специальный сетевой значок, находящийся в системном трее. На рисунке ниже ясно, что по виду этой иконки можно сразу определить, лэптоп подключен к Вайфаю или нет.
 Чтобы соединиться с WiFi, от пользователя потребуется исполнить только несколько следующих последовательных шагов:
Чтобы соединиться с WiFi, от пользователя потребуется исполнить только несколько следующих последовательных шагов:
Наиболее часто возникающие проблемы
Нередко в трее не отображается сетевой значок. Проблема возникает из-за следующего:
- Не инсталлированы или не обновлены драйвера;
- Выключен Вайфай-адаптер.
Очевидно, что первый пункт решается посещением официальных страниц в интернете производителя оборудования и установкой оттуда требуемого программного обеспечения.
Второй пункт, кроме способа, описанного в начале этого руководства с активацией адаптера с использованием кнопок, также иногда требует включения через инструменты Windows 7.
С этой целью следует выполнить следующие шаги:
Если на значке присутствует характерная красная отметка, то это свидетельствует об отключенной Вайфай-сети. В основном в «Семерке» это происходит по 2-м следующим причинам.
Беспроводная сеть или сеть WiFi, помимо всех функций типичной проводной сети, позволяет пользователю свободно перемещаться в пределах зоны действия радиосигнала. Пользователь может оставаться на связи с принтером, выходить в Интернет, использовать общие ресурсы сети совместно с другими компьютерами и работать с ноутбуком как с мобильным устройством.
В данном документе подразумевается, что пользователь уже создал беспроводную домашнюю сеть, как рассмотрено в документе Создание беспроводной домашней сети (Windows Vista) , либо пытается подключиться к известной рабочей беспроводной сети в точке предоставления услуг доступа к сети WIFI.
Первоначальная настройка беспроводной сети WiFi
При первом подключении к выбранной сети WiFi необходимо ввести всю информацию для настройки соединения. Можно настроить компьютер на автоматическое подключение при нахождении в зоне действия сети. Следуйте указанным ниже инструкциям для настройки соединения WiFi.
Примечание.
В исходном заводском образе компьютера HP имеются все необходимые драйверы для встроенного устройства беспроводной сети и программа HP Wireless Assistant. Если была произведена замена операционной системы, необходимо загрузить и установить самую свежую версию драйвера устройства поддержки беспроводной сети и программы HP Wireless Assistant для вашей модели компьютера и установленной операционной системы. Встроенные устройства беспроводной связи имеются не на всех компьютерах.
Если в компьютере не записан заводской образ системы HP, выполните поиск информации по настройке беспроводной сети на веб-сайте www.google.com или www.youtube.com.
-
Введите требуемую информацию о безопасности сети. Эта информация использовалась при настройке домашней сети.
Рис. : Подключение к беспроводной сети вручную
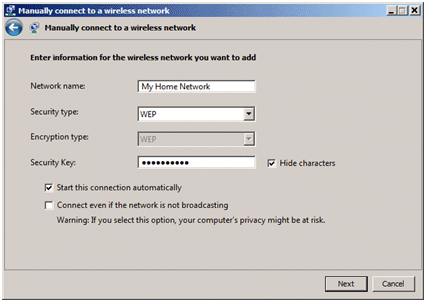
Имя сети (SSID)
Тип безопасности (обычно WEP и WPA)
Тип шифрования (Дополнительная функция в некоторых типах безопасности)
Защитный ключ или фраза-пароль
Запускать это подключение автоматически Выберите этот параметр, если требуется автоматический вход в сеть, когда компьютер находится в зоне действия беспроводной сети.
Запустите компьютер и включите устройство беспроводной связи.
Чтобы включить устройство беспроводной связи, переместите его переключатель в положение Вкл . Выключатель питания устройства поддержки беспроводной локальной сети, а также устройство Bluetooth (если установлено), находится на боковой стороне корпуса или над клавиатурой, в зависимости от модели. На некоторых компьютерах выключателем является кнопка на панели над клавиатурой или одна из функциональных клавиш на клавиатуре.
Активное состояние устройства беспроводной связи на большинстве моделей компьютеров сигнализируется горящим синим световым индикатором . Оранжевый цвет этого индикатора показывает, что устройство неактивно или отключено. В некоторых новейших моделях используется другая цветовая схема, а световой индикатор встроен в соответствующую функциональную клавишу.
В области уведомлений на панели инструментов найдите значок программы HP Wireless Assistant.
После того, как устройство беспроводной связи включено и активно, найдите значок поиска доступных беспроводных сетей в области уведомлений на панели инструментов. Если значок беспроводного устройства отсутствует, хотя сетевой кабель подключен, отсоедините сетевой кабель. Должен появиться значок беспроводной сети.
Правой кнопкой мыши нажмите на значок беспроводной сети, нажмите Центр управления сетями и общим доступом , Настройка нового подключения или сети , затем выберите пункт Подключение к беспроводной сети вручную .
Рис. : Настройка нового подключения или сети
Чтобы проверить, выполнено ли подключение к беспроводной сети, щелкните значок поиска доступных сетей для вывода списка доступных беспроводных сетей.
Добрый денечек! Часто после покупки нового ноутбука или после переустановки операционной системы возникает вопрос, как включить WiFi на ноутбуке . Спешу вам помочь решить эту проблему. Сразу хочу заметить, что если у вас не включается WiFi или не работает, это еще не означает, что Wi-Fi-адаптер вышел из строя. Существуют и другие причины, которые часто исправляются в течение 5 минут.
Wi-Fi или WiFi? Как правильно? В официальных документах более уместно использовать первый вариант — Wi-Fi. А вот в просторах интернета в чаще и чаще используют второй вариант – WiFi. С чем это связано не знаю, может быть людям лень дефис ставить. Но так как это уже приелось, буду тоже придерживаться тренда. К тому же на официальном логотипе торговой марки Wi-Fi дефис также отсутствует.
Еще одно замечание – произношение. Правильно на русском языке Wi-Fi произносится как «вай-фай ». Но есть еще один распространенный вариант – «ви-фи » или «вифи ». Кто-то так называет его по приколу, а кто-то из-за своей неграмотности, но факт остается фактом. Еще в просторах интернета вы можете встретить такие его названия как «вафля», «воздух»…
Почему на ноутбуке не работает WiFi?
Причин, по которым может не работать WiFi на самом деле не так уж и много. Самая неприятная из них – сгорел WiFi модуль . Но это случается крайне редко и скорее всего только на очень старых ноутбуках. Но если не поможет ни один из способов, которые мы опишем дальше, то, скорее всего, модуль действительно сгорел.
Другие распространенные причины неработоспособности WiFi не так страшны. Возможно, он просто выключен или на него . А может быть проблема вовсе не в ноутбуке, а в WiFi роутере. Да, такое тоже очень часто бывает. Ну что же, давайте разбираться по порядку.
Ноутбук не видит Wi-Fi роутер
Бывает что вы все настроили на ноутбуке, все должно работать, но не получается подсоединиться к интернету через WiFi, хоть от того же роутера через провод все отлично работает. Дело тут, скорее всего не в настройках сети на ноутбуке, а в настройках самого роутера. Можно обратиться к своему интернет провайдеру, они помогут вам правильно настроить роутер. А можно попробовать сделать все самим, но нужно быть предельно аккуратными, когда вы залезете в настройки роутера.
Пока вы не начали ковырять настройки роутера, попробуйте его просто перезагрузить. А лучше вообще выключить на пару минут. Может быть, это решит все ваши проблемы.
Проблема, с которой я столкнулся однажды лично, была следующей. Смартфон видел все сети WiFi в доме, кроме моей сети, в то время как другие устройства (планшет и ноутбук) ее видели. Много я чего перепробовал, но проблему решил.
Нужно зайти в настройки роутера. Для этого в адресной строке браузера пишете 192.168.0.1 . Это подходит почти для всех роутеров. Там придется ввести логин и пароль, которые вы (или настройщик сети) устанавливали.
Находите пункт «Wi-Fi сеть » и меняете значение «Режим ». Он может быть либо числовой:
- До 300 Мегабит/с;
- До 145 Мегабит/с;
- До 54 Мегабит/с.
Или такой, стандартизированный режим:
- Только 802.11 B;
- Только 802.11 G;
- Только 802.11 N;
- Авто 802.11 B/G/N.
Просто попробуйте менять режимы. Какой-нибудь из них должен подойти для вашего устройства (ноутбука или смартфона). Это обусловлено тем, что Wi-Fi роутер новее, чем ноутбук. И ноутбук не понимает те режимы, которым уже «обучен» роутер.
Также попробуйте изменить параметр «Канал ». Возможно, канал, на котором вы сидите перегружен. В некоторых роутерах даже указывается степень загрузки канала. Выбирайте самый свободный.
Почему постоянно пропадает интернет на ноутбуке при работе через
Если Wi-Fi время от времени пропадает, то, скорее всего, у вас не очень хорошая связь с роутером. Возможно, он стоит слишком далеко от ноутбука, а может быть между вами стена, которая глушит сигнал роутера.
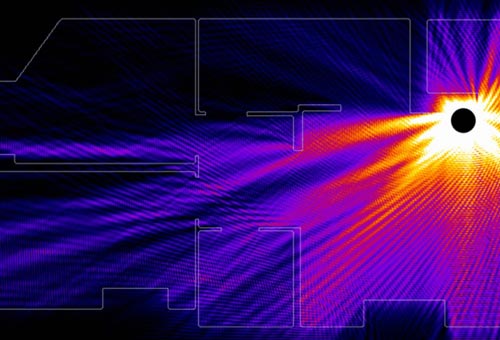
Wi-Fi сигнал в доме
Совсем иногда бывает даже такое, что ноутбук ловит Wi-Fi от роутера только если они находятся ОЧЕНЬ близко, на расстоянии 1-2 метра, а дальше начинается связь обрываться. Эти случаи, однако, очень редки и индивидуальны. Нужно поэкспериментировать с другими роутерами и, если все хорошо, то сменить роутер.
Еще частый случай – некорректная работа драйверов на Windows 8 . Чтобы решить такую проблему, нужно зайти в диспетчер устройств, найти там свой WiFi адаптер, зайти в «свойства» → «обновление драйверов» → «поиск на этом компьютере» → «выбрать из установленных». Там будет пункт «Только совместимые устройства». Нужно обязательно снять с него галочку. И из имеющегося списка драйверов выбрать этот драйвер 5.100.245.200 . С ним будет все нормально работать. Только после этого не обновляйте драйвера на WiFi адаптер.
Вывод:

Информации в этой статье должно быть достаточно для решения проблемы. Однако если ничего не помогло. То вашему WiFi модулю пришел конец. Если на него взглянуть, то можно даже заметить, что он сгорел. Он будет почерневший слегка (или сильно). А найти его можно под задней крышкой ноутбука, там, где и .
Теперь вы знаете, как включить WiFi на ноутбуке, если он еще живой. Если что-то непонятно, задавайте вопросы, а я на них отвечу.