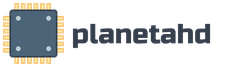Изменение сетевого пароля windows 7. Ввод сетевого пароля: где его взять? Методика определения и отключения
Инструкция
Нажмите кнопку «Пуск» для входа в главное меню системы и перейдите в «Панель управления».
Введите значение gpedit.msc в поле строки поиска.
Откройте раздел «Конфигурация компьютера» и выберите «Конфигурация Windows».
Укажите раздел «Параметры безопасности» и перейдите в «Локальные политики».
Выберите «Параметры безопасности» и вызовите сервисное меню двойным кликом мыши на поле «Учетные записи: ограничить использование пустых паролей только для консольного входа».
Отключите необходимую опцию. При необходимости автоматического входа без участия пользователя выполните следующие действия.
Вернитесь в основное меню и перейдите в «Панель управления».
Откройте значок «Сеть».
Выберите «Обычный вход в Windows» на вкладке «Конфигурация» окна приложения.
Нажмите кнопку «Нет» в открывшемся диалоговом окне с предложением перезагрузки компьютера.
Вернитесь в «Панель управления» и откройте значок «Пароли».
Нажмите кнопку «Сменить пароль Windows» на вкладке «Смена паролей» окна приложения.
Введите существующий реальный пароль в поле «Старый пароль» в открывшемся диалоговом окне «Изменение пароля Windows».
Не вводите никаких значений в поля «Новый пароль»и «Подтверждение пароля».
Перейдите на вкладку «Конфигурация» окна приложения.
Поднимите флажок на поле «Все пользователи работают с едиными глобальными настройками и параметрами рабочего стола».
Перезагрузите компьютер.
Введите существовавший пользовательский пароль в соответствующее поле диалогового окна «Ввод сетевого пароля» в процессе загрузки Windows.
При последующих загрузках системы будет использоваться автоматическая регистрация . Появление диалогового окна «Ввод сетевого пароля» будет отменено .
Современные операционные системы наделены достаточно мощными инструментами, созданными для защиты персональных компьютеров. Иногда эти функции сильно мешают настройке локальных сетей определенного типа.
Инструкция
Для отключения политики безопасности на конкретном компьютере, работая в системе Windows Seven, выполните следующие действия. Откройте меню «Пуск» и перейдите в панель управления. Откройте подменю «Учетные записи пользователей». Выберите пункт «Изменение контроля учетных записей». Передвиньте ползунок к пункту «Никогда не уведомлять». Нажмите кнопку «Ок», чтобы сохранить заданные настройки.
Если вы используете Windows XP, то откройте меню «Учетные записи пользователей», расположенное в панели управления. Перейдите к пункту «Включение и отключение контроля учетных записей». В появившемся меню уберите галочку с параметра «Используйте контроль учетных записей для защиты компьютера». Сохраните изменения и перезагрузите компьютер. Помните о том, что гораздо проще иногда подтверждать запуск определенных приложений, чем исправлять системные ошибки, которые они вызвали.
Отключите параметры защиты компьютера, чтобы остальные пользователи могли подключиться к нему. Откройте меню «Администрирование» и перейдите к пункту «Службы». Найдите пункт «Брандмауэр Windows» и кликните по нему правой кнопкой мыши. Выберите пункт «Свойства». В открывшемся меню найдите пункт «Тип запуска». Установите для него параметр «Отключена». Вернитесь в меню «Службы», вновь кликните правой кнопкой мыши по пункту «Брандмауэр» и выберите пункт «Остановить».
Если вы используете дополнительную программу, контролирующую сетевые подключения, то отключите ее или создайте определенное правило. Обычно требуется указать диапазон внутренних IP-адресов, владельцам которых разрешен полный доступ к данному компьютеру.
Проверьте антивирусную программу. Современные антивирусы включают в себя встроенный фаерволл. Отключите его. Установите тип запуска этой функции «Вручную», чтобы предотвратить ее нежелательную активацию.
Видео по теме
Операционная система Windows XP для защиты данных предполагает установку пароля на компьютере. Пароль запрашивается при загрузке системы или при выходе из режима ожидания. Если необходимость в защите данных отпала, эту функцию можно отключить.

Инструкция
Щелкните левой кнопкой мышки по клавише «Пуск» в левом нижнем углу экрана рабочего стала. Это меню также откроется, если вы нажмете на клавиатуре кнопку с изображением логотипа Windows.
В меню «Пуск» внизу справа найдите строку «Выполнить» и поместите на нее курсор мышки. Откроется окно для ввода команды. Здесь можно вызвать необходимый вам инструмент – консоль управления учетными записями пользователя. Окно для ввода команд также можно открыть, одновременно нажав на клавиатуре кнопку с изображение логотипа Windows и букву R в латинской раскладке.
В строке для ввода команды наберите следующую фразу: control userpasswords2. Нажмите на клавишу OK. В появившемся окне нажмите на клавишу «Да». Имейте в виду, что для выполнения этой операции ваша учетная запись должна обладать правами администратора компьютера.
Найдите в открывшемся окне с заголовком «Учетные записи пользователя» свою учетную запись. В окошке рядом со строкой «Требовать ввода пароля и имени пользователя» снимите галочку.
В нижней части окна нажмите на клавишу «Применить». Дважды введите свой пароль в открывшееся диалоговое окно. Если пароля у вас нет, оставьте пустыми оба поля. Нажмите кнопку OK. Выполните перезагрузку компьютера. Теперь вам не понадобится вводить пароль при запуске системы.
Чтобы отключить запрос пароля при выходе из спящего режима, отключите эту функцию в параметрах питания компьютера. Щелкните правой клавишей мышки по свободному месту на рабочем столе. В появившемся меню выберите последнюю строку «Свойства». Откройте вкладку «Заставка» и нажмите на кнопку «Питание». Перейдите в раздел «Дополнительно». Найдите строку «Запрашивать пароль при выходе из спящего режима» и удалите галочку из расположенного рядом окошка. Нажмите на клавишу «Применить».
Брандмауэр Windows – файрвол, который используется в новых операционных системах от Microsoft в качестве защиты от вирусных атак, и несанкционированного доступа к данным пользователя через приложения, которыми он пользуется. Для его отключения достаточно воспользоваться соответствующими опциями в системе.

Инструкция
Чтобы отключить файрвол Windows 7 воспользуйтесь соответствующими функциями панели управления системы. Перейдите в меню «Пуск» - «Панель управления». Введите в верхней части окна в форме для поиска запрос «брандмауэр», а затем выберите пункт «Брандмауэр Windows». Вы также можете перейти в раздел напрямую через приложения «Система и безопасность» - «Брандмауэр Windows».
В левой части открывшегося окна выберите пункт «Включение и отключение брандмауэра Windows». Если вы используете не основную учетную запись, вам будет выдан запрос на ввод пароля администратора. Введите пароль и нажмите Enter.
Щелкните на ссылке «Отключить брандмауэр Windows» под каждым сетевым размещением, защиту которого хотите отключить. Например, поставьте галочку напротив нужного пункта в блоке «Параметры размещения в домашней или рабочей сети» и «Параметры размещения в публичной сети». После этого щелкните на клавише Ок.
Также вы можете полностью отключить службу файрвола в системе. Для этого перейдите в меню «Пуск» и в строчке поиска введите services.msc. Выберите пункт services. В появившемся окне «Службы» выберите строчку «Брандмауэр Windows», после чего дважды кликните на ней левой клавишей мыши.
В открывшемся окне перейдите во вкладку «Общие» и кликните по кнопке «Остановить». В строчке «Тип запуска» выберите опцию «Отключена», после чего кликните Ок.
В строке поиска «Пуск» аналогичным образом введите msconfig и выберите появившийся результат. В новом окне снимите галочку с пункта «Брандмауэр Windows» и нажмите Ок. Перезагрузите компьютер. Файрвол Windows 7 отключен.
Полезный совет
Чтобы включить брандмауэр, перейдите в «Панель управления» - «Брандмауэр Windows». В левой части окна перейдите по ссылке «Включение и отключение брандмауэра». Щелкните по клавише «Включение брандмауэра Windows» под каждым сетевым размещением, для которого хотите создать защищенный канал.
В этой статье будет показан простой способ настройки доступа к файлам на Windows 7, для тех случаев когда нужно предоставить анонимный доступ к общим ресурсам Windows 7. Такая настройка предполагает что доступ по сети будет без пароля, без ограничений. Это распространенная ситуация для домашних и офисных сетей.
Аналогичные статьи для других ОС:
Итак, шаг за шагом.
Разрешить общий доступ для папки
В Проводнике нужно найти папку, которую вы хотите расшарить (дать к ней общий доступ), и кликнуть на ней правой кнопкой мыши. В контекстном меню открыть Свойства этой папки. В окне свойств перейти на вкладку "Доступ" и нажать кнопку "Общий доступ":
После этого, в новом окне, нужно указать полные разрешения для группы пользователей "Все":
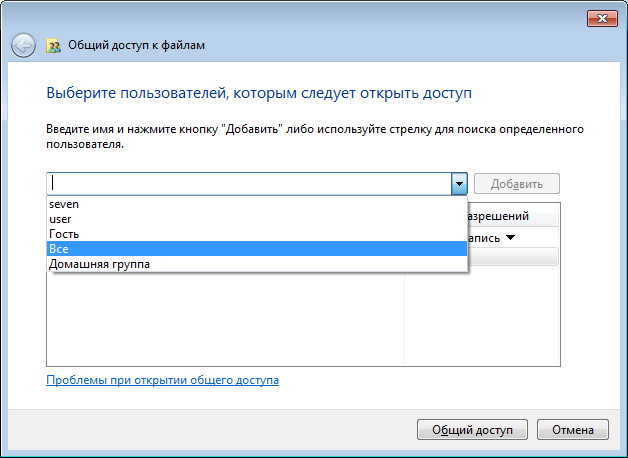
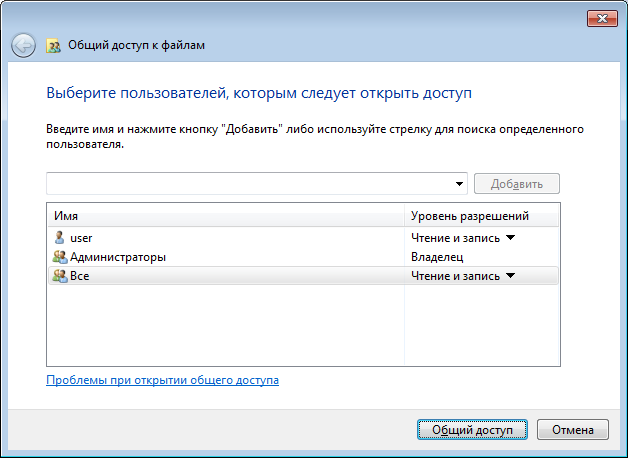
После нажатия кнопки "Готово" эта папка станет доступна по сети:
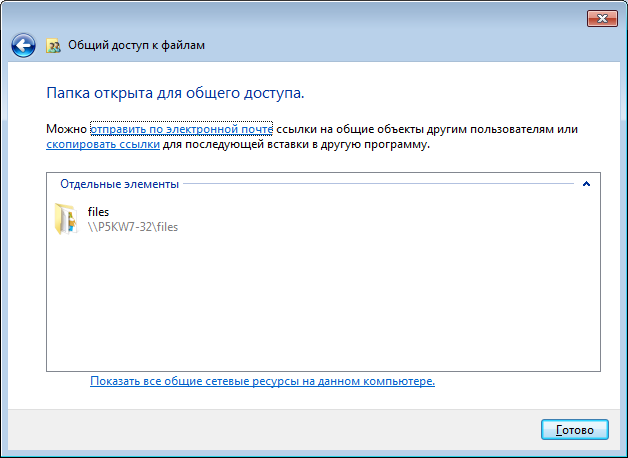
Теперь в свойствах папки видно, что она доступна по сети:
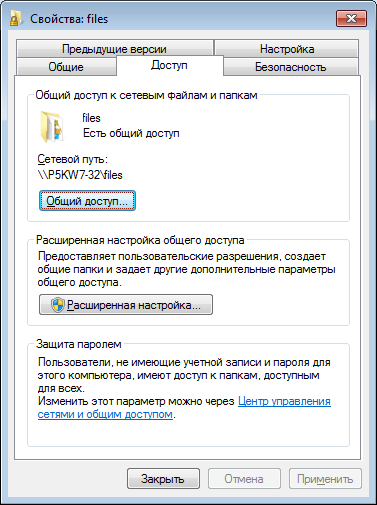
Настройка параметров сети Windows 7
Далее нужно открыть "Центр управления сетями и общим доступом " (через значок Сети в трее или через панель Управления) и в левой части окна кликнуть на "Изменить дополнительные параметры общего доступа":
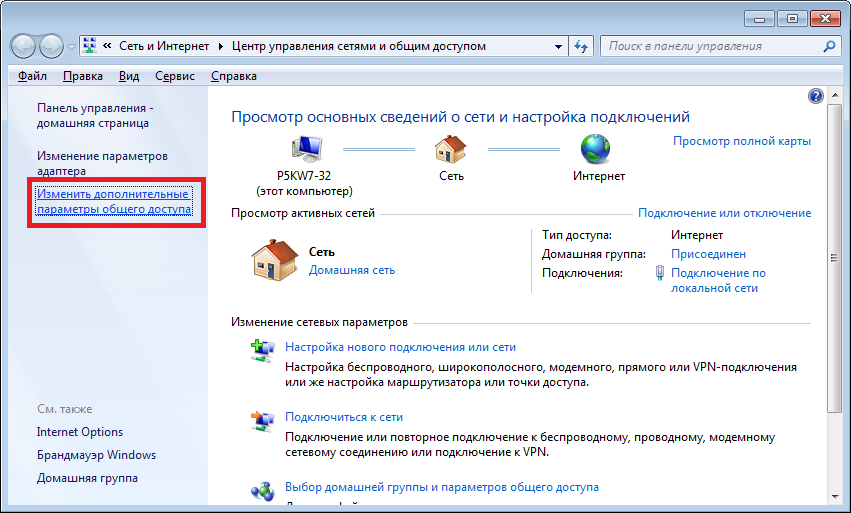
В следующем окне, будет сразу открыт профиль вашей локальной сети - там нужно включить два параметра и нажать кнопку "Сохранить изменения":
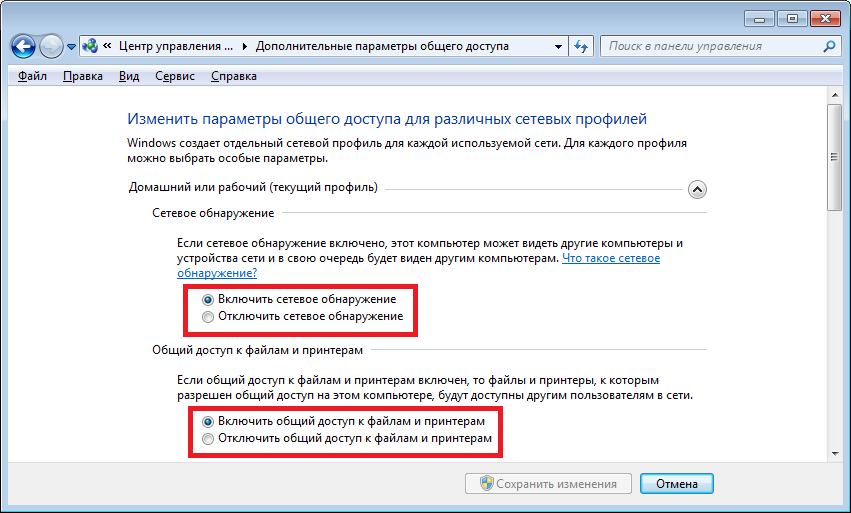
После этого, в этом же окне, перейти в профиль "Общий":
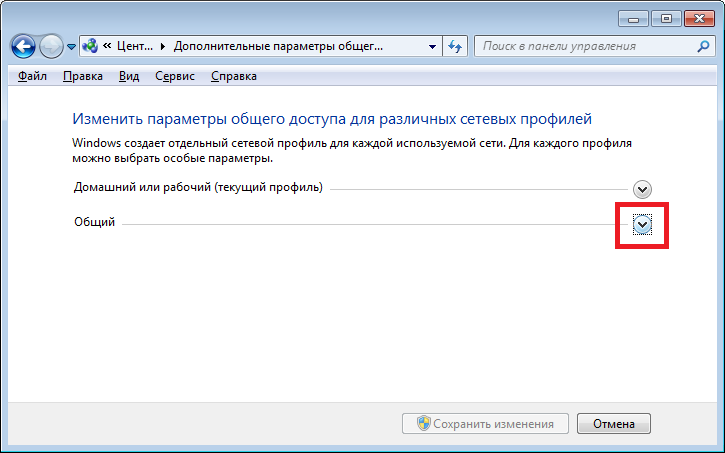
И там отключить параметр "общий доступ с парольной защитой" и конечно нажать кнопку "Сохранить изменения":
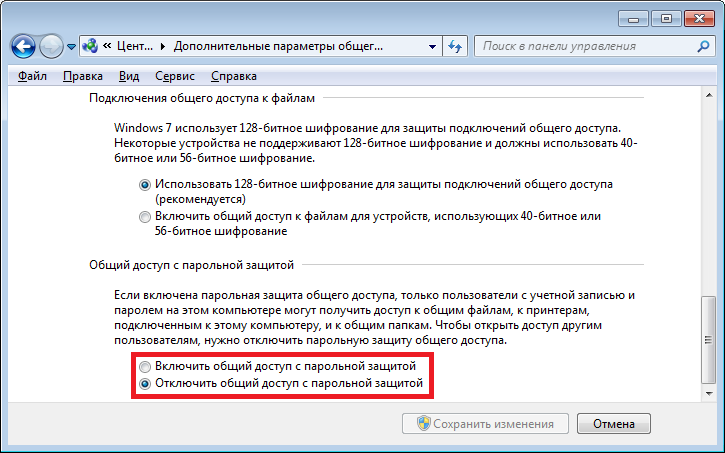
На этом настройка сетевого доступа без пароля для Windows 7 завершена. Теперь можно будет заходить через локальную сеть на этот компьютер и Windows не будет требовать ввода пароля.
Если Windows требует сетевой пароль
Не смотря на то, что настройки, которые описаны выше, сделаны, при входе на этот компьютер, другой компьютер может запрашивать сетевой пароль. Это возможно если на обоих компьютерах есть локальные пользователи с одинаковым именем, но с разными паролями.
Решений у этой проблемы два:
- Убрать совпадающие логины пользователей.
- Для пользователей с одинаковым логином указать одинаковый пароль. Пустой пароль тоже считается одинаковым.
Как отменить общий доступ к папке Windows 7
На Windows 7 отмена общего доступа реализована совсем не очевидно, в отличии от Windows XP. На Windows 7, для отмены общего доступа, нужно на вкладке "Доступ" нажимать кнопку "Расширенная настройка" и уже там отключать его. Своеобразная логика у разработчиков Microsoft.
![]()

Общий доступ к папке Windows 7 через командную строку
Общий доступ к файлам можно настроить гораздо быстрее, если использовать командную строку (консоль, cmd.exe). Всего одну команду выполнить в консоли:
net share files=c:\files
Она открывает общий доступ к папке c:\files и задает для нее сетевое имя files.
Через консоль можно и отменить общий доступ:
net share files /delete
Эта команда удаляет сетевую (общедоступную) папку files. Папка c:\files конечно остается на месте.
Общий доступ к файлам Windows 7 через оснастку "Общие папки"
В комплекте инструментов управления Windows 7 есть специальная программа (оснастка) для управления общими ресурсами на компьютере. Называется она "Общие папки" и запустить ее можно командой fsmgmt.msc (в консоли или через Win + R):
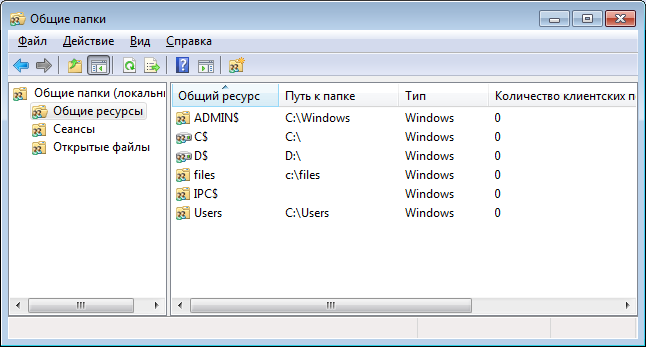
По другому эту оснастку можно открыть через меню Пуск: "Панель управления - Администрирование - Управление компьютером - Общие папки".
Настройка доступа без пароля для других ОС
Если вы живете в г. Краснодар и вам необходимо настроить локальную сеть в Windows
Если вам оказалась полезна или просто понравилась эта статья, тогда не стесняйтесь - поддержите материально автора. Это легко сделать закинув денежек на Яндекс Кошелек № 410011416229354 . Или на телефон +7 918-16-26-331 .
Даже небольшая сумма может помочь написанию новых статей:)
Достаточно часто (особенно в небольших офисах с установленными локальными сетями) можно наблюдать картину, когда вроде все машины, подключенные к локальной сети, работаю нормально, но при доступе к какому-то определенному терминалу требуется ввод сетевого пароля. Где его взять? У сисадмина, как считает большинство юзеров. Как бы не так! А если в системе администратор вообще никаких паролей не устанавливал? Что делать тогда? Ответы на эти вопросы знают не только рядовые пользователи, но и даже некоторые начинающие системные администраторы. Но ничего особо сложнон тут нет.
Ввод сетевого пароля Windows 7: зачем это нужно?
Конечно, никто не спорит о том, что в офисах при наличии достаточно большого количества компьютеров, подключаемых к локальной сети, использование паролей доступа, как на уровне прямого ввода, так и на уровне удаленного доступа, оправдано.
Но вот зачастую, даже если на всех терминалах установлена операционная система Windows 7, в сети они вроде бы «видят» друг друга, но когда, например, производится попытка отправки документа на печать с использованием сетевого принтера, даже при корректных настройках ничего не получается, поскольку требуется ввод сетевого пароля. Где его взять? Администратор сети не в курсе. На самом деле решение данной проблемы есть, и оно достаточно простое.
Как узнать ввод сетевого пароля? Просмотр данных
Сами данные паролей скрыты от глаз пользователя любого уровня (будь он хоть частный юзер, хоть админ, система все равно не дает ему увидеть скрытые данные).
Тем не менее, выход есть. Если взять в расчет, что все папки, включая регистрационные данные, невидимы, нужно просто включить в том же «Проводнике» режим отображения таких объектов. Но и в этом случае найти папку с паролями будет достаточно сложно.
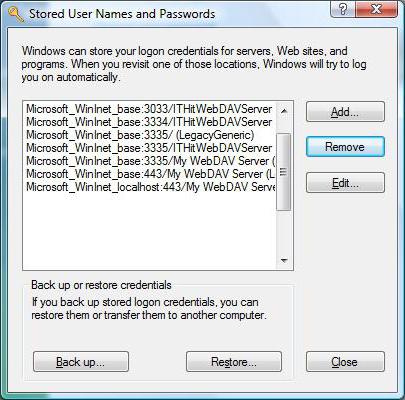
На самом деле все намного проще, и сил тратить не нужно на ввод сетевого пароля. Где его взять и найти интересующий нас параметр? Элементарно! Следует всего лишь использовать команду rundll32.exe keymgr.dll, KRShowKeyMgr в командной строке, запущенной от имени админа.
Как отключить сетевые пароли или изменить их?
В начальном варианте вызываем раздел «Выполнить» (Run) из стандартного меню «Пуск» или с использованием сочетания Win +R.
![]()
Затем в самой вызванной консоли прописываем команду Controluserpasswords2 и нажимаем клавишу ввода. В появившемся меню снимаем галочку с требования пароля для выделенных учетных записей (на Windows 10 не работает!).
Те же самые действия можно произвести из «Панели управления», где нужно обратиться к разделу центра управления сетями и общим доступом, а в текущем (общем) профиле установить галочку на пункте использования общего доступа с парольной защитой.
Настройки политики безопасности
В самом оптимальном варианте, когда требуется ввод сетевого пароля (где его взять, что ввести, включить или отключить службу), можно использовать и еще одно достаточно действенное средство - редактирование групповых политик с установкой разрешений доступа к тем или иным функциям системы на уровне администратора или локального юзера.
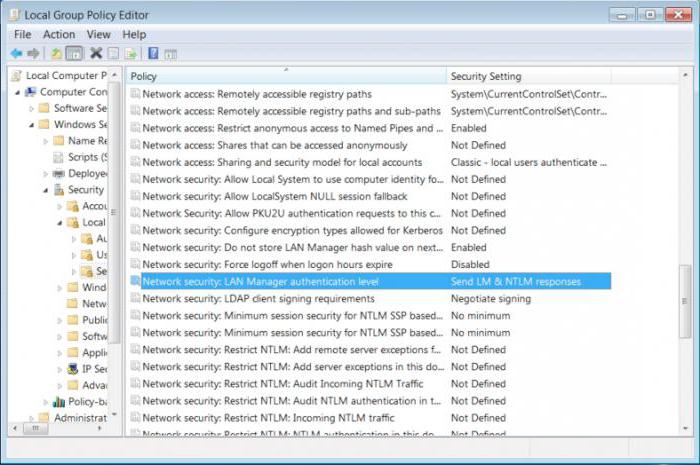
Для доступа используется команда gpedit.msc, а в самом редакторе - раздел конфигурации компьютера, где нужно найти директорию проверки сетевой безопасности «LAN Manager» и уже в ней активировать параметры отправки LM и NTLM.
Итог
Собственно, на этом - все. Если есть проблема с сетевым паролем, его использование следует просто отключить. Если потребуется, на Windows 7 и ниже можно установить новое сочетание. Но это придется делать на всех машинах, синхронизированных по сети, и при условии, что на всех установлена именно седьмая модификация системы.
Само собой разумеется, что в параметрах редактора групповых политик можно изменить и применить некоторые дополнительные настройки, которые могут быть отнесены к определенной группе или классу пользователей, работающих на одном и том же терминале.
Ввод сетевого пароля не выступает в качестве обязательного средства защиты Вашего компьютера. Но его использование обеспечит Вам сетевую безопасность. Для того чтобы открыть доступ к Вашей личной сети, злоумышленнику достаточно знать всего лишь имя пользователя.
Как произвести ввод сетевого пароля?
Если Вы попытаетесь подключиться по сети с компьютера на платформе Windows 7, то система запросит у Вас ввод сетевого пароля. Операционная система Windows 7 разрешит ввод в том случае, если будет соблюден ряд следующих условий:
- Классическая настройка модели доступа по сети;
- Авторизация под одинаковыми учетными данными;
- Компьютер-клиент, является авторизированным в системе под учетной записью, которой не существует на компьютере-сервере.
На сегодняшний день, когда развитие технологий не стоит на месте, использование флеш-карты для передачи данных является не актуальным и устаревшим способом. Перенести информацию с одного компьютера на другой, сегодня, так же просто, как и скачать информацию из интернета.
Широко использовать все возможности обмена данными между компьютерами нам позволяют проводные и беспроводные сети. Но, использование таких возможностей требуют, в свою очередь, определенных знаний. В настоящее время, зачастую компьютеры продаются уже с предустановленной операционной системой Windows 7, однако возможность подключения, в основном, осуществляется через Windows ХР.
На начальном этапе настройки, рекомендуется использовать беспарольную схему подключения. Настроить соединение достаточно просто - специфические, специальные знания здесь не потребуются. Если Вам необходимо создать домашнюю сеть, измените настройки в панели управления. Нужно лишь последовательно переходить в следующие директории:
- Сначала перейдите в позицию «Сеть и интернет»;
- Найдите папку «Выбор параметров домашней группы»;
- И наконец, выберите «Подключение общего доступа с парольной защитой» либо «Отключение общего доступа с парольной защитой».
Затем, произведите настройку рабочей группы для всех компьютеров. Если на всех компьютерах установлена Windows 7, то данная настройка будет осуществляться автоматически. Если у Вас в сети присутствует компьютер на Windows ХР, то в доступе Вы получите отказ.
В Windows ХР, общие папки содержат символические наименования, и для того, чтобы создать общую папку, Вам придется осуществить еще ряд действий. Сделать это можно, с помощью нажатия пункта «Открыть общий доступ к этой папке» в свойствах папки в меню «Доступ».
Но данный факт совсем не означает, что Вы сможете пользоваться соединением на высококачественном уровне. В данной ситуации не следует забивать себе голову особыми премудростями. Вам всего лишь необходимо убрать некие «барьеры», которые изложены в специально предназначенных для этого инструкциях.
Для осуществления корректной операции будет достаточно создания общей папки в прямой директории диска с установленным программным обеспечением. После этого, все проблемы с подключениями испаряться! И Вы сможете производить ввод сетевого пароля в Windows 7.
Как убрать запрос сетевого пароля?
Если Вы захотите убрать запрос сетевого пароля, вам всего лишь понадобиться произвести следующие действия:
- Открыть меню “Пуск”;
- В строку “Выполнить” вписать “Controluserpasswords2” и нажать “Ок”;
- Выделить нужную учетную запись и снять галочку с позиции “Требовать ввод имени пользователя и пароля ”.
Windows 7 позволяет произвести отключение сетевого пароля через изменение групповой политики безопасности компьютера. Однако необходимо понимать, что возможны негативные последствия от таких действий. Произведение данных операций может значительно снизить уровень безопасности Вашего компьютера.