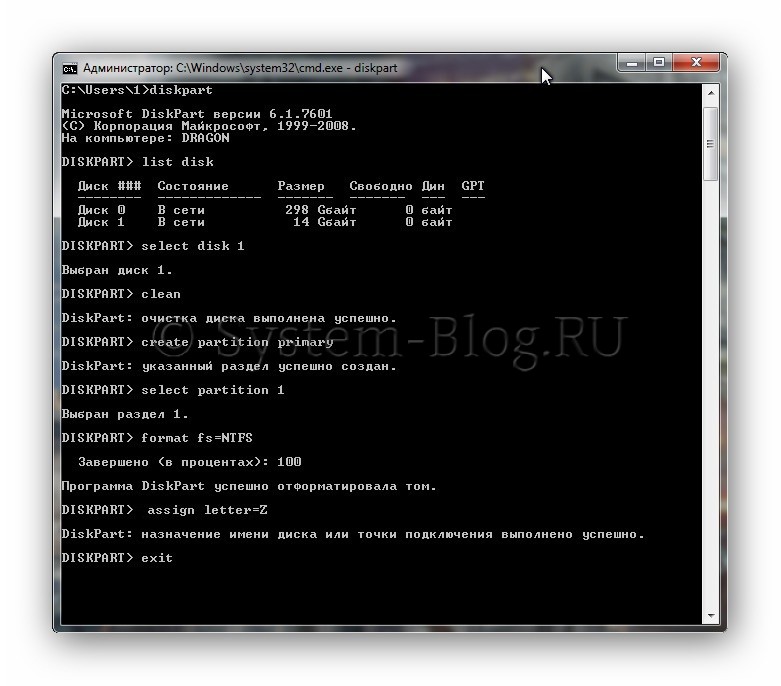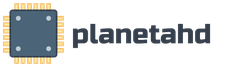Загрузочная флешка командная строка. Создание загрузочной UEFI флешки из командной строки Windows
Вы когда-нибудь покупали туристические путёвки в жаркую Африку, для того чтобы потанцевать с бубном у костра племени людоедов Тумба-Юмба. Неет? Тогда лучше отправиться за приключениями чем сжигать мозг непонятными кодами (командами, ключами) вводимыми в командной строке, лишь для того, чтобы создать загрузочную UEFI флешку с Windows 7. Итак, берём в руки бубен подсоединяем к компьютеру флешку (v2 или v3). Запускаем командную строку от имени администратора. Трубим в горн запускаем утилиту Diskpart
.
list disk
(Выведем список всех дисков в системе)
select disk N
(Где N – номер флешки, в моём случае 1)
clean
(Удалим все данные с данного диска)
create partition primary
(Создадим новый раздел)
select partition 1
(Выберем этот раздел)
active
(Делаем его активным)
format quick fs=fat32 label=”Win7UEFI”
(Отформатируем том)
assign
(Назначение имени диска)
exit
(выход из утилиты diskpart)
Командную строку не закрываем. На ранее скачанном из интернета ISO-образе Windows 7 нажимаем пр.кн.мыши — Подключить (тем самым мы подключим виртуальный дисковод в операционной системе Windows 8). Если вы в Windows 7 просто распакуйте образ любым архиватором.
Скопируем содержимое установочного диска Windows 7 x64 на подготовленную флешку командой xcopy H:\* G:\ /s /e (где, H:\ установочный DVD диск или смонтированный iso образ с дистрибутивом Windows 7, G:\ - буква назначенная флешке).
После этого можно закрыть интерпретатор командной строки и перейдя на флешке в каталог G:\efi\microsoft\boot целиком скопировав его содержание перенести на один уровень выше G:\efi\boot .
Дальше нам нужно метнуться в интернет и программу 7-Zip. После того как вы её установите переходим в виртуальный дисковод и бежим по пути: sources\install.wim\1\Windows\Boot\EFI\bootmgfw.efi
за файлом bootmgfw.efi
. То есть доходим до файла install.wim
и нажимаем на нём пр.кн.мыши — 7Zip — открыть архив. Далее доходим до bootmgfw.efi
и копируем его на флешке в каталог G:\efi\boot
. После того как скопируете, его нужно переименовать в bootx64.efi
. Также в командной строке можно обновить загрузочный код командой bootsect /nt60 G:
(где G:\ – буква диска флешки) (файл находится G:\boot\bootsect
).
Наша загрузочная флешка UEFI Windows 7 64-bit готова!
Но это ещё не всё 🙂 . Если вы работаете в Windows 7, то после того, как скопируете содержимое установочного диска Windows 7 x64 на подготовленную флешку командой xcopy H:\*.* G:\ /e /f /h
(где H:\ – буква диска подключенного ISO-образа с Windows 7, а G:\ – буква диска флешки), то можно и дальше не выходя из командной строки продолжать работать. Следующие команды: xcopy G:\efi\microsoft\*.* /e /f /h G:\efi\
xcopy C:\Windows\boot\efi\bootmgfw.efi G:\efi\boot\bootx64.efi
(где G:\ – буква диска флешки). На вопрос отвечаем нажатием кнопки (F)
.
bootsect /nt60 G:
(где G:\ – буква диска флешки).
Если при вводе команды bootsect /nt60 будет выходить ошибка «bootsect» не является внутренней или внешней командой, исполняемой программой или пакетным файлом, тогда измените команду H:\Boot\bootsect.exe /nt60 G:
(где H:\ – буква диска подключенного ISO-образа с Windows 7, а G:\ – буква диска флешки).
Всё друзья у меня уже мозг лоплул и забрызгал стены. Пойду его соберу мал-малёк и сразу болеть за наших футболистов. Россия — Австрия, это вам ни хухры-мухры:bye: .
Помогите жертве капиталистического катаклизма. Делитесь постом в соц. сетях:
Скажем сразу – этот способ не несет в себе никаких преимуществ и вместо него обычным пользователям лучше применять программы UltraISO и WinSetupFromUSB, о чем подробно рассказывается в статье Установка Windows 7 с флешки . А вот метод в этой статье понадобится лишь настоящим мачо, которые обожают командную строку Windows.
Зачем усложнять себе жизнь, спросите вы? Ну есть же люди, что ставят Linux:) Нравится им строгая романтика консольных команд и текстового ввода. Никакого графического интерфейса – лишь монотонные строки текста и черный интерфейс командной строки, красотища! (любителям линукса – это шутка, не напрягайтесь ;)
В общем, главное что такой способ, подразумевающий использование DISKPART, существует, так почему бы не рассказать о нем?
В первую очередь подключите к USB-порту флешку объемом более 4 Гбайт.
Откройте командную строку (Пуск > cmd.exe ) и вводите команду . Не забывайте, что утилиту следует запускать исключительно с учетной записи администратора.
Ждем, пока не появится приглашение командной строки DISKPART>. Вот теперь начинается настоящее веселье.
Проблема DISKPART в Windows XP
ВНИМАНИЕ : если вы подготавливаете флешку для установки Windows 7 из Windows XP будьте готовы что у вас сразу ничего не получится – потому что DISKPART с командой list disk попросту вообще не увидит флешку! Это ограничение DISKPART присутствует именно в Windows XP, а в Windows Vista и Windows 7 с этим все в порядке.
Поэтому чтобы подготовить флешку в Windows XP для установки Windows 7 понадобится хитрая уличная магия, которая позволяет превратить флешку в жесткий диск. Узнать об этом можно в следующей статье:
Без данного приема, повторяем, использовать DISKPART для подготовки загрузочной флешки с Windows 7 из Windows XP будет нельзя!
Использование DISKPART для установки Windows 7 с флешки
Когда вы разобрались с флешкой, приступаем непосредственно к установке.
Теперь начинаем страшно мучить командную строку. Вводим пошагово требуемые команды.
- Введите команду list disk , чтобы вывести список всех дисков компьютера.
- Найдите там USB-флешку (в данном случае, Disk 2 ).
- Введите команду select disk номер , где номер – это номер USB-флешки, определенный ранее (в данном случае 2 ), т.е. нам нужна команда select disk 2 .
- Введите команду clean (удаляем не только все данные, но и разделы, если они существуют, с USB-флешки).
- Введите команду create partition primary , чтобы создать новый основной раздел на USB-флешке.
- Введите команду select partition 1 (а так мы выбираем созданный ранее раздел).
- Введите команду active (теперь наш раздел стал активным).
- Введите команду format fs = NTFS
(как понятно из самой команды, форматируем USB-флешку для использования файловой системы NTFS).
Важно: будьте внимательнее! Вводите команду format fs = NTFS именно так как написано, с пробелами до и после знака равенства.
- Введите команду assign (а это активация процедуры подключения USB-флешки, требуемая для получения нужной буквы раздела; кстати если у вас активирована автозагрузка с внешних дисков, то появится всплывающее окно, с указанием того, что USB-флешка подключена).
- Введите команду exit – на этом работу с diskpart завершаем. Вроде ничего страшного, а? Подумаешь, подряд несколько команд ввести, большое дело.
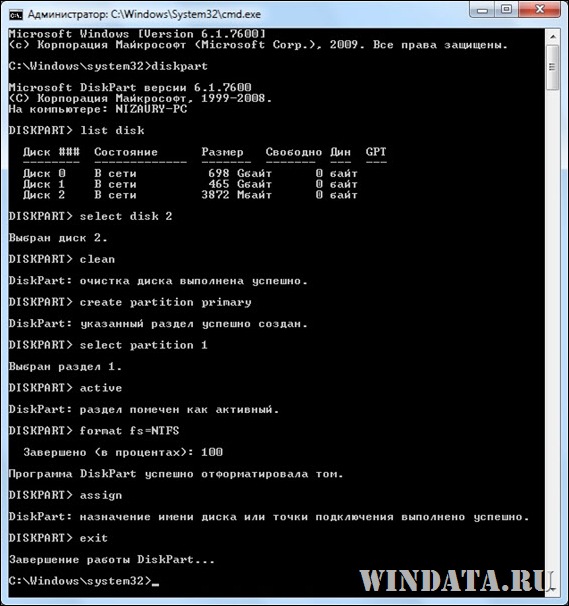
Теперь берем диск с Windows 7 и вставляем его в оптический накопитель (ну, в дисковод; не любим мы просто это слово, напоминает старые дискеты и все такое). Кстати, вместо диска можно просто использовать образ.ISO с Windows 7 нужной версии.
Внимательно смотрим, какая буква у оптического накопителя или виртуального накопителя, куда мы вставили наш диск или образ. Допустим, это буква Z . Значит, в командой строке вводим такую команду:
Z:\Boot\bootsect.exe /nt60 F:
Что это за буква F: ? А это буква, присвоенная ранее нашей USB-флешке.
Благодаря введенном команде на USB-флешке все файлы загрузчика будут изменены на файлы, что требуются для последующей загрузки Windows 7. При этом не забывайте, что такая подготовка образа должна производится по схеме 32-32 или 64-64, то есть подготавливать файлы Windows 7 64-бит с Windows 7 32-бит нельзя, так что не мудрите.
Далее необходимо скопировать все файлы с установочного диска Windows 7 непосредственно на USB-флешку. Можно это сделать через Проводник Windows, Total Commander или, раз уж мы покоряем командную строку, вот такой командой:
Xcopy Z: F: /s /e /h /k
Начнется процесс копирования файлов на USB-флешку.
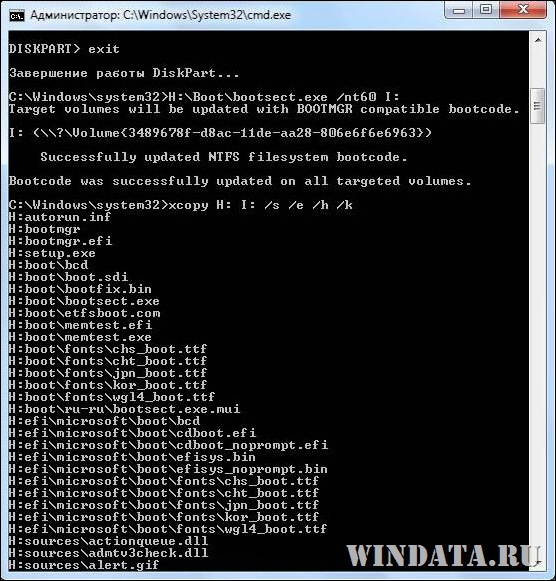
Ну вот и все! Теперь у нас появилась USB-флешка с установочными файлами Windows 7. Осталось указать загрузку с USB-флешки через BIOS и дело в шляпе.
Напоминаем – данный метод полностью рабочий, но достаточно трудоемкий, так что он будет интересен тем, кто не ищет легких путей. Установите Windows 7 описанным способом и вы сможете гнуть пальцы перед пацанами, рассказывая, как вы крут. Да и девушка заценит, если конечно поймет, о чем это вы вообще:))
Установка Windows 7 с флешки через командную строку
Загрузочная флешка – это очень удобно. Не нужно постоянно таскать с собой загрузочный диск, чтобы установить Windows, не нужно опасаться, что он случайно поцарапается и в самый ответственный момент выдаст какую-то не понятную ошибку. Особенно это полезно для тех, кто часто занимается переустановкой Windows. И есть очень много способов создать загрузочную флешку.
В этой статье я вам покажу, как создаётся загрузочная флешка через командную строку. То есть, мы не будем устанавливать на компьютер какие-то посторонние программы, а воспользуемся только встроенными возможностями Windows. Действовать будем через утилиту diskpart.
Загрузочная флешка через командную строку на Windows 7
Данный метод очень простой. Вам понадобятся только диск или образ диска с Windows, флешка подходящего размера и компьютер с Widnows 7.
Загрузочная флешка через командую строку может быть изготовлена на Window 7 и более старших версиях. Несмотря на то, что на Windows XP тоже есть утилита diskpart, съёмные носители она не увидит.
Чтобы создать загрузочную флешку, просто совершите описанные действия и будьте очень внимательны.
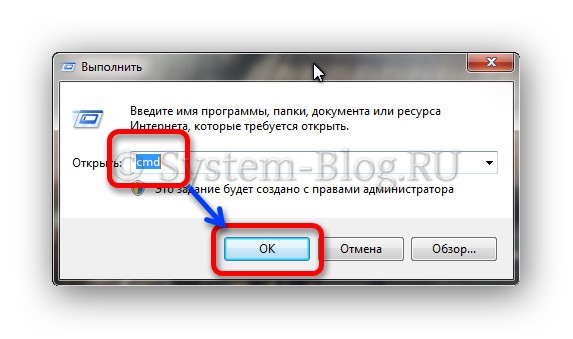
В командную строку мы будем вводить разные команды. После ввода каждой команды нажимайте клавишу «Enter». Вы можете копировать их отсюда и вставлять в командную строку. Только комбинация клавиш Ctrl+V там не действует. Вставлять можно через правый клик мышки.
- В командной строке введите diskpart.
- Затем введите команду list disk.
- Вы увидите список локальных и внешних накопителей вашего компьютера. Нам необходимо выбрать нашу флешку — пишем select disk N, где N – это номер диска. Например, я напишу select disk 1.
Будьте внимательны. Если выбрать не тот диск, то вы можете случайно форматировать что-то нужное на компьютере. Ориентируйтесь по объёму дисков.