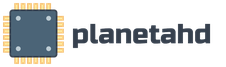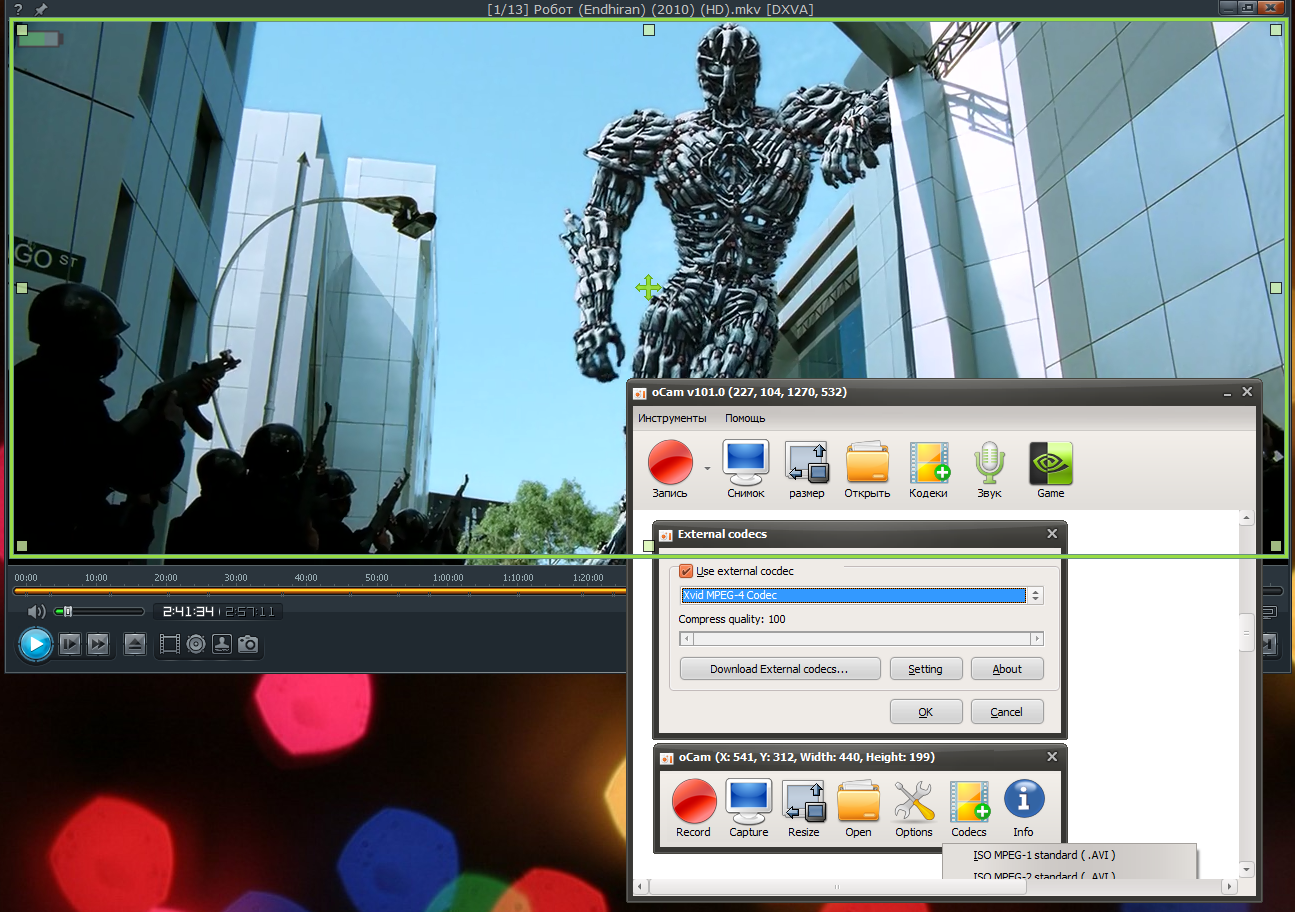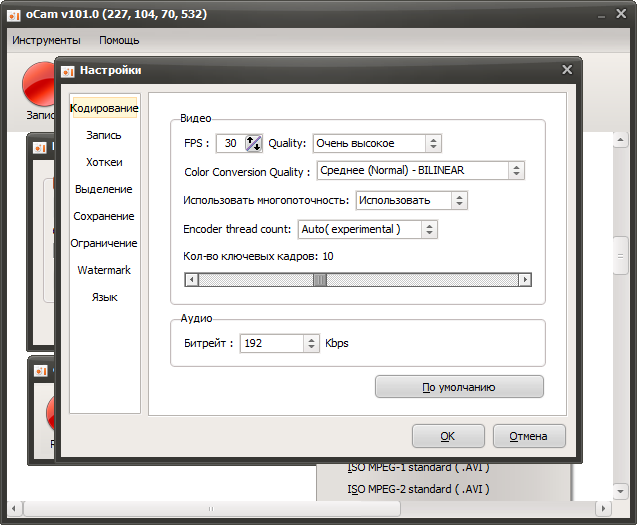Как называется программа для съемки экрана. С помощью какой программы и как записать видео с экрана компьютера со звуком
Ни для кого не секрет, что все мы проводим достаточно много времени за экраном компьютера. В связи с этим вполне может возникнуть потребность что-то зафиксировать – например, онлайн-передачу, вебинар или прохождение игры. Так как же записать экран со звуком? Для этого не нужно ничего сверхъестественного – только специальная программа «Экранная камера», описанию которой посвящена данная статья.
Несколько режимов съемки
«Экранная камера» - это удобная и наглядная , которая позволит легко и быстро захватить видео с рабочего стола компьютера. С ее помощью вы можете записывать абсолютно все, что делаете – главное вовремя нажать кнопку записи и затем остановить съемку.
После запуска приложения вы увидите меню с выбором режима съемки. Эта функция рассчитана на облегчение записи конкретной части экрана. Благодаря ей можно записать весь рабочий стол полностью, отдельный фрагмент экрана или желаемое окно. Если вы решили комментировать происходящее, то необходимо включить запись голоса. Для этого понадобится предварительно настроенный микрофон. Таким образом, в программе реально осуществить не только захват монитора, но и запись экрана со звуком. При этом вы можете регулировать уровень громкости.
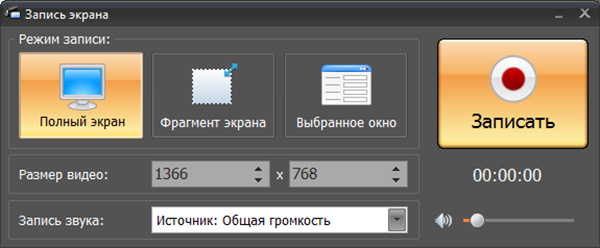
Запись и обработка
Съемка начинается сразу после того как вы нажмете на красную кнопку. Остановка произойдет после нажатия горячей клавиши или кнопки F10. Через несколько секунд получившееся видео автоматически откроется во встроенном плеере. Выполняя эти простые действия, вы быстро поймете, или записать разговор в скайпе.
Помимо функции записи «Экранная камера» оснащена модулем постобработки созданных роликов. При помощи специального редактора клип можно обрезать, озвучить музыкой из встроенной коллекции (или же со своего ПК) и украсить готовыми заставками.
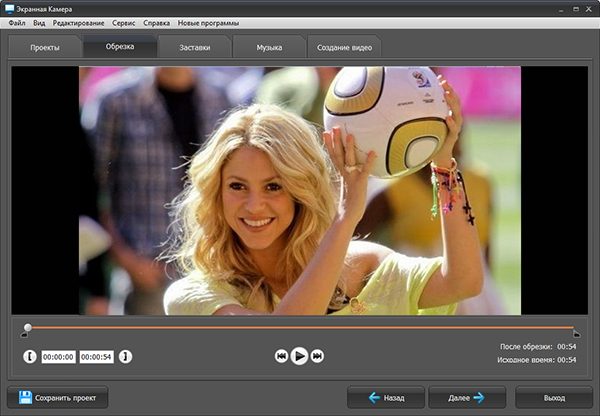
Все титры и заставки располагаются во встроенном каталоге, но если ни один из вариантов не пришелся вам по душе – вы можете смело загрузить свой. То же самое касается и музыкального сопровождения – в случае необходимости достаточно лишь загрузить нужную песню с ПК.
Экспорт ролика
Как только запись экрана со звуком произведена, а ролик обработан в редакторе, остается экспортировать его в тот или иной формат. Сделать это очень просто на финальном этапе работы.
Готовое видео можно преобразовать в AVI, MOV, HD и другие популярные расширения. Кроме того, ролик можно записать на DVD-диск с интерактивным меню. Также свежий скринкаст легко выложить на личном аккаунте в YouTube, ВКонтакте или Vimeo. Все эти способы экспорта доступны для реализации в соответствующих разделах наглядного меню программы.
«Экранная камера» - идеальный софт для съемки вашего рабочего стола. С помощью данной утилиты вы быстро научитесь записывать работу в программах, вебинары, видеозвонки, онлайн-передачи и многое другое. Кто знает, быть может, вам даже захочется снимать собственные видеоуроки на какую-нибудь интересную тему, а "Экранная Камера" поможет вам в этом.
Если Вам нужно записать видео со звуком с экрана компьютера, воспользуйтесь бесплатной программой oCam Screen Recorder. Утилита поможет захватить видео и звук и сохранит ролик в удобном для Вас формате. В приложении встроены наиболее распространенные кодеки для сжатия видео, такие как MPEG-1, MPEG-2, MPEG-4, XVID, OpenDivx (форматы.AVI), Flash Video (.FLV), .MP4, .MOV, .TS и.VOB. Другими словами Вы легко запишете видео с экрана со звуком в лучшем виде, легко и без каких-либо проблем. По заверению разработчиков программа oCam Screen Recorder может использоваться для записи видео и звука как в домашних, так и в коммерческих целях, что, согласитесь весьма приятно для пользователя. Кроме видеозахвата программа может использоваться и для создания скриншотов.
Программа для записи видео с экрана
Используя настройки программы, Вы сможете указать частоту кадров, качество видео, использовать многопоточность, задать качество сжатия захватываемого звука. Для начала записи видео в программе достаточно нажать всего одну кнопку или использовать горячую клавишу. oCam Screen Recorder это замечательное решение для онлайн записи видеоконференций, за которые обычно дерут хорошие деньги. Одним кликом Вы запишете фрагмент общения с друзьями по скайпу или горячую новость, транслирующуюся на новостном канале. К записываемому видео с экрана с помощью oCam Screen Recorder можно наложить свой водяной знак (watermark) и установить на него степень прозрачности и указать в какой позиции на экране он должен появиться. Если Вам необходимо отлучиться пока идет запись видео, можно установить ограничение времени записи и задать действие по истечении временного интервала - остановить запись видео, начать новый файл записи видео, выйти из программы и выключить компьютер. Также, программа oCam Screen Recorder запросто справиться с записью видео игры, в которую Вы играете.
Скриншоты программы oCam Screen Recorder
|
|
Программа Ezvid с её внутренним редактором позволяет разделять заснятое вами видео и добавлять текст между ними, создавая эффект слайд-шоу. Хотя вы не можете экспортировать видео в файл, у вас есть возможность загрузить его на YouTube прямо из программы.
Для геймеров есть опция “Игровой режим” для записи игрового процесса. Вместо аудио можно подставить стандартные звуковые решения или “Тихий режим” со звуком кулера компьютера. Также вы можете добавлять свои изображения или видео, и даже записать голос после редактирования видео.
BB (коротко от BlueBerry) FlashBack Express Recorder позволяет делать одновременную запись как с экрана монитора, так и с веб-камеры. После завершения записи будет создан файл FBR, который можно редактировать во внутреннем редакторе.
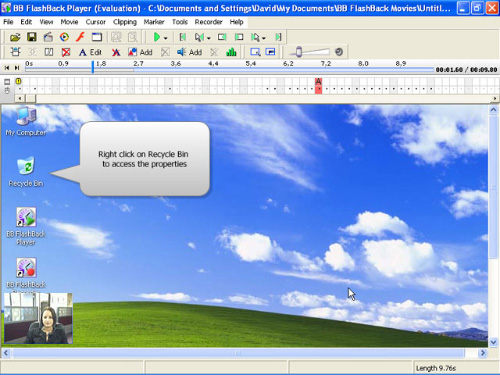
Если запись с веб-камеры не производилась, то можно пропустить редактирование и сразу экспортировать видео в файл AVI. В другом случае, при редактировании вы можете выбрать расположение и размер окна видео с веб-камеры. Хотя после 30 дней использования программы вам необходимо зарегистрироваться (бесплатно), до этого времени вы полностью можете использовать функционал BB FlashBack Express Recorder.
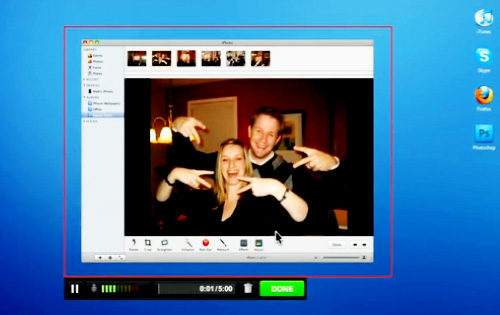
Rylstim идеально подойдет для тех, кто не хочет заморачиваться с разными настройками. Программа начнет запись видео сразу после нажатия кнопки “Старт”. Но, к сожалению, она не поддерживает записи аудио.
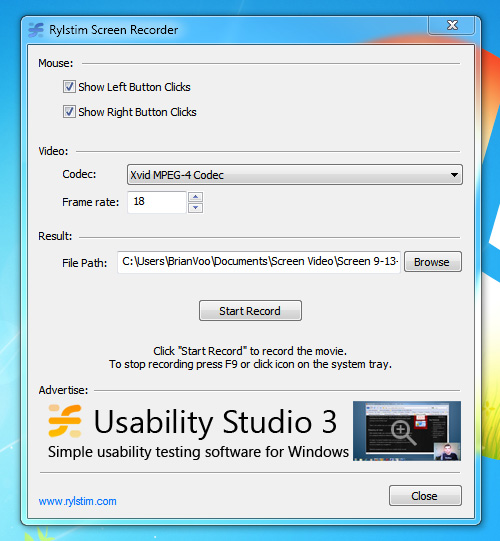
Единственная опция, которую вы можете выбрать, это отображение клика мыши. Если опция включена, то при нажатии на левую кнопку мыши вокруг курсора появиться красный кружок, а если на правую, то зелёный. Этот эффект вы сможете увидеть только при просмотре записи.
CamStudio одна из немногих программ, которая дает широкий спектр функций. Она позволяет включать отображение курсора, записывать аудио самих программ или ещё с микрофона (или вообще без звука), делать пользовательские замечания к видео.
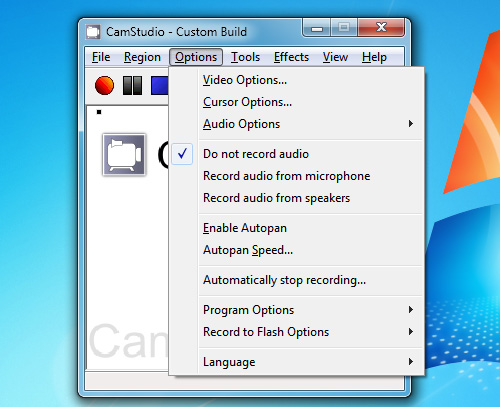
Вы также можете выбрать область записи, будь-то выбранная область или окно программы. Есть возможность настроить скорость записи – 1 кадр в секунду (для создания эффекта timelapse), или например 30 кадров в секунду для плавного видео.
Бонус!
Webinaria ещё одна неплохая программа для создания скринкастов. Из настроек доступны: выбор области записи (целый экран, окно программы, определённая область), выбор скорости записи (5, 10 и 15 кадров в секунду).
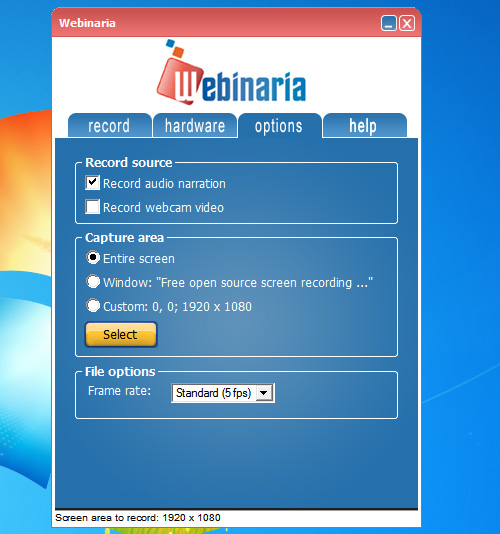
Видео сохраняется в формате AVI. Если у вас открыт браузер Google Chrome, то областью записи автоматически определится окно программы Google Chrome.
Программа имеет приятный интуитивный интерфейс. В главном окне присутствуют 9 кнопок – первые 4 для создания скриншотов, следующие 4 для записи видео, последняя - для открытия настроек. Запись сохраняется в формате AVI. Интересная особенность в том, что программа автоматически задает имя видео-файлам.
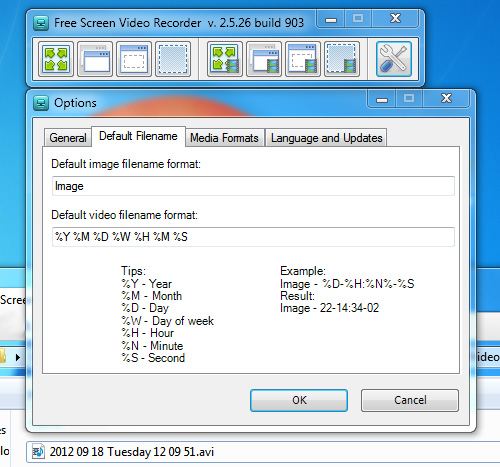
Вы можете настроить, чтобы в имени файла отображалась дата и время создания видео. Для пользователей, которым часто приходится делать записи с экрана монитора, такая функция будет очень полезной.
Программа Krut не требует установки, но также как и Screenr она использует Java. Для запуска записи вам нужно перейти в директорию программы и запустить ‘KRUT.jar’. Вы можете задать область записи и количество кадров в секунду для записываемого видео.
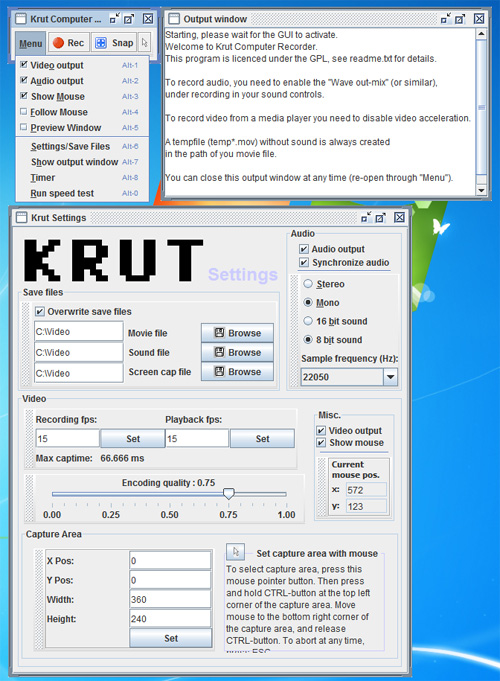
Есть также интересная опция “Слежение за курсором”, при включении которой будет записываться область вокруг курсора мыши. Перед началом записи можно включить предварительный просмотр, чтобы точно знать, что попадет в кадр. Программа позволяет сохранить запись в 3 вариантах: файл в формате WAV, который содержит только аудио и два варианта файлов формата MOV – один только с видео-рядом, другой содержит как видео, так и аудио. Материал взят с сайта:
Сегодня очень многие хотят записать видео с монитора компьютера со звуком. Сделать это довольно просто, достаточно установить специализированные утилиты, осуществляющие фиксацию в фоновом режиме. Многим пользователям требуется зафиксировать изображение на дисплее для реализации каких-либо своих целей. Подбирать подходящее программное обеспечение необходимо с учетом того, что именно будет записываться.
Зачем записывать видео
Фиксация звука и видео с монитора могут потребоваться в очень многих случаях.
Чаще всего приложения для выполнения данной операции требуются для:
- записи пошаговых графических инструкций различного рода (процесс установки программ и иных подобных);
- фиксации процесса прохождения компьютерной игры;
- подтверждения выполнения каких-либо действий.
Также иногда приложения для записи данных с монитора требуются, что бы перехватить воспроизведение какого-либо видеоряда. Это зачастую практикуется многим пользователями, просматривающими фильмы в онлайн-кинотеатрах, не позволяющих скачивать киноленты целиком. Специальные приложения решают эту проблему.
Благодаря ним можно просматривать различного рода записи в режиме оффлайн, без подключения к глобальной сети.
Обзор программ
Существует много самых разных программ, дающих возможность осуществить фиксацию различного рода фрагментов с монитора персонального компьютера. Поэтому выбор зачастую несколько осложнен большим многообразием всевозможных приложений. Все они имеют как свои достоинства, так и недостатки. Выбрать какое-либо конкретное не так-то просто.
Большинство создателей данных приложений проектируют их для выполнения какой-то определенной задачи. Некоторые приложения лучше справляются с захватом изображения в игре: они требуют минимум ресурсов. Иные предназначаются для осуществления фиксации происходящего на дисплее в среде операционной системы.
Последние имеют большие требования, но настройки их также более широки.
FastStone Capture
FastStone Capture является мощной и функциональной утилитой для записи и обработки всего, что происходит на дисплее компьютера.
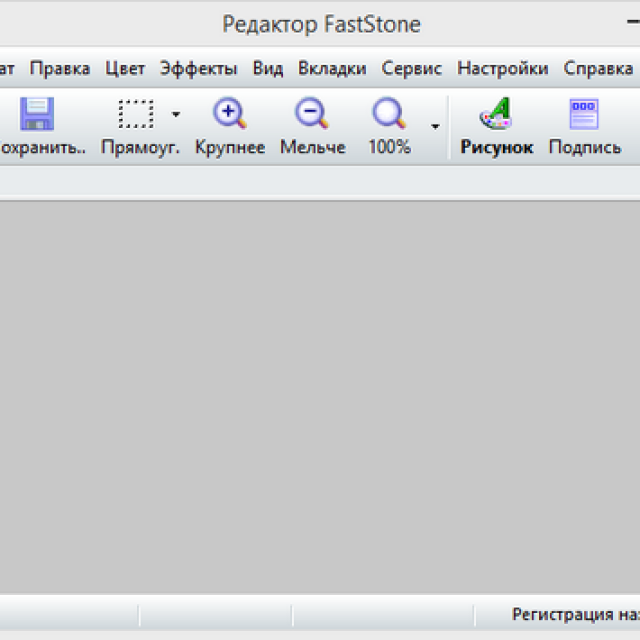
Она поддерживает большое количество самых разных форматов (как видео, так и графических):
- TIFF;
FastStone Capture позволяет осуществлять:
- изменение размера, глубины и цвета скриншота дисплея;
- выбор области, работа с которой осуществляется;
- подпись всех скриншотов.
К достоинствам данной программы следует отнести её малый размер и невысокие системные требования. Интерфейс данного приложения чрезвычайно прост и понятен, с ним сможет разобраться даже не очень опытный пользователь.
QIP Shop
Утилита под названием QIP Shop позволяет записывать графические данные с монитора, а также делать с него скриншоты максимально быстро и незаметно.
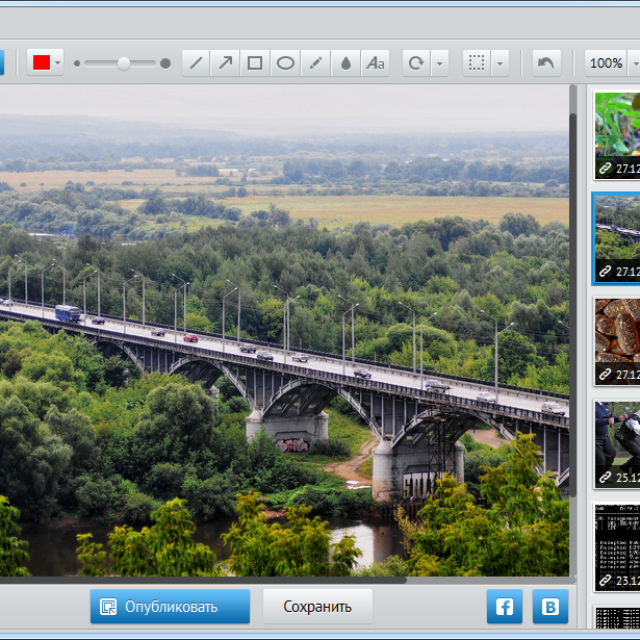
Данное приложение позволяет осуществлять следующие действия:
- публиковать видео с экрана во ВКонтакте и на Фейсбук;
- выбирать количество кадров в секунду;
- транслировать в режиме онлайн все, что происходит на экране компьютера (в любой его области).
Особенно удобен в данной утилите встроенный редактор видеозаписей. Он позволяет осуществлять большое количество разнообразных действий с записанными данными.
Также отличительной особенностью рассматриваемой утилиты является то, что она может одновременно работать с двумя и более мониторами. И осуществлять захват онлайн или трансляцию со всех них одновременно.
Видео: видео с экрана
Fraps
Утилита под названием Fraps является одним из самых старых приложений для осуществления записи происходящего на экране ПК. На сегодняшний день выпущено большое количество версий, самая последняя из них обладает очень широким функционалом, вероятность возникновения каких-либо «глюков» и багов в процессе работы минимальна.
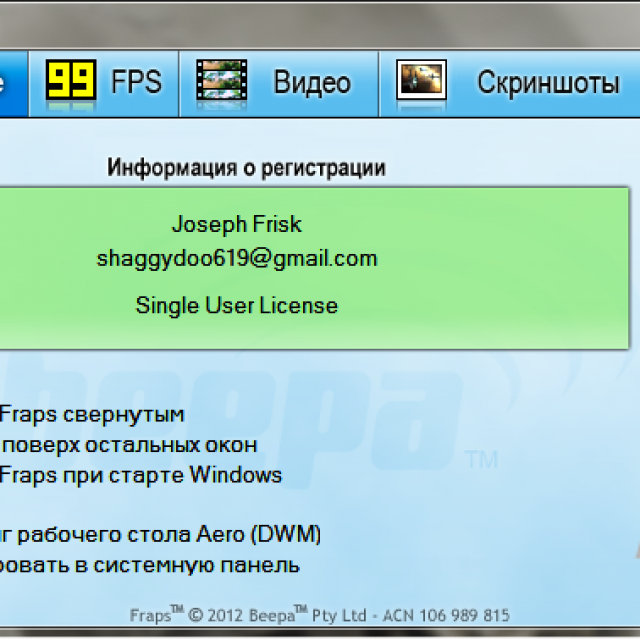
Основные функции утилиты Fraps:
- при необходимости может протестировать производительность ПК – отображает FPS в игре;
- осуществляет захват изображения;
- записывает происходящее на дисплее в режиме реального времени (максимально возможное разрешение — 2560×1600 pix, 120 кадров в секунду).
Также Fraps характеризуется помимо широкого функционала довольно большой ресурсоемкостью. Но это вполне оправданная плата за отличное качество картинки. Так как данная утилита дает возможность записывать графическое изображение очень высокого качества, которое впоследствии можно воспроизводить на телевидении.
Movavi Screen Capture Studio обладает возможностью осуществлять предварительную настройку.
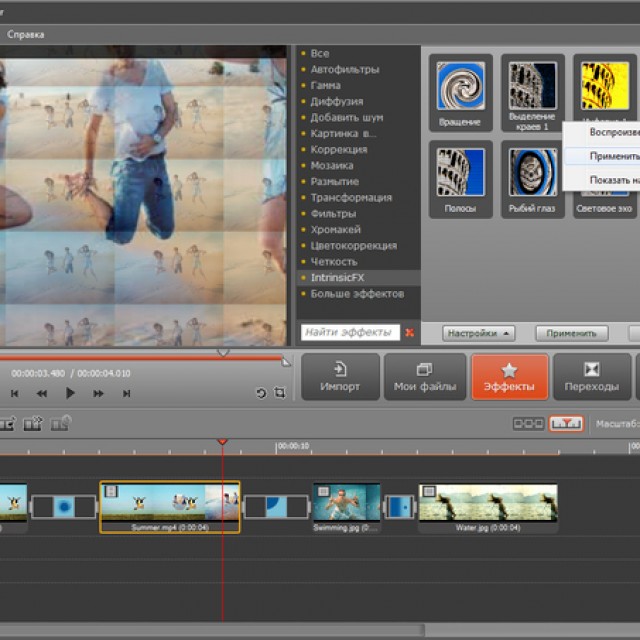
Количество регулируемых параметров довольно велико:
- задается необходимое количество кадров в секунду (от 1 до 60);
- захват определенной области для записи (как часть экрана, так и весь целиком);
- фиксация звука может осуществляться с любых устройств (наушники, микрофон, динамики);
- возможно отображение клавиш, нажимаемых в процессе осуществления фиксации.
Сохранять информацию, полученную при помощи, можно в самых разных форматах (MP4, AVI, 3GP, MOV и иных). При необходимости фиксировать можно только звук и также сохранять его отдельно (MP3, WAVE и др.). Данная утилита для работы с изображением оснащена возможностью выкладывать информацию непосредственно на YouTube.
oCam Screen Recorder позволяет осуществить захват происходящего на мониторе. Главная её особенность — малая ресурсоемкость, приложение имеет небольшой размер. Также она очень проста в настройке и использовании.
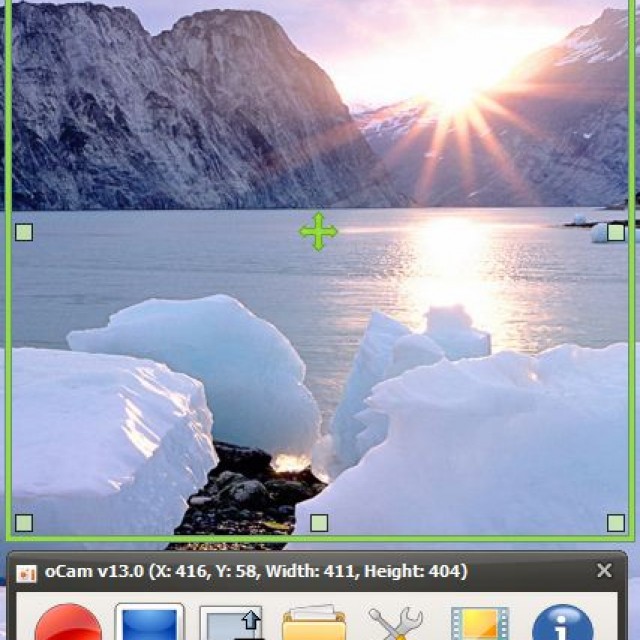
Работает oCam Screen Recorder со следующими форматами:
- видео: AVI, MP4, FLV, MOV, TS, VOB;
- графика: JPG, PNG, BMP, GIF.
При всех достоинствах, oCam Screen Recorder имеет не очень большое количество настроек.
Можно манипулировать следующими параметрами:
- указывать место для сохранения данных;
- изменять битрейт скриншотов;
- изменять FPS.
Как снимать видео с экрана на компьютере в Camtasia Studio
Camtasia Studio является на сегодняшний день одной из самых популярных программ, основным предназначением которой является захват происходящего на мониторе.
Причиной тому является её функционал, большое количество настроек, их гибкость. Также одной из причин популярности является простой и доступный дружественный интерфейс.
Функции и возможности
Camtasia Studio оснащена следующими функциями и возможностями, делающими работу в ней чрезвычайно удобной:
- запись всего, что происходит на дисплее компьютера;
- возможность захватывать для последующей обработки какой-то определенный участок экрана (размеры участка устанавливаются самостоятельно, в ручном режиме);
- ширина и высота захватываемой области может быть выбрана самостоятельно;
- при необходимости можно перехватывать изображение, транслируемое WEB-камерой;
- присутствует функция захвата аудиоданных из различных источников (с микрофона, наушников, колонок, MIDI и иных подобных).
Помимо всего перечисленного выше, Camtasia Studio оснащается иными опциями, позволяющими пользователю целиком и полностью реализовать свои задумки.
Также возможна обработка самых разных графических форматов:
- видео: AVI, SWF, FLV, MOV, WMV;
- аудио: MP3, MIDI, WAVE;
- графические: JPG. BMP, GIF.
Работа в программе
Работа в Camtasia Studio даже у не очень опытного пользователя не вызовет никаких затруднений.
После установки на рабочем столе появится два ярлыка:
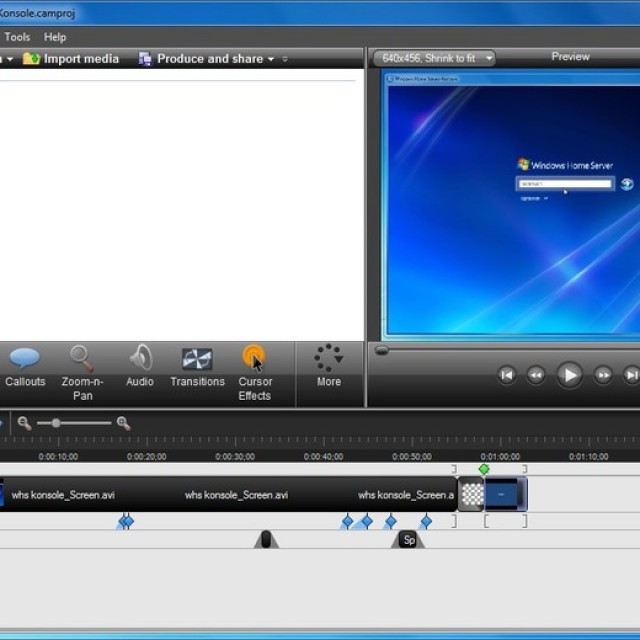
Для осуществления захвата информации различного рода с дисплея необходимо запустить Camtasia Recorder.
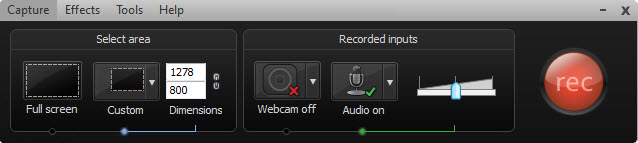
Появившаяся после запуска панель позволяет осуществлять следующие манипуляции:
- «Full Screen» — захват изображения со всей площади дисплея;
- «Custom» — захват изображения с выбранного участка дисплея;
- «Webcam ON» — перехват данных в веб-камеры компьютера;
- «Webcam OFF» — отключение перехвата данных с веб-камеры ПК.
Большая красная кнопка в правой части панели под названием «REC» позволяет начать работу.
В процессе работы можно осуществлять следующие действия:
- F9 — пауза;
- F9 – продолжение работы;
- F10 – окончание работы.
После нажатия на F10 автоматически откроется Camtasia Studio – при помощи неё можно осуществлять самые разные операции.
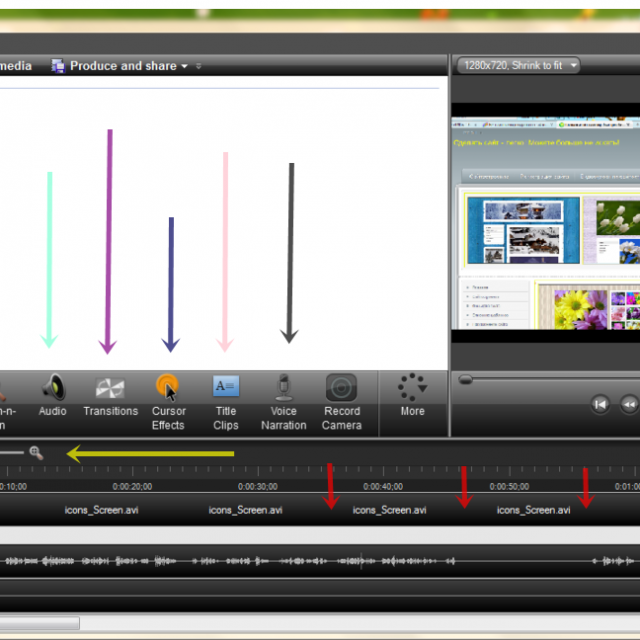
В нижней части экрана имеются графические обозначения всех доступных функций:
- «Library» — библиотека, в которой присутствует очень большое количество самых разных заставок, все их можно использовать при создании своего ролика;
- «Callouts» — данный инструмент дает возможность вставлять различного рода объекты (текст, затемнение и иное);
- «Zoom» — функция увеличения;
- «Audio» — обработка аудиоданных;
- «Transitions» — различные переходы;
- «Cursors Effect» — различного рода эффекты для курсора;
- «Title Clips» — собственные вставки в видеоряд (картинки, текст и многое другое).
После того, как все необходимые операции выполнены, следует нажать на «Produce and Share» . После этого можно выбрать формат, в котором будет сохранены и опубликованы записанные данные.
Бывают случаи, когда использование скриншотов или картинок оказывается недостаточным для объяснения какого-то факта. К примеру, вы пытаетесь помочь другу решить проблему с ПК. Объяснить начинающему пользователю, как попасть в редактор реестра или запустить командную строку, достаточно сложно. В таких ситуациях вы можете записать видео с экрана со звуком, сэкономив своё время и нервы.
Какую программу для этой цели выбрать и как выполнить съёмку экрана со звуком?
Выбираем программу для записи видео с экрана
Существует множество программ для записи видео с экрана компьютера. Они делятся на платные и условно-бесплатные, то есть такие, в которых дополнительные инструменты платные.
Выделим из них самые популярные:
Запись видео с экрана с помощью FastStone Capture
Эта программа для демонстрации записи видео с экрана выбрана не случайно. Она отличается тем, что подходит для всех типов ПК и операционных систем. К числу плюсов относится наличие встроенных кодеков, которые позволяют вести записи любого видео в отличном качестве.
Использование программы осуществляется следующим образом. Чтобы записать видео с экрана монитора, загружаем программу и жмём на значок «Видео».
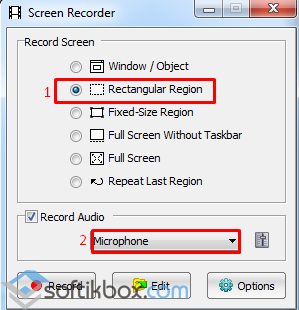
Если же вы хотите настроить чистоту кадров, подсветку мыши и прочие элементы, стоит нажать на кнопку «Опции».
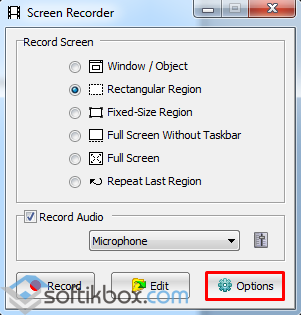
Откроется новое окно с 5 вкладками: видео, звук, клавиши, вывод, оповещение. Выставляем подсветку мыши, курсора, щелчок, а также их форму отображения.
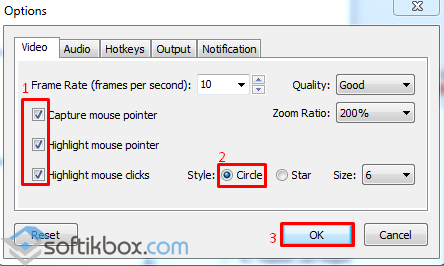
Во вкладке «Звук» выставляем запись с микрофона и диапазон громкости щелчка.