Отображение раскладки клавиатуры. Как восстановить значок языка
Как вернуть значок языка. Некоторые могут и не заметить, что у них пропал этот самый значок, но если вы постоянно что-то пишете или заполняете какие-то формы в интернете, то очень быстро обнаружите эту пропажу. Тем, кто давно пользуется компьютером, этот значок и не нужен, а вот новичкам без него никак. К тому же клавиатура иногда тоже может выкинуть свой фокус, и в такой момент заветные клавиши переключения раскладки просто не сработают. Вот в таких случаях значок переключения языка нужен позарез.
Как вернуть значок языка на панель задач в Windows 10
И сегодня мы с вами научимся выводить значок языковой раскладки на панель задач.
Кликните правой кнопкой мыши в любом месте на панели задач, и в выпадающем списке выберите самый последний пункт Параметры .
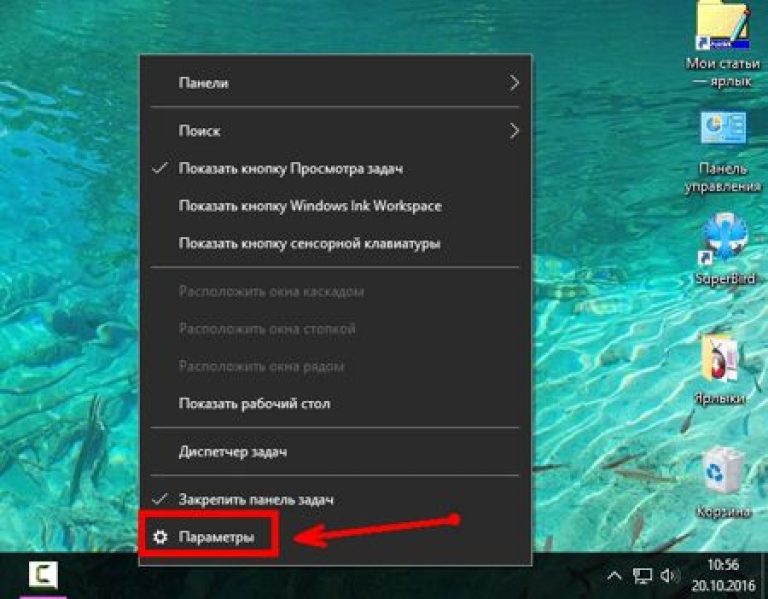
В открывшемся окне Параметры перейдите на самую нижнюю ссылку с надписью Панель задач , и выделите ее левой кнопкой мыши.
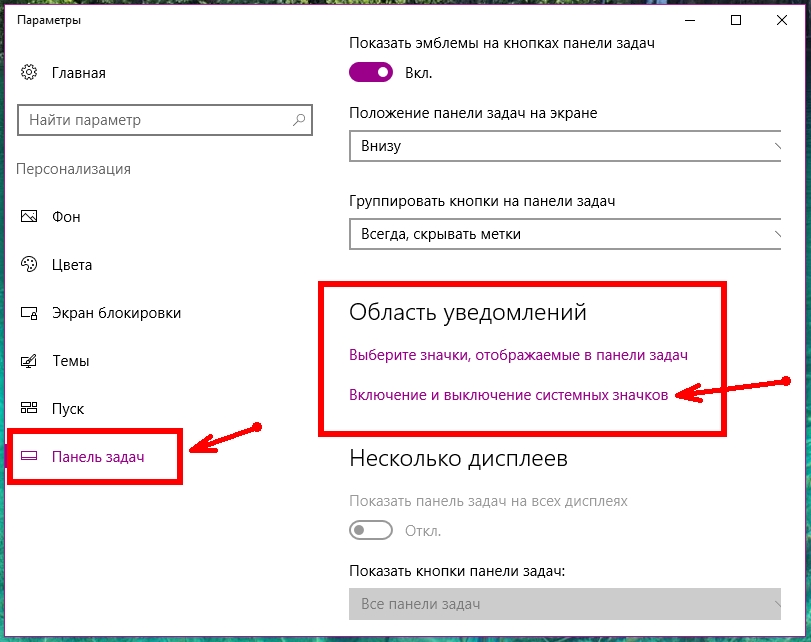
Перейдите в правую часть окна, опустите ползунок слева, так чтобы было видно блок – Область уведомлений . В нем есть две ссылки. Кликните левой кнопкой мыши по второй ссылке Включение и выключение системных значков .
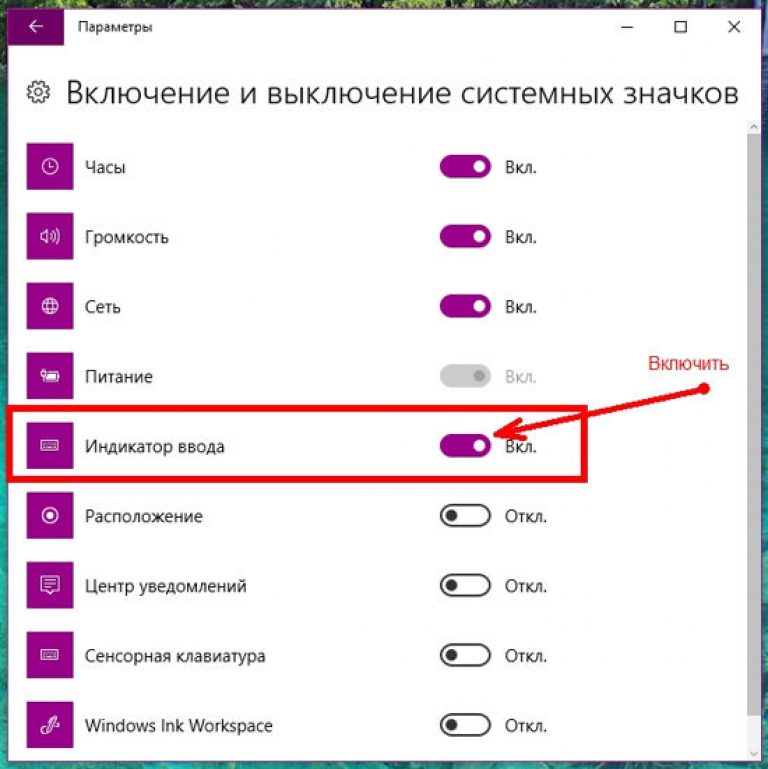
Здравствуйте друзья! Если у вас пропала раскладка клавиатуры на операционке windows 7 , тогда эта статья будет вам полезна.
- Если Вы уже проходили по пути: Панель управления – Настройки — Язык и региональные стандарты. И стоят галочки, а раскладка клавиатуры так и не появилась.
- Если Вы пробовали сделать откат, используя точку восстановления.
- Если уже создавали REG-файл и добавляли его в реестр.
И всё это не принесло нужных результатов? Тогда есть пара вариантов:
Пропала раскладка клавиатуры windows 7: варианты решения
Если у вас пропала раскладка клавиатуры windows 7 то следуйте инструкции с картинками которые я описал ниже.
- Нужно скачать с официального сайта программу Punto Switcher . Установить её. Если пропала раскладка клавиатуры на windows 7, то эта программа автоматически сможет менять раскладку с русского на английский и наоборот при наборе текста (если Вы, например, забыли поменять язык ввода). Это очень удобно. Программа обладает рядом полезных функций, которые облегчают работу.

- Осуществить поиск исчезнувшей языковой панели. Это будет посложнее, но вполне возможно.
В windows 7 за языковую панель отвечает приложение ctfmon.exe. Оно связано со службой Планировщик заданий, в котором Тип запуска выберите «Автоматически». Иначе она не будет запускаться самостоятельно.
Проверьте настройку по такому пути:
1) Пуск – Управление компьютером

2) Службы и приложения – Службы
– Планировщик заданий
.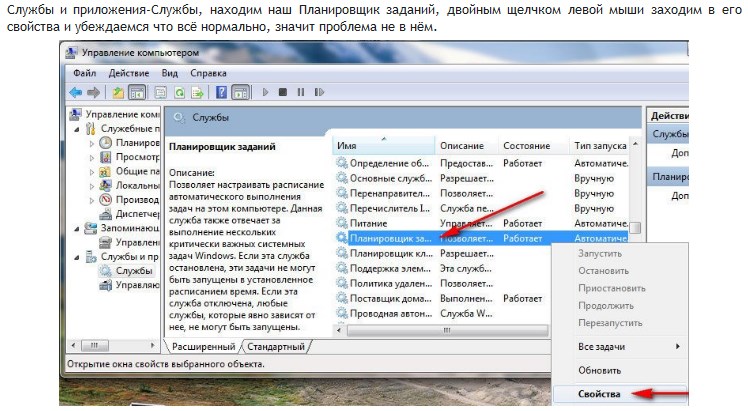
3) Откройте «Планировщик заданий » и зайдите во вкладку «Свойства ». Здесь проверьте, установлен ли автоматический запуск.
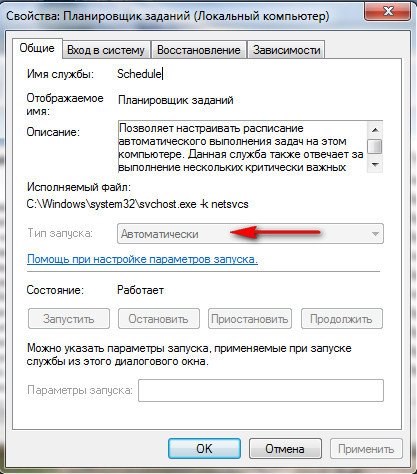
Ещё один способ как решить вопрос если «пропала раскладка клавиатуры на windows 7»
Проследуйте по такому маршруту:
1) Пуск
– Панель управления
– Мелкие значки
– Язык и региональные стандарты
– вкладка Языки и клавиатуры – Изменить клавиатуру
.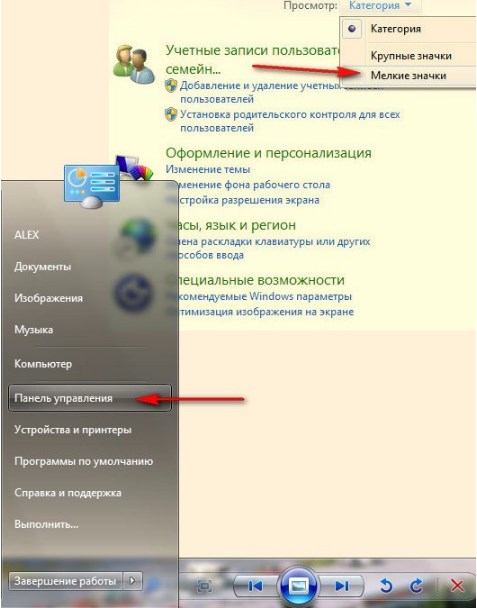
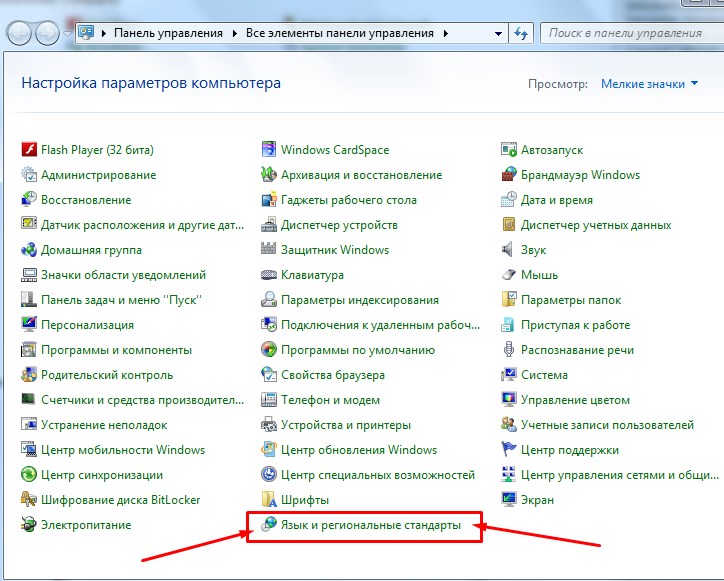
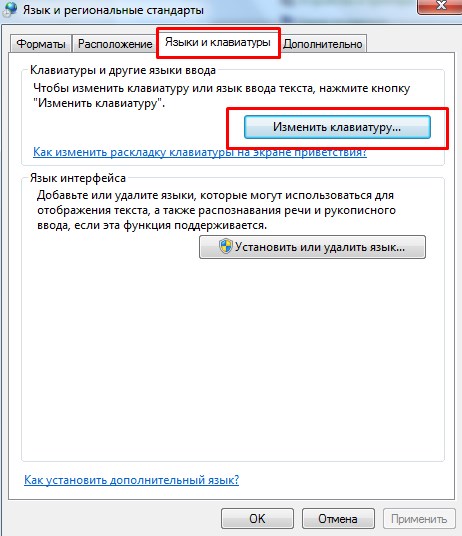
2) Откроется настройка «Языки и службы текстового ввода ». Откройте вкладку «Общие ».
В открывшемся окне Вы должны увидеть два варианта раскладки: Английская и Русская. Это обозначение наличия Языковой панели. Если имеется лишь одна, тогда кликните «Добавить » и выберите недостающую из списка.
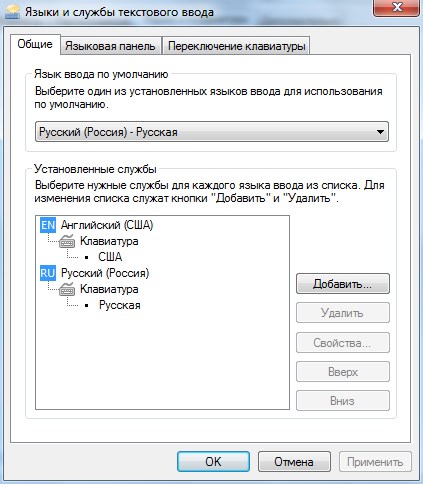
3) Во вкладке «Языковая панель» поставьте галочку «Закреплена в Панели задач» и отметьте галочкой «Отображать текстовые метки на языковой панели».
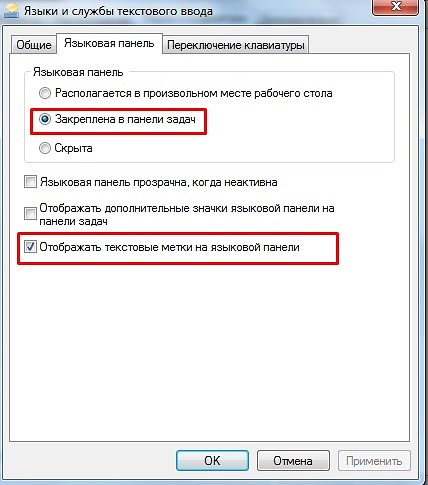
Это основные моменты по настройке Языковой панели.
Если они не подействовали, а вопрос так и остается открытым, тогда нужно прибегнуть к созданию REG-файла.
Он содержит информацию по изменениям в реестре (изменить запуск приложения ctfmon.exe, который отвечает за работу языковой панели).
Чтобы создать REG-файл:
- Создайте обыкновенный текстовый файл и скопируйте в него нижеуказанный текст.
- Файл сохраните с расширением.reg
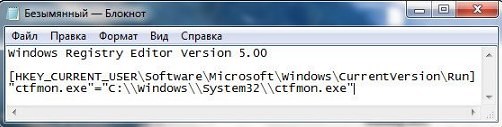
«ctfmon.exe»=»C:\\Windows\\System32\\ctfmon.exe»
Запускаем наш файл, изменения в реестр вносятся, далее перезагружаемся.
Вот и все! Думаю теперь вы знаете почему пропала раскладка клавиатуры windows 7 и уже знаете как решить эту проблему. Надеюсь я вам помог и вы лайкните эту статью дабы помочь другим людям. А еще я приглашаю прочитать статью о том или почему . Если возникли вопросы по данной статье, пишите в комментариях, буду рад помочь. Всем желаю здоровья!
С Ув. Евгений Крыжановский
Работая за компьютером, пользователь при попытке переключить языковую раскладку может обнаружить, что она вовсе отсутствует. Данная проблема встречается довольно часто, и имеется несколько вариантов ее устранения.
Первоначально стоит проверить, активирована ли языковая раскладка в панели задач. Кликаем ПКМ на панель задач и в самом верху ищем пункт «Панели». В открывшемся подменю отмечаем галочкой пункт «Языковая панель». В случае ее отсутствия раскладка отображаться не будет. Если возле нее уже стоит подтверждение, то пробуем убрать галочку и поставить ее снова.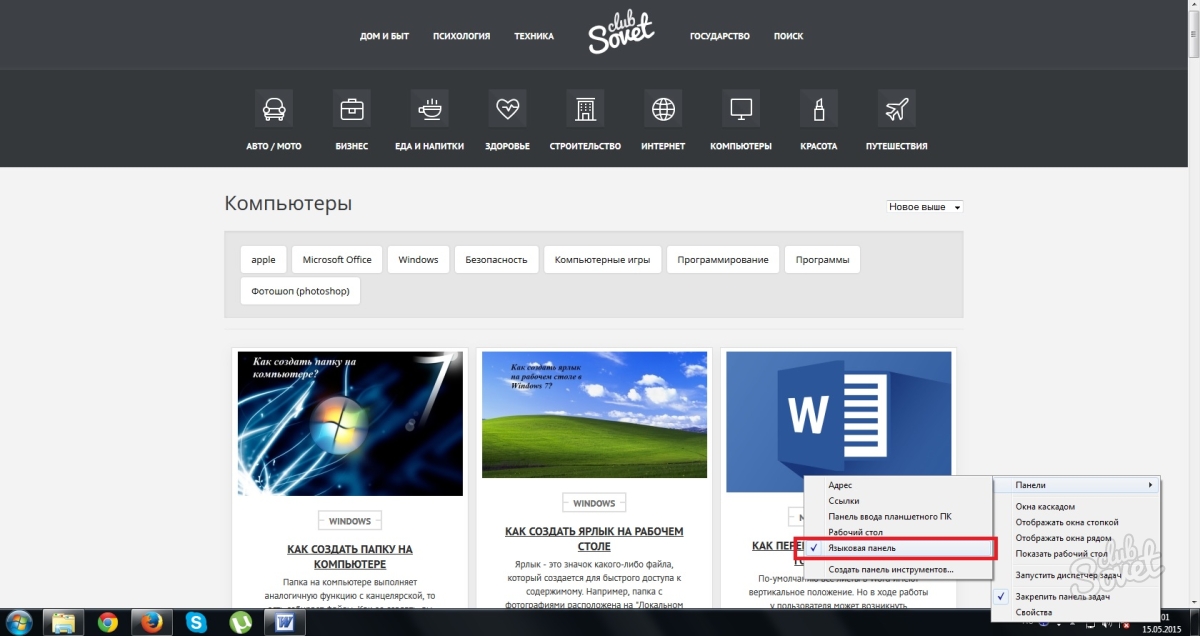
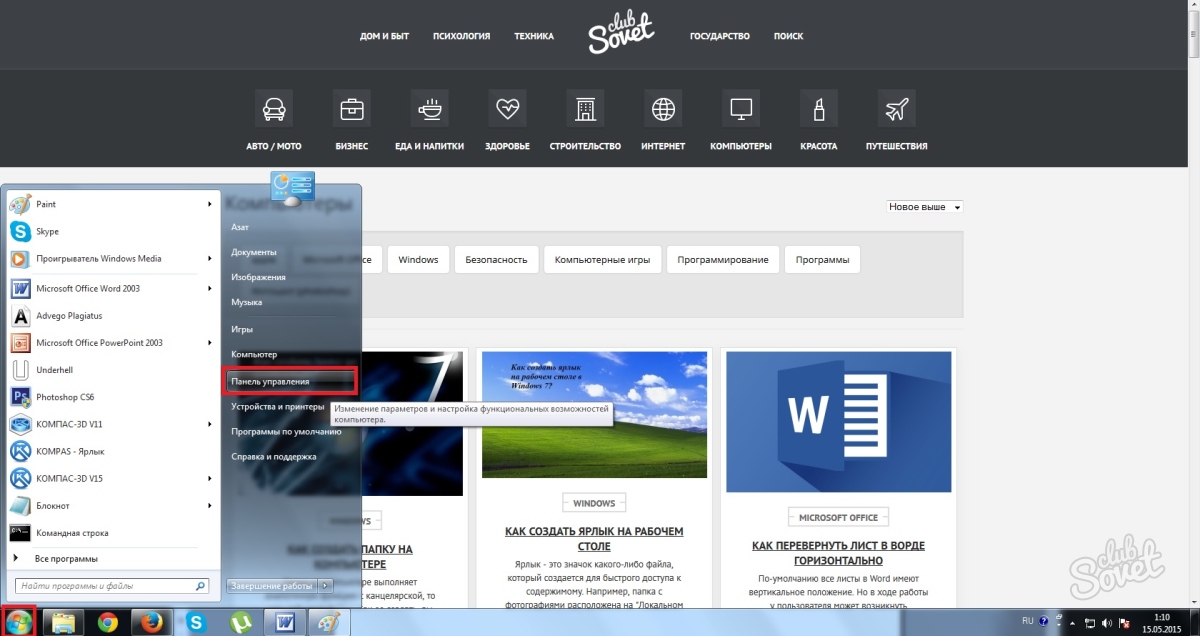
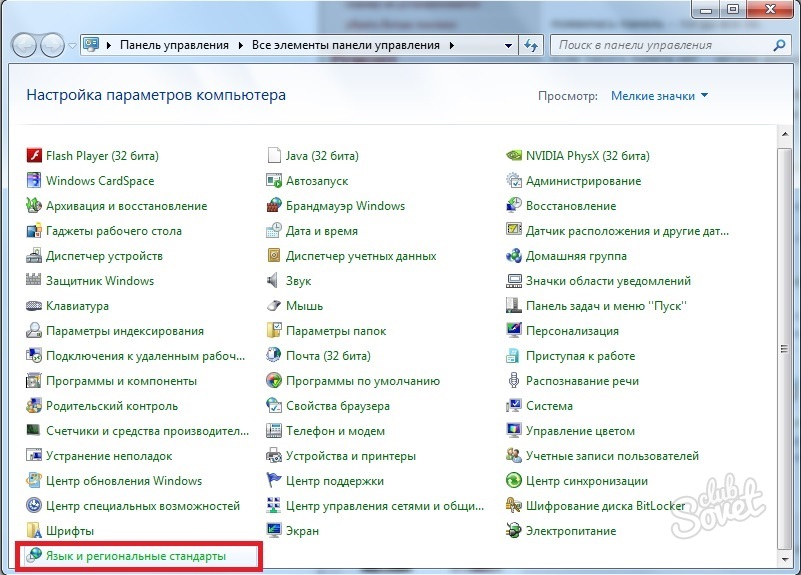
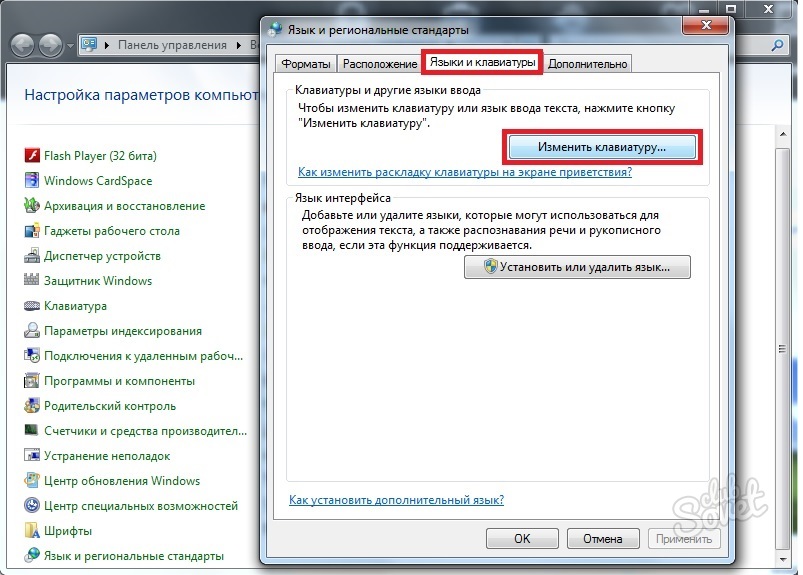
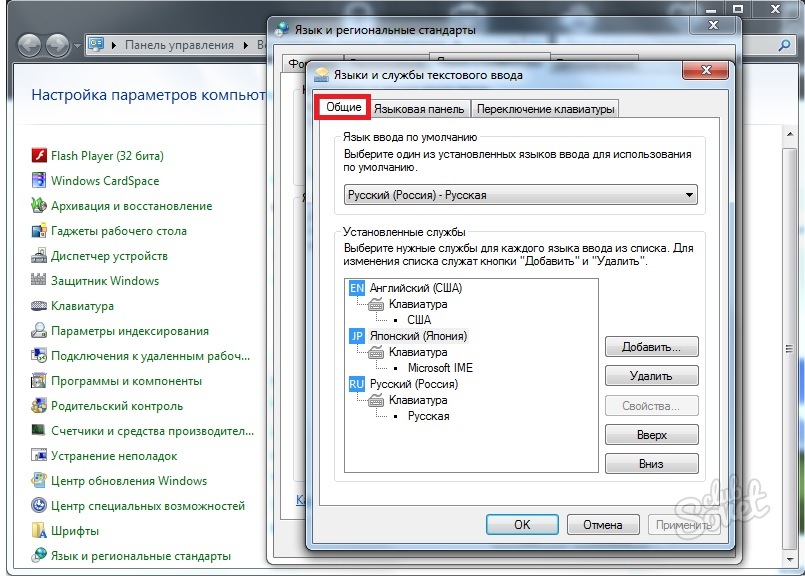
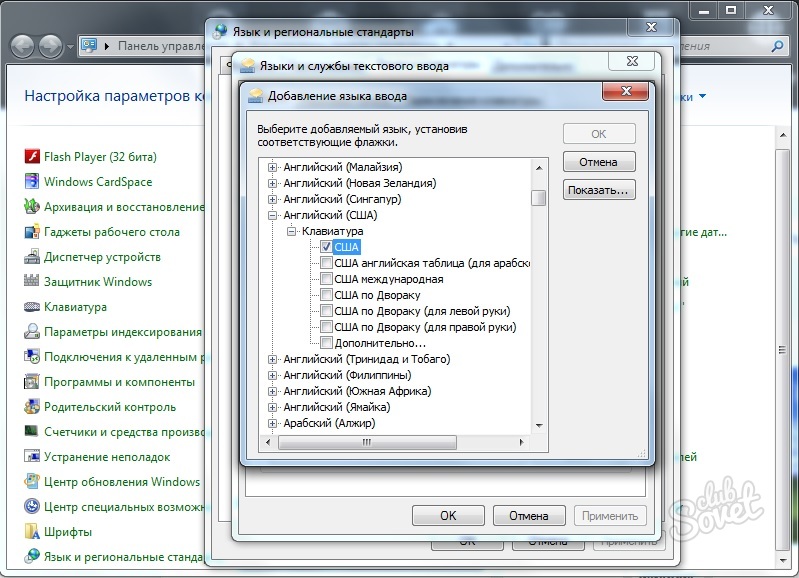
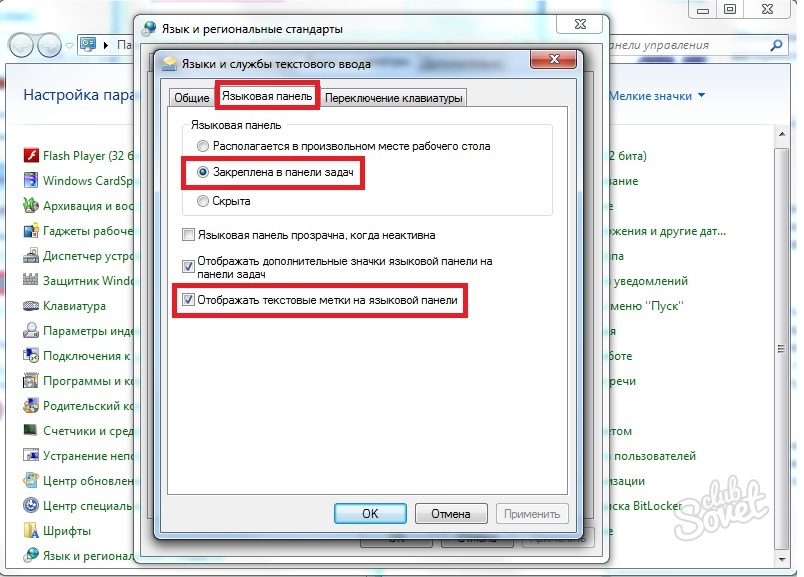
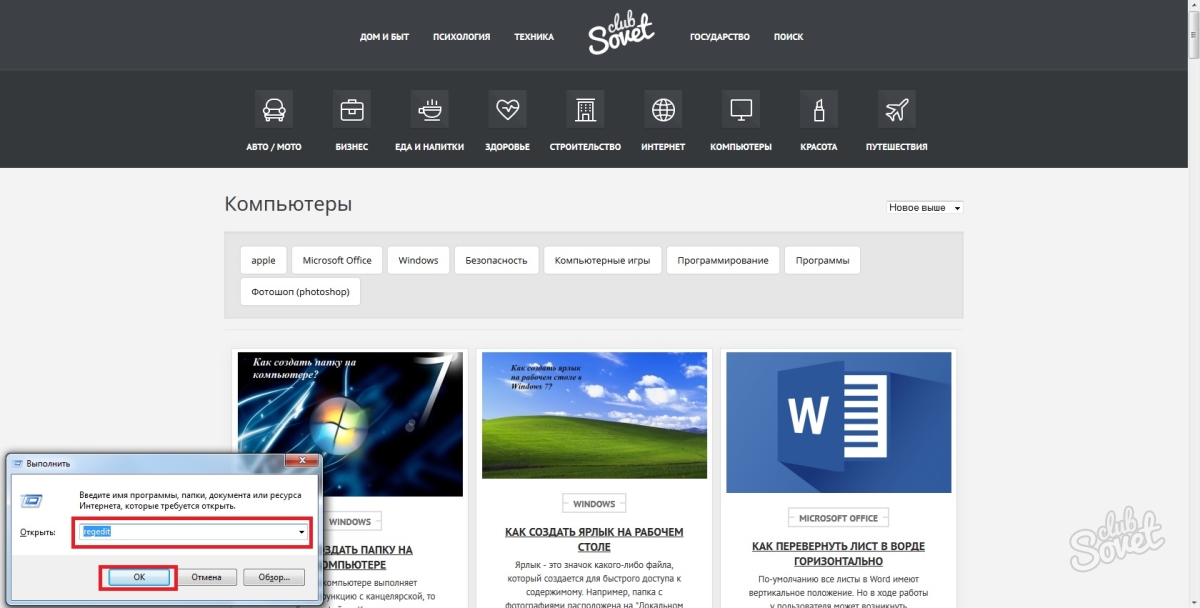
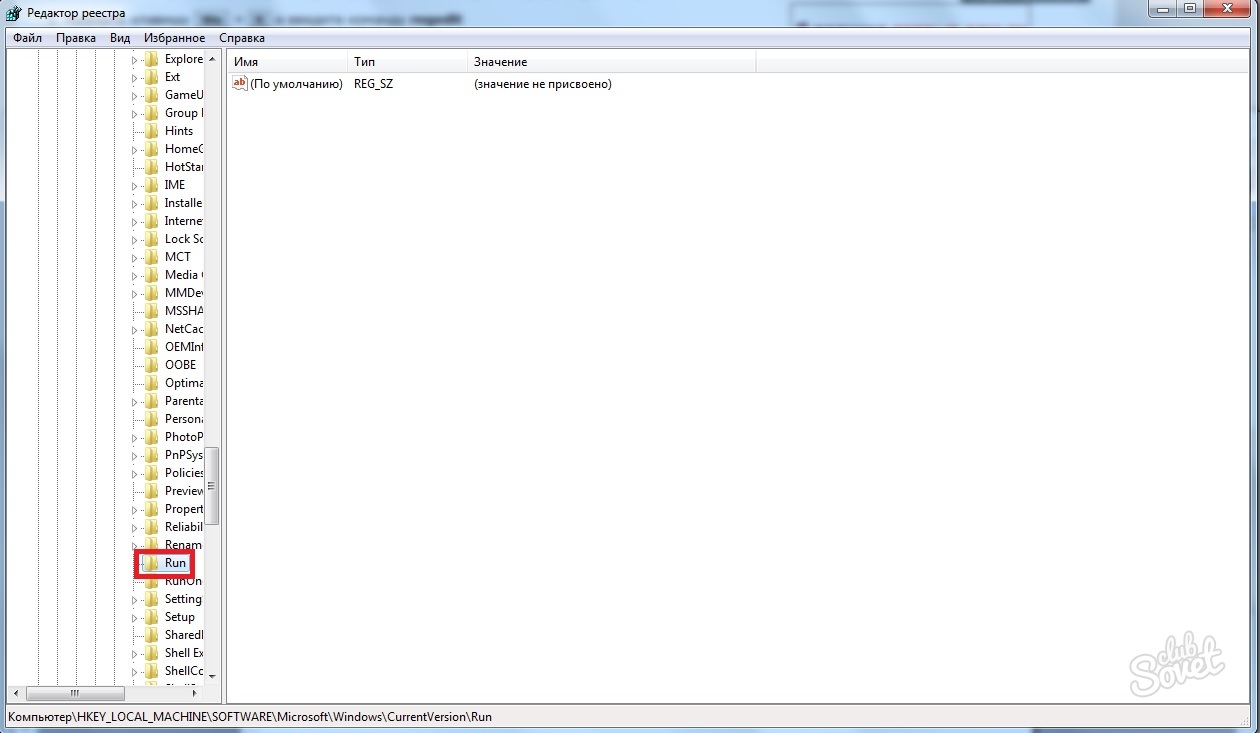
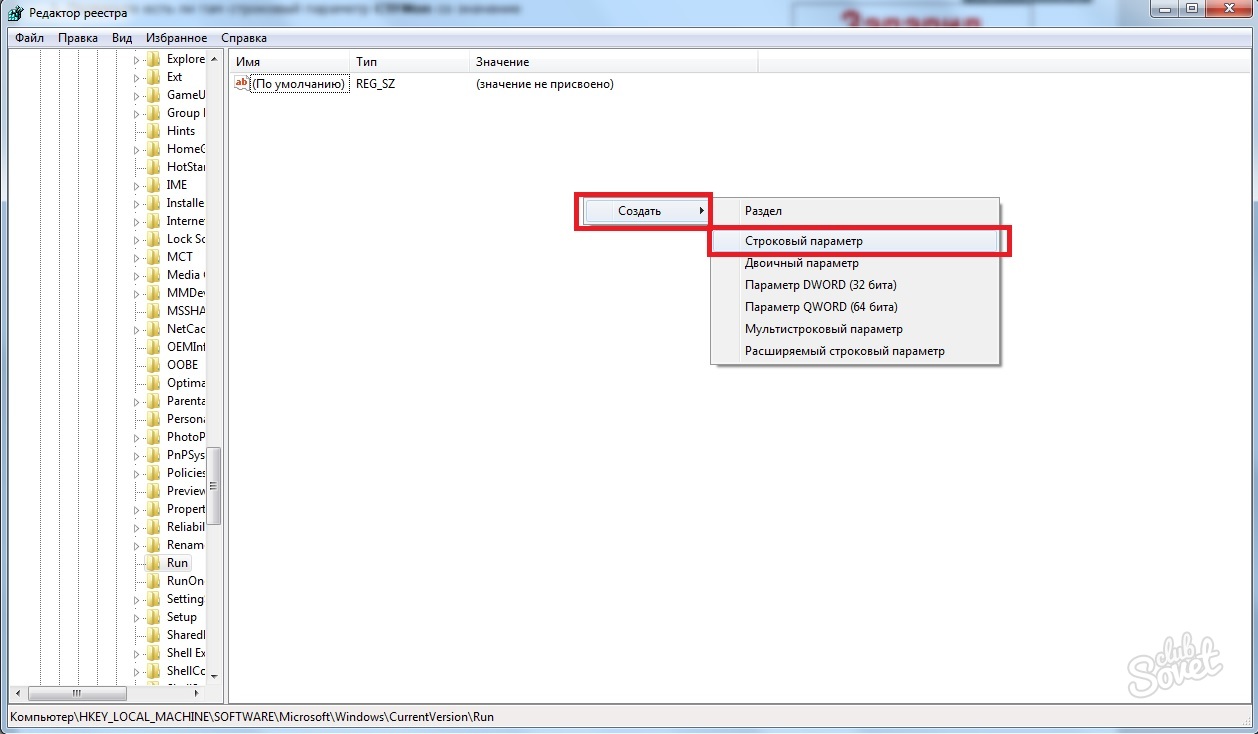
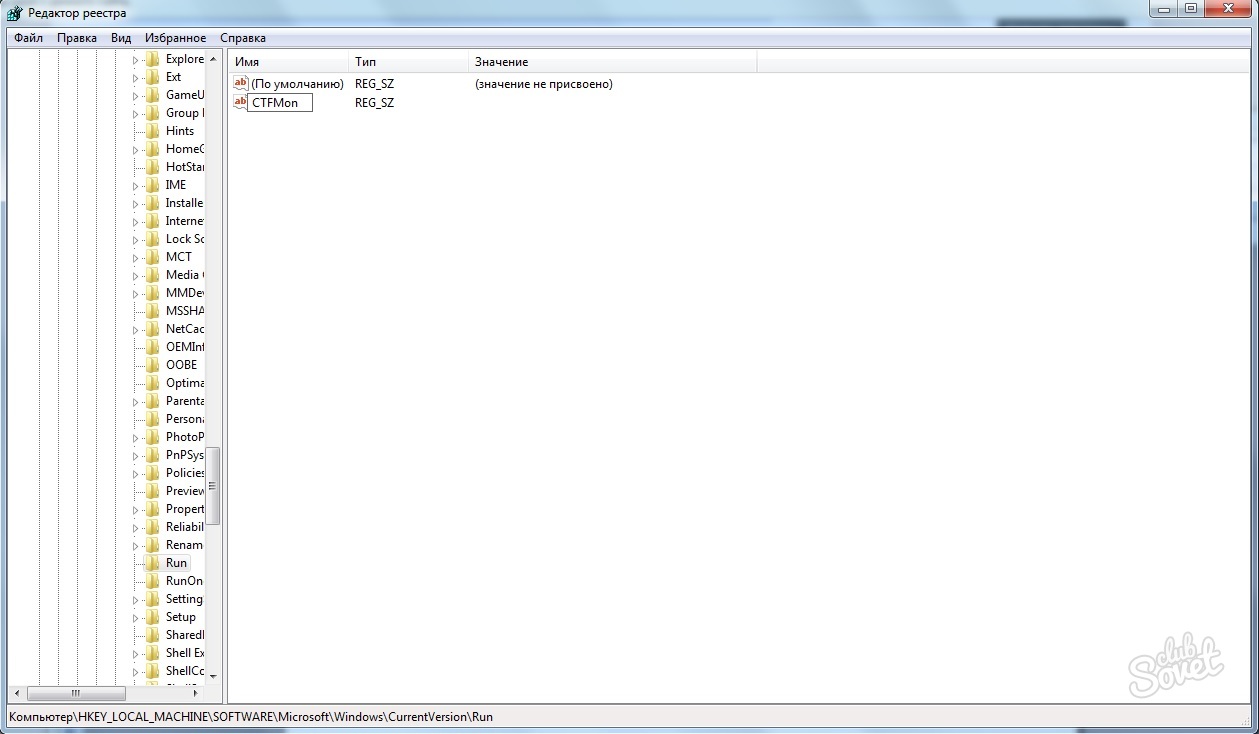
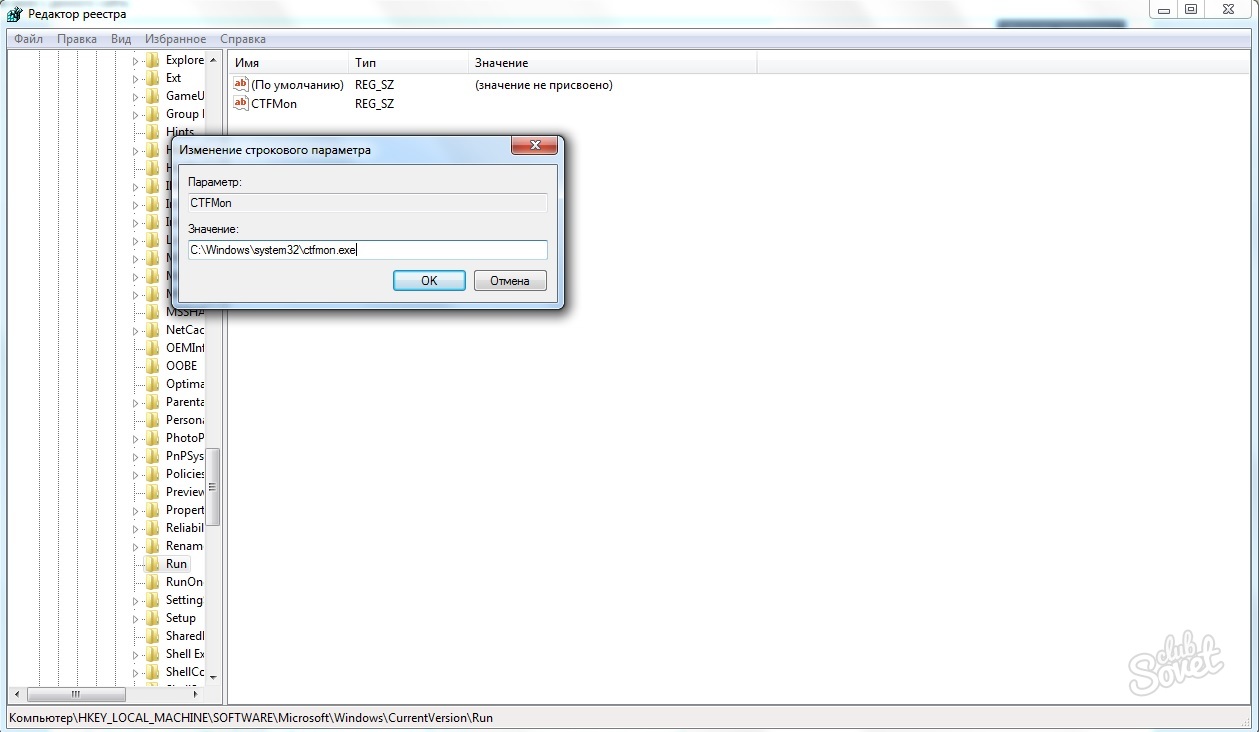
С помощью данных методов в большинстве случаях можно вернуть пропавший значок языковой раскладки обратно. Тем не менее, если она не отображается, возможность переключения самой раскладки клавиатуры остается неизменной.
Иногда, когда нам нужно переключить раскладку клавиатуры, мы обнаруживаем, что панельки с переключателем языков нет на месте.
Давайте вернем этот значок обратно.
Для Windows 7.
Пробуем щелкнуть на панели задач внизу правой кнопкой и в пункте Панели найти Языковая панель.
появилась панель - тогда все ок.
В этой версии все намного проще. Разработчики наконец-то упростили процесс возврата панельки на место. Жмем кнопку «пуск», выбираем «Панель управления». Ищем пункт «Смена раскладки клавиатуры…»
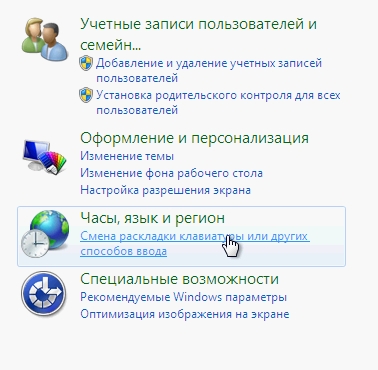
В следующем окне во вкладке «Языки и клавиатуры» жмем кнопку «изменить клавиатуру»
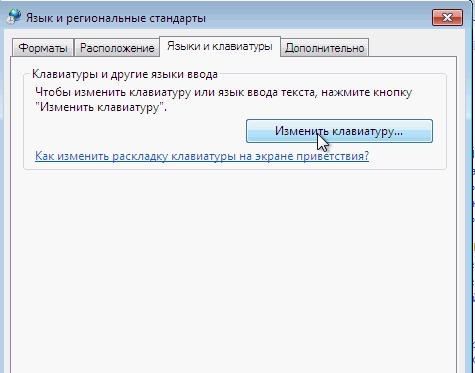
В следующем окне на вкладке «Языковая панель» видим несколько вариантов расположения языковой панельки. Выбираем «Закреплена в панели задач» и жмем ОК.
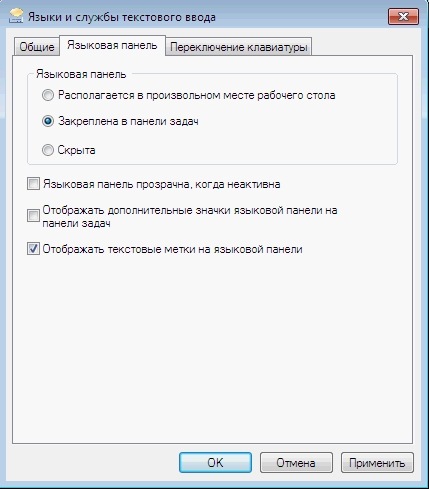
Все, панелька на месте.
Если после проделанных манипуляций ничего не появилось, попробуйте сначала убрать значок (описанным выше способом) а потом восстановить его опять.
Если и это не помогло - попробуйте запустить панельку вручную. Для этого в меню Пуск-Выполнить или Пуск-Поиск (или комбинацией WIN-R) выполните команду ctfmon
Если панелька появилась - добавьте ярлык вызова автозагрузку.
Для этого запустите редактор реестра, выполнив в строке Пуск - Поиск команду regedit.
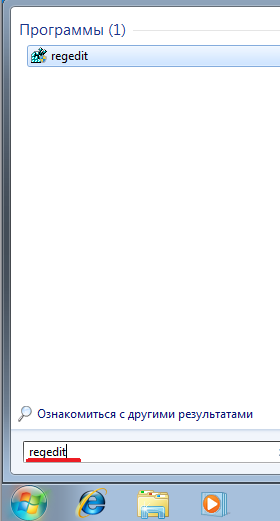
После запуска редактора реестра перейдите в раздел HKEY_LOCAL_MACHINE\SOFTWARE\Microsoft\Windows\CurrentVersion\Run
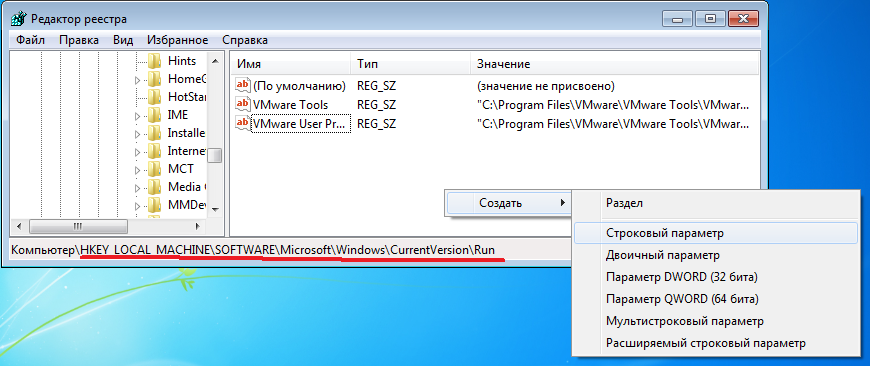
И там создайте строковый параметр (Правка-создать-Строковый параметр), который назовем CTFmon.
Затем, щелкнув на нем правой кнопкой выбираем пункт "Изменить" и введем туда значение "C:\Windows\System32\ctfmon.exe".
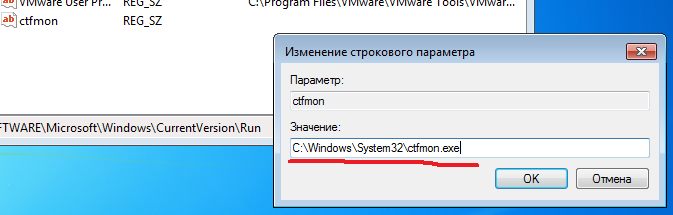
Сохраняем, закрываем редактор и пробуем перезагружаться.
Для Windows XP:
Попробуем самый простой путь. Щелкните правйо кнопкой по пустому месту нижней панели (на которой кнопка Пуск). Выибрайте пункт Панели - Языковая панель.
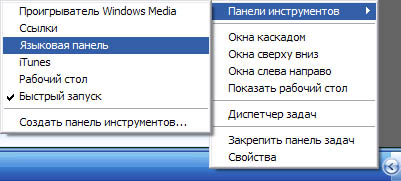
Если панель повилась на месте - отлично. Если панель появилась, но где-то вверху - прокрутите страницу чуть ниже и вы найдете как ее поставить на место.
Если такого пункта нет, панель не появилась - читаем дальше.
Заходим в панель управления и находим самый последний пункт Языки и региональные стандарты.
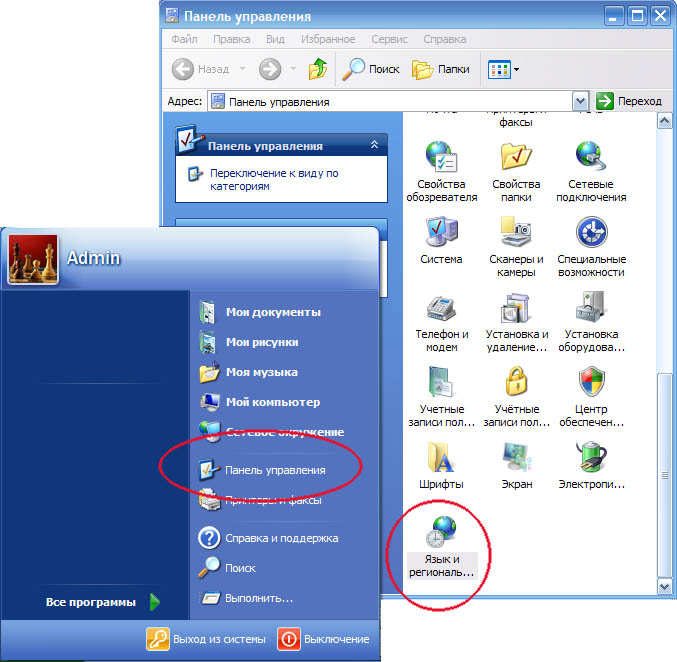
На вкладке «Языки» жмем кнопку «Подробнее»
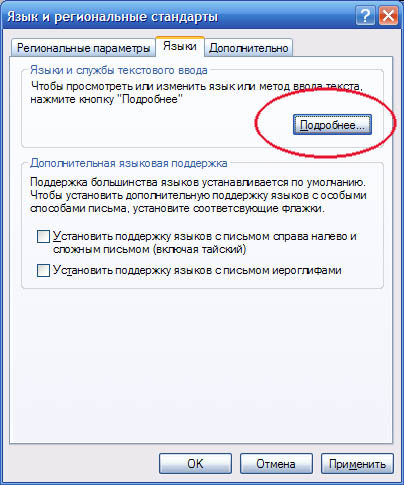
В следующем окне жмем кнопку «Языковая панель».
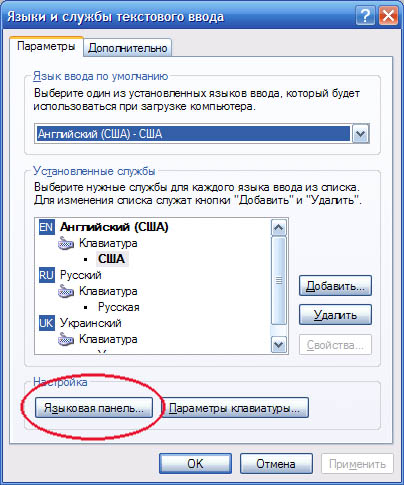
Если кнопка «Языковая панель» неактивна.
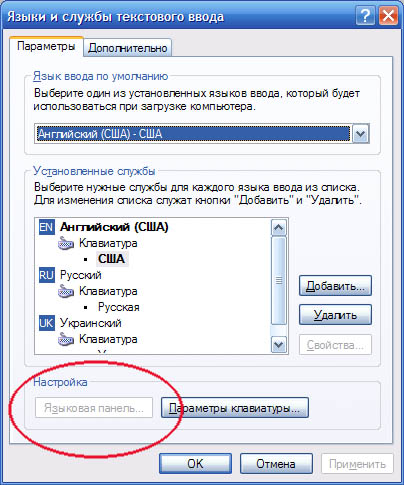
Переходим на вкладку «Дополнительно» и снимаем галочку с пункта «Выключить дополнительные текстовые службы» и обязательно жмем Применить.
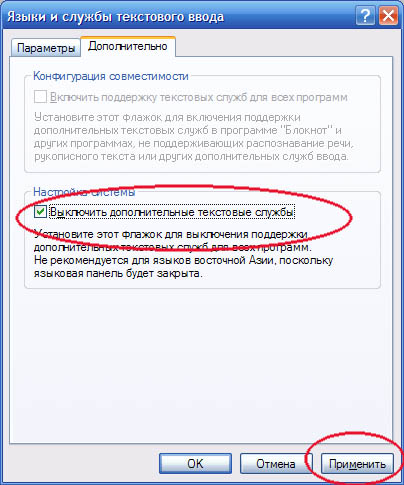
После этого возвращаемся на вкладку «Параметры» и видим уже активную кнопку «Языковая панель». Жмем ее.
И в появившемся окне ставим галочку «Отображать языковую панель…»
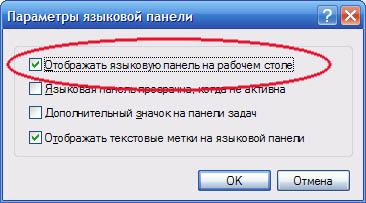
Жмем ОК пару раз и ищем появившуюся панельку с переключателем языков. Обычно она улетает вверх вправо. В правом верхнем углу находим ее. И жмем малюсенькую кнопочку-черточку.

Панелька возвращается на свое законное место.














