Не удалось настроить обновления windows. Устранение сбоя при настройке обновлений Windows
В последнее время от пользователей Windows 10 стало поступать много жалоб на ошибку установки накопительных обновлений, необходимых, как известно, для обеспечения безопасности и стабильности системы. Проявляется это тем, что после последующей за установкой пакетов перезагрузки система выдает уведомление «Нам не удалось настроить обновления Windows. Выполняется отмена изменений» .
Чаще всего причиной описанной ошибки являются недоработки в самом обновлении, только вот пользователю от этого легче не становится. Ошибка будет повторяться вновь и вновь, пока не будут устранены ее причины. Способов ее исправления существует несколько, если не поможет один, должен будет помочь другой. Рассмотрим их по порядку.
Очистка папки SoftwareDistribution с обновлениями Windows 10
Если система нормально загружается, для начала можно попробовать очистить кэш обновлений Windows 10, удалив из него все ранее загруженные пакеты. Таким кэшем в Windows 10 служит системная папка C:/Windows/SoftwareDistribution , а точнее - вложенная в нее папка Download, в которую система сохраняет скачанные пакеты обновлений. В большинстве случае удаление или переименование этой папки либо же родительского каталога SoftwareDistribution позволяет решить проблемы с установкой обновлений.
Примечание: - переименование используется в тех случаях, когда пользователь желает сохранить исходную папку SoftwareDistribution.
Поскольку директория SoftwareDistribution используется службой обновления, удалить или переименовать ее сходу не получится. Сначала нужно отключить службу Windows Updаtе . Для этого нажатием Win + R вызовите окошко Run, выполните в нем команду services.msc, найдите в открывшейся оснастке службу «Центр обновления Windows» и отключите ее, нажав ссылку «Остановить службу» .
Далее, не закрывая окна управления службами, зайдите в каталог Windows и удалите либо переименуйте папку SoftwareDistribution. После этого вновь запустите службу обновления и перезагрузите компьютер. Папка будет автоматически пересоздана.
Если у вас есть проблема с доступом к системному разделу, очистить кэш обновлений можно в . Зажав клавишу Shift , выполните перезагрузку компьютера из меню Пуск. Когда появится экран действий, выберите Поиск и устранение неисправностей → Дополнительные параметры → Параметры загрузки и перезагрузите компьютер, воспользовавшись единственной доступной в окне со списком параметров кнопкой.
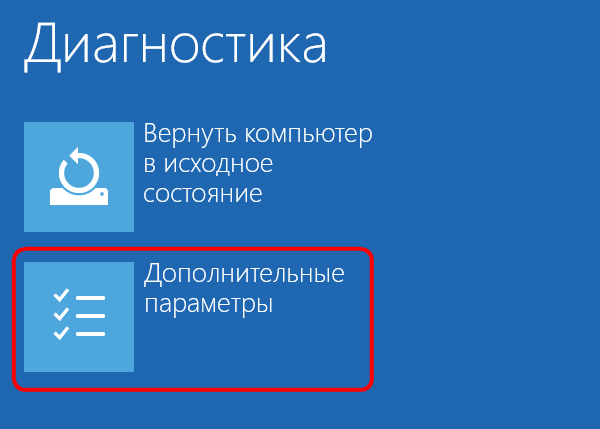
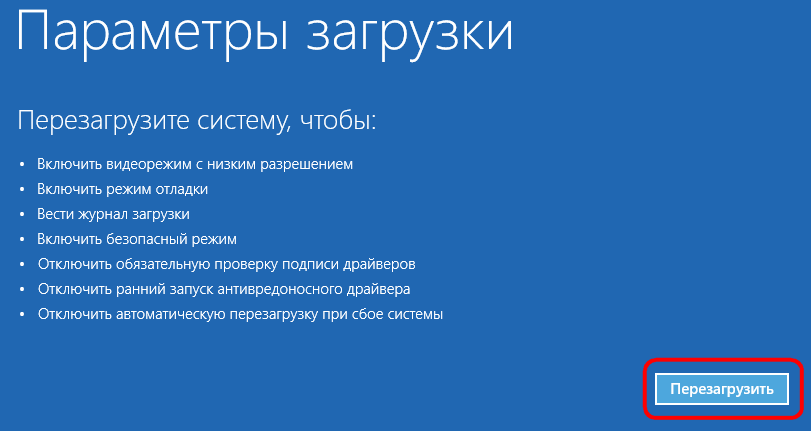
После того как увидите на экране список параметров загрузки, нажмите клавишу F6 и компьютер будет перезагружен в безопасном режиме с уже запущенной командной строкой. Теперь, чтобы удалить папку SoftwareDistribution, выполните в консоли такую команду:
rmdir /s /q C:/Windows/SoftwareDistribution
Папка будет удалена со всем ее содержимым, в чем вы можете убедиться, перейдя в расположение C:/Windows и выполнив команду вывода папок и файлов dir . Если вы хотите ограничиться одним лишь переименованием, выполните такую команду:
ren C:/Windows/SoftwareDistribution SoftwareDistribution.old
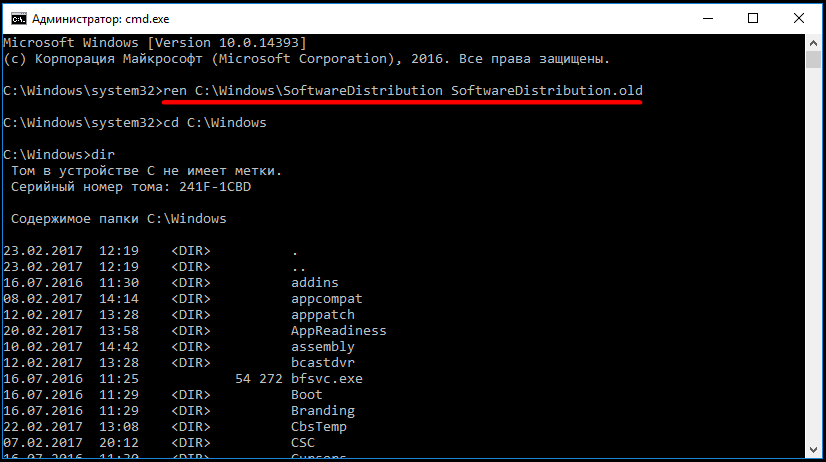
Если дела настолько плохи, что система не может загрузиться ни в обычном, ни в безопасном режиме, для очистки кэша обновлений Windows 10 следует использовать загрузочную флешку или установочный диск с системой той же разрядности, что установлена на вашем компьютере. Выставив в соответствующий приоритет и загрузившись с внешнего носителя, нажмите после появления на экране первого окна мастера Shift + 10.
При этом у вас будет запущена командная строка. Первым делом определим, какую букву имеет системный диск. Для этого последовательно выполняем в консоли следующие команды:
diskpart
list volume
exit
Первая команда запускает утилиту для работы с дисками Diskpart, вторая – выводит список всех имеющихся на диске разделов, третья - завершает работу Diskpart. В нашем примере системный раздел имеет букву D, следовательно, команда удаления SoftwareDistribution будет выглядеть так:
rmdir /s /q D:/Windows/SoftwareDistribution
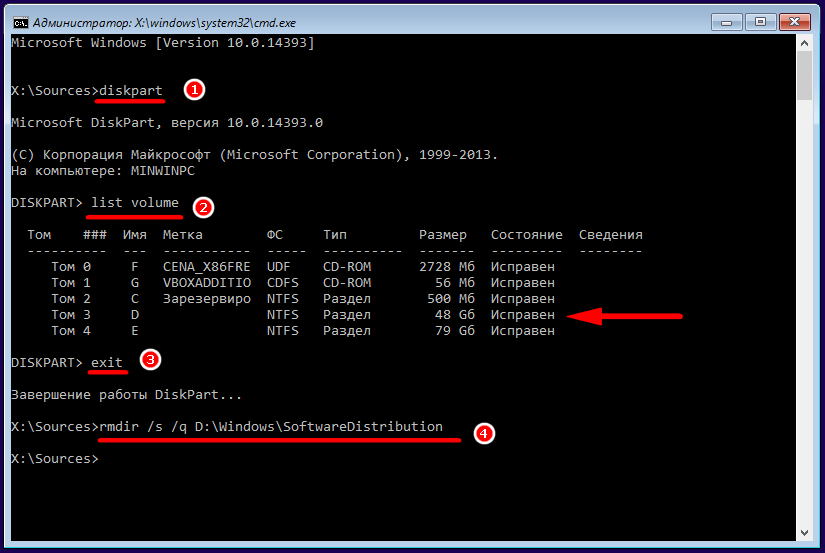
Готово. Папка с обновлениями удалена, можете извлечь флешку или установочный диск и загрузиться в обычном режиме.
Как вариант, для исправления ошибки «Нам не удалось настроить обновления Windows» можно прибегнуть к помощи встроенного средства диагностики неполадок. Откройте классическую панель управления, выберите апплет «Диагностика неполадок», нажмите слева ссылку «Просмотр всех категорий», отыщите в открывшемся списке «Фоновая интеллектуальная служба передачи (BITS)» и «Центр обновления Windows» и последовательно запустите оба эти компонента. Проверка и исправление неполадок будут выполнены в автоматическом режиме.
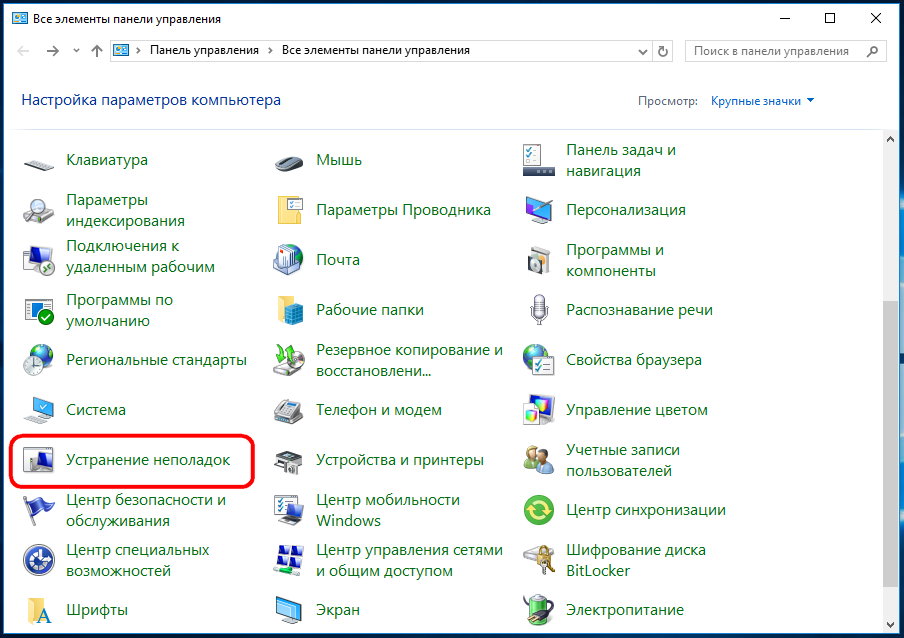
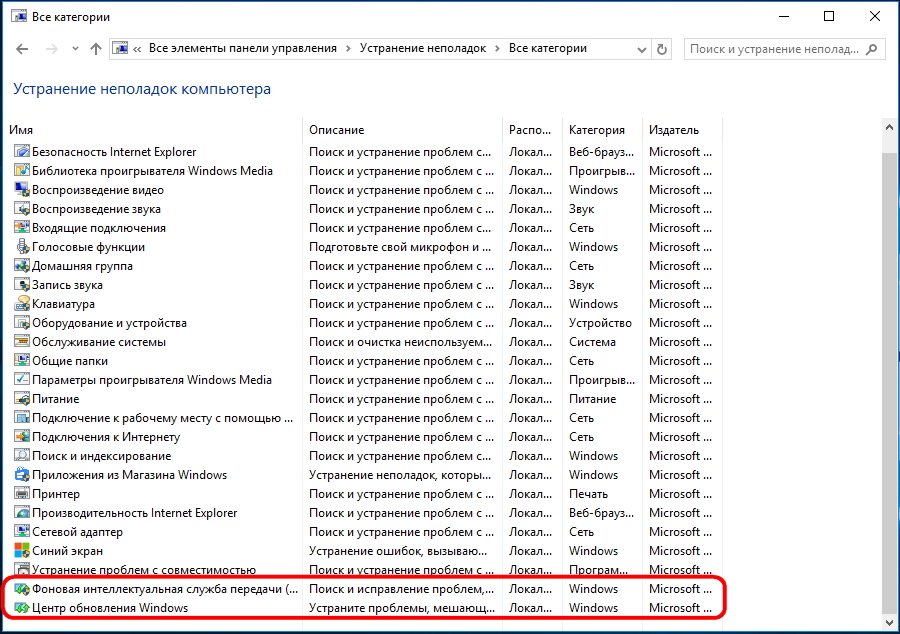
Причиной описанной ошибки также может стать дублирование параметров реестра в профиле пользователя. Явление это встречается не так часто, тем не менее, его стоит исключить. Командой regedit откройте редактор реестра и перейдите по следующему пути:
HKEY_LOCAL_MACHINE/SOFTWARE/Microsoft/Windows NT/CurrentVersion/ProfileList
Развернув подраздел ProfileList
, вы увидите в нем один, два или более вложенных подразделов с длинными именами (те, имена которых состоят из пяти знаков, трогать нельзя).
Последовательно раскройте их и сравните значение параметра ProfileImagePath
, содержащего путь к вашей папке пользователя. Если путь к профилю пользователя содержат два или более подраздела, значит один из них является лишним. А именно лишним будет тот, в котором значение параметра RefCount
равно нулю.
![]()
Создав на всякий случай резервную копию, удалите подраздел с дублирующимся параметром ProfileImagePath и перезагрузите компьютер. Если ошибка была связана с дубликатом профиля, проблем при следующем обновлении возникнуть больше не должно.
На этом все. Спасибо, что прочитали статью. Надеюсь, она была Вам полезна.
Windows постоянно обновляется: добавляются новые функции, улучшается безопасность, исправляются ошибки в работе системы. Однако не всегда модернизация проходит гладко. Некоторые пользователи сталкиваются с тем, что после перезагрузки, которая обязательно нужна для завершения апгрейда, появляется сообщение об ошибке с текстом типа «Нам не удалось настроить обновления Windows» или «Нам не удалось завершить обновления».
Действия при появлении сообщения об ошибке
Вне зависимости от точного текста, уведомления дают понять, что при попытке установить обновления произошла ошибка. Windows не может завершить процедуру апгрейда, поэтому начинает отменять изменения, возвращаясь к работающей конфигурации.
Что делать в такой ситуации пользователю?
Ждать, пока завершится откат изменений. Компьютер следует выключать принудительно только в крайнем случае, так как это может привести к краху системы.
Откат может занять много времени (до нескольких часов), но зато после него Windows точно будет работать, и вам не придется восстанавливать систему.
Как обновить систему?
Оставлять Windows без обновлений не рекомендуется, так как тем самым вы снизите уровень безопасности и оставите систему без новых функций, добавленных разработчиками. Если настроить обновление Windows не удается, есть несколько вариантов устранения неисправности.
Удаление кэша
Первый метод, который следует применить – очистка папки SoftwareDistribution, в которой находится кэш обновлений. Если компьютер сумеет завершить откат изменений и загрузит систему:
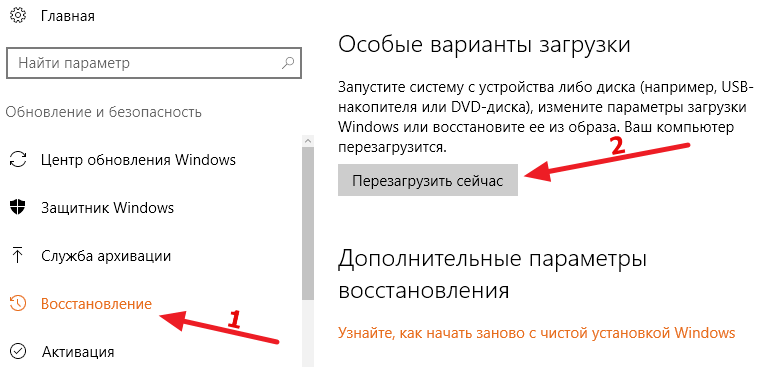
Когда система загрузится в безопасном режиме, запустите командную строку с администраторскими правами. Выполните команду «ren C:\windows\SoftwareDistribution SoftwareDistribution.old», чтобы переименовать папку SoftwareDistribution. Если система установлена не на раздел C, то вставьте другую букву тома.
Перезагрузите систему в обычном режиме. Теперь при обновлении Windows самостоятельно создаст папку SoftwareDistribution, которая будет пустой.
Использование диска восстановления
Если отмена изменений не завершается, а компьютер постоянно перезагружается, придется воспользоваться другим способом. Он подразумевает применение диска восстановления. Если у вас его нет, можно создать инструмент на стороннем компьютере.
- Загрузите систему с диска восстановления. Перейдите в раздел «Восстановление системы».
- Перейдите в раздел «Поиск и устранение неисправностей». Запустите командную строку.
В командной строке выполните последовательно несколько команд:
- Diskpart.
- List vol.
- Exit.
- Ren c:\windows\SoftwareDistribution SoftwareDistribution.old.
Прежде чем выполнять последнюю команду, убедитесь, что системному тому присвоена буква «C». Для этого и нужна команда «list vol», выводящая на экран список всех подключенных носителей.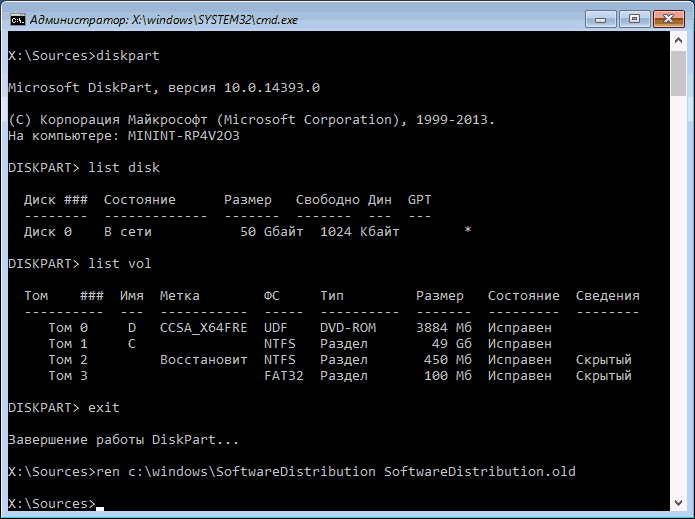
Для отмены автоматической загрузки обновлений введите «sc config wuauserv start=disabled».
После выполнения этих действий можно закрыть командную строку и загрузить Windows в обычном режиме.
Когда система загрузится, нажмите на клавиатуре сочетание Win+R и выполните запрос «services.msc», чтобы открыть список служб. Выберите «Центр обновления Windows» и в свойствах установите тип запуска «Вручную».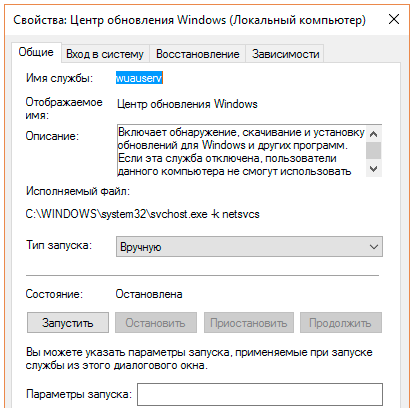
Если после выполнения этих действий обновление пройдет без ошибок, можете удалить папку SoftwareDistribution.old, в которой содержится ненужный кэш.
Применение диагностических утилит
Если описанные выше способы не помогают устранить неисправность, попробуйте использовать встроенные диагностические утилиты. Если откат изменений завершается, и система загружается:
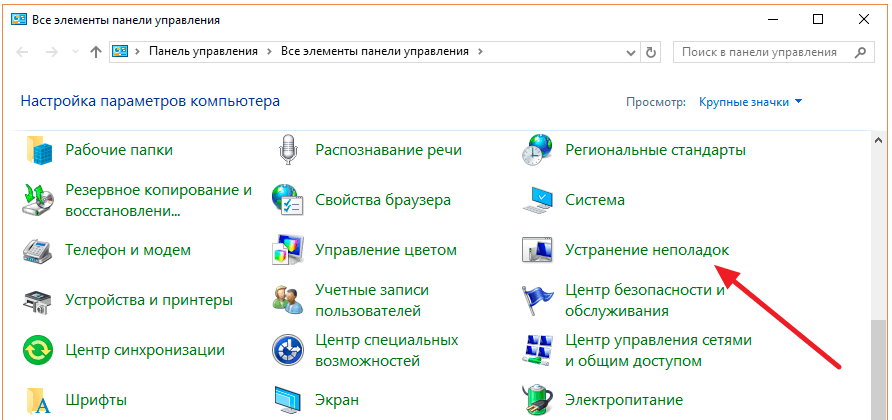
После завершения проверки перезагрузите компьютер и снова попробуйте выполнить обновление системы.
Если Windows не загружается:
- Используя диск восстановления, откройте командную строку.
- Выполните запрос «bcdedit /set {default} safeboot minimal», чтобы перезагрузиться в безопасном режиме.
После загрузки в безопасном режиме для запуска диагностических утилит пропишите в командой строке по очереди следующие запросы:
- msdt /id BitsDiagnostic.
- msdt /id WindowsUpdateDiagnostic.
Напоследок введите команду для отключения безопасного режима – «bcdedit /deletevalue {default} safeboot». После перезагрузки ошибка при обновлении больше не должна появиться.
Проверка учетных записей
Еще одной возможной причиной появления ошибки могут быть проблемы с профилями пользователей в реестре. Чтобы устранить их
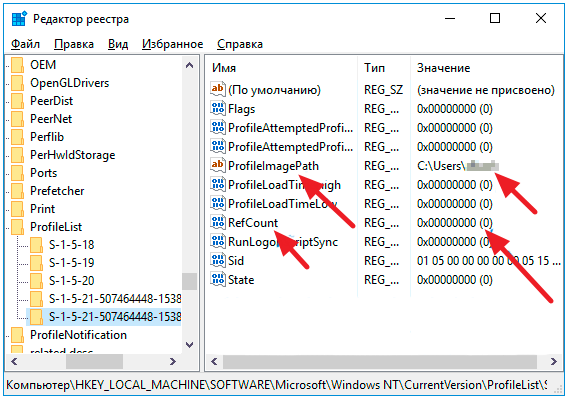
В директории ProfileList вы найдете несколько папок с длинными буквенно-цифровыми названиями. Нужно проанализировать их содержимое, посмотрев значения параметров.
- Параметр ProfileImagePath в значении которого указана ссылка на профиль, должен быть только в одной папке.
- Если во второй папке тоже есть параметр ProfileImagePath, его нужно удалить.
- Чтобы определить, в какой папке следует удалять параметр ProfileImagePath, посмотрите на значение RefCount. Если указан у RefCount стоит 0, удаляйте параметр ProfileImagePath, который находится в этой папке. Еще одно указание на необходимость удаления – приписка.bak в названии раздела.
Прежде чем редактировать реестр, сделайте его резервную копию. Если вы не хотите проверять названия папок и вручную их исправлять, выполните восстановление реестра.
Некоторые пользователи Windows любят переустанавливать операционную систему, когда у них не получается совладать с ситуацией и самостоятельно найти решение проблемы. Например, в случае неудачной попытки развернуть обновление, приведшей к переходу компьютера в режим циклической перезагрузки с последующим появлением сообщений «Нам не удалось настроить обновления Windows. Выполняется отмена изменений» или «Нам не удалось завершить обновления. Отмена изменений. Не выключайте компьютер». Ноги, что у одной, что у другой растут ещё с Windows 7 и их всё никак не обрубят в «десятке». Но одолеть их всё же можно, и для этого вовсе необязательно сносить систему и ставить её заново. Достаточно прочитать данную инструкцию, в которой расписано, что нужно сделать, если ОС не смогла установить обновление Windows 10.
Очистка папки SoftwareDistribution с обновлениями Windows 10
Перед тем, как установить обновления, система загружает их в отдельный каталог. В большинстве случаев его очистка или перемещение помогает побороть упомянутые ошибки. Сделать это можно как из-под системы (если к ней имеется доступ), так и с помощью USB-накопителя с файлами для установки Windows 10.
Очистка папки SoftwareDistribution в
Этот способ подойдёт в случае, если вам удалось войти в систему.
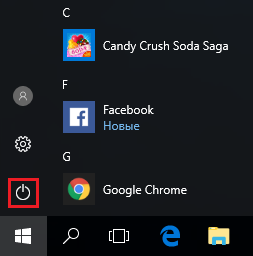
Использование загрузочной флешки Windows 10 для очистки SoftwareDistribution
Если вы не можете попасть в систему, тогда для очистки папки вам придётся использовать накопитель с файлами для установки операционной системы. можно несколькими способами, но так или иначе вам понадобится второй компьютер со стабильно работающей ОС.
После создания загрузочного накопителя сделайте следующее:
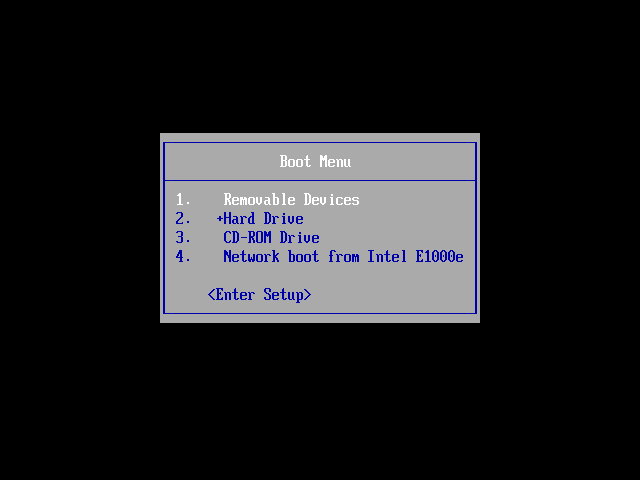
Исправление ошибки Не удалось завершить обновление Windows диагностикой Центра обновлений
Как вы возможно знаете, в ОС Windows существует собственный набор средств для диагностики и устранения неисправностей. Наверняка вы частенько на него натыкались, но никогда не использовали. Сейчас у вас появилась отличная возможность задействовать его для решения проблемы.
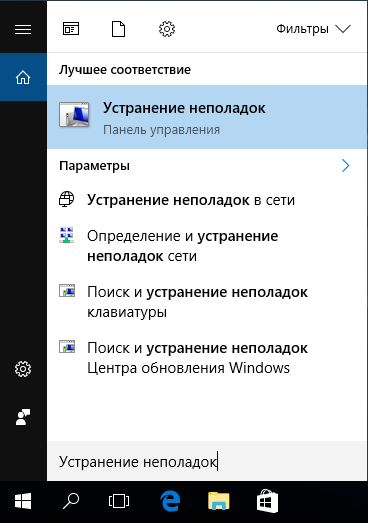
Если у вас не получается проникнуть в систему, то вам стоит попробовать другой вариант.
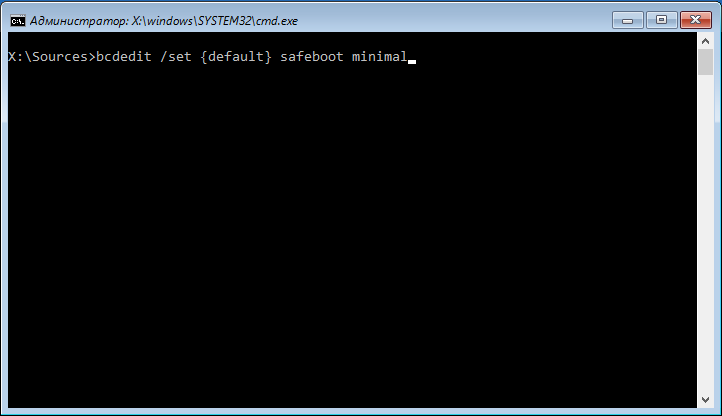
Удаление дублирующегося профиля для исправления ошибки Не удалось завершить обновления Windows
В некоторых случаях сбой в процессе установки обновления Windows 10 может произойти из-за дубликата пользовательской учётной записи. Устранить данную проблему вам поможет редактор реестра. Будьте внимательными и не трогайте ничего лишнего, чтобы не навредить системе.
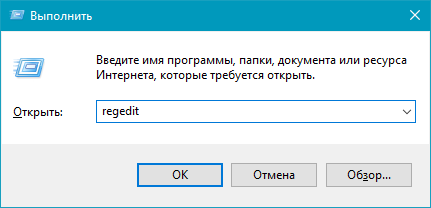
В случае отсутствия какого-либо сдвига в лучшую сторону после применения всех расписанных способов, вы можете попробовать с сохранением данных.














