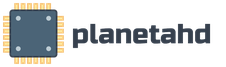Флешка не работает причины. Не работает флешка: что делать
Это одна из общеизвестных проблем с флешками. Причин может быть несколько: во-первых, система Windows дала сбой, во-вторых, ваша флешка сломалась. Для восстановления данных на носителе нужно обращаться в сервисные центры. А вот решить проблему, когда компьютер не видит флешку, можно самостоятельно.
Если ПК не распознает носитель, он сигнализирует об этом следующим образом:
- Всплывает сообщение с требованием «Вставить диск», даже при подключенном носителе в порт USB
- Системе может предложить форматирование диска
- Windows полностью зависает и отказывает реагировать на любые действия
Статья расскажет о простых и сложных решениях этой проблемы. Структура статьи выстроена по принципу иерархии – переходит от простого способа к сложному. Когда совет №1 не помогает нужно переходить к №2 и так далее.
Существует небольшая хитрость, помогающая определить причину поломки флешки, которая, возможно, связана с операционной системой или железом. После подключения USB-носителя к ПК внимательно следите за световым индикатором на флешке, если он мигает, то это означает, что с USB портом все хорошо, и он работает исправно. В таком случае причину нужно искать в самой системе. Если индикатор на флешке не мигает, то проблема кроется в работоспособности USB порта или в поломке flash-носителя.
Компьютер не видит флешку из-за сбоев работы USB порта. Когда система полностью зависает и не реагирует на действия, то – это верный признак аппаратных ошибок. Решается эта проблема легко: носитель нужно вставить в другой порт.
Отключите от системного блока все устройства (принтер, клавиатура, web-камера), если компьютер не распознает флешку в нормальном режиме работы. После отключения других устройств носитель заработал? – значит, проблема была в недостаточном питании USB портов. В таком случае проблему можно решить только заменой старого блока питания на новый.
Старые модели ноутбуков сталкиваются с вышеупомянутой проблемой довольно часто, особенно если на флешке хранятся большие объемы информации. Проблему в этом случае устранить настройками не удастся, вам придется найти другой способ переноса данных на ноутбук – диски, дискеты или носители меньших размеров.
Носитель заражен вирусами
Вредоносные программы – головная боль всех пользователей интернета. Они могут находиться в любом файле скачанной программы. Самой флешке они вреда не приносят, но могут стать причиной падения системы. Когда компьютер не видит флешку и сообщает «В доступе отказано», это значит, что на носителе присутствуют программы, которые антивирусная система определила как «вредоносные».
В большинстве случаев вирус хранится в файле autorun.inf. Для решения проблемы нужно удалить этот файл через Total Commander. Воспользуйтесь поисковиком программы, вписав путь накопителя (например, G:/)
Так же необходимо выбрать пункт «Свойства папки». Перейдите на вкладку «Вид» и снимите галочку с «Скрывать защищенные системные папки и файлы». Поставьте крестик в окошке «Показывать скрытые папки и файлы».

После этих действий система определит флешку и покажет ее содержимое. Удаляем файл autorun.inf и просканируйте носитель на наличие других вирусов. Стоит заметить, что autorun.inf – это не вирус, но он запускает установку вредоносной программы на компьютер.
Если получить доступ к флешке этим способом не получилось, то можно увидеть ее содержимое можно по-другому. В поисковике Total commander введите cd G:/. Эта команда поможет определить носитель. Далее введите команду attrib –a –s –h autorun.inf, с помощью которой вы получите разрешение на удаление файла. В командной строке введите del для удаления файла.
Владельцы Windows XP могут удалить зараженный файл при помощи программы Flash Disinfector. Эта программа очень проста в использовании. Вставьте флешку в USB порт и запустите Flash Disinfector. В появившемся окну выберите раздел «Удаление файла» и нажмите «Ок». Программа в автоматическом режиме удалит зараженный файл autorun.inf.
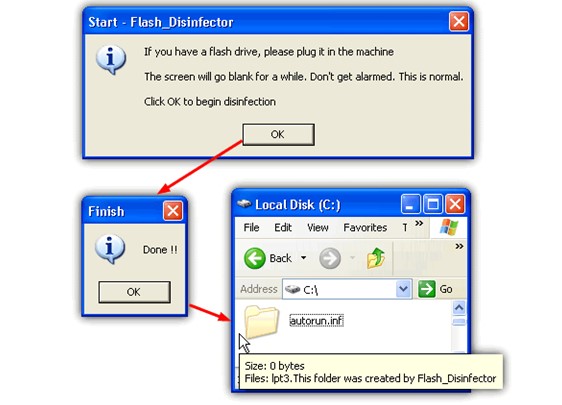
Процесс удаления может сопровождаться мерцанием экрана, не стоит переживать, это нормальное явление.
Стоит заметить, что системное сообщение «В доступе отказано» нельзя игнорировать. В противном случае вы рискуете заразить свой компьютер вирусами, что приведет к нарушению работы некоторых программ или падению системы.
Настраиваем USB в BIOS
Проблему определения носителя можно решить через BIOS. Если компьютер не видит флешку, то проблема, скорей всего, в отключенной поддержке USB 2.0. в BIOS. Это случается очень редко, поскольку правильно установленная система активирует поддержку автоматически. Если упомянутые рекомендации не помогли решить проблему, то необходимо проверить настройки BIOS.
Чтобы зайти в BIOS, нужно перезагрузить систему и при запуске нажать клавиши F12 или Delete. Внимательно следите за текстом в начале запуска Window, где указывается, какую кнопку необходимо нажать для загрузки BIOS. Стоит заметить, что системные настройки на каждом компьютере спроектированы по-разному, поэтому вам придется самостоятельно искать пункт, отвечающий за включение и выключение USB портов. Этот раздел также называться по-разному: advanced, peripherals. Если таких разделов вы не нашли, то продолжайте поиски и проверяйте каждый раздел.
Если увидите разделы USB Function, OnChip USB, Onboard USB Device, USB Device, то это означает, что вы на правильном пути.
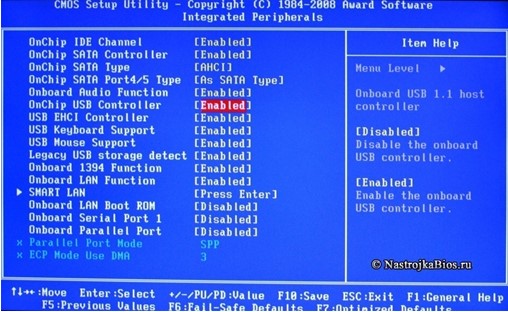
USB порт активируется параметром Enable, что означает «доступный» или «задействованный». В некоторых версиях BIOSа контроллер USB порта имеет несколько режимов работы. Оптимальный и надежный режим работы – V1.1.+V2.0, который поддерживает все виды USB 1.1., а так же USB 2.0.
Для сохранения настроек можно перейти в тематический раздел или воспользоваться клавишей F10. После ее нажатия система запросит подтверждение сохранения настроек, нажимаем Yes и запускаем компьютер.
Компьютер не видит USB-носитель из-за нарушения работы файловой системы
Если компьютер не видит usb, то проблему можно обнаружить при помощи «Диспетчера устройств». Нажмите сочетание клавиш Alt+ctrl+del для запуска диспетчера устройств, найдите раздел «Дисковые устройства» и проверьте наличие носителя.
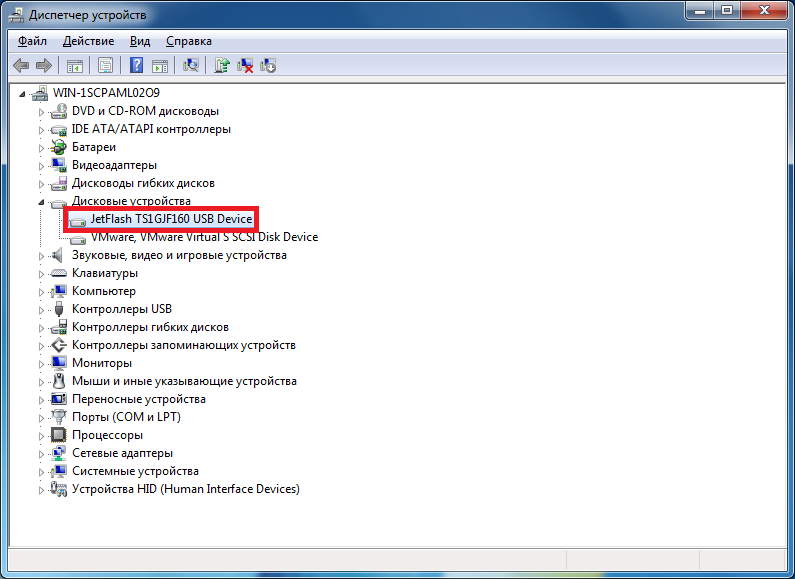
Если система не обнаружила флешку, то это означает, что перегорел контроллер карты памяти. В таком случае носитель можно попробовать подключить к другому ПК, если это не поможет, то все, что вам остается – выбросить флешку. Можно, конечно, попытаться восстановить данные в сервисных центрах, однако за процедуру восстановления вам придется заплатить приличную сумму денег.
Диспетчер устройств открывается и другим способом: нажмите на «Мой компьютер» правой кнопкой мыши и перейдите в раздел «Свойства», где находиться раздел «Диспетчер устройств». Если в списке система определила носитель, но компьютер не видит usb, то проделайте следующую операцию: клацните правой кнопкой мыши по «Моему компьютеру» и перейдите в раздел «Управление». Далее ищем раздел «Управление дисками», где должна отображаться наша флешка. Если система ее определила, но не видит из-за каких-то неисправностей, то флешку нужно форматировать. Для этого кликнете по flash-носителю правой кнопкой мыши и выберите раздел «Форматирование».
Конфликт файлов флешки и компьютера
Использование разных файловых систем на флешке и компьютере может привести к тому, что ПК зависнет и перестанет определять USB-носитель. Дело в том, что жесткие диски компьютера используют систему NTFS для обмена данными, а некоторые флешки могут работать на файловой системе FAT32. Для решения этой проблемы flash-носитель достаточно переформатировать в файловую систему компьютера.
Зайдите в «Мой компьютер» и поищите в списке устройств USB-носитель. Клацните по нему правой кнопкой мыши и выберите раздел «Форматировать». Система покажет окно форматирования с подробной информацией о флешке. Найдите разделы с типами файловых систем и с предложенного списка выберите систему NTFS. Windows предупредит, что форматирование удалит все имеющиеся файлы на флешке, соглашаемся и ставим галочку напротив «Быстрое форматирование».
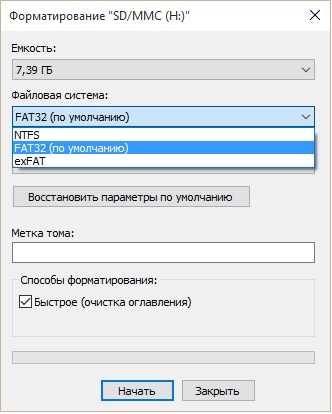
В появившемся окне необходимо еще раз подтвердить свои действия. После проделанной операции ПК и флешка будут работать на одной файловой системе.
Вконтакте
(2
votes, average: 3,00
out of 5)

Сегодня, практически, не найди человека, у которого в своем арсенале не имеется флешка. Данный девайс - вещь универсальная и используется повсеместно. В телевизорах, музыкальных центрах, в машинах и в других устройствах. Чем чаще мы используем флэшку, тем быстрее она портится, и компьютер перестает ее находить. В этой статье я хочу рассказать несколько способов по исправление проблемы "нечитаемой" флешки.
Случай первый
Вставьте флэшку в USB порт в задней части. Если не помогло, то увы ваша флэшка «умерла»
Случай четвертый
Вы вставляете флэшку в USB порт, а он просит ее отформатировать. Боюсь, что в этом случаем вам придется ее отформатировать, или иначе, она не будет работать. Это могло случится при не правильном извлечении флэшки или ее извлекли во время копирования, не дав завершить процесс до конца.
Случай пятый
USB устройство не опознано . Не стоит в этом случае паниковать, причиной может быть пыль или грязь, которая налипла на контактные порты. Попробуйте вставить флэшку в другой порт - не читает? Тут два варианта либо переустанавливать Windows, либо драйвер, но лучше попробовать второй вариант - не стоит сразу переустанавливать Windows.
Ну вот и все, я перечислил самые основные проблемы, которые встречаются, когда компьютер не видит флешку.
Каждый человек сталкивался с пренеприятной ситуацией, когда ПК не видит флешку. Причины у этого явления могут быть самыми разными, но в самых распространённых случаях для устранения этой проблемы не требуется специальных знаний или навыков, достаточно лишь иметь элементарное представление о работе устройства.
Если вы не знаете о десктопе совсем ничего, а стандартные методы решения этого вопроса не помогают, то вам поможет эта статья. В ней будут рассмотрены основные причины, из-за которых ПК не видит подключенное устройство и методы решения этой проблемы.
Поломка устройства
Самым банальным, но в то же время и самым неприятным вариантом является поломка накопителя. Чтобы проверить это, необходимо попробовать использовать флешку на другом компьютере. В случае если он тоже не видит устройства, то диагноз очевиден. К сожалению, в этом случае ничего сделать не удастся. Единственным вариантом для вас остаётся покупка нового накопителя.
Проблема с портом USB
Нередкими являются случаи, в которых накопитель не виден компьютеру из-за неполадок с USB-портом. Если речь идёт о заднем порте, то, скорее всего, проблема кроется в его поломке. В этом случае рекомендуется вызвать мастера, который может его починить. Но если накопитель был вставлен в передний USB-порт, то возможны более радужные варианты развития событий.
- Одним из вариантов является низкая мощность переднего порта. В этом случае рекомендуется просто вставить накопитель в задний порт.
- Передний USB-порт может быть не подсоединён к материнской плате. В этом случае достаточно лишь подключить его к системной плате. Но если вы совсем не разбираетесь в компьютерах и не можете этого сделать, то стоит вызвать мастера. Если нет желания пользоваться услугами мастера, то можно просто вставить накопитель в задний USB-порт.
- Если предыдущие советы не помогли, то стоит заглянуть в BIOS. Дело в том, что иногда производитель отключает USB порты. Это происходит довольно редко, но всё равно не стоит забывать о такой возможности. В этом случае нужно зайти в BIOS (при запуске Windows нажать Del, F2 или другую клавишу, которая зависит от производителя ПК). В bios нужно найти раздел Configuration USB-> Advanced-> USB configuration и включить там USB-порты (USB Controller должен быть ).
- Как и в случае с задним портом, возможна также самая обычная поломка. Опять же, стоит вызвать мастера.
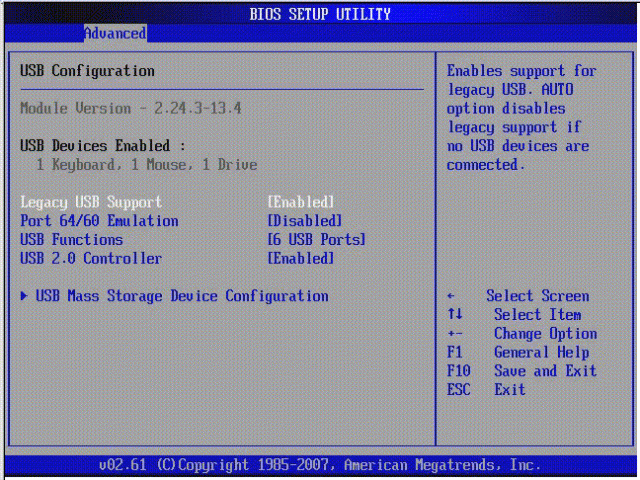
Вирус на компьютере/флешке
Вероятной причиной, из-за которой Windows не обнаруживает флешку, может стать вирус. Поэтому если ваш десктоп перестал вдруг видеть подключенное устройство, то стоит проверить на вирус и компьютер, и накопитель. Если после проверки вирус будет найден, то антивирус устранит проблему и ваш ПК благополучно увидит устройство.
Сбой работы драйвера
ПК может не обнаруживать USB-накопитель по причине нарушения в работе драйверов конкретного устройства. Для того чтобы это проверить, следует зайти в диспетчер устройств (Мой компьютер-> *Щелчок правой кнопкой мыши*-> Свойства-> Оборудование-> Диспетчер устройств). Далее необходимо нажать на чёрный плюс, который находится рядом с разделом «Контроллеры USB».
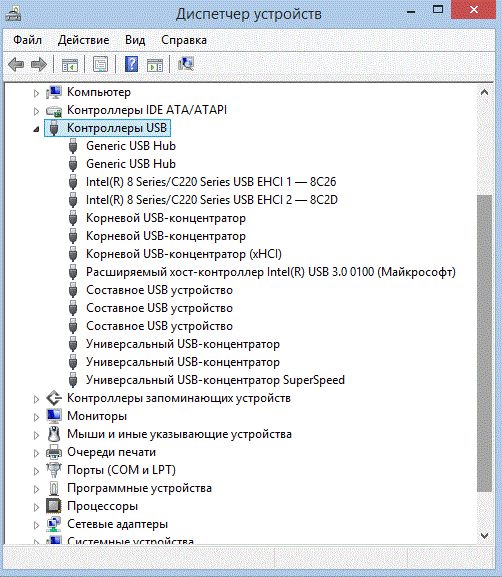
Затем нужно вставить накопитель и обратить внимание на то, какой драйвер изменился. Его и необходимо удалить. Сразу после этого достаём флешку и сразу же её вставляем обратно. Если вы удалили тот драйвер, то начнётся установка нового драйвера. После этого ПК без проблем сможет увидеть подключенное устройство.
Несовместимость файловых систем
Для решения этого типа проблемы необходимо отформатировать накопитель под необходимую файловую систему. Если необходимо узнать файловую систему на вашем ПК, то следует зайти в Мой компьютер-> *Щелчок правой кнопкой мыши*-> Свойства. В этом разделе вы узнаете, в какую файловую систему необходимо отформатировать накопитель. Это можно сделать с помощью специальной программы, которая увидит флешку, если ваша проблема действительно состоит в несовместимости файловых систем. В настройках программы указываете необходимую файловую систему и спустя пару минут наслаждаетесь тем, что десктоп видит ваше устройство.
Проблема с разделами распознанного накопителя
Если ваш USB-накопитель обнаружился, но его нет в разделах устройств, то это значит, что ему присвоилась буква уже имеющегося раздела. Эта проблема встречается довольно часто, но она очень легко решается. Для её решения необходимо зайти в Панель управления-> Администрирование-> Управление компьютером-> Управление дисками. В центральной части экрана будут находиться все диски, которые подключены к системе в данный момент. Необходимо нажать на «съемный диск» (именно так будет распознана ваша Flash-карта) и далее выбрать пункт «замена буквы диска». Здесь вы меняете присвоенную букву на любую другую свободную, после чего она обязательно будет видна для ПК.
Загрязнение USB-порта
Пожалуй, это одна из самых банальных причин, по которым ПК не видит флешку. В случае загрязнения разъема необходимо просто его почистить. В результате ваш накопитель станет виден компьютеру (конечно, при отсутствии других проблем).
В этой статье были разобраны все возможные причины, по которым компьютер может не видеть флеш-накопителя. Если вдруг вы не смогли решить свою проблему, то стоит ещё раз перепроверить каждую из возможных причин. И тогда ваша флешка обязательно будет распознана компьютером.
Флешка – это надежный и компактный носитель информации, но, как и любое другое электронное устройство, она не может работать вечно. Поломки, ошибки и неполадки время от времени случаются со съемными накопителями, и каждый пользователь должен уметь определять их причины. Однажды мы уже говорили о том, как можно , а сегодня поговорим об этом более масштабно. Итак, у вас не работает флешка – что делать в таком случае? В этой статье мы разберем возможные варианты решения проблемы.
Диск в устройстве не отформатирован произвести его форматирование?
Одной из самых распространенных проблем при работе с флешкой является невозможность прочтения компьютером ее файловой системы. В итоге пользователь при попытке доступа к данным, хранящимся на накопителе, видит сообщение «диск в устройстве не отформатирован произвести его форматирование? ». Кстати, статью , мы полностью посвятили решению этой проблемы, а сейчас поговорим об этом вкратце. Справиться с этой неполадкой можно следующим образом:
- Перезагрузить ПК, воткнуть флешку в другой USB-порт, выполнить проверку флешки на ошибки;
- Если предыдущий способ не сработал, нужно согласиться на форматирование. Впоследствии утерянные данные можно будет вернуть при помощи программы Recuva, более подробно читайте в статье
Зачем форматировать флешку?
Многие пользователи не понимают, зачем форматировать флешку , если можно просто удалять с нее файлы нажатием клавиши Delete? Форматирование нужно если пользователю необходимо изменить файловую систему флеш-накопителя (например, для записи на него образа Windows), удалить с него файлы без возможности восстановления (для этого нужно снять галочку возле пункта «Быстрое форматирование »), очистить следы деятельности зловредного вируса.

Физические повреждения флешки
Переносной накопитель может отказаться работать по причине механического повреждения, например:
- Повреждения корпуса: после падения или удара флешка может отказаться работать, особенно если поврежден чип, на котором распаяна память. В таком случае нужно отнести накопитель в ремонт для извлечения из него информации.
- Попадания влаги: флешка попала под воду и не работает – что делать пользователю? Главное правило – ни в коем случае не подключать ее к компьютеру. Нужно оставить накопитель на два-три дня в сухом месте, чтобы он высох, после чего попробовать включить его. В большинстве случаев флешка восстанавливает свою работоспособность.
- Естественного износа чипов и микросхем: исправно прослужив хозяину несколько лет, флешка может выработать свой ресурс и выйти из строя.
- Повреждения электрическим током: подключив накопитель к неправильно заземленному компьютеру, пользователь рискует сжечь ее микросхемы. Ремонт поврежденной таким способом флешки зависит от степени воздействия на нее тока. В любом случае, стоит отнести ее к специалистам в сервисный центр.
Логические неполадки флешки
Еще одна довольно частая причина выхода из строя флеш-накопителя – логические неисправности. Они могут появиться из-за.