Забыл пароль администратора windows xp. Как разблокировать компьютер, если забыл пароль
Е сли пользователь забыл пароль от компьютера, что делать в данной ситуации? Обычный человек может прийти в небольшое замешательство, но только если вы обошли эту инструкцию стороной. Ниже мы опишем несколько способов восстановить доступ к действующему аккаунту к компьютеру, использующему учетную запись Windows 10. Мы рассмотрим как дефолтные способы, которыми могут воспользоваться все без исключения пользователи, так и методы, с которыми могут управиться разве что сисадмины. Впрочем, для решения всякой проблемы существует ряд методов, а вот какой из них выбрать – решать только вам. Итак, предположим, что все что мы видим при входе в Windows, — это окно приглашения, и дальше нам не пройти…
Windows 10 – осуществление сброса пароля к учетке Майкрософт в режиме онлайн
Если юзер забыл пароль от компьютера, что делать в данной ситуации? В случае использования штатной учетки Майкрософт в Win 10 вам подойдет стандартная процедура сброса пароля, которую можно выполнить с любого устройства, подсоединенного к интернету (ноутбука, планшета или даже смартфона). Как это делается? Прежде всего, нужно зайти на вот эту веб-страницу , после чего, ознакомившись с представленным меню, выбрать одну из указанных опций, чтобы восстановить пароль к аккаунту. Самый распространенный вариант – это пункт «Я не помню свой пароль». Отмечаем его и следуем дальше.
По нажатию кнопки «Далее» на привязанный к аккаунту почтовый ящик придет письмо с подтверждением сброса пароля и соответствующей ссылкой, нажав на которую вы сможете указать новый пароль для доступа к вашей действующей учетке. После этого, зайти в аккаунт Вин 10 будет проще простого – достаточно лишь зайти на форму входа в аккаунт с компьютера, подключенного к Интернету, и ввести новый, заданный вами пароль. После непродолжительной синхронизации введенных данных с сервером и их верификации будет осуществлен вход в операционную систему.
Как видите, ничего сложного здесь нет. Описанную процедуру может повторить пользователь с любым уровнем опыта, от новичка до заядлого профи, весь процесс абсолютно интуитивен и понятен. Еще раз напомним, что на форме входа в систему на этапе ввода нового, уже замененного пароля устройство должно быть подключено к сети, иначе сервис аутентификации не сможет сверить введенные вами данные с удаленным веб-сервером, после чего вход будет невозможен до тех пор, пока вы не подключитесь к сети.
Как изменить пароль юзера при помощи интегрированной учетки админа?
Если забыл пароль от компьютера, что делать в сложившихся обстоятельствах? И действительно, не будешь же одевать экзотическую ритуальную маску, брать в руки заветный бубен и выполнять оригинальные шаманские свистопляски над монитором.
Описанный ниже способ подойдет для обладателей любой системы линейки Виндовс, начиная с «семерки» и старше. Дабы воспользоваться им, понадобится загрузочный Live CD-диск с функцией доступа к системе файлов на активном ПК, дистрибутив Win 10, записанный на DVD или на USB-флешку. Итак, загружаемся с загрузочного носителя, и получаем доступ к консольной , где можно задавать команды для входа в ОС. Когда внешний носитель будет загружен, нажимаем комбинацию Shift + F10 – этот шаг приведет к возникновению на экране режима cmd. Если эта комбинация горячих клавиш не поможет, на экране инсталляции зайдите в опцию «Восстановление системы», затем выберите в меню пункты «Устранение неполадок» -> «Дополнительные параметры» -> «Командная строка».
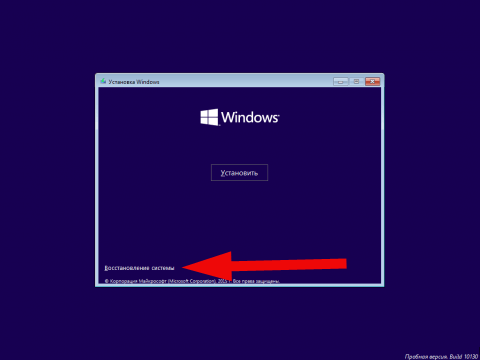
В режиме консоли в порядке очередности задайте команды (после указания каждого из запросов нажмите клавишу Enter):
— list volume.
В результате ввода команды на экране появится перечень системных разделов на винчестере. Вам нужно запомнить системную литеру раздела HDD, где инсталлирована Windows 10 (в настоящий момент, это может оказаться не диск C).
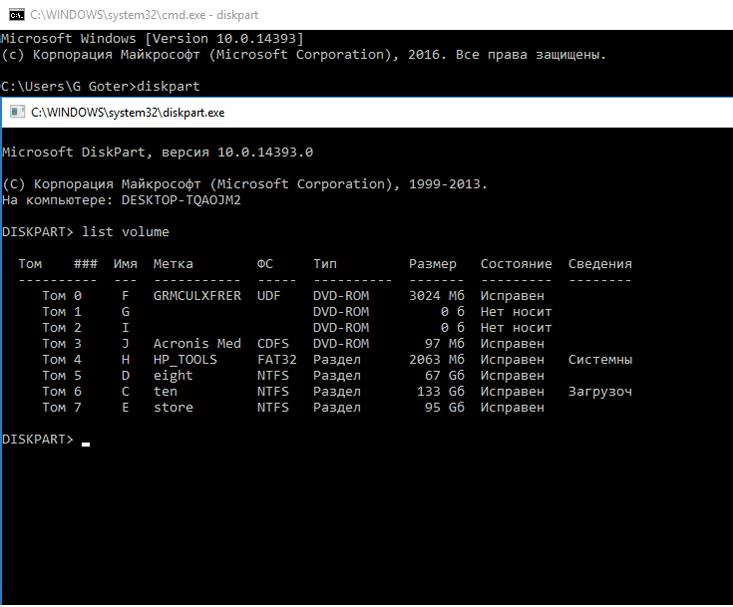
Введите руками команду Exit и воспользуйтесь клавишей Enter. В нашем случае этим диском оказалось устройство C, данную литеру я и стану задействовать в запросах, вводимых в командной строке в последующем:
— move c:\windows\system32\utilman.exe c:\windows\system32\utilman2.exe
— copy c:\windows\system32\cmd.exe c:\windows\system32\utilman.exe
Если я не помню пароль, то этот метод автору этого материала и вашему покорному слуге почти всегда помогает и разрешает ситуацию в мою пользу. Если никаких сложностей с вводом команд не возникло, задайте запрос wpeutil reboot, дабы компьютер перезагрузился (можно выполнить перезагрузку и более привычным способом). На это раз осуществите загрузку не с bootable флеш-носителя или компакт-диска, а с жесткого накопителя, в частности, с системного раздела.
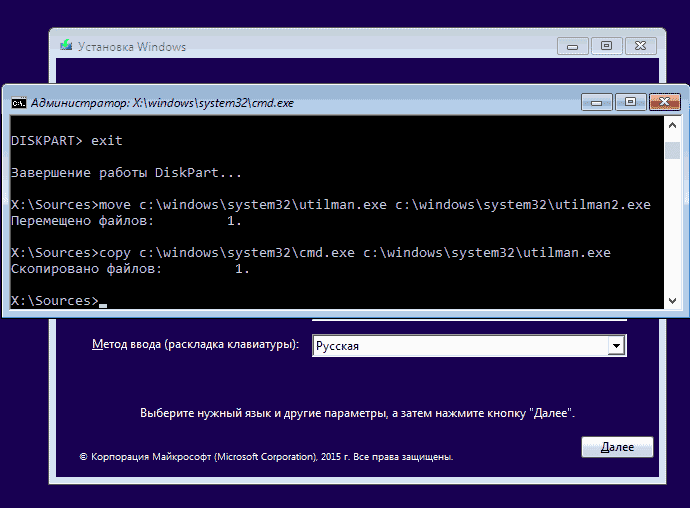
В результате загрузки, на форме, где требуется указать пароль для входа в среду, кликните на пиктограмме «Специальные возможности» в правой нижней части экрана. После этого будет запущен режим cmd.
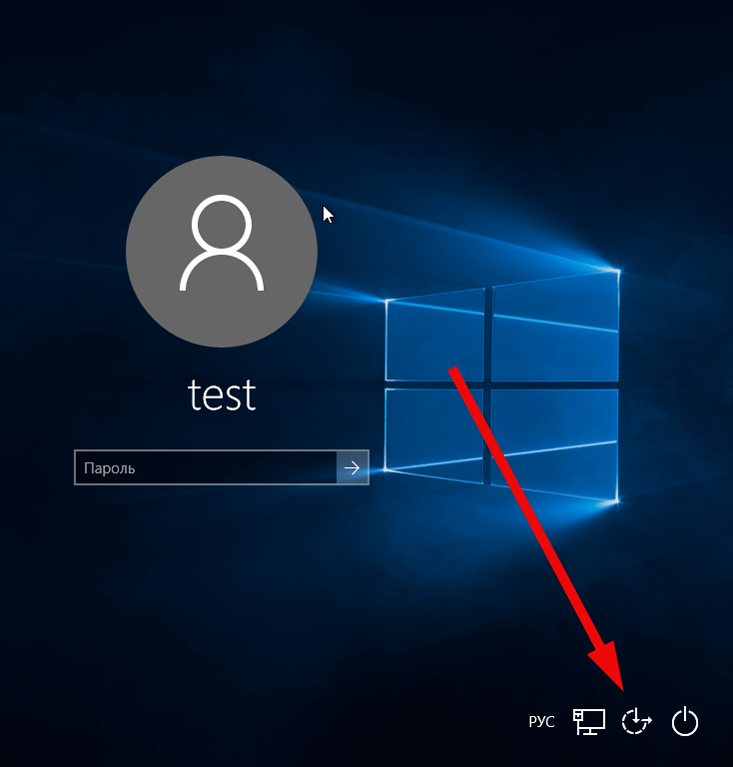
В консоли задайте запрос «net user <имя_юзера> <новое_значение_пароля>» и щелкните Enter. В случае когда имя юзера является составным и включает в себя несколько слов, воспользуйтесь кавычками. Если вы сомневаетесь в правильном наименовании имени юзера, воспользуйтесь ключом net users для вывода на дисплей списка названий действующих аккаунтов Вин 10. Когда пароль будет сменен, вам тут же представится возможность залогиниться в систему с новыми данными для аутентификации.
Еще одна методика по сбросу пароля в Виндовс 10 (в режиме cmd, запущенном предварительно)
Чтобы воспользоваться представленной методикой, на вашем ПК обязана быть инсталлирована Виндовс 10 Корпоративная либо Профессиональная. Задайте в консоли запрос net user Администратор /active:yes.
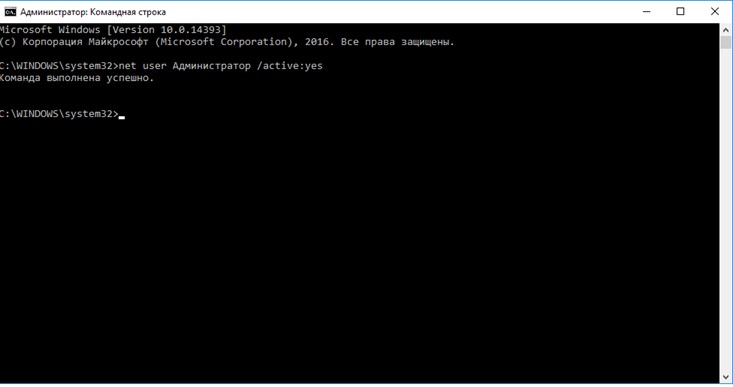
Отлогиньтесь от активного аккаунта, и зайдите в ОСь под учеткой админа, — это можно сделать без указания пароля.
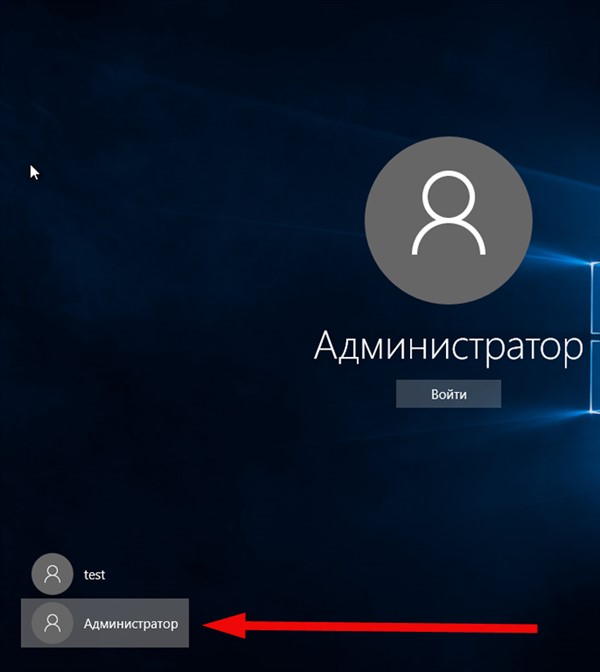
Когда забыл пароль от компьютера, учетка админа придется как никогда кстати, поэтому обратите на этот метод особое внимание.
В результате входа в ОС (понадобится некоторое время, чтобы первый вход в ОС состоялся, поэтому запаситесь терпением) выполните правый клик на пуске и отметьте опцию «Управление компьютером». В открывшейся оснастке выберите категорию «Локальные пользователи» -> «Пользователи».
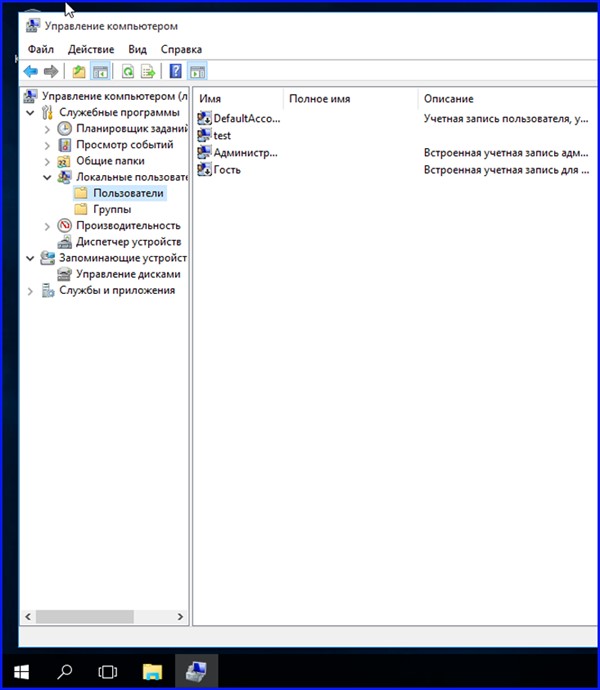
Выполните правый щелчок на имени юзера, которому вы хотите сменить пароль, и во всплывающем меню отметьте пункт «Задать пароль». Внимательно ознакомьтесь с появившимся сообщением и кликните «Продолжить».
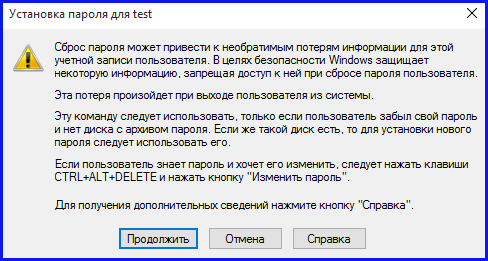
Далее укажите свежий пароль к учетке. Важно сказать, что представленный метод актуален лишь в отношении локальных аккаунтов Виндовс 10. Если вы пользуетесь учетной службой Майкрософт, стоит прибегнуть к первому описанному в данной статье способу. Альтернативный вариант – залогиниться под аккаунтом Админа, как это буквально сейчас в нескольких параграфах было детально описано, и сгенерировать нового юзера.
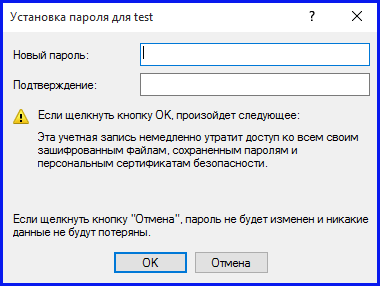
В заключение, если вы воспользовались последним указанным способом, верните состояние админской учетной записи в первоначальное, то есть отключите ее, введя в консоли запрос net user Администратор /active:no. В дополнение, удалите файловый объект utilman.exe из директории system32, а уж после этого переименуйте объект utilman2.exe снова в utilman.exe, как прежде. Ну вот и все, теперь ваша ОС находится в работоспособном состоянии, и вы можете безопасно пользоваться ей в свое удовольствие.
Те же самые методы прекрасно работают и в Виндовс 8, поэтому можете поэкспериментировать с ними и в этой операционной среде.
Итак, если пользователь забыл пароль от компьютера, что делать вы уже знаете. Надеемся, что вам все-таки удастся залогиниться в систему, не нарушив ее целостность и работоспособность, чего вам и желаем.
Вход в систему находится под паролем, о котором нет никакой информации либо он попросту забыт. Поверьте, что Windows XP – это не ржавый железный замок с утерянным ключом, который невозможно взломать кардинальным методом. Рассмотрим некоторые способы.
Запустите процессор и дождитесь, когда система загрузится. Когда перед вами откроется это самое злосчастное окно, от которого забыт пароль, введите клавиатурную комбинацию «Ctrl» + «Alt» + «Delete», причем 2 раза. Далее в появившемся окошке пропечатайте в первую строку слово Администратор (пользователь), а строчку пониже – оставьте пустой (пароль). Нажмите «Ok» и войдите Windows XP. Важно! Через панель управления и учетные записи пользователей замените забытый пароль на новый. Сделайте перезагрузку — с этим у вас проблем не должно возникнуть.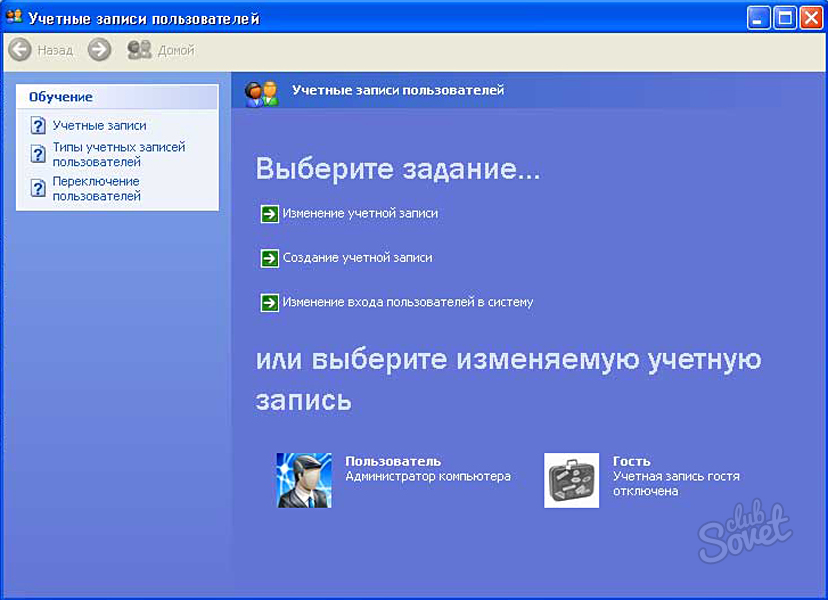



Все вышеперечисленные способы не подходят для других систем, кроме Windows XP – учитывайте этот момент.
Защита вашего пользователя в компьютере паролем – довольно полезная вещь, которая предотвращает несанкционированный доступ к вашим файлам и документам. Но если пароль утерян или забыт, то просто так войти в учетную запись не удастся.
Иногда случаются ситуации, когда компьютер защищен паролем, и пользователь либо не помнит пароля, либо он не был обнулен предыдущим пользователем (для офисных компьютеров и пользователей).
В случаях, когда вы забыли или потеряли ваш пароль, вспомнить его может помочь только подсказка самого пользователя, то есть, кодовое слово, например, девичья фамилия матери или любое другое, которое вы указывали при создании пароля, но этот этап также мог быть пропущен. Вспомните, какое слово вы могли указать. Если не выходит, необходимо сбрасывать пароль и устанавливать новую комбинацию.
Для этого следуйте шагам по инструкции
- Выполняем перезагрузку компьютера, и когда увидите на экране BIOS, нажимайте кнопку F8. Эти действия дадут возможность зайти в меню загрузки для внесения корректив в существующие настройки. Вверху экрана указаны кнопки, с помощью которых вы можете перемещаться в этом меню. Мышка тут не работает, необходимо пользоваться клавиатурой. Так, например, двигаться вверх-вниз нужно с помощью стрелок вверх и вниз, подтверждение действие будет выполнено кнопкой «Y» (сокращенно от «yes», чтобы легче было запомнить) и «N» («no»).
- Перемещаемся на строку «Безопасный режим» и нажимаем кнопку «Enter». При этом будет выполнена загрузка операционной системы в безопасном режиме.
- Выбираем пользователя «Администратор». Эта учетная запись не защищена паролем в таком режиме.
- Действуя в безопасном режиме, заходим: меню «Пуск» — «Панель управления» — «Учетные записи пользователей».
- Переходим в ту запись, пароль на которой вы забыли, выбираем «Изменить пароль».
- В появившемся окне вводим новый пароль, или, если вы хотите сбросить пароль (снять его), просто оставьте поле пустым и сохраните все изменения.
- После того, как вы закончили работать, перезагрузите компьютер еще раз и при выборе учетной записи введите ваш новый пароль, или простой войдите в нее, если вы решили обнулить пароль.
Важное замечание: если на вашем компьютере была всего одна учетная запись – администратора, и вы забыли к ней пароль, то выполнять описанные выше действия бесполезно, поскольку они не помогут.














