Как поменять раскладку клавиатуры windows 7. Как сменить раскладку клавиатуры в Windows. Видео в помощь начинающим
Сменить расклад клавиатуры с латинского (английский) на кириллицу (русский) или в обратном порядке можно несколькими способами. смена. Если сбоев в настройках компьютера не было, то сделать это достаточно просто.
Смена языка стандартными сочетаниями клавиш
Чаще всего расклад меняют определенным сочетанием клавиш, которое зависит от настроек по умолчанию, выставленных на вашем компьютере. Попробуйте одновременное нажатие в таких вариантах:
Найдите вкладку «Локаль» и «Доступность» и вкладку «Разметка клавиатуры». В зависимости от вашего дистрибутива и настроек во время установки вы увидите текущую раскладку клавиатуры. Скорее всего, у вас есть одна раскладка клавиатуры. Чтобы переключить клавиатуру, вы должны сначала включить переключатель, выбрав «Включить раскладку клавиатуры». Теперь будет доступно больше опций. Это позволило вам переключиться на чешский макет. Если вы удовлетворены своими настройками, нажмите «Применить», чтобы подтвердить свой выбор.
Обратите внимание на маленькие флаги, появившиеся на панели. Теперь он показывает текущий макет ключа. Вы можете переключаться между макетами клавиш, щелкая левой кнопкой мыши по этому флагу или сочетанию клавиш. Эта аббревиатура может быть изменена в Центре управления снова, как и со всеми сокращениями, в разделе «Горячие клавиши».
- CTRL+SHIFT;
- ALT слева +SHIFT;
- ALT слева +SHIFT;
- Ё или знак ударения.
Надо сказать, что последний вариант встречается реже всего.
Если таким способом изменить расклад клавиатуры не удается, рассмотрите другие варианты.
Смена языка в языковой панели
В дальнейшем тексте будут встречаться два понятия «панели»: «языковая» и «панель задач». На картинке ниже показано, какая панель где находится и как выглядит.
Начните с правого щелчка в любом месте панели, где клавиатура будет в будущем, и выберите «Добавить в панель» из контекстного меню. В следующем меню выберите «Индикатор клавиатуры» и закройте меню. Чтобы изменить или добавить дополнительный макет, щелкните правой кнопкой мыши текущий ярлык и выберите «Настройки клавиатуры».
Сегодняшняя запись посвящена всем тем, кто начал считать меня «хакером этого мира» после того, как установил на своих компьютерах общую «ошибку», связанную с неосознанной раскладкой клавиатуры. Заинтересовавшись в поиске графики клавиатур, поддерживающих обе системы, и поиске различий, тогда все должно стать ясным и понятным. Постоянный отключение проблемной ярлыки.

Установите курсор в любом месте панели задач, откройте правой кнопкой «мышки» всплывающее окне. И в пункте «Панели» найдите «Языковая панель».
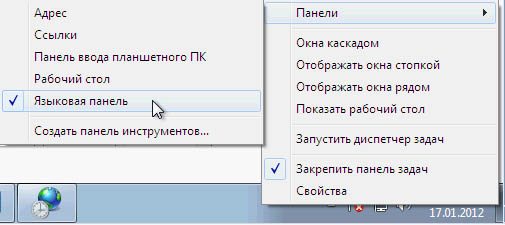
Если такого пункта вдруг там не оказалось, пробуйте другим способом, также не особо трудным.
Настройки явно скрыты в панели управления, особенно в элементе «Язык и региональные стандарты». После открытия выберите вкладку «Языки» и нажмите кнопку «Подробности» в первом кадре. Мы покажем вам окно, содержащее информацию о системном языке и раскладке клавиатуры. Нас интересует кнопка «Настройки», расположенная в нижней части окна. Нажав кнопку, вы увидите окно с информацией о быстрых клавишах для конкретных действий, связанных с описанными выше параметрами. Нажимая соответствующие кнопки, мы можем изменить эти ярлыки на другие, менее противоречивые или совсем не соответствующие функции.
Установка языковой панели для смены языка в панели задач
Для Windows XP
Чаще всего языковая панель (именно та, в которой можно легко поменять расклад клавиатуры) закреплена в нижней панели на мониторе. Ее еще называют панель задач, т.к. она содержит в себе массу ярлыков для быстрого запуска программ. Найдите значок с буквами «RU» или «EN» в нижнем правом углу, как на картинке.
Краткий обзор раскладок клавиатуры
Отмена выбора всех параметров эквивалентна постоянной деактивации ярлыка - в списке появляется. Набор обеих систем вместе с помощью в их установке. . Кашубский программист - позволяет писать только в Кашубском. Расположение Кашубская частный случай в соответствии с логикой польского программиста - всегда основная точка - с двумя буквами на основе одной основной: Всегда в ряд и второй справа от основания - три буквы на основе одного базового: все подряд, один из правая сторона, вторая левая часть основной буквы.

Кликните по значку: появится языковая панель с выбором языка. Установите расклад, кликнув по нужному значку мышкой. Язык будет соответствовать вашему выбору.
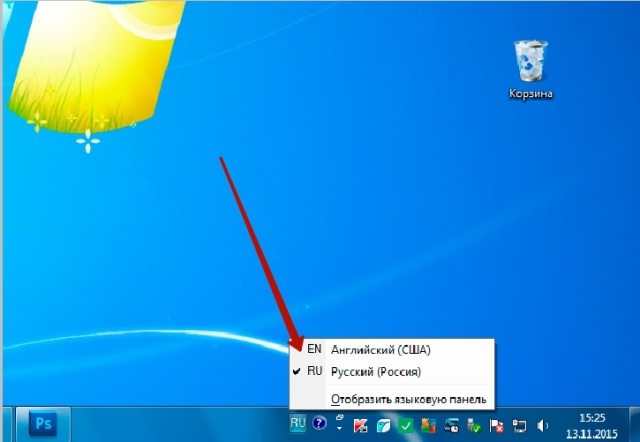
Если вы хотите использовать раскладку клавиатуры на польском и кашубском языках, переключитесь на макет, щелкнув по расположению клавиатуры в правом нижнем углу или с помощью сочетаний клавиш. Польско-кашубский программист - позволяет писать на польском и кашубском языках. Размещение кашубских специальных символов в этом макете зависит от уже существующего положения польских национальных персонажей.
Специальные символы Кашуска включали: - по возможности в основную букву. Система позволяет писать на двух языках без необходимости переключения раскладки клавиатуры. Вы можете установить оба макета, они не будут сталкиваться. После этого запустите программу установки, которая вскоре установит соответствующую систему для вашей операционной системы. Установка завершается с подтверждением ее успеха.
Что делать, если в нижней части монитора вы не нашли языковую панель? Установить ее туда самостоятельно. Для этого перейдите через левую нижнюю кнопку на мониторе «Пуск» в Панель управления.
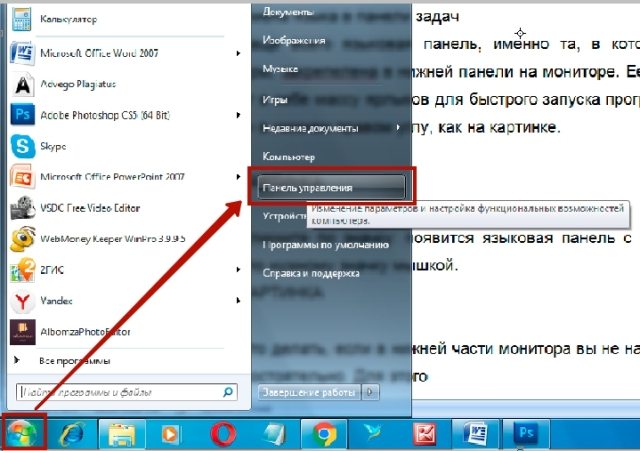
Вам откроется окно со списком различных задач. Найдите в этом списке «Язык и региональные стандарты».
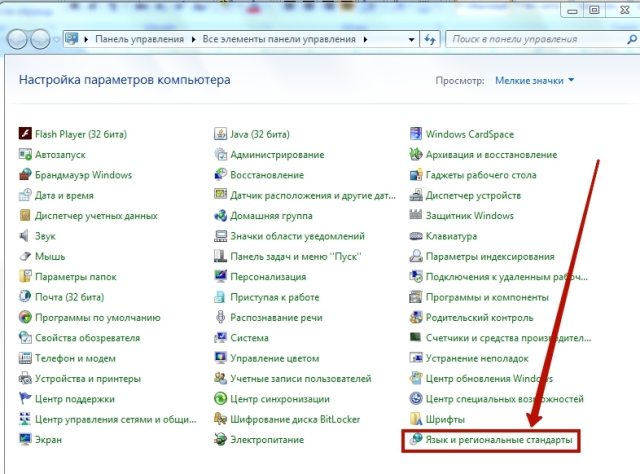
Вкладка «Языки и клавиатура» имеет дополнительную кнопку по работе с клавиатурой.
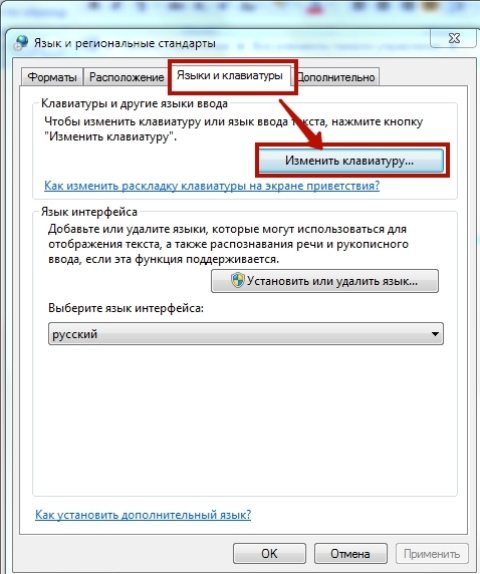
В новом окне на вкладке «Общие» можно выбрать тот язык, который будет впоследствии при загрузке определяться по умолчанию.
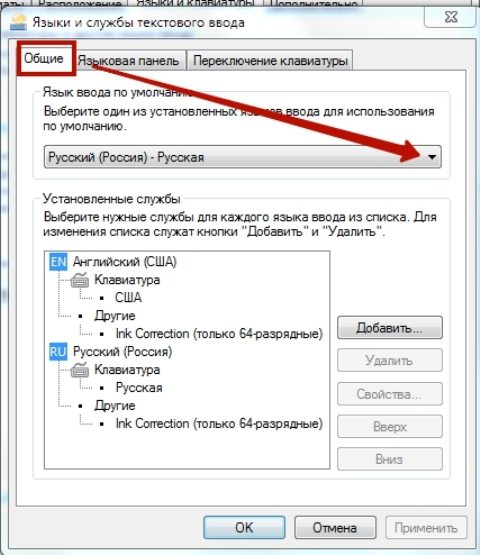
Так, языковую панель можно закрепить в нижней панели задач либо разрешить ей находиться «В произвольном месте рабочего стола». Несмотря на слово «произвольное», панель чаще всего закрепляется в верхней части монитора поверх всех остальных окон.
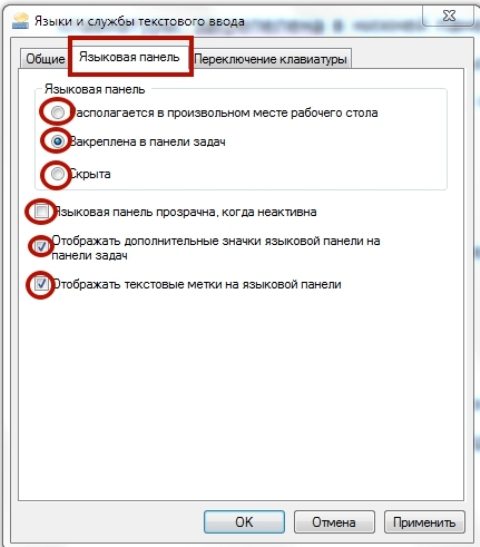
Как вариант, панель языков можно вообще скрыть, если в ней нет необходимости.
Следующая вкладка этого окна «Переключение клавиатуры». Именно здесь вы задаете удобное для вас сочетание клавиш, при котором будет происходить переключение с одного языка на другой.
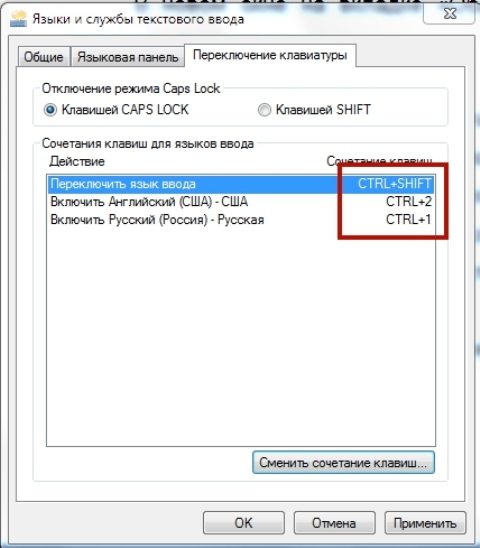
Плюс к этому можно использовать и другие сочетания клавиш. Перейдите по кнопке «Сменить сочетание клавиш…» и выбирайте тот расклад, который вы хотите установить по умолчанию.
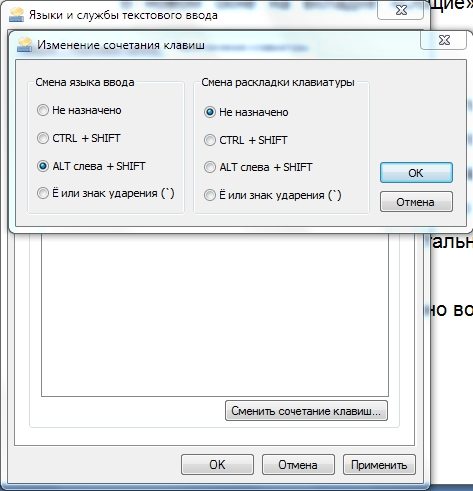
После окончательного выбора кликните «Применить», если хотите проверить и еще раз что-то изменить. Или «Ок». Изменения вступают в силу сразу же без дополнительной перезагрузки компьютера.
Для Windows 7, 8, 10
Процедура установки языковой панели аналогична вышеописанной с той только разницей, что некоторые папки имеют различное название.
Переход в Панель управления аналогична: из меню «Пуск». Найдите команду «Смена раскладки клавиатуры…»
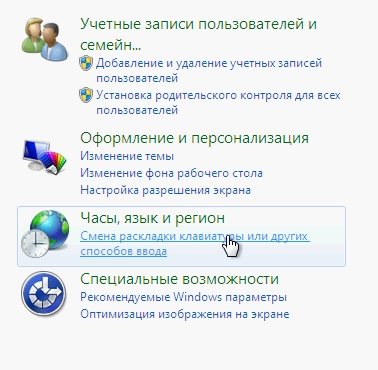
Во вновь открывшемся окне перейдите во вкладку «Языки и клавиатуры», в ней нажмите на «Изменить клавиатуру»
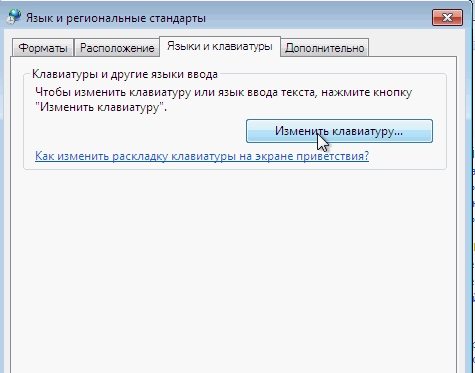
В следующем окне на вкладке «Языковая панель» увидите несколько вариантов того, как можно установить местоположение языковой панели. Если хотите, чтобы она постоянно была внизу справа, то выбирайте «Закреплена в панели задач» и подтверждайте нажатием ОК.
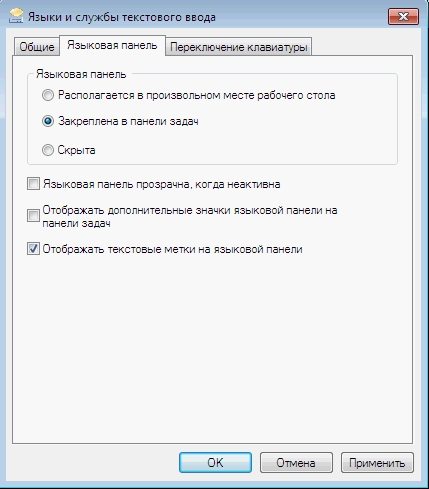
Если все вышеперечисленное не помогло, значит произошел какой-то сбо в настройках. Переходите к следующему шагу.
Включение языковой панели «вручную»
Для этого найдите любым удобным для вас способом файл ctfmon. Например, так: откройте меню «Пуск», далее команда «Выполнить» (или «Поиск»). Файл ctfmon имеет расширение *.exe, то есть это программный файл, запускающий некое действие на вашем компьютере. Кликните по нему – панель должна появиться. Добавьте ярлык в автозагрузку.
Для этого нужно открыть редактор реестра. Это также программный файл regedit.
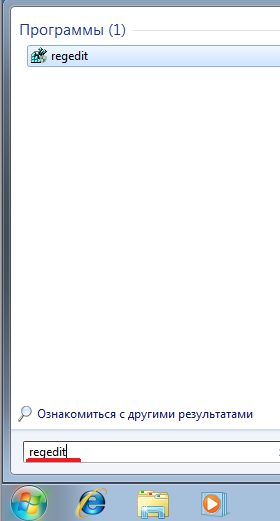
Вполне вероятно, что компьютер запросит у вас разрешения запустить данную программу.
В режиме редактора реестра перейдите в следующий раздел:
HKEY_LOCAL_MACHINE\SOFTWARE\Microsoft\Windows\CurrentVersion\Run
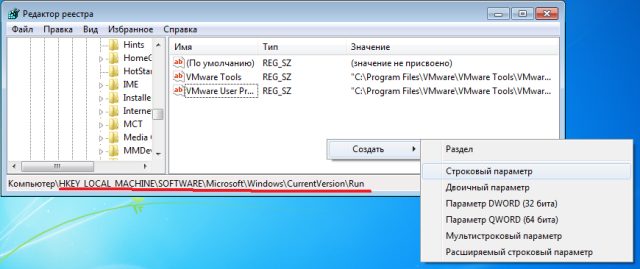
Нужно теперь создать строковый параметр (Последовательность команд: Правка, затем создать и выбрать Строковый параметр), который назовите CTFmon. Затем, кликнув по этому параметру правой кнопкой, перейдите в пункт "Изменить" и впишите имя-путь "C:\Windows\System32\ctfmon.exe".
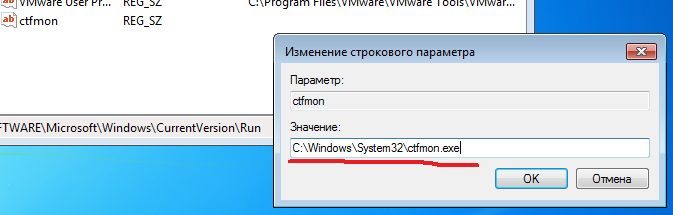
Сохраните изменения, закройте все программы и окна и перегрузите компьютер.
Принцип восстановления языковой панели одинаковый во всех операционных системах. Устранение неудобств, вызванных отсутствием значка смены языка, пошаговое:
- проверьте в панели задач наличие языковой панели;
- пройдите в меню «Пуск», далее «Языки…», далее в открывающихся окнах ищите вкладки «Языки», «Клавиатура», «Языковая панель» или что-то аналогичное;
- установите «галочки» в тех местах, которые считаете удобными для себя, то есть устанавливаете языковую панель в том месте, где вам удобно.
- перегрузите компьютер.
Видео в помощь начинающим
Просмотрите видео, в котором смена раскладки клавиатуры разъяснена и показана подробно.
Ну что-же, продолжим рубрику по "ликбезу", и сегодня мы поговорим о том, как установить язык ввода по умолчанию в Windows 7 и как сменить раскладку клавиатуры. Как показывает практика, эти вроде-бы простые вещи умеют не все. Особенно они вызывают трудности у начинающих пользователей, которые только учатся обращаться с компьютером. И так начнем.
Вы наверное замечали, что при включении компьютера, в большинстве случаев установлен английский язык, и потом приходится переключать все время на русский. К счастью это можно настроить.
Сменить язык ввода по умолчанию
- Жмем "Пуск"->"Панель управления"->"Язык и региональные стандарты"
, откроется окно:
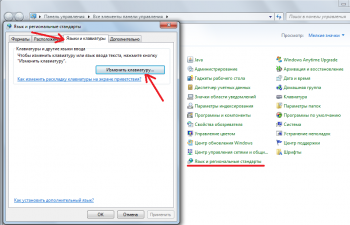
- Переходим во вкладку "Языки и клавиатуры" и жмем на кнопку "Изменить клавиатуру...", и появится окно, в котором можно указать какая раскладка клавиатуры будет использоваться во всех программах по умолчанию, а так-же добавить новые клавиатуры при необходимости.
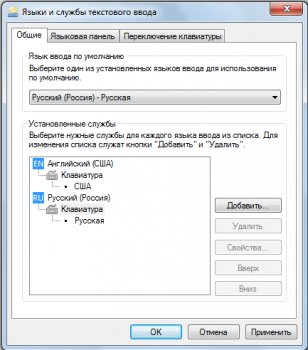
Как сменить раскладку клавиатуры горячими клавишами
Быстрее и проще всего сменить язык клавиатуры горячими клавишами, чаще всего это сочетание клавиш "Alt"+"Shift" , но так-же бывает и "Ctrl"+"Shift" . От чего это зависит? А это зависит от настроек вашей Windows 7, которые всегда можно при необходимости поменять. Для этого проделываем действия которые описаны выше, и переходим во вкладку "Переключение клавиатуры" и жмем клавишу "Сменить сочетание клавиш...":
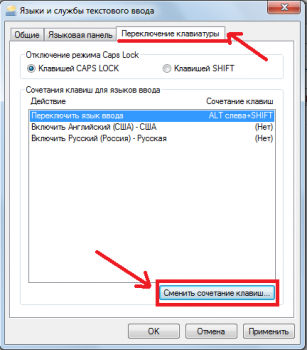
Перед Вами появится окошко, где в левой колонке Вы можете выбрать как сменить раскладку клавиатуры, а точнее какое сочетание клавиш использовать.
Ну вот, в принципе и все, мы подробно рассмотрели вопросы как сменить язык ввода по умолчанию и как сменить язык ввода с помощью горячих клавиш на примере ОС Windows 7. Если у Вас остались или наоборот возникли вопросы по данной статье, то с удовольствием отвечу на них в комментариях. Если вдруг, Вы не знаете как просмотреть














