Как проверить быстродействие системы на windows 10
Чтобы знать, чего ожидать от своего компьютера, полезно делать специальный тест. Такая настройка называется оценка производительности. В предыдущих версиях операционной системы индекс производительности просто открывался в свойствах. В Windows 10 этот адрес сменили, но узнать индекс производительности по-прежнему можно. Проверить индекс производительности возможно как ручными методами, так и с помощью программ сторонних разработчиков. Следует помнить, что настройка компьютера – это обязательное мероприятие, оценка производительности в котором играет важную роль.
Самым популярным интерфейсом для решения проблем нестандартным путем в Windows 10 является командная строка. Можно запустить тест в этом интерфейсе и затем просмотреть результаты. Сначала нужно стартовать командную строку, причем как администратор. Затем ввести код winsat formal –restart clean и щелкнуть по кнопке Enter. Так это выглядит в системе Windows 10.
Тест может продолжаться несколько минут, после чего следует узнать, какую оценку производительности даёт Windows 10 сама себе. Результаты есть возможность посмотреть по специальному адресу. Для этого открываем папку C:\Windows\Performance\WinSAT\DataStore и ищем файл Formal.Assessment (Recent).WinSAT.xml. Обычно такой файл можно открыть при помощи любого браузера, но если этого не происходит, то достаточно воспользоваться стандартным блокнотом.
Как только файл будет открыт, нужно пролистать его до раздела под названием WinSPR. Индекс производительности системы описывается именно в этом разделе.
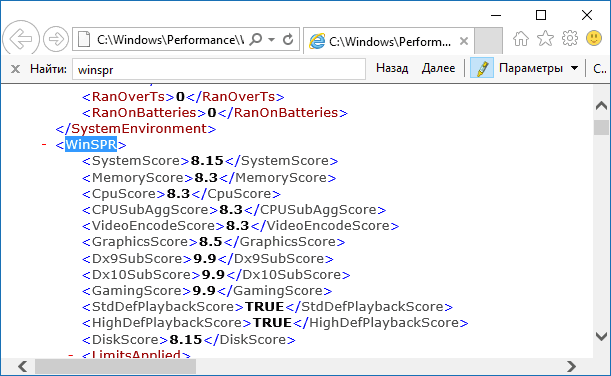
- Здесь SystemScore – это специальный индекс производительности для Windows 10.
- MemoryScore – это тест оперативной памяти.
- CpuScore – оценка производительности процессора.
- GraphicsScore – индекс производительности графики.
- GamingScore – оценка рабочих возможностей в играх.
- DiskScore – тест жесткого диска.
Можно даже не скачивать никаких приложений для того, чтобы узнать возможности своего компьютера. Это очень полезный инструмент, который позволяет без особых хлопот разобраться, на что способна та или иная машина. Тем более, настройка компьютера становится проще, если знать его потенциальную силу.
Winaero WEI tool
Ну а как посмотреть подобный индекс в системе Windows 10 без особых трудностей? Можно воспользоваться огромным количеством сторонних программ. Например, Winaero WEI tool легко справляется с данной задачей. Найти данное приложение можно на официальном сайте.
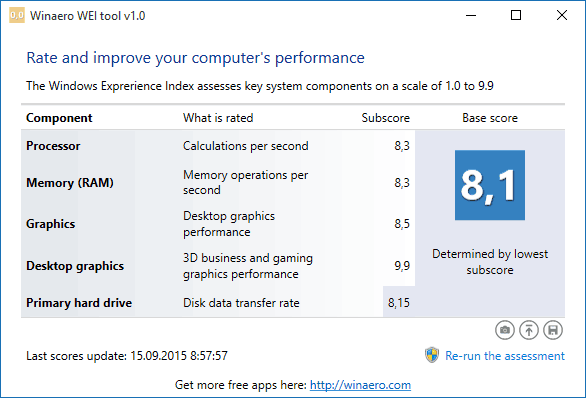
Как только утилита будет запущена, на экране появится привычный тест для оценки производительности. Так в Windows 10 можно легко вернуть прежнюю функциональность.
WSAT
Аналогом предыдущей программы можно также назвать утилиту WSAT. Здесь тоже не требуется никакая дополнительная настройка: просто скачиваем из сети и запускаем. Получается привычный интерфейс, который выводит тест на экран.
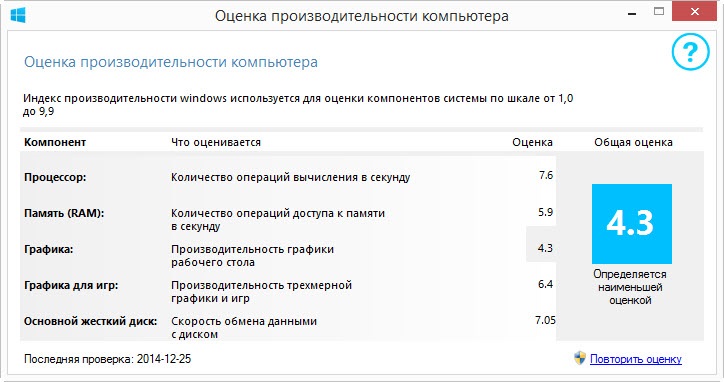
Всё написано на русском языке, так что запутаться крайне сложно.
Что даёт подобная утилита
Допустим, требуется проверить, соответствует ли комплектация компьютера заявленной. Например, это может быть важно при покупке любого компьютера. Несложно провести подобный тест даже в магазине. Если продавцы запротестуют, то узнать подобный индекс можно без установки приложений. Раньше многие пользователи не знали о такой возможности в Windows 10. Тем не менее, делать подобную оценку важно. Ведь настройка любой машины – дело сложное. Если не знать аппаратных возможностей, то можно долго дивиться, почему компьютер не работает так, как нужно.
Конечно, такой инструмент, как оценка работоспособности, не входит в навыки обыкновенного пользователя. Но, как нетрудно догадаться, сделать оценку возможностей компьютера может каждый.
(Visited 4 654 times, 2 visits today)
Индекс производительности windows 10 - это системная служба ОС, которая позволяет узнать уровень эффективности ПК или ноутбука . Стоит заметить, что общий балл определяется не путем отображения общего количества баллов.
Конечный индекс – это число самого производительного в операционной системе компонента. В ОС Windows 10 максимальным значением, которое может приобретать продуктивность, является число 9.9.
Как правило, самым производительным компонентом в системе есть жесткий диск или твердотельный накопитель (SSD) .
В десятой версии операционной системы, как и в более ранних версиях Виндовс, не существует компонента с графическим интерфейсом, который мог бы определить индекс продуктивности компьютера.
Данный показатель можно посмотреть только с помощью сторонних приложений или, используя командную строчку.
Посмотреть значение индекса с помощью командной строчки
Первый и самый простой способ проверить уровень производительности – ввести соответствующую команду в Command Prompt. Специальная команда позволяет принудительно запустить системную службу оценки уровня эффективности ПК.
По ее завершении пользователь может посмотреть отчет о выполненной проверке прямо в окне командной строчки.
Следуйте инструкции, чтобы выполнить оценку производительности:
- Запустите утилиту командной строчки от имени администратора системы. Для этого нажмите правой кнопкой на иконке «Пуск» и выберите «Запуск командной строки (администратор)», как показано на иллюстрации ниже;
- В открывшемся консольном окне введите следующую команду: winsat formal –restart clean;
- Чтобы выполнить введенную команду нажмите на кнопку Enter;
- Далее произойдет запуск служебной команды и ее дальнейшее выполнение. Подождите несколько секунд, пока в окне командной строки не отобразятся все проанализированные параметры и их значение эффективности.
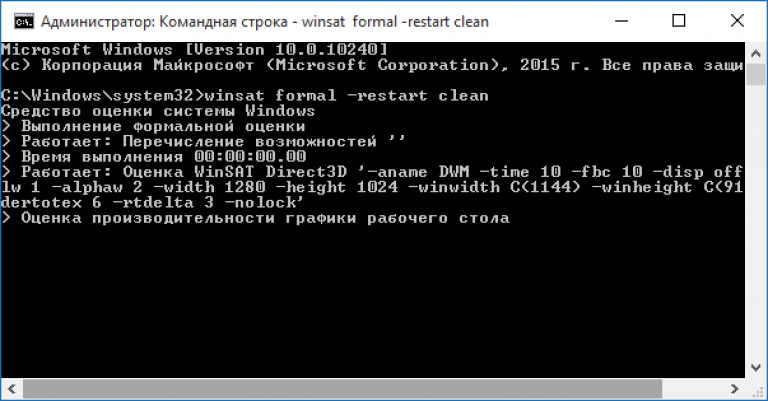
Помните! Оценка может длиться несколько минут. Не стоит закрывать командную строку во время выполнения операции. Также для получения максимально правдивых результатов, не следует запускать никакие программы (браузеры. Плееры, игры) во время анализа.
Вы можете посмотреть результаты проверки не только в окне командной строчки, но и в сохранённом на диске файле.
Его местоположение: C:\\Windows\\Performance\\WinSAT\\DataStore. Сам файл имеет название Formal.Assessment (Recent).WinSAT.xml. Его можно открыть двумя путями: с помощью браузера или обычного блокнота. Найдите и откройте файл.
Затем нажмите на сочетание клавиш Ctrl +F , чтобы осуществить поиск по тексту содержимого файла.
В строке поиска введите следующие параметры:
- SystemScore – значение этого поля и есть индексом производительности в операционной системе Windows он определен по минимальному значению;
- DiskScore – значение этого поля является индексом работы установленного твердотельного накопителя или жесткого диска;
- MemoryScore – продуктивность оперативной памяти компьютера ;
- GamingScore – просмотр значения производительности компьютера в играх ;
- CpuScore – индекс производительности центрального процессора;
- GraphicsScore – значение этого поля является индексом производительности интерфейса, который позволяет воспроизводить видео.
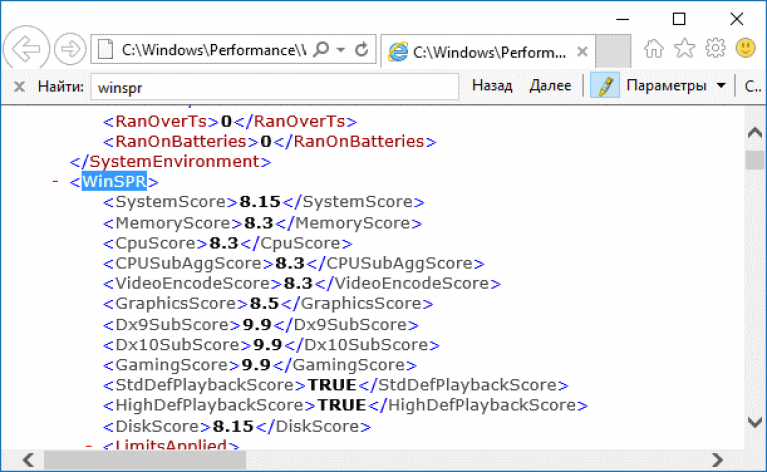
Внешний вид файла с данными об анализе производительности ОС
В интерфейсе Windows 10 отсутствует инструмент «Производительность системы», который используется в «семерке». Но сама функция подсчета этого параметра не изъята из операционной системы. Более того, в последней версии ОС максимальные цифры показателя увеличены с 7,9 до 9,9.
Оценка производительности
Несмотря на отсутствие пункта «Счетчики и средства производительности», в Windows 10 можно узнать этот показатель вручную или с использованием программ третьих лиц.
С помощью командной строки
Запустите Командную строку под записью Администратора. После этого введите команду: winsat formal –restart clean
Интересно! Команда «winsat formal –restart clean » стирает историю проверок, после чего выполняет подсчет заново. Команда «winsat formal » не удаляет предыдущие данные.
Процесс оценки устройства займет до нескольких минут. Как только он закончится, закройте окно и перейдите по адресу:
Диск с установленной ОС –> Windows –> Performance –> WinSAT –> DataStore
где откройте файл Formal.Assessment (Recent).WinSAT.xml. В начале названия файла указана дата создания. В документе отобразятся данные производительности системы:
- SystemScore – показатель индекса производительности, соответствующий минимальной цифре, выявленной при диагностике;
- MemoryScore – показатели оперативной памяти;
- CpuScore – показатели центрального процессора;
- GraphicScore – показатель работы интерфейса, воспроизведения видео;
- GamingScore – показатели производительности устройства в играх;
- DiskScore – показатели обмена информацией с жестким диском или твердотельным накопителем.
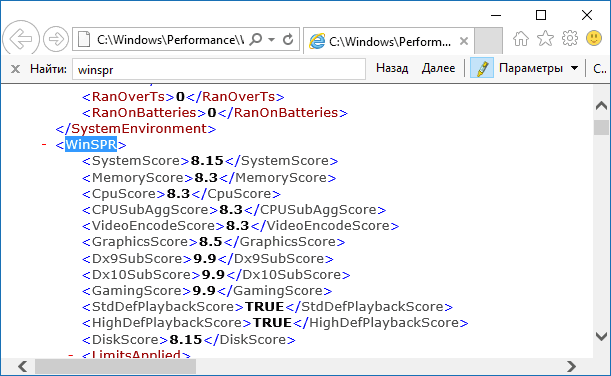 Видео
Видео
Краткая инструкция о том, как сделать все правильно, представлена на видео.
Индекс производительности также указан в окне «Игры». Для его просмотра введите в утилите «Выполнить» запрос shell:games , после чего откроется окно «Игры». Этот параметр указан справа.
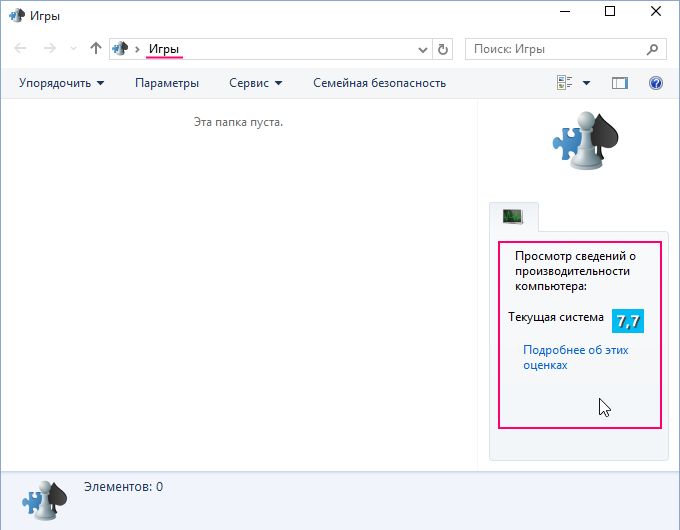
Важно! Когда проводите проверку мобильного гаджета (планшета или ноутбука), подключите его к зарядному устройству, иначе диагностика не запустится.
С помощью программы WSAT
Узнать показатель производительности можно с помощью посторонних программ, таких как WSAT. Эта утилита запустит проверку устройства и выведет результаты в привычной для пользователя форме. Программу не нужно инсталлировать и настраивать, достаточно запустить исполняемый файл. WSAT поддерживает русскоязычный интерфейс.
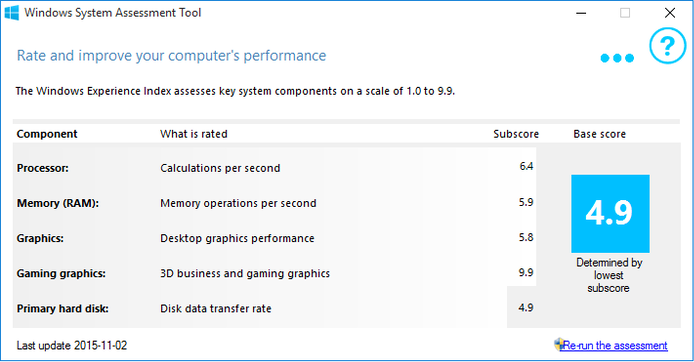
Видео
На видео подробно показано, как использовать утилиту WSAT.
Увеличение продуктивности
Увеличить производительность устройства под управлением Windows 10 можно несколькими способами: изменяя настройки системы и/или меняя «железо».
Главная причина медленной работы устройства – старые или неоригинальные драйвера оборудования. Чтобы это посмотреть, перейдите:
Диспетчер устройств –> выберите оборудование –> Свойства –> Драйвер
Если поставщик – компания Microsoft, посетите официальный сайт разработчика оборудования и скачайте на нем последнюю сборку драйверов.
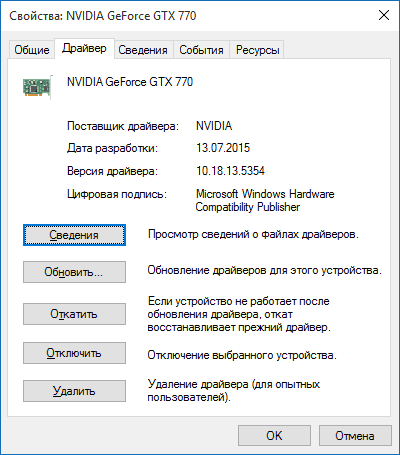
Удаление приложений в меню Пуск
В меню «Пуск» после обновления до Windows 10 присутствует много «живых» плиток приложений. Они потребляют ресурсы устройства, поэтому их стоит убрать в случае ненадобности:
Клик правой кнопки мыши (ПКМ) по приложению –> открепить от начального экрана
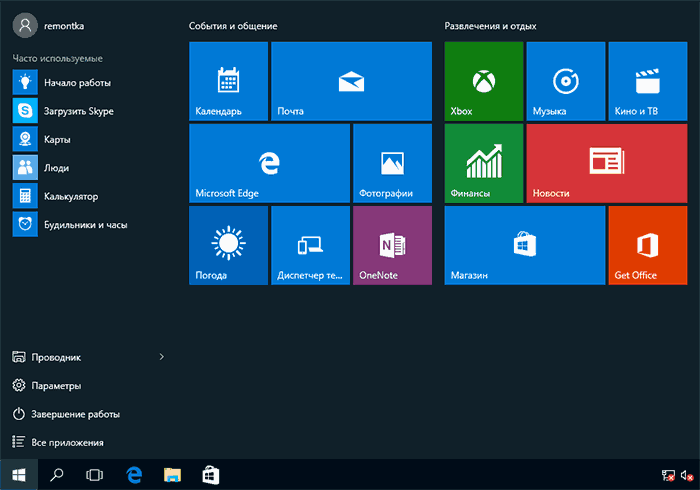
Клик ПКМ на меню Пуск –> Система –> Дополнительные параметры системы –> вкладка «Дополнительно» –> блок «Быстродействие» –> Параметры
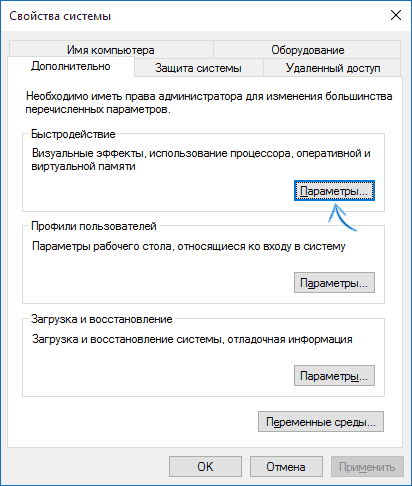
В окне выберите один из пунктов. Для максимального увеличения производительности установите маркер на значении «Обеспечить наилучшее быстродействие».
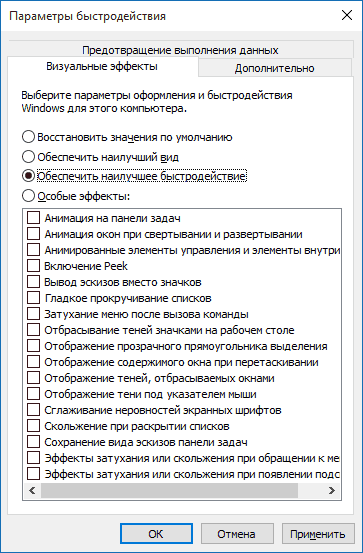
Отключение уведомлений и подсказок Windows
Центр уведомлений Windows 10 использует значительные ресурсы устройства. Это замедляет работу и способствует быстрой разрядке батареи, поскольку система проверяет почти все приложения. Перейдите:
Пуск –> Параметры –> Система –> Уведомления и действия –> отключите ненужные вам уведомления
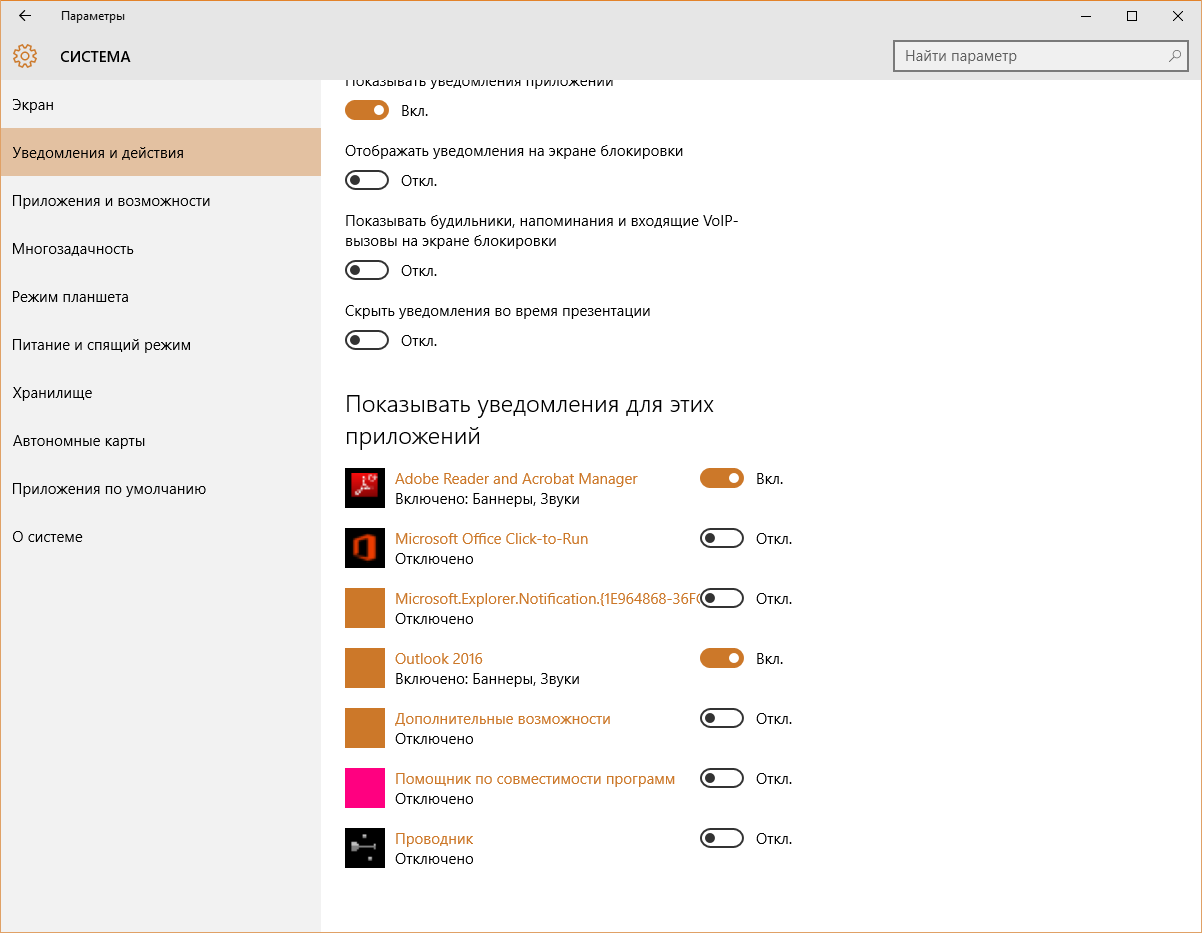
Отключение подсказок Windows 10 выполняется аналогично:
Пуск –> Параметры –> Система –> Отображать советы по работе с Windows –> отключить
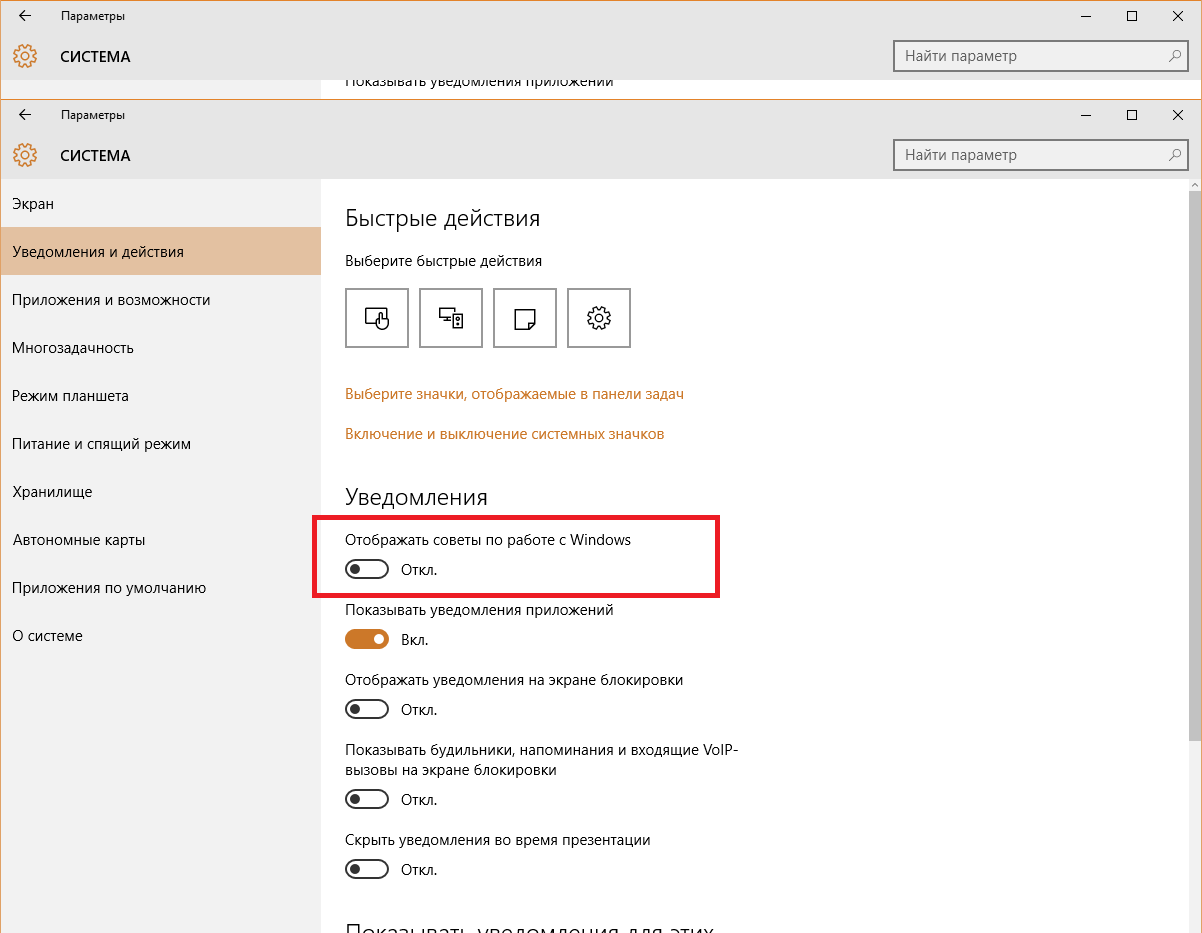
В Windows 10 интерфейс окон и папок приспосабливается к рисунку, используемому как фон рабочего стола, что задействует ресурсы устройства.
Пуск –> Параметры –> Персонализация –> Цвета –> Выбор цвета –> Автоматический выбор главного цвета фона –> отключить
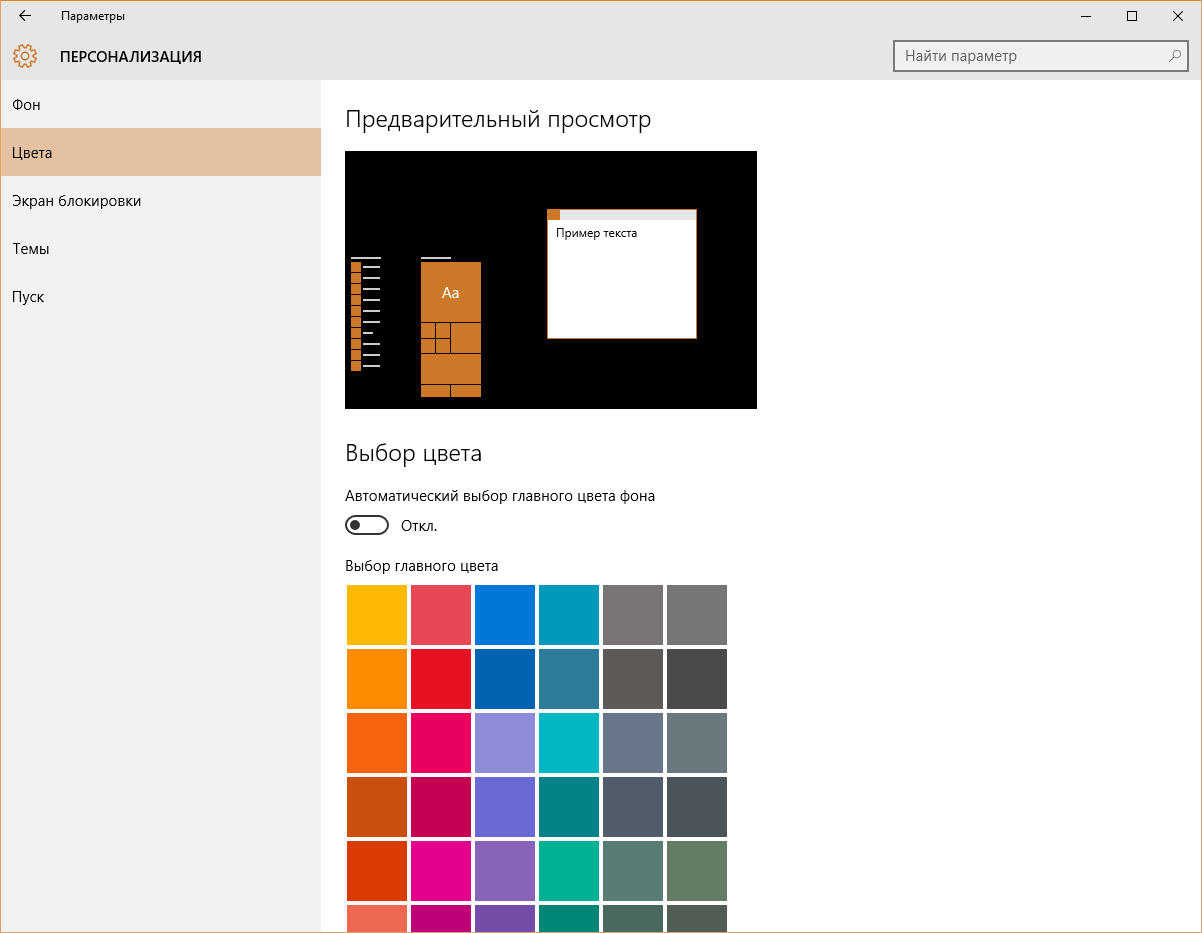
Удаление вирусов, вредоносного ПО, обновление железа
Очистка устройства от вирусов увеличивает производительность, так же, как и улучшение «железа», установленного на устройство.
Вывод
Узнать индекс производительности Windows 10 можно как самостоятельно, так и с помощью сторонних программ. Во втором случае это делается быстрее и проще. После этого можно увеличить производительность системы, изменив ее параметры, такие как визуальные эффекты, отображение подсказок, динамическая цветовая адаптация, установка новых драйверов, о чем коротко рассказано в видео.
Компания «Майкрософт» в восьмой версии своей операционной системы Windows решила убрать инструмент оценки производительности системы и таблицу, в которой отображались баллы, полученные отдельными компонентами персонального компьютера. В Windows 10 этот индекс также отсутствует. Однако сам функционал никуда не исчез. Более того, шкала оценки стала более логичной, изменив свое максимальное значение с восьми до десяти баллов. И несмотря на то, что в свойствах системы отсутствует соответствующий пункт, оценку производительности можно узнать как штатными средствами ОС, так и при помощи сторонних приложений.
Оценка производительности в Windows 10
Выхода новой операционной системы от Майкрософт ждали многие ведь помимо визуальных изменений была переработана значительная часть кода, что, по заверениям редмондовцев, привело к увеличению скорости работы и отзывчивости системы. Комплексные технические решения, разработанные и внедренные программистами компании, хорошо сказались на общей работоспособности ОС и в качестве средства проверки можно использовать индекс производительности Windows 10, сравнивая его с аналогичными показателями предыдущих версий операционной системы.
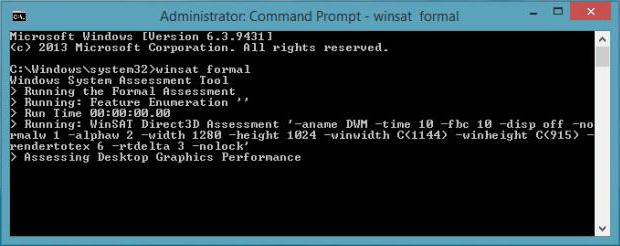
Узнаем оценку производительности с помощью командной строки
Оценить производительность ПК можно штатными средствами самой ОС. Для этого необходимо выполнить специальную команду в оболочке CMD. должна быть запущена от имени администратора. Для этого нужно нажать на иконке «Пуск» правой кнопкой мыши и выбрать пункт меню «Командная строка (администратор)». В появившемся окне консоли необходимо набрать winsat formal-restart clean и подтвердить выполнение нажатием клавиши Enter, после чего запустится оценка производительности в Windows 10.
Интересно, что выполнение данной команды приведет к полному стиранию истории ранее проводимых проверок и подсчет баллов начнется заново. Если же выполнить команду winsat formal без дополнительного ключа, то предыдущие данные сохранятся.
Также важно знать, что при проверке мобильного устройства, такого как ноутбук или планшет, необходимо его подключить к источнику питания, в противном случае запуск диагностики будет невозможен.
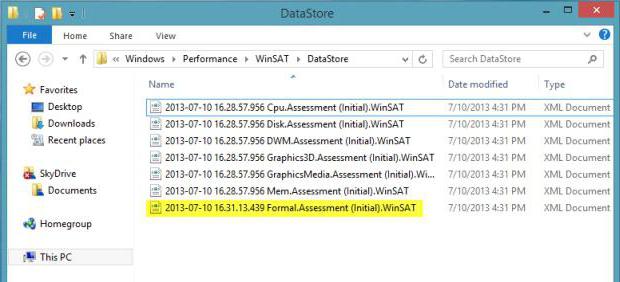
Оценка системой возможностей устройства займет несколько минут, в зависимости от его мощности, после чего можно закрыть окно командной строки. Результаты проверки находятся в файле Formal.Assessment.WinSAT.xml, расположенном по адресу: C:\Windows\Performance\WinSAT\DataStore, в разделе WinSPR. Данные в нем представлены в виде таблицы со следующими значениями:
- SystemScore показывает общую оценку производительности, основываясь на минимальном из значений, представленных ниже.
- MemoryScore отображает результат теста оперативной памяти устройства.
- CpuScore - оценка, полученная центральным процессором.
- raphicScore подводит итог тесту графической подсистемы при работе с интерфейсом, а также видеоконтентом.
- GamingScore показывает результат быстродействия устройства в требовательных к графике приложениях и играх.
- DiskScore отображает оценку работы жесткого диска.
Данный способ тестирования быстродействия системы не требует установки стороннего софта, и оценка производительности в Windows 10 может проводиться при отсутствии интернет-подключения.
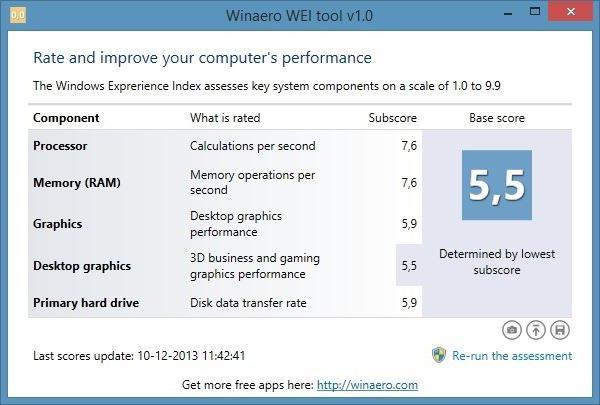
Определение индекса производительности с помощью утилиты Winaero WEI Tool
Для тех, кто не хочет возиться с командной строкой существует специальная утилита для подсчета и отображения оценки производительности системы - Winaero WEI Tool. Помимо своей бесплатности, программа также является портабельной, что позволяет использовать ее без необходимости установки. Необходимо лишь загрузить ее с сайта производителя, распаковать скачанный архив и запустить исполняемый файл. Интерфейс программы напоминает аналогичный из Windows 7. Составляя оценку, утилита пользуется данными стандартного инструмента проверки индекса производительности операционной системы.
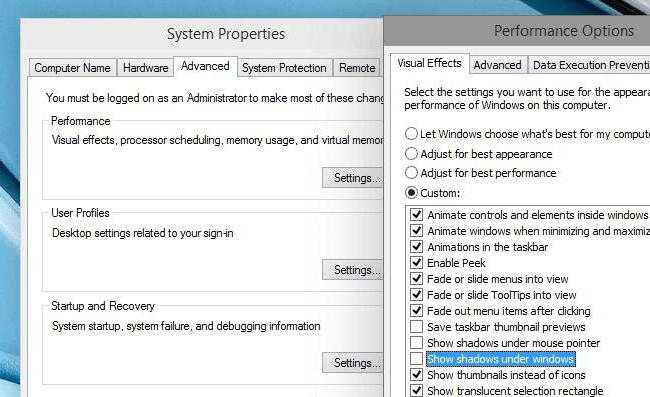
Увеличение производительности системы
Повысить производительность Windows 10 можно за счет нескольких факторов. Главной причиной снижения этого показателя является использование устаревших или неоригинальных драйверов устройств. Для обновления необходимо перейти в Диспетчер устройств и выбрать пункт меню «Обновить конфигурацию оборудования». Windows попытается найти и установить наиболее подходящие и актуальные драйверы. Также на быстродействие влияет количество отображаемых «живых плиток» в меню «Пуск». Рекомендуется открепить от начального экрана все неиспользуемые плитки, используя соответствующий пункт контекстного меню каждой из них. В дополнительных параметрах быстродействия системы следует отключить все или некоторые визуальные эффекты, ведь они потребляют ресурсы видеокарты и ЦП. Еще для увеличения быстродействия системы можно отключить уведомления и подсказки ОС. Для этого потребуется запустить приложение «Параметры» и в подпункте «Система» выключить переключатель пункта «Отображать советы по работе с Windows». Немаловажным также является поддержка системы в безопасности и недопущение попадания в нее всевозможных вирусов.
Оценка производительности в Windows 10 может быть использована в качестве инструмента для отображения степени отзывчивости и быстродействия устройства, отдельных его компонентов и установленной на нем операционной системы. И, несмотря на то, что производитель усложнил доступ к данному функционалу, воспользоваться им не составляет особого труда.
Заядлому геймеру, да и просто требовательному к своему железу пользователю критично важно знать о мощности своей «рабочей лошадки», насколько она по своим техническим характеристикам актуальна на данный момент времени, какой компонент системного блока либо корпуса лэптопа является самым низко-производительным в системе, и чья замена могла бы сильно повлиять на общую картину. В Windows 7 была внедрена функция проверки индекса производительности, измеряемого в числовом эквиваленте от 1 до 10. Зайдя на ту же форму в Windows 10, можно заметить, что этот механизм здесь отсутствует.
Неужели эту функцию полностью убрали из системы? Конечно же нет, и в этой статье я расскажу, как оценить общую производительность компьютера в «десятке» как с помощью вложенных в ОС средств, так и с помощью нетребовательной к ресурсам и неприхотливой внешней утилиты.
На что влияет оценка производительности компьютера и для чего она нужна?
Если вы планируете апгрейд, но еще раздумываете, какие комплектующие оставить, а какие заменить, нужно иметь четкую картину о производительности своей аппаратной конфигурации: какие устройства не используются на полную, и могли бы еще послужить в улучшенной конфигурации, а какие являются «бутылочным горлышком», и из-за которых операционка и работает с лагами и задержками. Оценка производительности и позволяет получить такую картину. Утилита присваивает каждому дискретному узлу цифровой показатель, на основе которого и можно делать выводы о необходимости замены отдельного элемента во всей аппаратной платформе.
Как запустить оценку производительности в Windows 10?
Запаситесь терпением и выждите несколько минут, пока программа закончит свою работу. Данное приложение тестирует общую производительность всех компонентов ПК, но предоставляет фактические цифровые показатели вместо синтезированных, как мы видели в Windows 7. К тому же, результаты в дополнение к отображению на дисплее сохраняются и во внешний XML-файл. Давайте посмотрим, что же записано в нем.
Зайдем в каталог C:\Windows\Perfomance\WinSAT\DetaStore и откроем в нем файл под названием «Formal.Assesment (Resent).WinSAT.xml» (еще один немаловажный момент – имя будет предваряться текущей датой). Открываем файл двойным кликом – он должен открыться в браузере. Если же этого не получилось, воспользуйтесь простым текстовым редактором.
Найдите подраздел, начинающийся со строки WinSPR. Именно здесь содержится вся собранная информация о производительности составных компонентов компьютера. Чтобы не пролистывать весь список целиком, воспользуйтесь поиском (Ctrl+F).
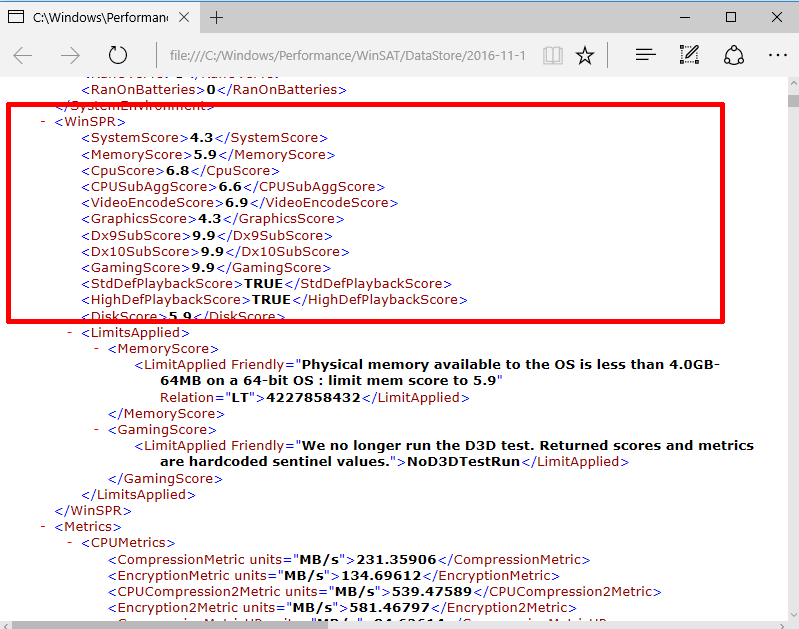
Как видите, здесь все представлено в точности, как в интегрированном компоненте Windows 7:
- Memory Score отвечает данным о производительности ОЗУ
- CpuScore – данным о вычислительном ядре (то бишь, процессоре)
- GraphicsScore – сведениям о графическом адаптере
- GamingScore – скорости функционирования ПК в играх
- DiskScore – эффективности дисковой подсистемы.
Первый пункт SystemScore лишь агрегирует все собранные данные и отображает минимальный показатель из всех, что соответствует приоритетной аппаратной детали, претендующей на замену. Если же вы тестируете компоненты ноутбука, ничего из вышеперечисленного, скорее всего, заменить не получится, поэтому такая информация может оказаться полезной, к примеру, при покупке лэптопа, когда на него ничего нельзя устанавливать, а информацию получить нужно.
Программа для оценки производительности Windows 10
Одно из самых простых сторонних средств для оценки производительности вашей аппаратной конфигурации ПК – это утилита Winaero WEI tool. Это бесплатное приложение обладает полной совместимостью с Windows 10, не нуждается в инсталляции и не вмещает никакого вредоносного кода (как-то, трекера кликов, слежения за посещаемыми юзером сайтами и кейлоггинга). Скачать представленную утилиту можно с официального сайта по вот этой ссылке . Все данные показаны довольно наглядно и информативно.
Для переоценки конфигурации компьютера воспользуйтесь кнопкой “Re-run the assessment”.
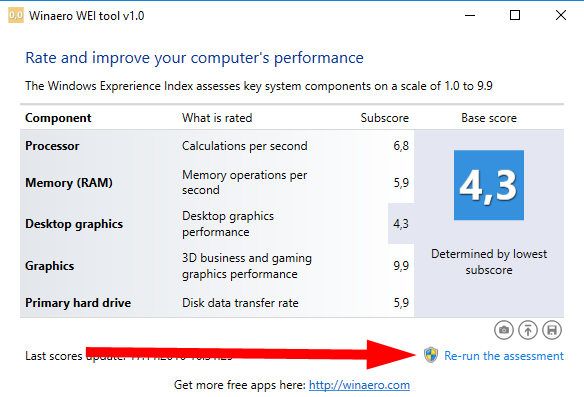
Если вы хотите получить более детальную и точную оценку быстродействия, предлагаю вам воспользоваться программным комплексом SiSoftware Sandra. При его участии можно протестировать все математические инструкции и технологии, поддерживаемые процессором (MMX, SSE, VT-x, EM64T и др.), стандарты обработки видеографики (Cuda, PhysX, DirectX и пр.), частоту, латенцию, время прохождения одного цикла модулями RAM, а также стандарты, поддерживаемые накопителем (S.M.A.R.T, версия интерфейса SATA).
Этим программным комплексом пользуется большинство компьютерных мастеров и технических специалистов, занятых в IT-сфере и желающих получить полную и достоверную информацию о возможностях своей аппаратной начинки.
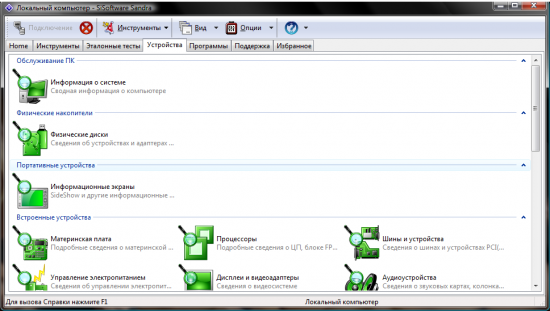
Стоит отметить, в сети доступны такие полновесные приложения, как PCMark, 3DMark, AIDA64. Советую также обратить на них внимание.














