Как найти вай фай на ноутбуке. Как включить и настроить WiFi на Ноутбуке.
В этой статье я расскажу, как настроить wi-fi с нуля. Сперва необходимо настроить беспроводную сеть на роутере, а затем — на ноутбуке.
Настройка wi-fi роутера
Шаг 1. Подключаем роутер к сети с помощью блока питания. Включаем питание кнопкой ВКЛ, если на роутере есть такая кнопка.
Шаг 2. Подключаем роутер к ноутбуку или компьютеру с помощью ethernet-кабеля (патч-корда), который идёт в комплекте с роутером. Необходимо подключить кабель в порт сетевой карты компьютера и в порт LAN1 роутера. (Ни в коем случае не в WAN-порт — через него настроить не получится)
Шаг 3. Проверяем, что на компьютере в свойствах сетевой карты у нас выбрано автоматическое получение IP-адреса. Для этого идём сюда: «Пуск » -> «Панель управления » -> «Центр управления сетями и общим доступом » -> «» -> «Подключение по локальной сети »
Внимание! В разделе «Изменение параметров адаптеров » у Вас может быть отображено несколько подключений. Например, «Подключение по локальной сети» , «Подключение по локальной сети 2» , «Беспроводное сетевое соединение» , «Сетевое подключение Bluetooth 2» и т.д. Как среди этих подключений найти нужное?
Во-первых, по умолчанию проводное подключение в Windows 7 и 8 называется «Подключение по локальной сети». Если его никто не успел переименовать вручную, то оно и будет называться именно так. Разве что в конце может присутствовать цифра — чаще всего «2». Это в том случае, если в компьютере установлено несколько сетевых плат (актуально для стационарных компьютеров, ибо в ноутбуке в 99% случаев с завода только один проводной сетевой адаптер)
Во-вторых, нужное нам подключение должно быть активно, поскольку Вы соединили компьютер и включённый роутер с помощью кабеля: значок подключения должен светиться ярким цветом (обычно, синим, если Ваша Windows использует стандартный пакет значков), т.е. значок не должен быть затенён. См. рисунок:
Вот, мы нашли нужное активное проводное сетевое подключение.
Шаг 3.1.
Нажимаем правой кнопкой мыши по нужному нам активному проводному соединению и выбираем «Свойства
»:
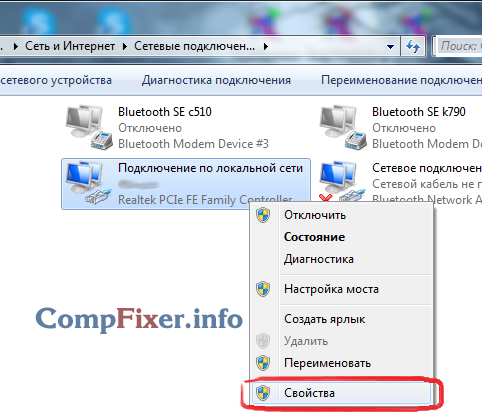
Шаг 3.2. В Открывшемся окне нажимаем кнопку «Свойства »:
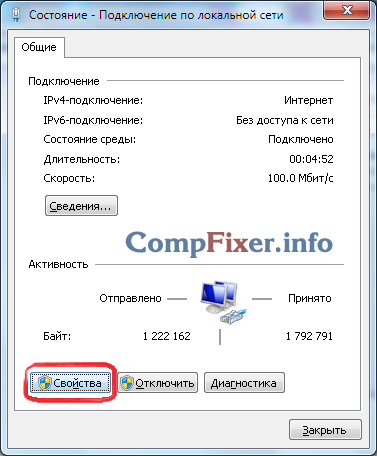
Шаг 3.3. Выделяем левой кнопкой мыши «Протокол Интернета версии 4 (TCP/IPv4) « и нажимаем очередную кнопку «Свойства » внизу:
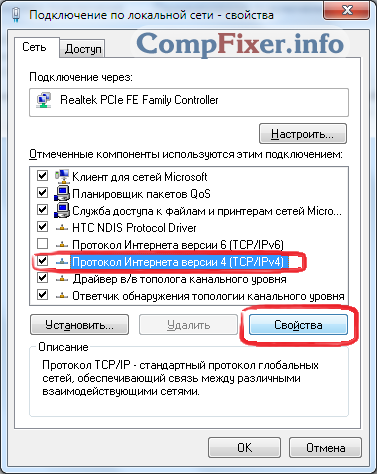
Шаг 3.4. Устанавливаем оба переключателя в верхние положения, чтобы было «… … … автоматически »:
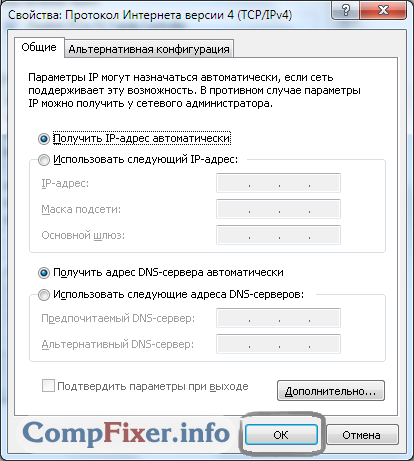
Шаг 3.5. Нажимаем кнопку «ОК » для сохранения настроек.
Шаг 4. Снова открываем окно соединения:
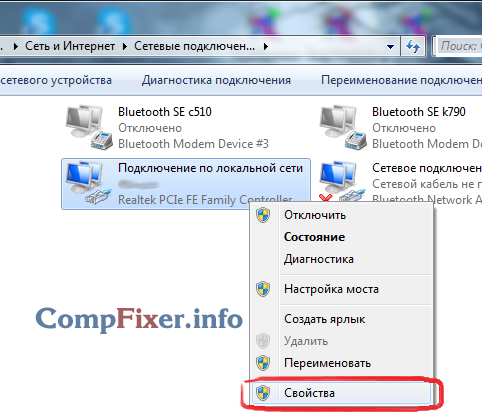
Шаг 4.1. Нажимаем кнопку «Сведения »:
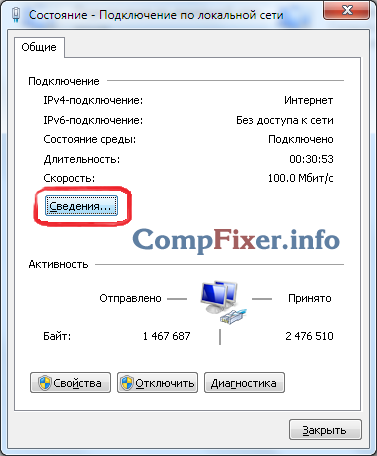
Шаг 4.2 . В открывшемся окне узнаём IP-адрес шлюза по умолчанию:
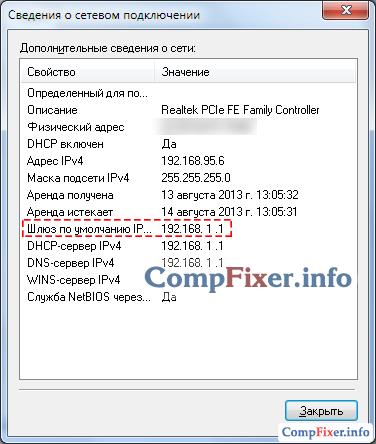
В большинстве случаев он равен 192.168.1.1
Шаг 5 . Открываем браузер, чтобы зайти на веб-интерфейс роутера.
Шаг 5.1 . В адресной строке вписываем адрес шлюза и жмём Enter:
Шаг 5.2 . Вводим логин и пароль:
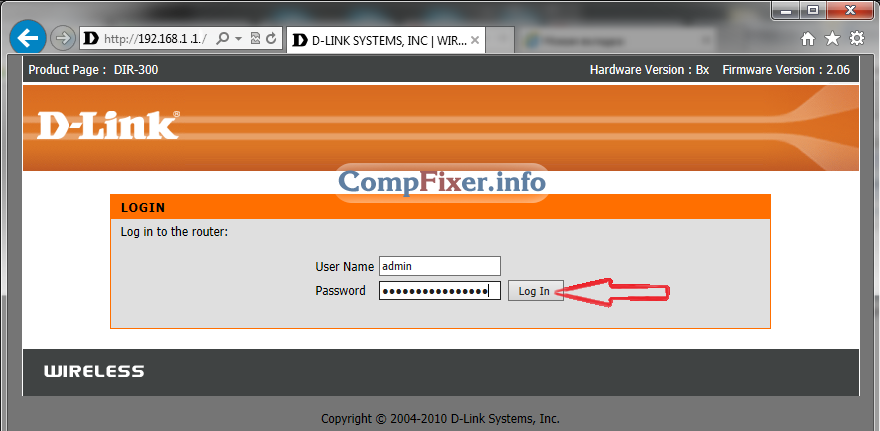
Внимание! Узнать реквизиты для входа Вы можете в инструкции к Вашему устройству. В комплекте с роутером может присутствовать как инструкция на бумаге так и в формате PDF-документа на прилагаемом диске.
Если инструкция утеряна, можно попытаться скачать её на сайте производителя. Например, http://dlink.ru , http://asus.com , http://tplink.com .
Часто в новом устройстве по умолчанию логин = admin и пароль = admin . Бывает также, что логин = admin , а пароль пустой .
Шаг 5.3. После того, как Вы зашли в веб-интерфейс роутера, откройте настройки беспроводной сети (wi-fi) :
(проиллюстрировано на примере D-Link DIR-300 NRU)
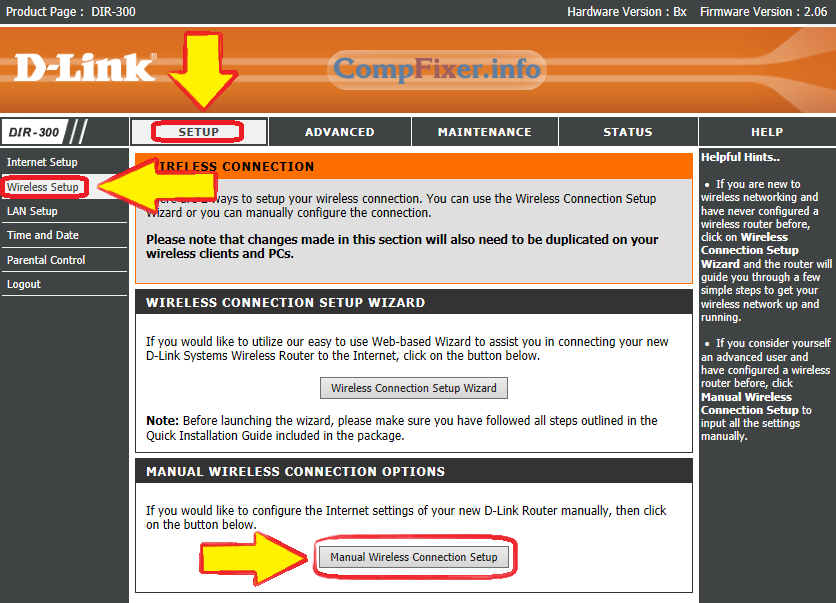
Шаг 6. Собственно настройка беспроводного подключения.
Шаг 6.1 . Отключаем WI-FI protected setup , т.к. эта функция является серьёзной дырой в безопасности и может позволить злоумышленнику взломать Вашу Wi-Fi сеть и получить доступ к Вашей информации.
Шаг 6.2 . Проверяем, что Wi-Fi сеть включена: установлена галка «Enable wireless», если это D-Link
Шаг 6.3 . Задаём имя для нашей беспроводной сети.
Если по умолчанию будет dlink или home, то рекомендуется указать какое-то оригинальное название во избежание путаницы с одноимёнными сетями соседей.
Шаг 6.4 . Задаём параметры безопасности. Настоятельно рекомендуем использовать следующие параметры:
- режим безопасности WPA2 ;
- тип шифрования AUTO (TKIP+AES);
- тип ключа PSK (он же, Personal Key).
После указания всех параметров не забудьте нажать кнопку сохранения настроек!
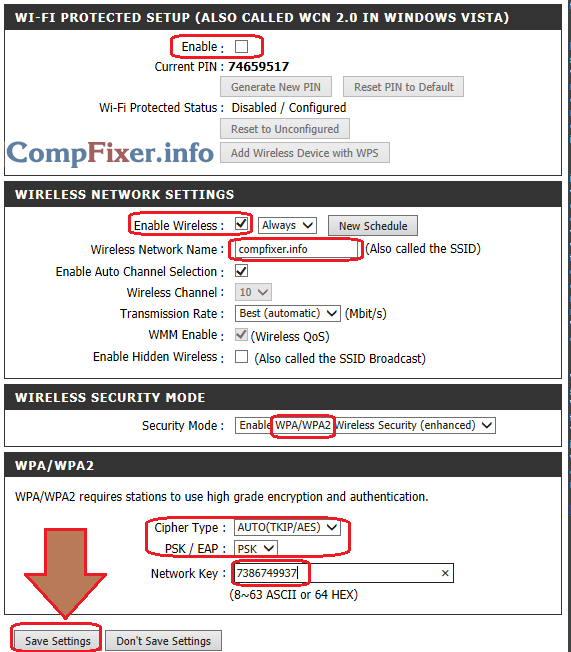
Настройка Wi-Fi на компьютере (ноутбуке)
В этом разделе мы покажем, как настроить wi-fi на ноутбуке с windows 7.
Шаг 1 . Найдите на панели задач возле часов иконку сетевых подключений и нажмите на неё левой кнопкой мыши один раз. Откроется список доступных беспроводных сетей:
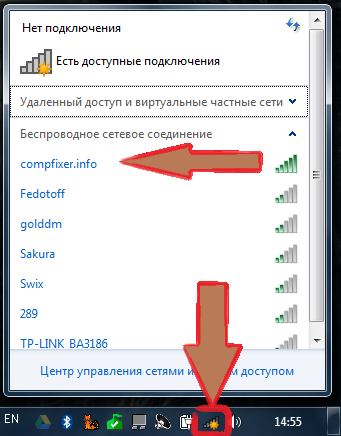
Шаг 2 . Найдите в списке Вашу беспроводную сеть (она будет иметь то название, которое Вы задали в предыдущем пункте) и нажмите на эту сеть левой кнопкой мыши.
Шаг 3 . Оставьте галку «Подключаться автоматически» отмеченной и нажмите кнопку «Подключение »:
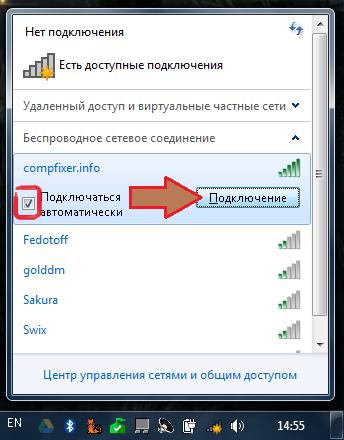
Шаг 4 . Введите ключ безопасности Wi-Fi сети. Это набор символов, который Вы указали в поле «Network Key «. После ввода ключа нажмите «ОК »:
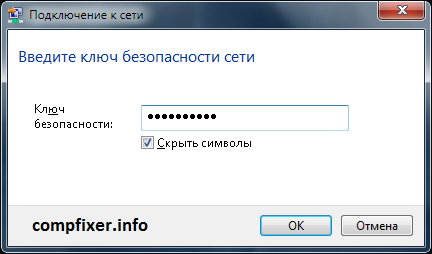
После нажатия «ОК » происходит подключение к Вашей беспроводной сети.
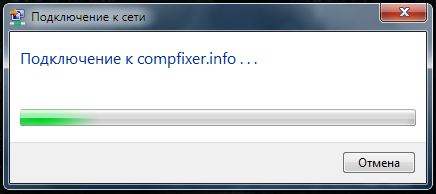
Через несколько секунд предыдущее окно пропадёт, а иконка сетевых подключений возле часов изменит свой вид.
Теперь при нажатии на иконку сетевых подключений Вы увидите, что компьютер подключён к Вашей wi-fi сети, но вверху видна надпись «Без доступа к Интернету » , т.к. мы ещё не настроили интернет на роутере:
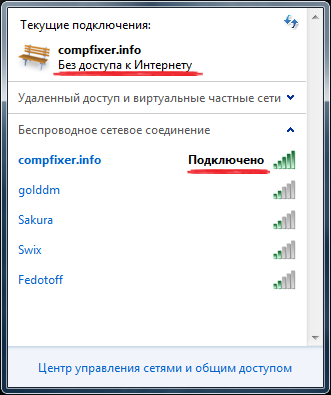
Настройка Интернета на роутере
Мы настроили wi-fi сеть на роутере и подключились к ней с компьютера. Нам осталось лишь помочь роутеру увидеть Интернет, чтобы роутер смог раздавать Интернет любым устройствам, которые подключаться к нему по wi-fi или по кабелю.
Шаг 1 . Чтобы на компьютерах появился интернет, нужно настроить соединение с провайдером на роутере. Показываем на примере того же D-Link
Шаг 1.1. Набираем в адресной строке ip-адрес роутера
Шаг 1.2 . Вводим логин, пароль и нажимаем «Log in »:
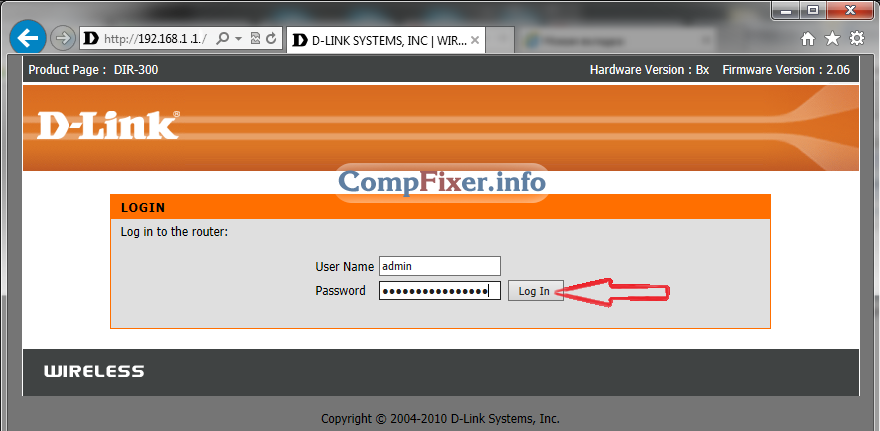
Шаг 2 . Заходим в раздел настройки интернета. У разных производителей роутеров он может называться по-разному: WAN Setup , Internet settings и т.д. В нашем D-Link этот раздел называется «Internet Setup» :
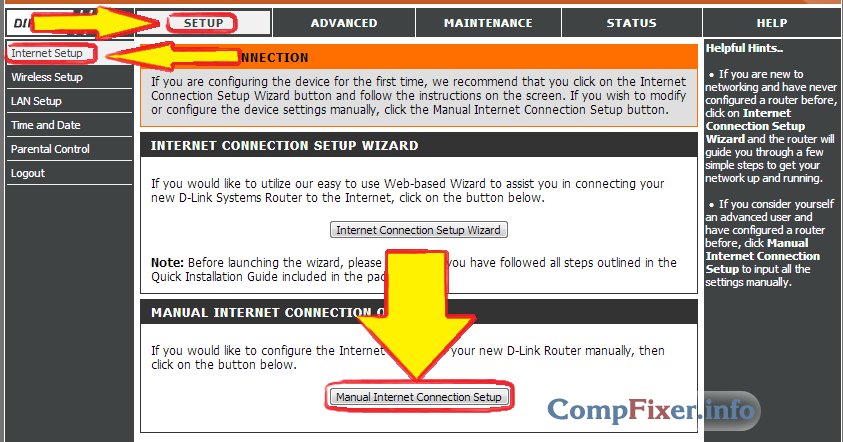
Шаг 3. Попадаем в раздел настройки WAN-порта.
Шаг 3.1 . Снимаем галку «Enable Access Point Mode».
Внимание! У других производителей этот параметр может называться «Disable NAT». Суть в том, что режим «Точка доступа» отключает NAT и превращает роутер в точку доступа. Эта опция пригодится тогда, если данный роутер подключён не к провайдеру, а к ещё одному Вашему роутеру .
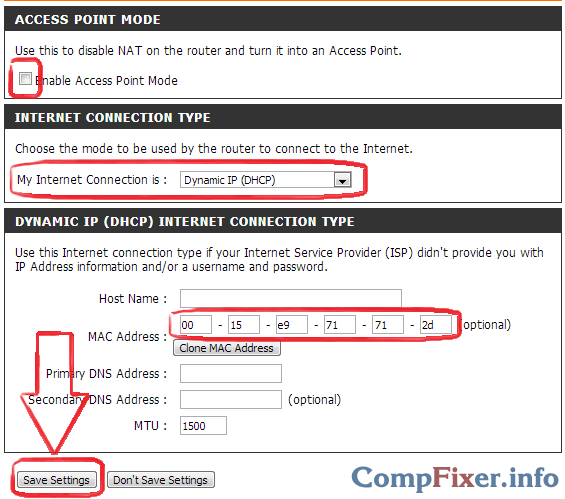
Шаг 3.2 . Выбираем тип соединения с провайдером.
Чтобы узнать, какие настройки нужно выбрать для подключения конкретно к Вашему провайдеру, можно:
- в договоре;
- на сайте провайдера;
- позвонив на горячую линию провайдера
В наши дни чаще всего используется тип Dynamic IP.
Шаг 3.3 . Если Ваш провайдер разрешает подключение только с зарегистрированного MAC-адреса, у Вас 2 способа решения вопроса.
- Съездить в офис провайдера с паспортом и зарегистрировать новый MAC-адрес;
- Указать в поле MAC address MAC-адрес сетевой платы того устройства, с которого Вы успешно выходили в интернет до покупки роутера. Обычно, это MAC-адрес проводной сетевой карты компьютера.
Шаг 3.4 . Указываем DNS-сервера, если в инструкции от провайдера это требуется.
Шаг 3.5 . Выбираем значение MTU. Если провайдер не требует изменять данное значение, советуем оставить его, как есть: 1500 .
Шаг 3.6 . Сохраняем настройки
Внимание! Если Вы утеряли документ договора с провайдером, в котором указаны реквизиты, то в крайнем случае Вы всегда можете подъехать в офис Вашего провайдера с паспортом и узнать всю исчерпывающую информацию: тип подключения, МАС-адрес, логин, пароль, MTU и т.п.
Вопрос о включении wi-fi на ноутбуке, интересует многих. Сложности могут возникнуть из-за того, что у каждой модели свои рекомендации и инструкции. Иногда достаточно комбинации клавиш, в других случаях переключатель используется механический.
![]()
Включение Wi-Fi на ноутбуке с помощью клавиш Fn+F5
Обычно на клавишах, отвечающих за подключение к Сети, присутствует стилизованное изображение антенны. Не важно, на каком ноутбуке – Acer или HP. Такую кнопку можно найти всегда. Но комбинации с ней создаются разные.
- Fn+F2 – рабочая комбинация для WiFi модельного ряда Asus.
- Fn+F12 нужно нажать тем, кто приобрёл ноутбук компании HP. Либо есть отдельная кнопка, на которой изображена беспроводная сеть.
- Fn+F3 – сочетание для включения связи WiFi у моделей MSI.
- Для Samsung возможно два варианта: Fn+F12, либо Fn+F9.
- Lenovo отличается от HP или Асер. Чтобы установить соединение, в данном модельном ряду чаще используются механические переключатели. Но работают и клавиши Fn+F5.
- F8+Fn – клавиши, позволяющие установить связь на любом ноутбуке Toshiba.
- Наличие механического переключателя характерно и для модельного ряда Sony Vaio.
Можно поискать кнопку, играющую роль переключателя, на торце устройства, если Fn отсутствует. Подключить WiFi на ноутбуке удалось, но что-то ещё не работает? Возможно, проблема кроется в настройках WiFi операционной системы Windows.
Что на счёт программного включения?
Иногда требуется применение специального программного обеспечение для того, чтобы включить адаптер на ноутбуке. У моделей фирмы Samsung за эту функцию отвечает утилита Easy Settings. Intel PROSet — программа, установленная почти на любом ноутбуке от компании Intel. Это нужно учесть, если не удалось найти механический переключатель, когда не работают комбинации, указанные выше.
Установка связи в операционной системе Windows
Иногда адаптер с самого начала встроен в операционную систему, на программном уровне. Тогда включить Вай Фай проще простого, без дополнительных действий.
Открываем нужный пункт на панели управления, как показывает наш рисунок. Нам нужна кнопка, которая предлагает изменить адаптер, его параметры.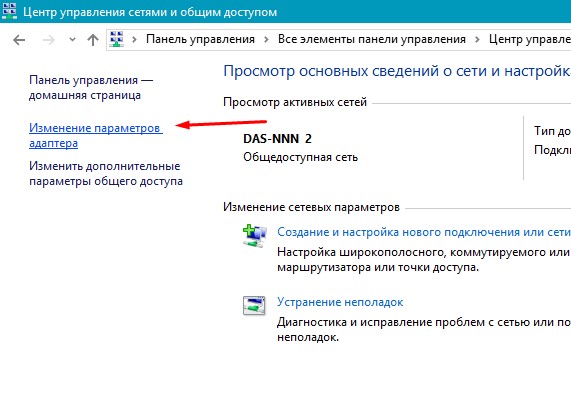
Появится список, в котором адаптер будет не один. Нам нужен тот, у которого есть приписка Wireless или «Беспроводная сеть». Это и есть сам адаптер Вай Фай, его нам и нужно подключить.
Пользователи могут столкнуться в данном случае с двумя ситуациями.
- Серый значок, когда адаптер выключен.
- Адаптер цветной, но на нём горит крестик красного цвета.
Подробнее о первой проблеме
Надо щёлкнуть на изображении правой кнопкой мыши, если адаптер серый, либо остаётся вообще бесцветным. Появится контекстное меню, где нам надо выбрать функцию включения Вай Фай. После этого должно появиться изображение либо с работающей сетью, либо с красным крестиком.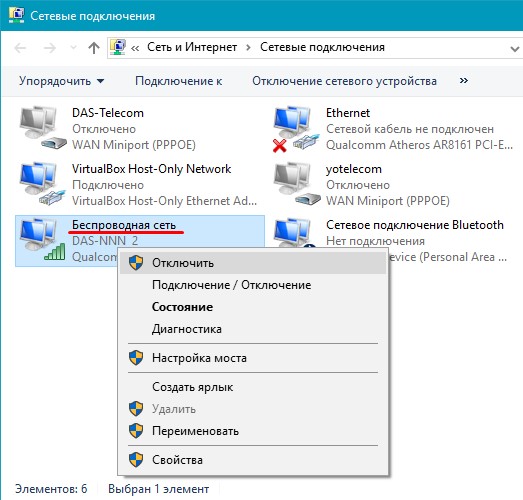
Что на счёт второй ситуации?
Устройство удалось подключить, но не включена сеть Вай Фай.
Иногда это происходит из-за работающего режима «в полёте». В других ситуациях выключение происходит в дополнительных параметрах. Достаточно щёлкнуть правой кнопкой мыши по значку Вай Фай, чтобы включить связь.
Всплывёт отдельное окно, где нам и надо выбрать функцию включить «Вай Фай». Или беспроводную сеть. После того, как включить всё удастся, появится список доступных сетей Вай Фай, с которыми можно работать. Остаётся только подключиться.
Проверяем драйвера. Есть ли с ними проблемы?
Иногда настроить сеть Вай Фай не удаётся из-за того, что отсутствуют драйвера. Либо, когда их случайно удаляет пользователь, либо когда они не установлены совсем.
Сначала открываем диспетчер устройств. Он находится в панели управления Windows, в разделе «Оборудования и звука».
Нам нужно посмотреть, нет ли оборудования, рядом с которым горит восклицательный знак, жёлтого или красного цвета. Это особенно касается элементов, ответственных за приём WiFi.
При наличии проблем нужно будет установить драйвера для WiFi.
О некоторых настройках соединения
Неправильное расположение роутера – ошибка, которую совершают многие пользователи. Из-за этого WiFi работает не так быстро и стабильно, как хотелось бы. Даже на качественных моделях Acer. Маршрутизаторы рекомендуется устанавливать в некотором удалении от электронной бытовой техники. Это связано с работой приборов на такой же частоте, как и у WiFi – 2,4 Ггц. Из-за этого на ноутбуке скорость WiFi снижается, даже если удалось всё включить по интсрукции.
Настраиваем WiFi для локальной сети
Соединяем компьютер и маршрутизатор посредством кабеля. Прежде чем пытаться что-то настроить или включить, убеждаемся в том, что соединение было установлено. Если всё в порядке – рядом с часами появится соответствующее изображение. Эта схема работы одинаково подходит для моделей Acer. HP и других.
В свойствах подключения необходимо ввести определённый набор данных.
IP-адрес: 192.168.0.2 Маска подсети: 255.255.255.0 Основной шлюз: 192.168.0.1 DNS: 192.168.0.1
В руководствах к некоторым моделям могут приводиться другие данные. Вставляем именно то, о чём говорится в сопровождающей документации. Открываем командную строку для изучения других возможностей. Настроить WiFi можно через меню Пуска, достаточно написать в поиске «cmd». В открывшейся командной строке набираем комбинацию ping 192.168.0.1. В ответ поступят пакеты с этого адреса, если всё прошло успешно. Надо узнать, какой адрес IP принимает маршрутизатор на внутреннем интерфейсе, если появляется сообщение о том, что «лимит ожидания превышен». Иначе настроить и включить WiFi не получится.
Можно настроить ВайФай, изменив две последние цифры, если сообщение о лимите продолжает появляться.
1. 1.2
2. 1.1
3. 0.2
Переходим в раздел Wireles Settings, чтобы настроить ВайФай. После этого нам нужно дать название собственной сети Вайфай. Это делается в строке Name (Ssid). В пункте Channel указываем функцию Auto, находим из списка свой регион. Благодаря данному решению можно настроить маршрутизатор вайфай таким образом, чтобы он автоматически искал каналы с наименьшим количеством помех. Нажимаем на кнопку Apply, чтобы сохранить то, что нам удалось настроить.
Как включать WiFi в Windows 8?
Настроить WiFi на этой операционной системе не сложнее, чем на других.
- Выбираем Пуск, а потом идём к Панели Управления.
- Нажимаем на переключение к классическому виду. Находим центр, ответственный за управление сетевыми подключениями. Здесь мы и увидим раздел с беспроводным подключением WiFi.
- Нажимаем на утилиту правой кнопкой мыши. И выбираем пункт со свойствами WiFi. Здесь должна присутствовать строка с автоматическим получением IP-адреса. Нажимаем кнопку ОК при наличии отметки.
- Возвращаемся в папку с управлением сетевыми подключениями. И снова потребуется раздел беспроводного сетевого соединения WiFi. Нажимаем на него правой кнопкой мыши, выбираем пункт «подключить-отключить».
- Остаётся только выбрать и подключиться к нужной сети WiFi.
Соответствующие значки обычно появляются на экране, в правом углу, в нижней части. Если всё сделано правильно, то изображение с WiFi всегда будет активно. Если с самой сетью всё в порядке, к ней всегда удастся подключиться.
Вконтакте
Любой современный ноутбук имеет встроенный модуль для работы с беспроводными сетями. Это означает, что можно подключить его к интернету через Wi-Fi соединение и иметь доступ к глобальной сети в любой точке квартиры, дома или даже дачи, не беспокоясь о прокладке ненужных проводов к рабочему месту. Все что для этого нужно, кроме самого ноутбука, это беспроводной марширутизатор, подключенный по широкополосному доступу к сети Интернет и современная операционная система, поддерживающая работу в беспроводных сетях.
Если все условия соблюдены, то остается только настроить Wi-Fi на ноутбуке. Для этого потребуется выполнить следующие шаги.
- На время настройки подключить сетевым Ethernet-кабелем ноутбук к беспроводному маршрутизатору. После включения ноутбука и маршрутизатора связь между ними по кабелю должна установиться автоматически, о чем будет свидетельствовать индикация светодиода на соотвествующем Ethernet-порте маршрутизатора.
- Все настройки маршрутизаторов различных производителей проводятся с использованием так называемого веб-интерфеса устройства, который запускается набором в любом браузере специального IP-адреса. Обычно это 192.168.0.1 или 192.168.1.1. Уточнить данный адрес всегда можно воспользовавшись руководством по эксплуатации вашего роутера.
- Войти в веб-интерфейс маршрутизатора, введя имя пользователя и пароль. Обычно по умолчанию пара логин:пароль устанавливается как admin:admin. Если admin:admin не подходит к вашему маршрутизатору, попробуйте найти соответствующую информацию на наклейке на корпусе устройства снизу. Обычно там указывается и адрес веб-интерфеса и логин-пароль к нему.
В тех случаях, когда стандартный пароль был изменен и впоследствии забыт, помогает сброс настроек устройства, нажатием и удерживанием в течении нескольких секунд скрытой кнопки Reset. Учтите, что после сброса настроек прийдется заново настраивать и подключения к интернету.
- В веб-интерфейсе перейдите к настройкам беспроводной сети. Назначьте ей уникальный идентификатор, или имя SSID. Имя должно быть оригинальным и отличаться от названий беспроводных сетей ваших соседей.
- Обязательно защитите вашу сеть включением одного из предложенных режимов безопасности WEP, WPA и WPA2. WPA и WPA2 являются более предпочтительными, чем WEP, но могут не поддерживаться некоторыми устройствами. Установите ключ безопасности (пароль), который необходимо будет вводить на всех подключаемых к сети устройствах. Чтобы не забыть ключ, можете записать его в секретном месте. Перезагрузите маршрутизатор, чтобы проведенные настройки вступили в силу.
- Проверьте, чтобы выключатель беспроводной сети на ноутбуке был включен. Обычно он расположен на лицевой панели ноутбука и предназначен для экономии заряда аккумулятора во время автономной работы без использования беспроводных сетей.
- В правом нижнем углу ноутбука, так называемом системном трее, должно появиться сообщение о том, что вы находитесь в зоне действия одной или нескольких беспроводных сетей. Кликаете по нему, выбираете вашу созданную сеть, вводите ключ безопасности. На этом настройка Wi-Fi на ноутбуке завершена.
- Если в предыдущем шаге сообщения не появляется, можно попробовать найти нужную сеть вручную. Для этого в Windows Vista и Windows 7 нажать кнопку «Пуск», в появившемся меню выбрать пункт «Сеть». В открывшемся окне нажать на кнопку «Центр управления сетями и общим доступом» в левой части которого перейти в «Управление беспроводными сетями».
- Нажмите кнопку «Добавить», выбери имя своей беспроводной сети и нажмите кнопку «Подключиться». По запросу введите ключ безопасности (пароль) и установите Wi-Fi подключение нажатием кнопки «Подключить».
Когда пользователь приобретает ноутбук, конечно ему хочется пользоваться всеми возможностями, которые он предоставляет. Тема сегодняшней статьи, как включить WiFi на ноутбуке в Windows 7 или 8, я выбрал не спроста. Казалось бы, что ничего сложного здесь нет, но если не знать некоторые нюансы, то эта процедура будет казаться не такой уж и тривиальной.
Проблемы могут возникнуть и к счастью они быстро и просто решаются, достаточно лишь знать – как именно. Как раз в этой статье поговорим о некоторых подводных камнях, которые могут возникнуть при включении Wi Fi.
Есть ли Wi-Fi вообще
Первым делом мы должны узнать, есть ли в вашем компьютере или ноутбуке Wi-Fi. В современных переносных компьютерах, ноутбуков, нетбуков, телефонах и прочих устройствах есть Wi FI. Проверить, обладает ли таковым ваше устройство можно в Google, однако могу заверить сразу, что если вы приобрели его давно, то встроенного приемника просто может там не быть.
Когда будете искать технические характеристики вашего устройства, ищите одноименную надпись Wi – Fi. Для примера, описание ноутбука Asus:
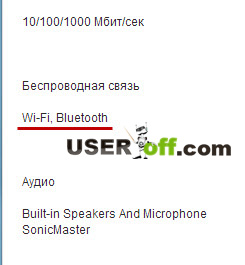
Физическое включение Wi Fi
В некоторых ноутбуках есть специальный бегунок, который нужно перемещать, для включения или отключения Wi-Fi. Чтобы вы понимали, о чем я сейчас толкую, посмотрите на изображение:

Возле него могут быть надписи: «OFF» или «0» — выключить/выключено, а также «On» или «1» — включено/включить. Обычно он размещается справа или слева ноутбука, а также может быть на передней его части.
Есть модели ноутбуков, где для включения или отключения Wi-Fi необходимо совершить нажатие по соответствующей кнопке, которая есть на изображении ниже (кнопка слева):


Частенько производители ноутбуков делают эту кнопку подсвечивающийся: например, когда включен Wi-Fi – горит, если он выключен, то подсвечивать эту кнопку ноутбук не будет.

Хотя это не всегда так, то есть эта кнопка при включении не подсвечивается, тем самым вы должны сами определять включен у вас Wi Fi. Для этого на передней части ноутбука обратите внимание на индикаторы. Если вы включите Wi-Fi, то индикатор, который отвечает за это устройство, должен загореться, таким образом, даёт понять пользователю, что теперь можно им пользоваться.

Функциональные клавиши (Fn +)
На ноутбуках от различных производителей данная процедура немного отличается. Рассмотрим горячие комбинации клавиш, которые могут быть в вашем ноутбуке:
- Acer. Зажимаем клавиши: «Fn+F3».
- Asus. Комбинация «Fn+F2».
- HP. Здесь нажимаем «Fn+F12».
- Lenovo. Нужные кнопки: «Fn+F5».
- Samsung. Либо «Fn+F12», либо «Fn+F9».
Выше были перечислены способы включения WiFi на самых популярных моделях ноутбуков. Однако нельзя гарантировать, что у вас именно один из этих ноутбуков.
Кнопка Fn может попросту отсутствовать. Тогда самым внимательным образом осмотрите все клавиши на клавиатуре. На одной из них должен быть нарисован значок сети WiFi, нажимаем её и сеть включится.
Ниже можете посмотреть, как выглядит значок вай фая:
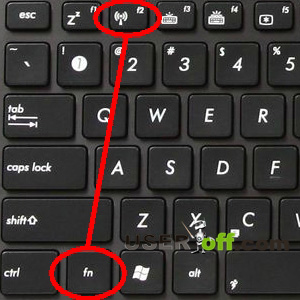
На скриншоте можете увидеть, что на этом ноутбуке надо нажимать «Fn» + «F2».
Включаем Wi-Fi в Windows
Если вы сделали выше описанные способы, но подключиться к Wi Fi не получилось, делаем следующее: проходим в меню «Пуск» — «Панель управления» — «Сеть и интернет» — «Центр управления сетями и общим доступом». Слева нажимаем на пункт: «Изменение параметров адаптера».
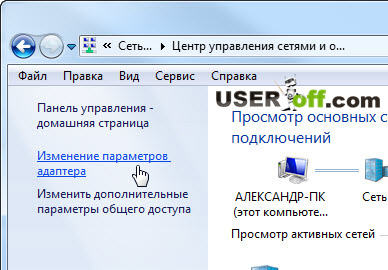
Нажимаем правой кнопкой мыши на: «Беспроводное сетевое соединение» и выбираете «Включить».
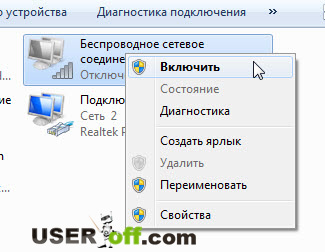
Если такого пункта нету, а есть «Отключить», значит Wi-Fi в Windows-е включен.
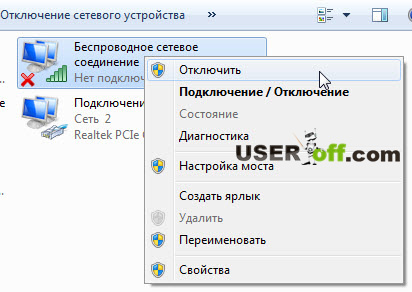
После этого Wi-Fi должен заработать, однако если не помогло, либо возникла какая-то ошибка, либо сети с таким названием нет, возникает вопрос: «Как включить WiFi на ноутбуке тогда?». Читаем дальше!
Если наш ноутбук автоматически не может подключиться к нужной сети, тогда проблема, возможно, кроется в том, что устройство приемника сигнала отключено в диспетчере устройств. Сейчас я покажу вам, как это исправить на примере Windows 7.
Заходим в меню «Пуск», нажимаем на Компьютер правой кнопкой мыши и выбираете «Свойства».
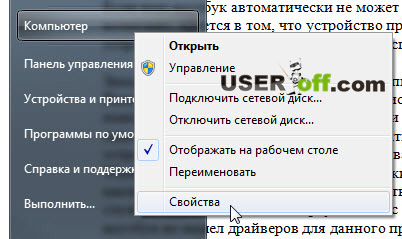
В открывшемся окне, нажмите слева «Диспетчер устройств».
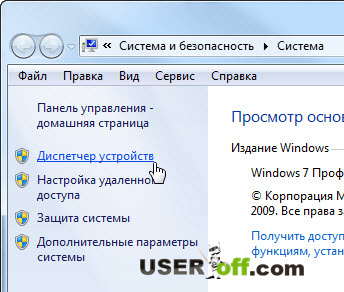
Отсюда можно смотреть: какие компоненты в ноутбуке, можно управлять — активировать или отключать необходимое устройство. Находим то, в названии которого присутствует слово Wireless . Кликаем по нему правой кнопкой мыши и выбираем пункт «Задействовать».
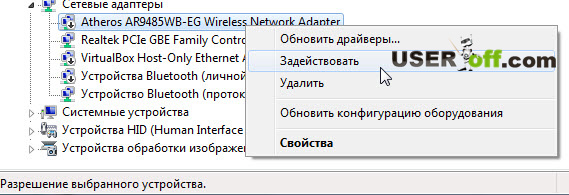
Кстати, если рядом со значком службы будет желтый треугольник с восклицательным знаком, это означает, что на ноутбуке не установлен драйвер для данного устройства. В этой ситуации используйте другое устройство (компьютер, ноутбук, нетбук, планшет и т.д.) через которое скачиваете драйвера для Wi-Fi-ая, переносим на ноутбук и устанавливаем их.
Другие нюансы включения Wi-Fi
Выше я подробно рассказал, как включить WiFi на ноутбуке. Но чтобы вы видели полную картину, как включить и как подключиться к Wi-Fi, настоятельно перейдите по ссылке дальше, так как в этой статье я рассказываю о других нюансах, которые могут возникнуть в вашем случае. Статья « » писалась на «живом» примере, поэтому она будет крайне полезна для вас.
Если не знакомы с установкой драйверов, то читаем: « ». Чтобы найти драйвер, зайдите на официальный сайт производителя вашего ноутбука, в поиске сайта введите модель. После чего в списке ищите драйвер для Wireless.
Я не исключаю, что пользователи, которые читают эту статью не знают пароль к Wi-Fi. Если вы его не знаете, то зайти в защищенную сеть вы не сможете. Чтобы узнать, как посмотреть пароль для Wi-Fi, рекомендую к прочтению: « ». Также предполагаю, что некоторые будут спрашивать о взломе, да, взломать можно, но об этом писать не буду.
Ситуации бывают разные и не нужно исключать возможность, когда ни один из вышеперечисленных советов вам не поможет. Как поступать тогда? К счастью для вас существует стороннее программное обеспечение, которым вы можете спокойно воспользоваться. Его смысл в том, что после установки, данная программа при каждом запуске Windows будет автоматически включаться и по нажатию определенной комбинации клавиш, выполнять определенные действия. Например, включать Bluetooth или WiFi.
Таких утилит существует огромное количество, могу привести в качестве примера SoftSwitch. Помимо вышеперечисленных функций она также умеет включать камеру и TouchScreen. Для каждой из этих функций существует определенное сочетание клавиатурных кнопок, с которыми вы можете ознакомиться, если надумаете скачивать сие творение программистов. Найти данную программу в Google не составит вам особого труда, так как она имеет лицензию Free Soft (бесплатная лицензия). Скачиваем ее, устанавливаем и радуемся!
А у меня по данному вопросу, пожалуй, все. Спасибо за прочтение и я искренне надеюсь, что помог вам.
Для наглядности посмотрите видео:
Возможностью подключаться к беспроводному обладает практически каждый ноутбук . С помощью этой технологии компьютеры обмениваются данными между собой и сетевыми устройствами (принтерами , точками доступа и т. д.), а также выходят во «всемирную паутину».
Моделей ноутбуков много, но все они работают по одним и тем же стандартам связи. Представляете, каково пришлось бы их владельцам, если на каждом лэптопе выполнялась бы по-своему?
Ноутбуков много - Wi-Fi один
Порядок действий при настройке беспроводной сети зависит только от операционной системы .
Некоторые производители оснащают свои лэптопы сетевыми утилитами, но ничего нового это не дает, разве что делает процесс настройки более удобным. Конечно, пользоваться ими можно, но полезнее уметь работать с инструментами ОС.
Если вы разберетесь, как настроить WIFI на Windows 7, 8 и XP средствами системы, то сможете это делать на любом ноутбуке, независимо от модели.
Три условия для первого включения Wi-Fi
Прежде чем первый раз подключить лэптоп к сети Вай-Фай, нужно сделать три вещи:
- включить адаптер беспроводной связи (его еще называют сетевой картой WLAN или wireless);
- запустить службу автонастройки WLAN.
Шаг 1. Включение адаптера Wi-Fi
Для включения адаптера Вай-Фай на ноутбуке может быть предусмотрена кнопка или сочетание клавиш: Fn +[одна из клавиш F1 -F12 , где изображен значок Wi-Fi]. О том, что адаптер включен, можно понять по свечению индикатора на корпусе ноутбука:
Шаг 2. Установка драйвера
Важно! Сети, отмеченные значком щита с восклицательным знаком, не требуют пароля. Они ничем не защищены, и данные передаются по ним в открытом виде.
Шаг 4. Подключение к скрытой сети и изменение профиля связи
Для подключения к невидимой сетке, имя которой скрыто, а также для создания нового профиля беспроводного доступа, кликните правой кнопкой мыши по иконке «Сеть» в трее и войдите в «Центр управления сетями…».

В списке «Изменение сетевых параметров» в Windows 7 нажмите «Настройку нового подключения или сети», а в Windows 8 (8.1) - «Создание и настройку нового подключения или сети».
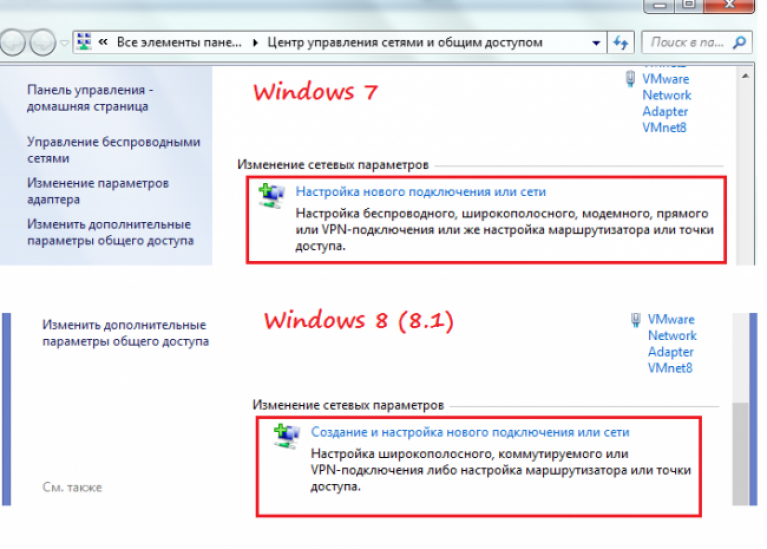
Выберите «Подключение к беспроводной сети вручную». Это окно, как и последующие, выглядит в Windows 8 и 7 одинаково, поэтому разберем настройку на примере Windows 8.
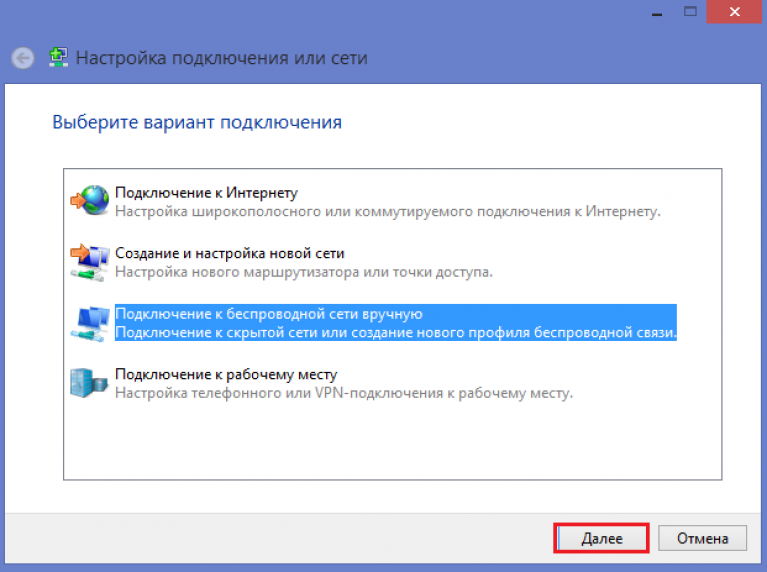
Введите имя точки доступа (SSID), тип безопасности, шифрования и пароль. Если вы собираетесь использовать эту сеть постоянно, установите флаг «Запускать подключение автоматически».
Параметр «Подключаться, если сеть не ведет широковещательную передачу» нужно отметить, когда точка доступа не видна в списке.
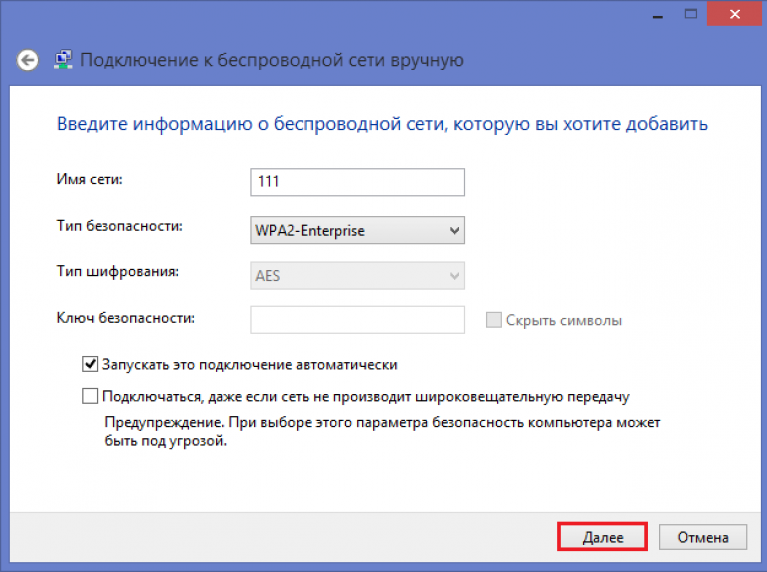
В следующем окошке вы можете изменить параметры подключения, нажав одноименную кнопку.
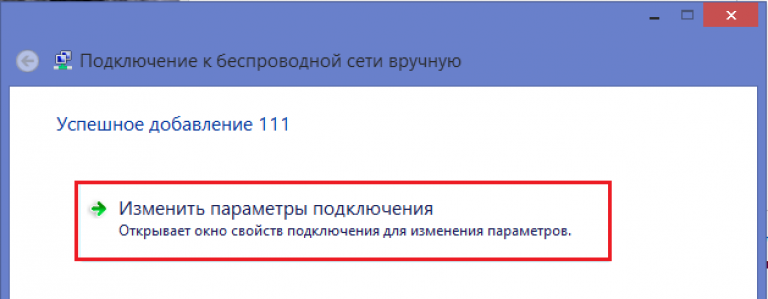
Основные параметры - имя (SSID), тип и доступность сетки, изменить нельзя. Настройки безопасности менять можно, но они должны быть такими же, какие назначены точке доступа.
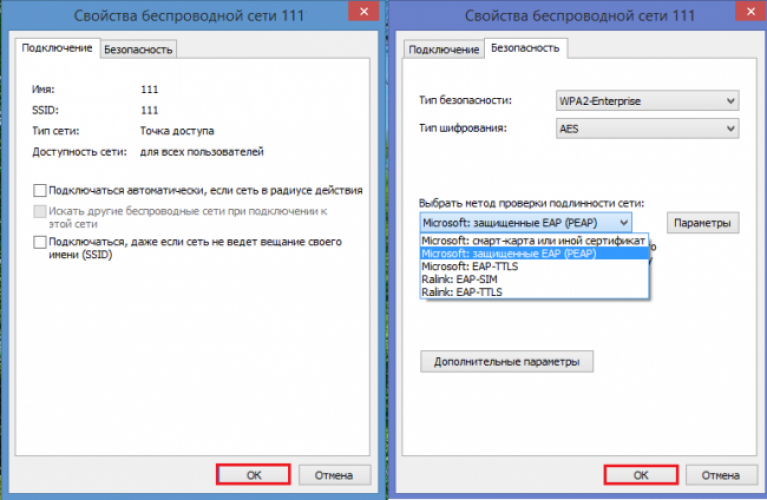
Шаг 5. Подключение и настройка Wi-Fi на Windows XP
Подключение к доступным беспроводным сетям . Для соединения ноутбука с уже существующими сетями Wi-Fi кликните правой кнопкой мыши по иконке «Сеть» в трее и откройте «Просмотр доступных беспроводных сетей».

Выберите из списка нужную точку доступа и щелкните «Подключить».
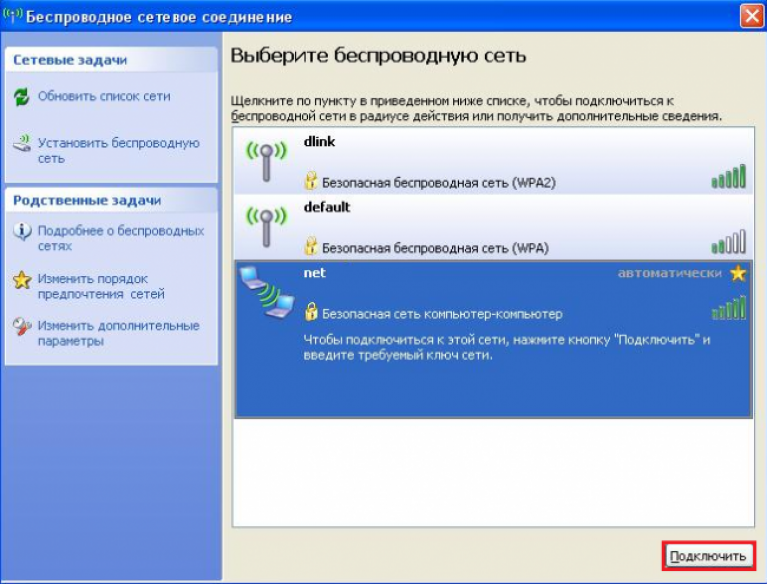
Введите пароль (ключ безопасности) и его подтверждение. После клика по кнопке «Подключить» соединение будет установлено.















