Можно ли записать образ игры на флешку. Как скопировать музыку с диска на компьютер? Инструкция
Нужны будут компьютер с DVD RW приводом (нетбук не подойдет), флешка чистая или со свободным местом. Флешка нужна такая, которая вмещала бы необходимый объем данных
Вставляем диск в дисковод. Вставляем флешку в USB разъем. Либо ждем, пока диск откроется, если не откроется, то открываем самостоятельно. Иногда бывает, что диск с поврежденными файлами не открывается. С такими дисками, желательно, больше не работать.
Рассмотрим операцию по записи с диска на флешку в нескольких вариантах.
О флеш картах. Узнайте про флешки, которые можно подключить к компьютеру и к мобильным устройствам кликнув по картинке ниже. Флеш карты до 128 Гигабайт.
1 Нужно записать все данные на флешку с диска . В этом случае делаем так. Открываем окно «мой компьютер» . Выбираем диск кликнув левой кнопкой мыши по значку дисковода. Правой кнопкой мыши открываем контекстное меню, выбираем «Копировать» .
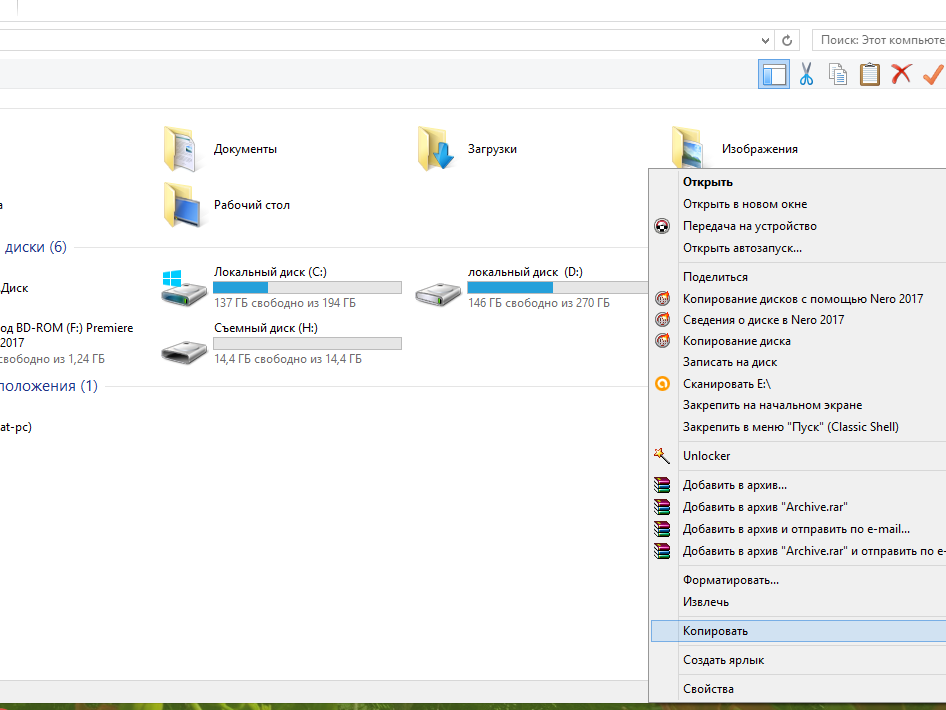
После этого открываем флешку и в любом свободном месте открываем контекстное меню, правой кнопкой мыши и выбираем «Вставить» .
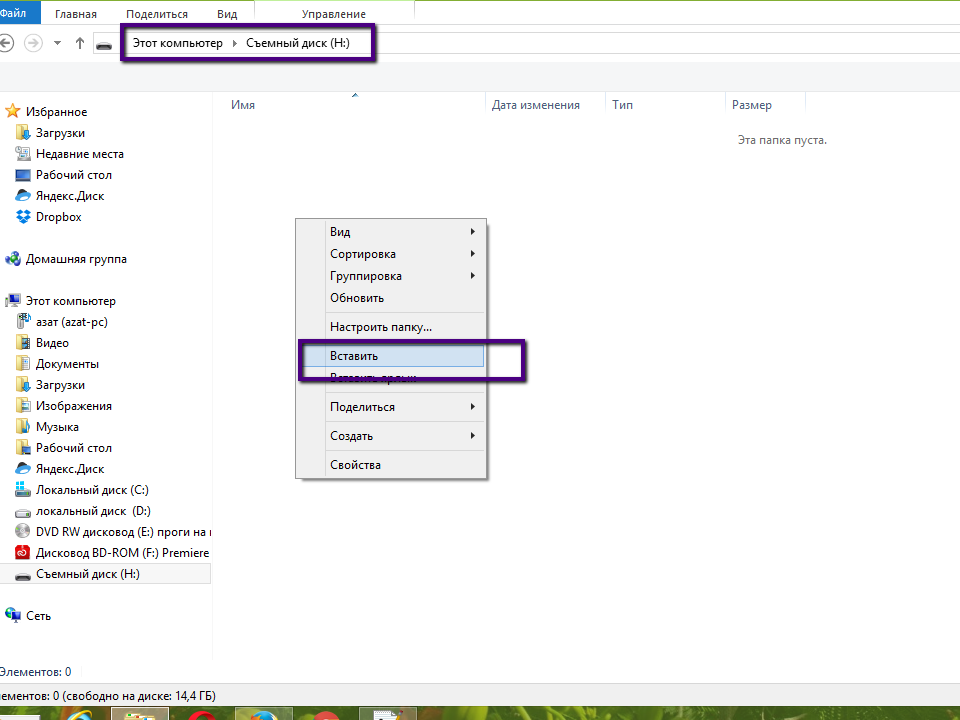
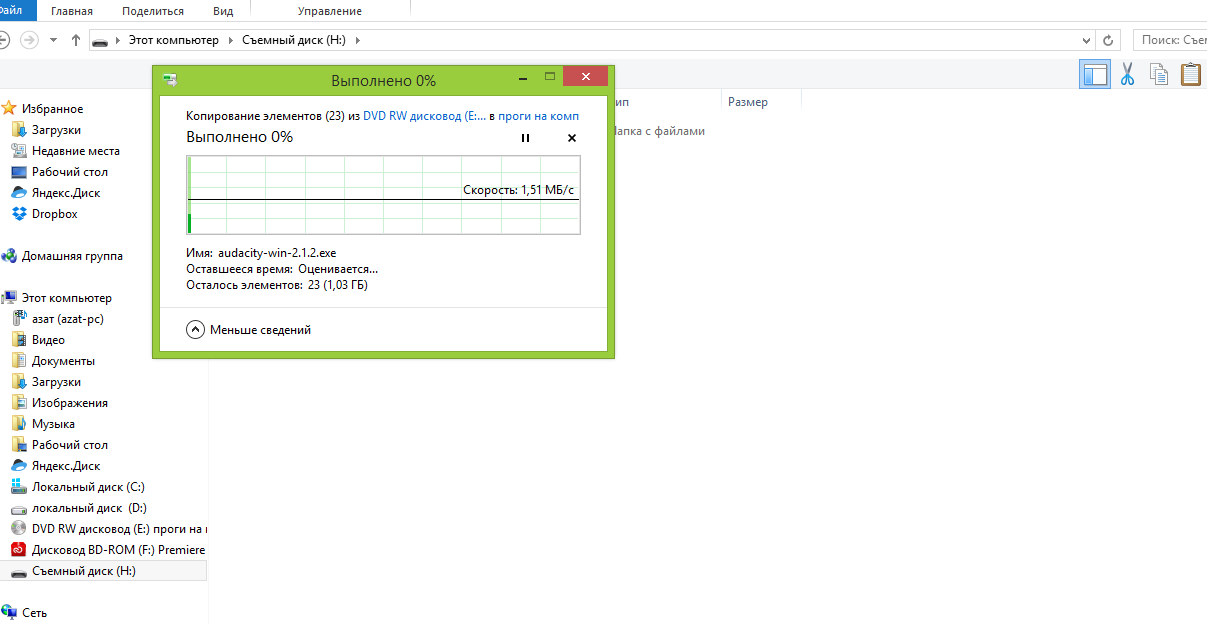
2 Запись с диска отдельных данных . Вначале все так же, как в первом случае. Только здесь нужно открыть диск, чтоб выбрать отдельные данные. Если нужно выбрать несколько данных, то это можем выбрать с помощью мышки. Разберем случай копирования одной данной.
Открываем диск. Выбираем то, что нужно, кликнув левой кнопкой мыши. Открываем контекстное меню, копируем файл.
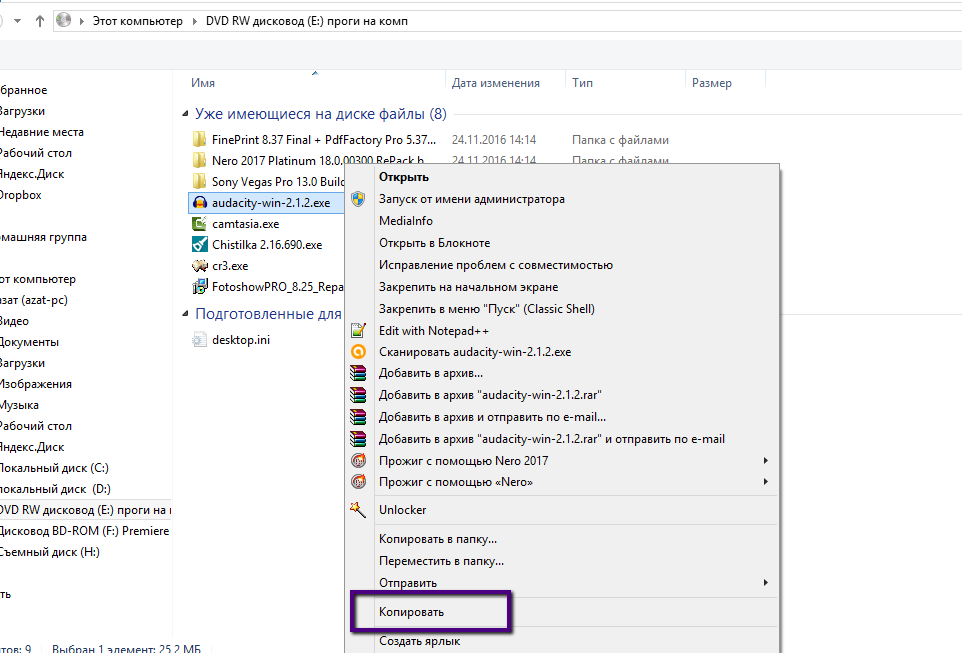
3 Отправка нужных данных на флешку . В этом случае, с окна мой компьютер, не получится отправить диск полностью. Если нужно отправить все содержимое диска, то нужно открыть диск, выделить все. А в контекстном меню выбрать функцию «отправить» и выбрать тот съемный диск, в который хотите записать данные.
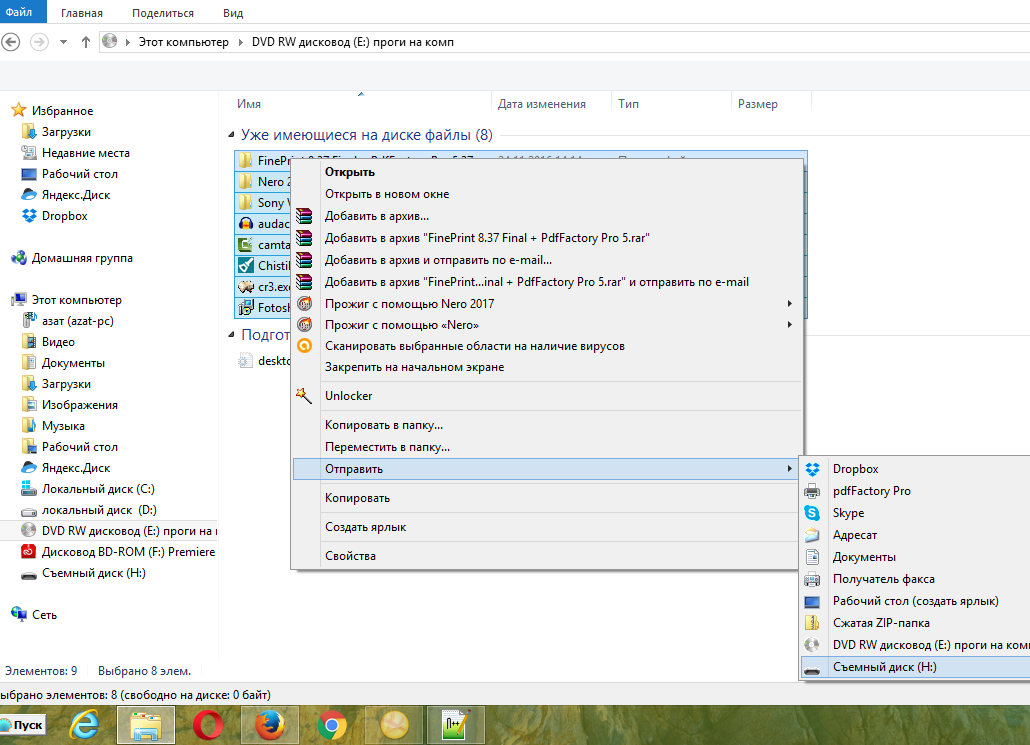
Откроется окно, как при копировании и все данные запишутся на флешку.
При отправлении одного файла, операции те же самые, как написаны в третьем варианте записи.
Вот такими простыми способами можно записать данные с диска на флешку.
Нужны будут компьютер с DVD RW приводом (нетбук не подойдет), флешка чистая или со свободным местом. Флешка нужна такая, которая вмещала бы необходимый объем данных
Вставляем диск в дисковод. Вставляем флешку в USB разъем. Либо ждем, пока диск откроется, если не откроется, то открываем самостоятельно. Иногда бывает, что диск с поврежденными файлами не открывается. С такими дисками, желательно, больше не работать.
Рассмотрим операцию по записи с диска на флешку в нескольких вариантах.
О флеш картах. Узнайте про флешки, которые можно подключить к компьютеру и к мобильным устройствам кликнув по картинке ниже. Флеш карты до 128 Гигабайт.
1 Нужно записать все данные на флешку с диска . В этом случае делаем так. Открываем окно «мой компьютер» . Выбираем диск кликнув левой кнопкой мыши по значку дисковода. Правой кнопкой мыши открываем контекстное меню, выбираем «Копировать» .
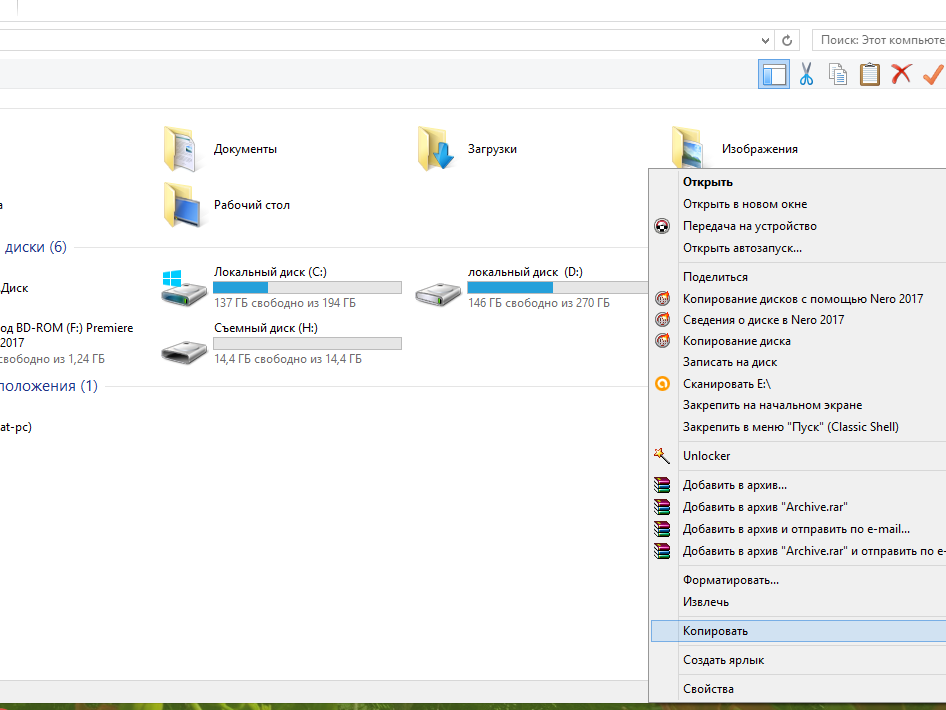
После этого открываем флешку и в любом свободном месте открываем контекстное меню, правой кнопкой мыши и выбираем «Вставить» .
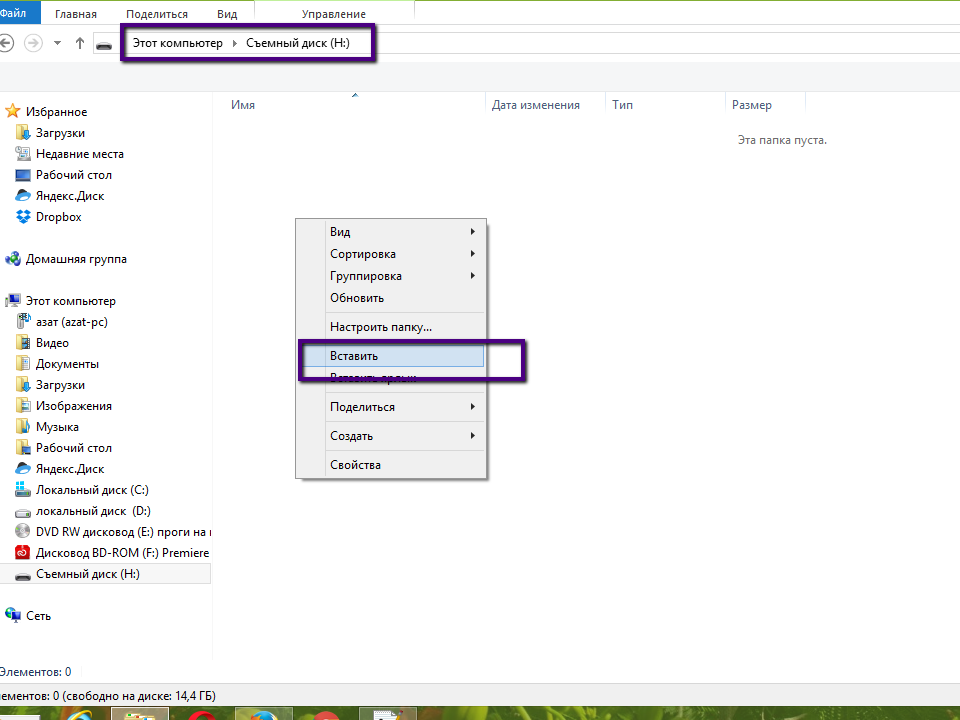
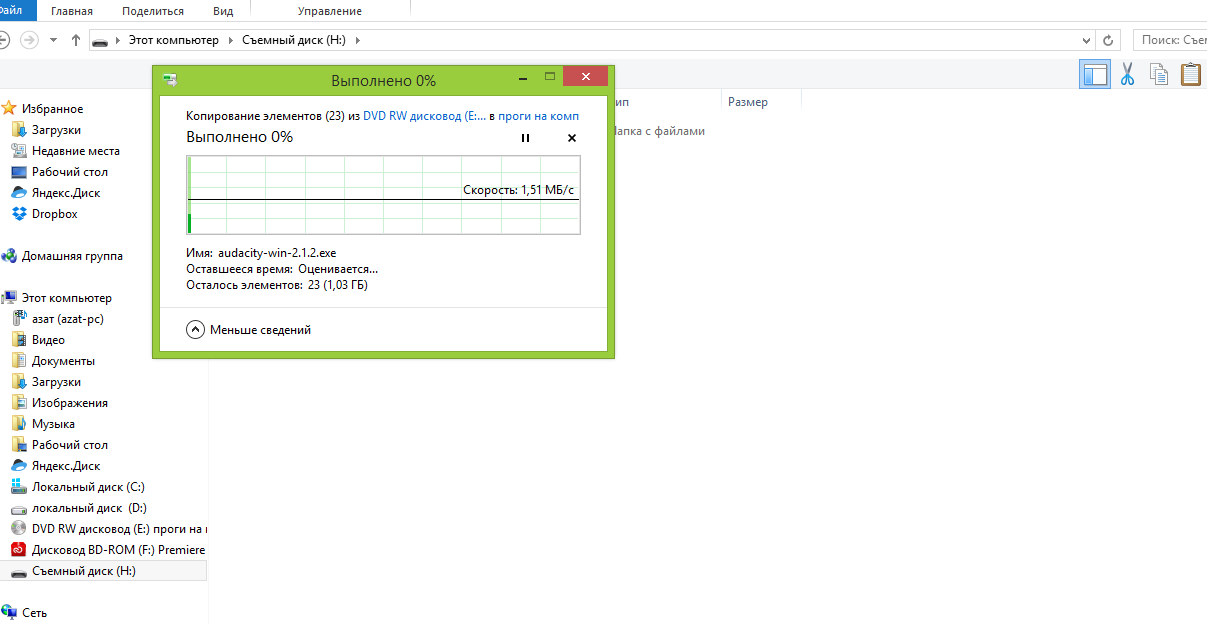
2 Запись с диска отдельных данных . Вначале все так же, как в первом случае. Только здесь нужно открыть диск, чтоб выбрать отдельные данные. Если нужно выбрать несколько данных, то это можем выбрать с помощью мышки. Разберем случай копирования одной данной.
Открываем диск. Выбираем то, что нужно, кликнув левой кнопкой мыши. Открываем контекстное меню, копируем файл.
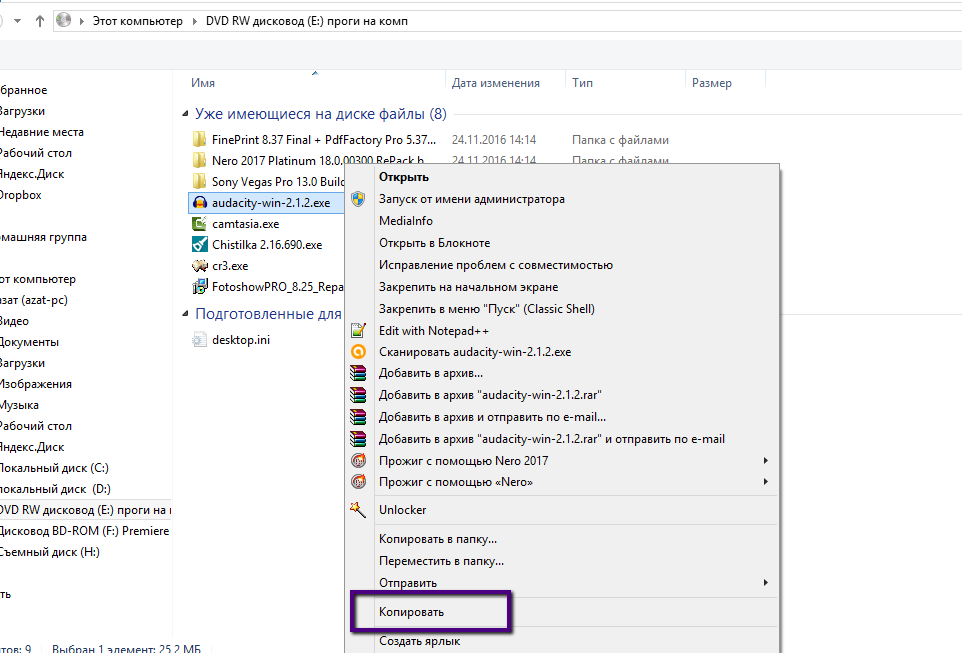
3 Отправка нужных данных на флешку . В этом случае, с окна мой компьютер, не получится отправить диск полностью. Если нужно отправить все содержимое диска, то нужно открыть диск, выделить все. А в контекстном меню выбрать функцию «отправить» и выбрать тот съемный диск, в который хотите записать данные.
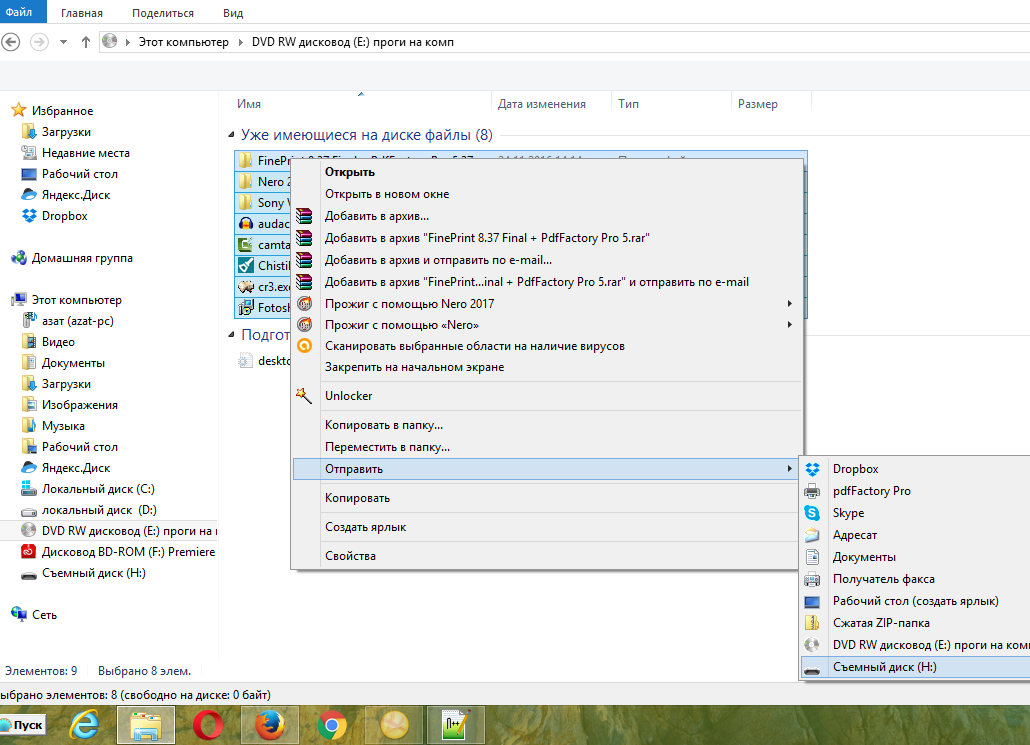
Откроется окно, как при копировании и все данные запишутся на флешку.
При отправлении одного файла, операции те же самые, как написаны в третьем варианте записи.
Вот такими простыми способами можно записать данные с диска на флешку.
На дворе - двадцать первый век, носителей информации настолько много, что можно легко в них запутаться. Иногда бывают ситуации, когда необходимо с одного носителя переписать нужную информацию на другой. Тогда у нас в голове возникает вопрос: как переписать с диска на диск или с диска на флешку и так далее? Именно по этой причине мы решили написать небольшую инструкцию по переписи с одного носителя на другой.
Конечно, мы не будем рассматривать простейшие варианты типа "компьютер - флешка" или наоборот. Нас больше интересует вопрос: как переписать с диска на диск или с кассеты на диск? Второй вариант наиболее востребованный, так как осталось много записей на видеокассетах, которые хотелось бы сохранить.
Диск
Многие задаются вопросом: как нужную информацию переписать с диска на диск? Предлагаем этот вопрос рассмотреть прямо сейчас.
Чтобы переписать с диска на диск, необходима специальная программа. Сейчас их довольно много: и платных, и бесплатных. С какими справится даже начинающий пользователь ПК? Самые распространенные среди них - Nero, которых сейчас довольно много, разные версии, платные и бесплатные, Ashampoo Burning Studio и ImgBurn. Что касается Nero, то для новичков наиболее подходят версии 6 и 8. Они очень просты в использовании и полностью русифицированы.
Что нужно сделать? В первую очередь установить программу на свой компьютер, следуя подсказкам установщика. Предлагаем познакомиться с программой Ashampoo Burning Studio. Сначала вставляем диск, который вам нужно скопировать, в главном окне программы выбираем пункт "Копировать". Когда чтение будет завершено, нужно вставить чистый диск, кликаем кнопку «Записать». Процесс записи будет проходить недолго. Далее всплывет окно, что все прошло успешно, нужно нажать «Ок». Все, вы со своей работой справились. Согласитесь, что все крайне просто. Эта программа имеет понятный интерфейс, большой запас инструментов, поверьте, она вам еще пригодится. Кроме этого, данный программный продукт абсолютно бесплатный.
Флешка

С помощью все той же программы разберем вопрос о том, как переписать с флешки на диск. Нет ничего проще, следуйте инструкции - и у вас все получится:
- Создайте на своем компьютере новую папку.
- Вставьте флешку и скопируйте то, что вам необходимо, в эту папку.
- Если вы хотите записать музыку, то нужно вставить чистый диск, открыть программу и выбрать пункт «Записать или конвертировать музыку», затем «Создать CD».
- У вас открылось окно, где необходимо вставить файлы, которые нужно записать на диск. Когда список будет сформирован, нажмите «Далее» - «Записать».
Как видите, все довольно просто, пользуйтесь этой подсказкой-инструкцией - и у вас не возникнет никогда затруднений.
Кассета
Сколько стоит оцифровка видеокассет в салонах? 200-300 рублей за час. Теперь посмотрите, сколько вам хотелось бы сохранить видеозаписей. Правда, идти за этими услугами невыгодно? Именно поэтому мы сейчас научим, как переписать с кассеты на диск все, что вы хотите, потратив на это не более 1,5 тысячи рублей.
На что мы потратим эти деньги? На специальное оборудование под названием ТВ-тюнер. Он есть как внешний (для ноутбука), так и внутренний (для стационарного компьютера). Также нам понадобятся магнитофон, набор проводов (обычно идут в комплекте с ТВ-тюнером). Для внешнего нам нужны ЮСБ и колокольчики, для внутреннего - только вторые.

Подключаем ТВ-тюнер, устанавливаем ПО и драйверы (диски всегда идут в комплекте). Запускаем программу и вставляем кассету, нажимаем "Пуск". Теперь стоит отрегулировать четкость изображения. На мониторе появилась картинка, очень нечеткая, расплывчатая, кликаем по ней правой кнопкой мыши и выбираем пункт «Настройки канала». После того как мы получили нужное нам качество, мотаем кассету на начало и начинаем запись, нажмите на кнопку с кружочком. Сейчас видео записывается на ваш компьютер. После того как запись закончится, нажимаем "Стоп".
Все, видео находится в памяти вашего компьютера. Теперь его можно переписать на диск, как это сделать, мы уже говорили и рассмотрим некоторые программы позже. Обратите внимание на то, что иногда в полученной записи образуются пустоты, то есть места, где нет никаких записей. Как от этого избавиться? С помощью программ по монтажу и обрезке видео, но это немного другая тема, мы от нашей отклоняться не будем.
Телефон

На эту тему очень кратко, ведь здесь все предельно ясно. Вы записали интересное видео на телефон и хотите сохранить эти моменты на диске? Для этого нам нужен компьютер, ЮСБ-шнур от вашего телефона и диск. Последовательность ваших действий:
- Подключить телефон к компьютеру.
- Найти необходимые вам файлы.
- Сохранить их в памяти компьютера.
- Вставить диск.
- Воспользоваться одной из программ записи CD или DVD.
Nero
Сейчас очень кратко рассмотрим одну из самых востребованных программ. Как переписать ДВД-диск на диск? Очень просто, воспользуйтесь многофункциональным мультимедиа центром Nero. Он способен не только на запись дисков, но и на редактирование, чтение, воспроизведение, создание, копирование. Этот продукт часто применяют для защиты мультимедиа-библиотек, так как он обладает функцией резервного копирования.

Этот программный продукт таит в себе просто массу возможностей, а предельно понятный интерфейс позволяет выполнять даже очень сложные задачи новичкам.
ImgBurn
Мы рассмотрели уже два программных продукта, помогающих нам в вопросе записи. Предлагаем прочитать вам пару слов о возможностях еще одной утилиты - ImgBurn. Как переписать CD-диск? В этом вопросе нам может помочь наш продукт. Эта программа имеет большое преимущество - она бесплатная, то есть более востребованная. Возможности:
- Запись CD и DVD с образов.
- Создание ISO с папок на жестких дисках.
- Поддерживает работу с двухслойными DVD.
- Поддерживает многие типы образов.
Здравствуйте, уважаемые читатели моего блога.
В предыдущей записи объявлял о своем новом бесплатном видео курсе про создание слайдов на .
В этой записи я еще раз расскажу, как записать данные с диска на флешку. Пишу еще раз, потому что очень давно я рассказывал про . Так же рассказывал, как записать с флешки на диск. В этой записи разберем запись с диска на флешку.
Как записать с диска на флешку?
Нужны будут компьютер с DVD RW приводом (нетбук не подойдет), флешка чистая или со свободным местом. Флешка нужна такая, которая вмещала бы необходимый объем данных.
Вставляем диск в дисковод. Вставляем флешку в USB разъем. Либо ждем, пока диск откроется, если не откроется, то открываем самостоятельно. Иногда бывает, что диск с поврежденными файлами не открывается. С такими дисками, желательно, больше не работать.
Рассмотрим операцию по записи с диска на флешку в нескольких вариантах.
О флеш картах. Узнайте про флешки, которые можно подключить к компьютеру и к мобильным устройствам кликнув по картинке ниже. Флеш карты до 128 Гигабайт.

1 Нужно записать все данные на флешку с диска . В этом случае делаем так. Открываем окно «мой компьютер» . Выбираем диск кликнув левой кнопкой мыши по значку дисковода. Правой кнопкой мыши открываем контекстное меню, выбираем «Копировать» .
После этого открываем флешку и в любом свободном месте открываем контекстное меню, правой кнопкой мыши и выбираем «Вставить» .
2 Запись с диска отдельных данных . Вначале все так же, как в первом случае. Только здесь нужно открыть диск, чтоб выбрать отдельные данные. Если нужно выбрать несколько данных, то это можем выбрать с помощью мышки. Разберем случай копирования одной данной.
Открываем диск. Выбираем то, что нужно, кликнув левой кнопкой мыши. Открываем контекстное меню, копируем файл.
3 Отправка нужных данных на флешку . В этом случае, с окна мой компьютер, не получится отправить диск полностью. Если нужно отправить все содержимое диска, то нужно открыть диск, выделить все. А в контекстном меню выбрать функцию «отправить» и выбрать тот съемный диск, в который хотите записать данные.
Откроется окно, как при копировании и все данные запишутся на флешку.
При отправлении одного файла, операции те же самые, как написаны в третьем варианте записи.
Вот такими простыми способами можно записать данные с диска на флешку.
Посмотрите видео инструкцию о том как записать с диска на флешку
Если вы одолжили диск с видео DVD или CD, содержимое вам понравилось, то чтобы в будущем посмотреть его еще несколько раз (предложить другим), то неплохо бы его скопировать на компьютер, а еще лучше на внешний жесткий диск или флешку – так надежнее.
Сам процесс копирования видео аналогичен для всех накопителей и ничего сложного нет.
Трудности возникают только, ели вы захотите записать видео (например, фильм) на DVD диск для просмотра на телевизоре через проигрыватель – скопировать не прокатит.
Тогда вам понадобиться . Их много.
Останавливаться на процессе записи не буду, а лишь опишу самый простой и быстрый способ как скопировать видео с диска на компьютер.
Инструкция копирования на компьютер дисков
Первым делом открываете дисковод и вставляете в него диск. Потом и кликните на строку компьютер (с правой стороны).
Далее как показано внизу на картинке, подведите курсор к значку дисковода и, нажав правую клавишу мышки, кликните по строке меню «открыть».
Перед вами откроется все содержимое диска. Выделите его синим цветом (зажать левую кнопку мыши и провести снизу окна вверх или наоборот) и, нажав теперь уже на левую клавишу, кликните в появившейся вкладке «скопировать».
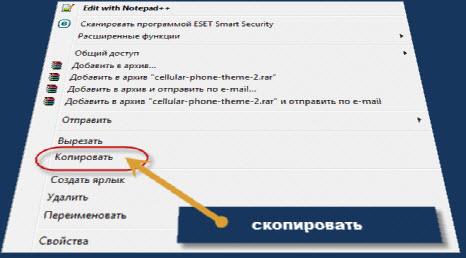
Теперь выберите место (папку) где хотите сохранить на компьютере скопированное видео и, нажав в нем левую клавишу кликайте по строке «вставить».
После этого все содержимое появиться у вас на компьютере, если конечно сделаете правильно — как описано.
Есть конечно, много и других способов. Файлы (видео) можно просто перетаскивать и копирование будет происходить автоматически или использовать горячие клавиши.
Попробуйте пока способ, описанный выше, а со временем научитесь и всем остальным. Успехов!














