Программа создания образов дискет WinImage.
Несмотря на доступность загрузочных компакт-дисков Windows/Linux иногда необходима загрузочная дискета с DOS. Вот примеры таких случаев:
- Установка Windows 2000;
- Перепрошивка BIOS материнской платы;
- Запуск DOS-программ для низкоуровневой работы с жестким диском («TestDisk», «MHDD», «Partition Magic», «Acronis Disk Director»);
- Тест оперативной памяти «MemTest86+».
По опыту использования различных DOS-дискет есть несколько замечаний:
- Драйвер CD-ROM не работает с современными SATA-приводами.
- Многие встроенные утилиты уже не актуальны (SCANDISK , EDIT , DEBUG).
- Поддержка русского языка бесполезна.
- Нет драйвера кеширования дисков SMARTDRV.EXE , нужного при установке Windows 2000.
С учетом этих замечаний создана «улучшенная» загрузочная дискета.
Состав загрузочной дискеты
За основу взята дискета «Windows 98 SE boot disk» (English).
Добавлены драйверы и утилиты:
- Драйвер IDE CD-ROM: ECSCDIDE
- Драйвер SATA CD-ROM: GCDROM V2.4
- Драйвер SATA CD-ROM: XGCDROM V2.4b
- Тест оперативной памяти «MemTest86+ 1.65»
- Драйвер русской клавиатуры KEYRUS , на всякий случай
- Драйвер мыши MOUSE.COM
- Драйвер кеширования дисков SMARTDRV.EXE , нужен при установке Windows 2000
- Файловый менеджер «Volkov Commander», запускается командой VC
Другие отличия:
- Удалены неиспользуемые файлы.
- Удалена распаковка утилит на RAM-диск, т.к. все нужные файлы умещаются на дискету в распакованном виде.
- Оригинальные утилиты перенесены в подкаталог DOS .
- Дополнительные драйверы и утилиты размещены в подкаталоге UTILS .
- Подкаталоги дискеты прописаны в переменной окружения PATH , так что все утилиты можно запускать без указания пути.
- Удален вариант загрузки без поддержки CD-ROM.
- Переработаны конфигурационные файлы и меню выбора варианта загрузки.
Меню выбора вариантов загрузки выглядит так:
Скачать и использовать образ
Образ дискеты непосредственно в формате IMA можно использовать:
- На виртуальной машине, подключив IMA-файл к виртуальному дисководу.
- В составе мультизагрузочного «спасательного» компакт-диска — например, на основе «Boot CD Wizard».
- При создании загрузочного компакт-диска, на котором будут размещены необходимые DOS-программы.
Запись образа на дискету
Чтобы записать образ в формате IMA на дискету, вставьте ее в дисковод, запустите командный файл write.bat , лежащий рядом с образом и нажмите любую клавишу. Для записи используется утилита fdimage.exe из состава FreeBSD.
Для кого-то это может показаться удивительным, но во многих организациях до сих пор используются дискеты. У нас в бухгалтерии установлено несколько программ, для работы с которыми требуются электронно-цифровые подписи (ЭЦП). Эти самые ЭЦП располагаются на дискетах. Но, так как дискеты – довольно ненадежный носитель (может выйти из строя в любой момент), приходится делать их резервные копии.
Для этой цели я использую программу . С помощью нее можно сделать копию дискеты (образ), а затем в случае необходимости записать новую дискету из данного образа.
Скачать вы можете . Запустите скаченный файл Floppy Image.exe – откроется окно программы. Верхняя ее часть предназначена для создания копии дискеты, а нижняя – для записи новой дискеты из сохраненной копии.
Итак, вставьте в компьютер дискету с ключом ЭЦП – нажмите в верхней части окна
кнопку “Browse
”(1).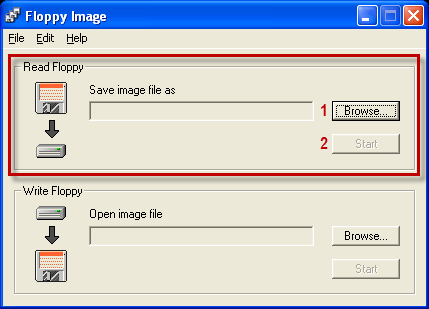 Далее выберите папку, в которую будет сохранен образ дискеты – напишите любое Имя и нажмите “Сохранить”. Затем нажмите кнопку “Start
”(2) в главном окне программы и дождитесь окончания процесса записи данных с дискеты в файл. Вот и все!
Далее выберите папку, в которую будет сохранен образ дискеты – напишите любое Имя и нажмите “Сохранить”. Затем нажмите кнопку “Start
”(2) в главном окне программы и дождитесь окончания процесса записи данных с дискеты в файл. Вот и все!
Теперь, если ваша дискета с ключом неожиданно выйдет из строя, вам будет необходимо вставить в флоппи-дисковод чистую дискету и снова запустить программу . Затем нажмите в нижней части окна
программы кнопку “Browse
”(3).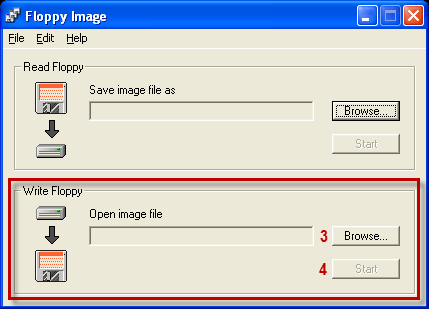 Найдите на компьютере файл с образом дискеты – выделите его и нажмите “Открыть”. Затем нажмите кнопку “Start
”(4). Появится окошко, предупреждающее о перезаписи всех данных на носителе – нажмите “Да”.
Найдите на компьютере файл с образом дискеты – выделите его и нажмите “Открыть”. Затем нажмите кнопку “Start
”(4). Появится окошко, предупреждающее о перезаписи всех данных на носителе – нажмите “Да”.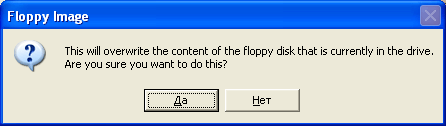 Дождитесь окончания процедуры записи данных на дискету.
Дождитесь окончания процедуры записи данных на дискету.
После этого закройте программу. Теперь дискета может использоваться в качестве ключевой.
Настроение сейчас - хорошее
Программа создания образов дискет WinImage
Если вы прочитали статью у меня сайте "Виртуальный дисковод", то вы наверно заметили, что там еще идет речь и об программке winimage. Это программа предназначена для создания образов дискет, или она может использоваться в паре с виртуальным дисководом. Скачать ее можно например Установка ее сложности не представляет, все как обычно: скачиваем, устанавливаем, наслаждаемся. Там в комплекте еще русификатор есть. Так что интерфейс программы можно сделать русским. Выглядит она так:
Разбирать полностью работу программы я смысла не вижу. Программа предназначена для создания образов носителей и восстановления на чистые носители информации из этих образов. Это актуально в том случае, когда простое копирование информации с дискеты на дискету, например, не приносит желаемого результата. Я покажу как сделать образ дискеты. Ну и как из образа записать дискету. Интерфейс программы интуитивно-понятный, хотя, как показывает практика, не всем. Было пару звонков по работе программы, но я думаю что, скорее всего люди просто не захотели сами разбираться. Зачем? Если можно позвонить.
Итак, чтобы сделать образ дискеты, или восстановиться из образа нам понадобятся всего два пункта меню. Это "Файл" и "Диск/Дисковод". На картинке выше, на эти пункты меню указывают красные стрелки. Ну что ж, установим в дисковод дискету (чистую), если у вас нет дисковода для гибких дисков, то вы можете воспользоваться программой , и установить дискету в этой программе. При нажатии на пункт меню "Диск/Дисковод" можно увидеть следующую картинку:
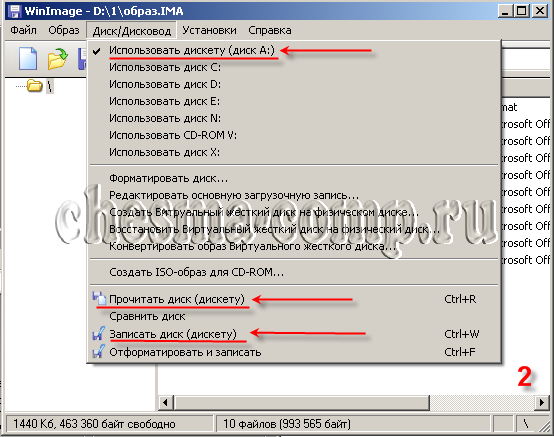
Перед тем как произвести считывание дискеты, необходимо убедиться, что программа будет считывать именно дискету, а не, скажем, диск С:. То есть галочка установлена так, как показано на рисунке выше, напротив диска А:, а не диска С:. Убедились? Тогда жмем "Прочитать диск (дискету)", как показано на картинке выше и ждем, когда произойдет считывание дискеты в дисководе. Дискета считывается по дорожкам, поэтому тут надо подождать. Если дисковод физический - то 3-5 минут, если виртуальный - то несколько секунд. Надо отметить, что даже если в дисководе будет вставлена пустая дискета, то все равно будет происходить считывание, и в результате вы можете получить образ "чистой" дискеты. Но нам этого не надо, поэтому я накидал файлов в дисковод, как показано на рисунке ниже, и произвел считывание дискеты (кстати, я воспользовался виртуальным дисководом):
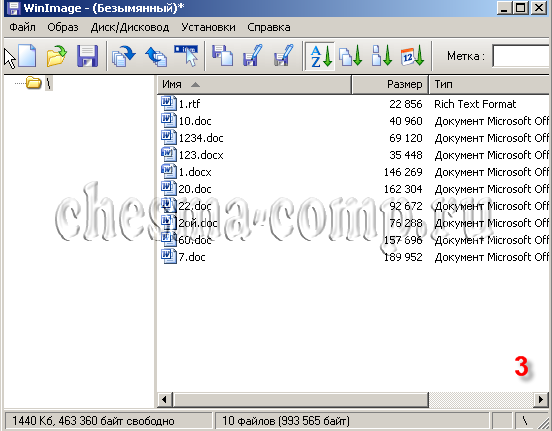
Наша задача сделать образ дискеты, так сделаем же его, нажав на пункт меню "Файл" --> "Сохранить как...", см. рис ниже:
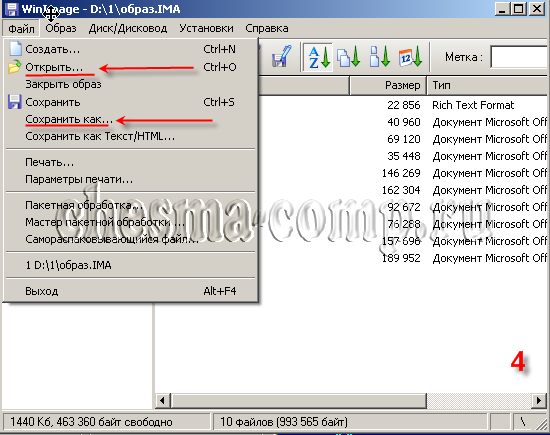
Открывается обычный проводник, придумываем имя образа и указываем место на диске, где этот образ будет храниться. Рекомендую создать отдельную папку и складывать все ваши образы туда, если вы конечно решили пользоваться этой программой. Итак, вот то, что у нас получилось:
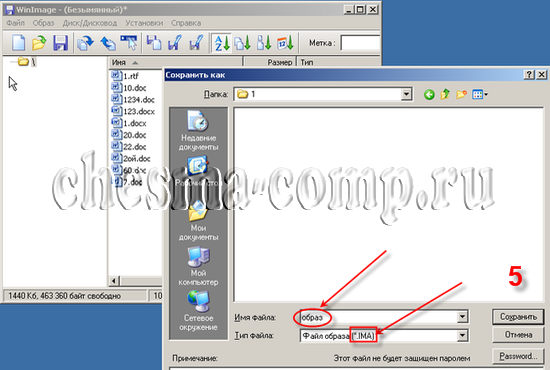
Вообще, я предпочитаю сохранять образы в формате *.ima, хотя в принципе все равно в каком формате Вы его сохраните. Это не значит, что вы должны поступать так же, как хотите, так и сохраняйте. В результате получим файл-образ дискеты, который может храниться у вас на винчестере:
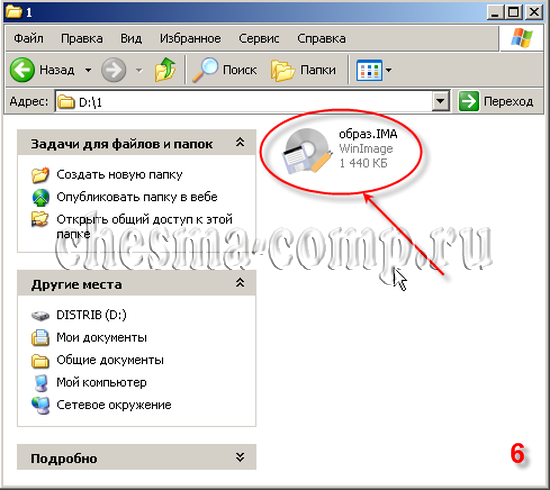
Как видно из рисунка файл по размеру соответствует емкости дискеты, и не важно какая информация была на дискете, образ будет всегда одного размера. Как вы уже поняли, чтобы восстановиться из образа надо сначала открыть файл образа, используя пункт меню "Открыть..." (см. рис. №4), а потом, вставив чистую дискету в дисковод, записать ее, используя пункт меню "Записать диск (дискету)" (см. рис. №2). Ну, вот в принципе и все. Удачи вам в освоении данной программы.














