Не открывается приложение на виндовс
Из соображений безопасности на встроенную учётную запись администратора налагается ряд запретов. Вот и сталкиваются пользователи с тем, что не удаётся открыть какое-либо приложение в Windows 10. Билли Гейтс обнаружил, что многие вирусы могут орудовать от имени админа, и натворят немало бед, если не ввести ограничения. В Windows 10 рекомендуется работать только с ограниченными правами. Это уберегает от многих неприятностей. Собственно, на многих предприятиях именно так и обстоят дела. Те, кто не учитывает этой особенности, наблюдают такую картину: игры и приложения из магазина Windows не запускаются.
Вместо этого появляется надпись, гласящая о том, что нельзя выполнить указанные действия от имени встроенного аккаунта администратора. Отключите вообще эту запись, она предназначена для определённого круга действий, но уровень безопасности потому ещё низкий, что нельзя изменить имя. Будьте внимательны: на ПК должна присутствовать хотя бы одна запись с правами админа. В противном случае восстановление прав придётся на ряд задач из набора импосибл. Немногим удавалось выпутаться из такой ситуации, если вообще нашёлся хотя бы один такой человек…
Создание учётной записи администратора
Чтобы система не пробовала запускать ПО из магазина Windows 10 через встроенную учётку, отключите её, предварительно создав альтернативный способ управления. Чаще всего это делается следующим образом:
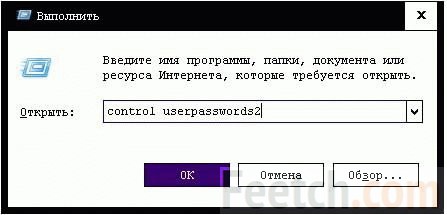
После выполнения этой операции можно приступать к редактированию встроенного аккаунта.
Отключение встроенной записи администратора
Чтобы система не пыталась использовать аккаунт, нужно его отключить. Для этого применяется все та же оснастка.
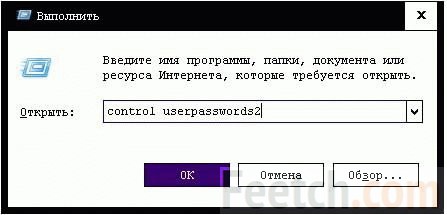
После этого любое использование записи становится невозможным. Все нужные операции выполняем из-под резервной.
Изменение уровня контроля учётных записей
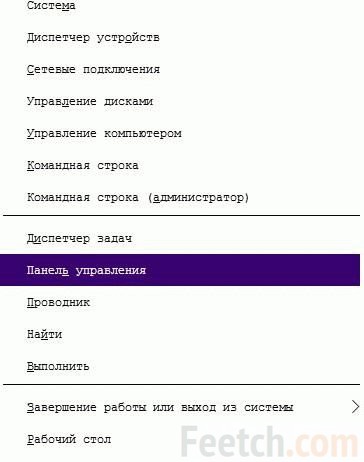
Другие проблемы
Тому, что не работают стандартные приложения Windows 10, имеется множество причин. Плохая погода, усталость, неумение запустить ПО. Приложения сносят, но не сообщают об этом, и тогда появляются ошибки. Особенно это касается кластера Метро, на который повесили клеймо шпионов. Пора перестать верить всему на слово.
Лицензионное соглашение семёрки не так сильно отличается от нынешней версии документа, чтобы делать из этого трагедию. Ненужная программа должна быть отключена, и для этого имеются все возможности. Но некоторые пытаются удалить приложение варварскими методами, что приводит к частичной неработоспособности.
![]()
Это ПО и не должно работать, не потому, что так написано на сайте (версию для десктопа не удалось найти в принципе). В своё время были остановлены службы для запрета запуска процессов узла Unistack. Так как они сильно загружали жёсткий диск обращениями к памяти. Это вызвало сбой запуска целого ряда приложений Метро. Но вот как вернуть это… Ответ простой: пусть уже не работают приложения Windows 10, зато и ПК ведёт себя потише, и ресурс винчестера расходуется более экономно. В данном случае найдена золотая середина. Но если имеется желание, откатите ПО до начального уровня через меню Система – Приложения и возможности (соответствующая опция открывается через Дополнительные параметры, доступные после левого клика по строчке).
А в целом хочется отметить плохую документированность некоторых приложений. К примеру, тот же Телефон. Версии для настольного ПК не сыщешь днём с огнём. Следовательно, после удаления и восстановить не получится? Но мы не для того целый подраздел составили, чтобы дать только общие рекомендации. Если ПО работает не так, как должно, давайте его сбросим!
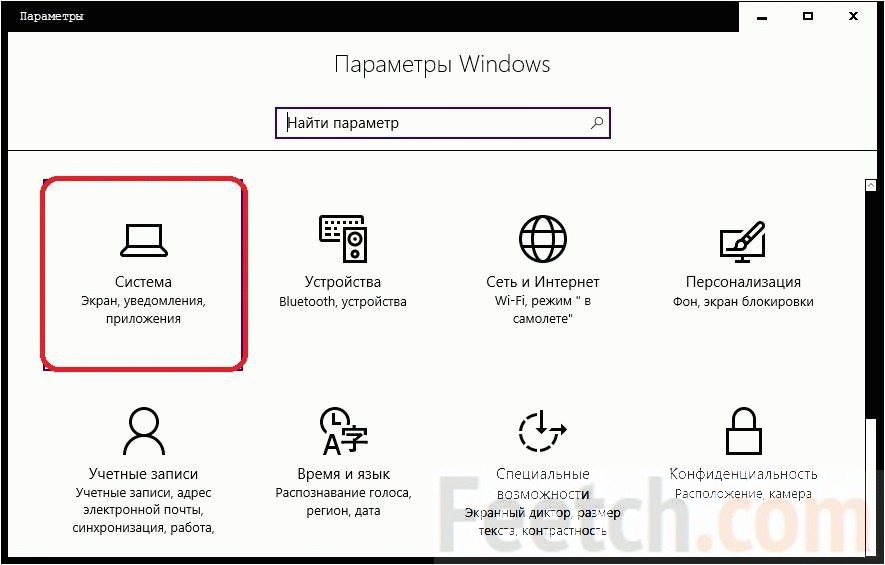
Нужная опция перед нами. Нужно сказать, что Билли Гейтсу удалось сделать систему немного лучше в этой части. Открывшийся раздел настроек поможет откатить данное ПО до начального состояния. Наверняка после этого ОС запускать Телефон будет без проблем. Сможете открывать контакты и добавлять их из Скайп…
Как и в случае других универсальных приложений, предлагаемых с Windows 10, приложение Фотографии (Photos), бывает не открывается с первого раза. Поскольку приложение Photos используется для просмотра изображений по умолчанию в Windows 10, а классический Photo Viewer для Windows выключен по умолчанию, многие пользователи испытывают сложности в открытии файлов изображений в Windows 10.
Приложение Фотографии не открывается в Windows 10.
Приложение Фотографии отказывается открываться или не закрывается после запуска. А в некоторых случаях, приложение Photos открывается, но не загружает файлы изображений.
Если у вас возникли подобные проблемы с приложением Фотографии в Windows 10, вы можете попробовать эти советы для устранения неполадок, приложения Фотографии.
С помощью Средства устранения неполадок в приложении Параметры Windows 10.
Эта утилита от Microsoft может автоматически находить и исправлять некоторые проблемы с универсальными приложениями. Средство устранения неполадок доступно на разных языках, и работает при любом языке операционной системы.
Если вы испытываете проблемы с приложением Фотографии из Магазина Windows, воспользуйтесь средством устранения неполадок от Microsoft
- Откройте Параметры Windows , нажав сочетание клавиш Win + I или нажмите в меню Пуск на значок шестеренки.
- Перейдите по следующему пути Обновление и безопасность → Устранение неполадок
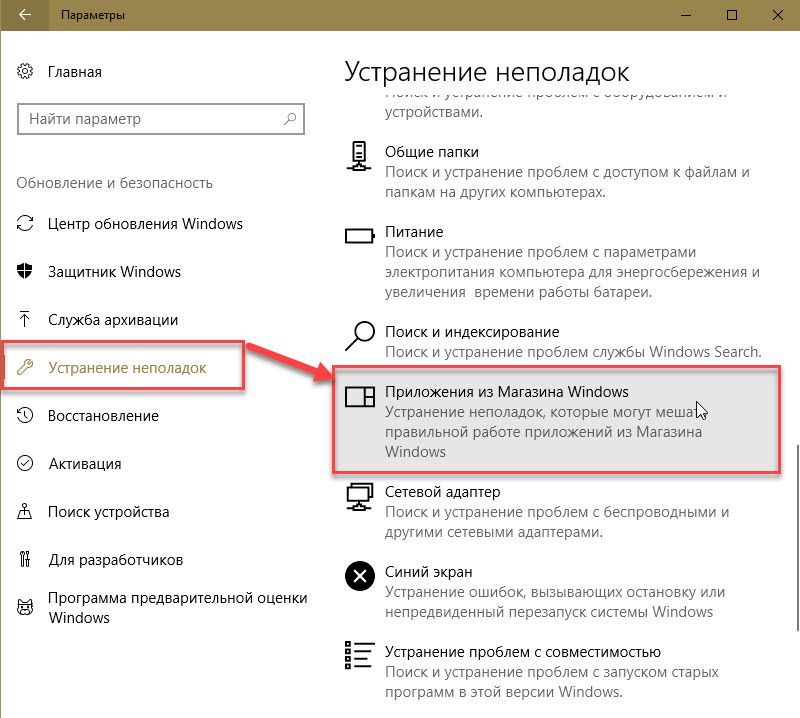
- На странице в разделе "Поиск и устранение других проблем" найдите и кликните пункт – Приложения из Магазина Windows , появится кнопка нажмите ее.
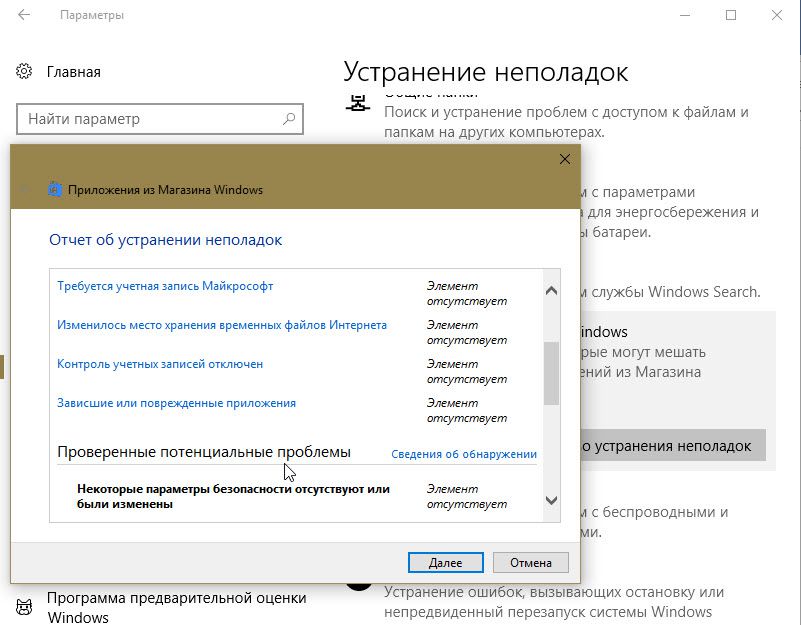
Если запуск данной утилиты не помог, воспользуйтесь следующими советами для самостоятельного решения проблемы с приложением.
Переустановка приложения Фотографии с помощью Powershell
Если первый способ не помог вам решить проблему, переустановка приложения фотографии, вероятно, лучший способом, чтобы исправить приложение. Для того, чтобы переустановить приложение, вы должны удалить приложение, а затем снова установить его из Магазина.
- Откройте консоль
- Выполните команду
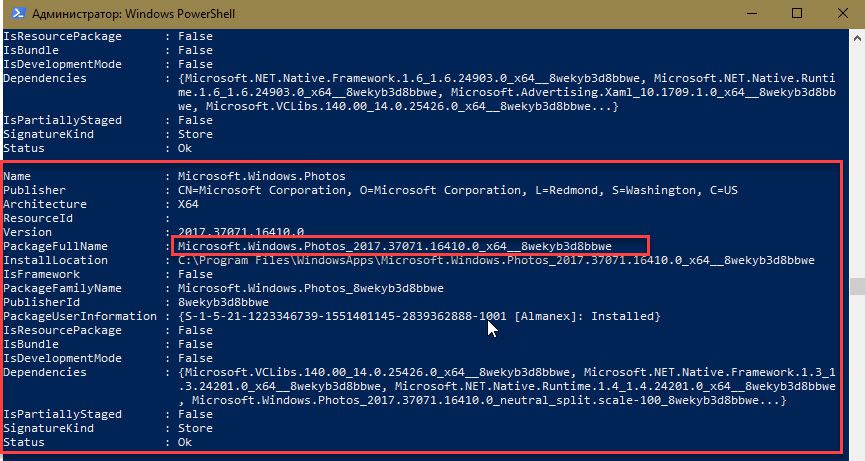
- В открывшимся списке приложений находим пакет Microsoft . Windows . Photos , скопируете в буфер обмена содержание параметра PackageFullName
В моем случае с приложением Фотографии строка PackageFullName содержит следующее значение
Microsoft.Windows.Photos_2017.37071.16410.0_x64__8wekyb3d8bbwe
У вас она может быть другой, поэтому скопируйте и вставьте ее в место символов хххх как на картинке ниже.
Add-AppxPackage -register "C:\Program Files\WindowsApps\хххх \AppxManifest.xml" –DisableDevelopmentMode
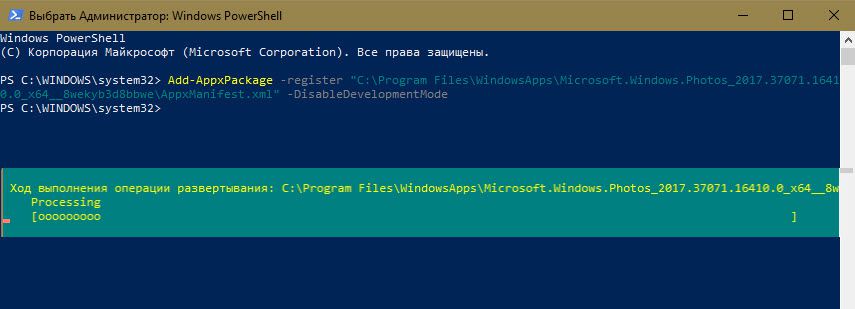
В моем случае получилась такая команда:
Add-AppxPackage -register "C:\Program Files\WindowsApps\Microsoft.Windows.Photos_2017.37071.16410.0_x64__8wekyb3d8bbwe\AppxManifest.xml" –DisableDevelopmentMode
С помощью данных действий мы заново зарегистрировали Windows . Photos в системе в попытке исправить приложение Фотографии .
После сброса приложение Фотографии должно работать и не доставлять вам хлопот.
- Откройте Параметры Windows, нажав сочетание клавиш Win + I или нажмите в меню Пуск на значок шестеренки.
- Перейдите по следующему пути Приложения → Приложения и возможности
- В списке приложений найдите и нажмите на приложение Фотографии, чтобы увидеть ссылку Дополнительные параметры . Нажмите на нее.
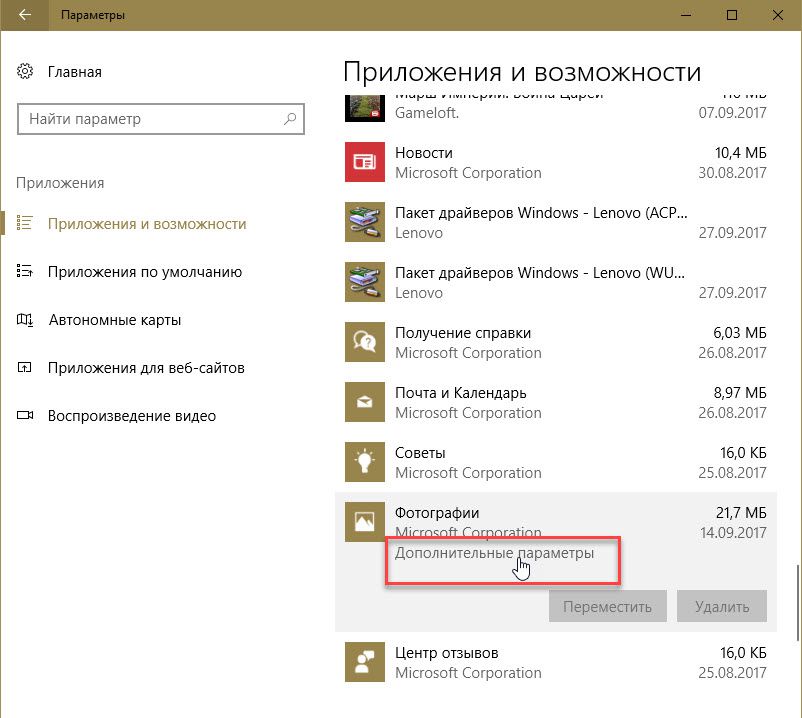
- В открывшимся окне нажмите кнопку Сбросить.
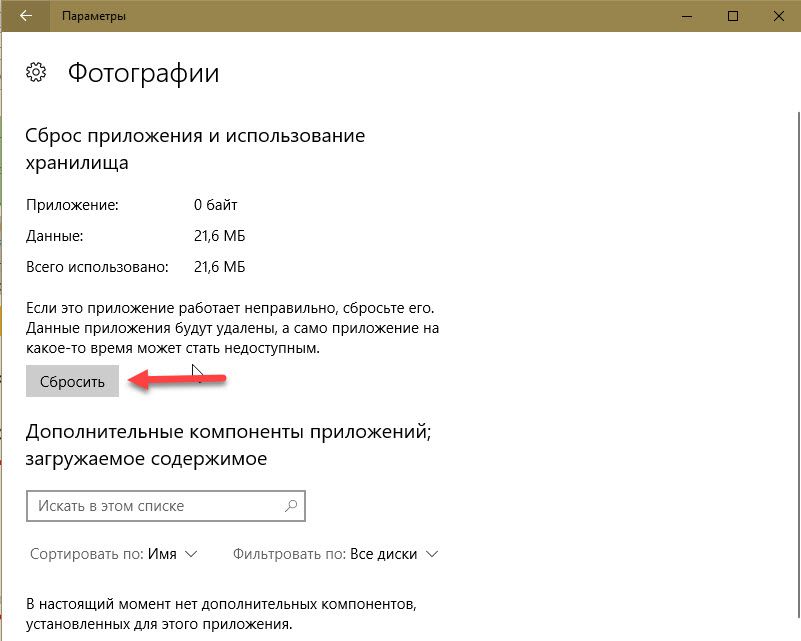
- Появится диалоговое окно с сообщением "Это действие окончательно удалит данные для приложения на этом устройстве, включая настройки и регистрационные данные" . Еще раз нажмите кнопку Сбросить , чтобы сбросить все настройки приложения Фотографии.
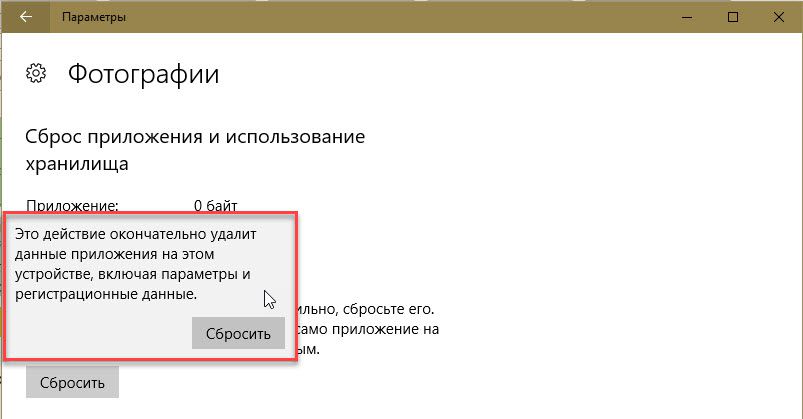
Это должно устранить возможные проблемы.
И на последок, дабы информация была исчерпывающей, еще два решения, не связанные к восстановлению приложения Фотографии.
Установите Классический просмотр фотографий Windows в качестве программы просмотра изображений по умолчанию
![]()
Решения выше восстановят работоспособность и исправят ошибки приложения. Но если переустановка по какой-то причине вам не подходит, вы можете попробовать включить Классическую программу просмотра Фотографии Windows , которая была установлена для просмотра фотографий по умолчанию в Windows 7 и предыдущих версиях. Вам просто нужно сделать небольшое изменения в реестре Windows 10, чтобы включить его.
Установка других программ для просмотра изображений.
Существуют десятки бесплатных приложений, а также традиционные программы, которые смогут помочь вам открывать все виды графических форматов.
Вы можете использовать классические программы, как IrfanView, Windows Live Photo Gallery, XnView, и FastStone Image Viewer. И если вы хотите установить приложение из Магазина, попробуйте Fotor, Photo Fast Viewer, и 123 Image Viewer HD .
Недавно столкнулся с проблемой в Windows 8.1 — «плиточные» приложения перестали запускаться, это не смертельно, но очень раздражает. Дошло всё до того, что приложение «Параметры компьютера » перестало подавать признаков жизни, а вслед за ним и сам «Магазин приложений «. Произойти это могло по многим причинам, а как с этим бороться, мы сейчас посмотрим.
Предлагаю следующую инструкцию:
1. Разрешение экрана Вашего компьютера не меньше 1024 x 768 .
2. Вы вошли в систему не под локальной учетной записью, а под учетной записью Майкрософт .
3. Антивирус выключен .
4. Включена служба Брандмауэр Windows .
5. Включен контроль учетных записей (UAC ).
6. Не установлена/удалена программа Punto Switcher .
7. Удален антивирус стороннего производителя.
8. Время, дата и регион указаны верно.
9. Включена синхронизация времени через интернет.
10. Установлены последние версии драйверов для Вашей видеокарты .
После выполнения каждого пункта, пробуйте запустить Магазин Windows .
Необходимо открыть «Этот компьютер », выбрать диск, на котором установлена операционная система, кликнуть по нему правой кнопкой мыши и выбрать раздел контекстного меню «Свойства ». Далее, выберите закладку «Сервис » — «Проверка на наличие ошибок » — «Проверить » — «Проверить диск ».
III Запустить командную строку от имени администратора. Для этого откройте начальный экран (нажмите клавишу windows на клавиатуре). Наберите на клавиатуре «командная строка », без кавычек . Кликните на пункте «Командная строка ». В открывшемся окне, после надписи «C WINDOWS \ system 32> » наберите команду «sfc / scannow » без кавычек . Будет запущено сканирование системы.
После завершения сканирования необходимо в этом же окне набрать следующую команду: «Dism / online / cleanup — image / restorehealth »без кавычек .
После завершения проверки, перезагрузите компьютер и попробуйте запустить Магазин Windows .
IV Воспользуйтесь автоматическим решением с сайта Microsoft.
V Запустите перерегистрацию магазина. Для этого:
Запустите командную строку от имени администратора. Откройте начальный экран (нажмите клавишу windows на клавиатуре). Наберите на клавиатуре «командная строка », без кавычек . Кликните на пункте «Командная строка » правой кнопкой мыши и, в появившемся меню, выберите «Запуск от имени администратора ». В открывшемся окне, после надписи «C:\WINDOWS\system32> » наберите команду
«powershell -ExecutionPolicy Unrestricted Add-AppxPackage -DisableDevelopmentMode -Register $Env:SystemRoot\WinStore\AppxManifest.XML »
без кавычек .
!!!Заметка - Обратите внимание на правильность написания данной команды, правильность расположения пробелов.
Перезагрузите компьютер и попробуйте запустить Магазин Windows .
1. На рабочем столе, необходимо нажать сочетание клавиш «windows +C »
2. Выбрать пункт меню « Параметры »
3. Выбрать « Изменение параметров компьютера »
4. Выбрать « Обновление и восстановление »
5. Выбрать «» -> «Начать »
Запустится процесс восстановления системы.
!!! Заметка - этот процесс занимает достаточно длительное время, поэтому перед восстановлением, я рекомендую подключить ноутбук к сети, чтобы избежать разряда батареи.
Обратите внимание, что программы и приложения для рабочего стола необходимо будет повторно установить. Полный список программ и приложений, затронутых восстановлением будет сохранен на Вашем рабочем столе.
Если и это не помогло — «Восстановление компьютера без удаления файлов » -> «Начать »














