Изменяется яркость монитора. Почему не регулируется яркость на ноутбуке. Как настроить яркость экрана
Специальными программами калибровки
Данные программы позволяют получить лучшие настройки для монитора . Обычно такие программы нуждаются в специальных устройствах, которые закрепляются перед монитором для снятия показаний уровня яркости, чтобы автоматически изменить настройки монитора.
Настройка яркости вручную
Практически каждый монитор имеет специальные элементы управления, расположенные на передней панели монитора, которые изменяют яркость
и контрастность изображения. Но необходимо помнить о том, что данный способ будет менее эффективным, чем настройка яркости с помощью специальных программ .
Большая часть мониторов имеют стандартные обозначения яркости, но некоторые модели имеют другое обозначение и расположение кнопок . Следовательно, чтобы изменить яркость
, вы должны тщательно изучить руководство к использованию монитора.
Яркость экрана монитора или яркость изображения, передаваемого на него, можно настроить несколькими способами. Если с обычными мониторами все более или менее понятно, то с портативными компьютерами обычно все бывает сложнее, поскольку у них отсутствуют специальные кнопки меню.
Вам понадобится
- Руководство пользователя.
Инструкция
Найдите на передней панели монитора кнопки регулирования параметров изображения экрана . Также они могут скрываться в нижней части монитора, сбоку и так далее, в зависимости от модели устройства. Многие мониторы поддерживают управление при помощи сенсорных кнопок.
Найдите через меню настройки яркости экрана , обычно они бывают отмечены специальными пиктограммами. Для перехода по пунктам меню и настройки параметров используйте кнопки увеличения или уменьшения громкости, кнопки со стрелками и так далее. Более подробно о функциях управления настройками с передней панели монитора прочтите в руководстве пользователя, которое обычно идет в комплекте с оборудованием, также вы можете скачать его на сайте производителя.
Обратите внимание на наличие в вашей модели монитора настроек для определенного режима использования устройства – для чтения, просмотра фильмов, работы с графикой и так далее. Вы можете выбрать один из них в соответствии с собственными предпочтениями. Также для настройки собственного режима, который можно сохранить, вы можете настроить специальный пункт в данном меню, учитывающий ваши предпочтения касательно яркости экрана .
Настройте параметры яркости экрана из утилиты управления вашим видеоадаптером. Вы можете найти ее в списке установленных программ или из меню управления видеокартой в настройках рабочего стола.
Расход электроэнергии экрана ноутбука выше относительно остальных его комплектующих, поэтому оптимальная величина яркости монитора сэкономит энергию аккумулятора, а при использовании стационарного компьютера регулировка этого параметра позволит исключить дискомфорт для зрения.
Как настроить для комфортной работы яркость экрана на ноутбуке в Windows 7?
Так как имеется значительное разнообразие лэптопов, регулировка яркости, возможно, будет различаться с информацией приведенной ниже.
С использованием клавиатуры
 В ноутбуках предусмотрена возможность увеличить или уменьшить этот параметр с помощью кнопок на клавиатуре. Требуется, нажав «Fn»
одновременно нажимать кнопки «Вверх»
или «Вниз»
(обозначены на клавиатуре стрелками). Иногда встречаются модели ноутбуков, где требуется нажатие кнопок «Влево»
и «Вправо»
. А также в некоторых моделях клавиша «Fn»
функционирует в сочетании с клавишами от «F1»
до «F12»
. Здесь представлены самые популярные комбинации. Данные сочетания различаются на разных ноутбуках.
В ноутбуках предусмотрена возможность увеличить или уменьшить этот параметр с помощью кнопок на клавиатуре. Требуется, нажав «Fn»
одновременно нажимать кнопки «Вверх»
или «Вниз»
(обозначены на клавиатуре стрелками). Иногда встречаются модели ноутбуков, где требуется нажатие кнопок «Влево»
и «Вправо»
. А также в некоторых моделях клавиша «Fn»
функционирует в сочетании с клавишами от «F1»
до «F12»
. Здесь представлены самые популярные комбинации. Данные сочетания различаются на разных ноутбуках.
Как изменить яркость экрана с помощью настроек электропитания?
В случае если в компьютере не предусмотрены комбинации кнопок, чтобы уменьшить или увеличить яркость монитора, то возможно воспользоваться опцией электропитания в Windows 7. Требуется нажать на панели задач в зоне систем-трей иконку батареи и потом на «Настройка яркости экрана».
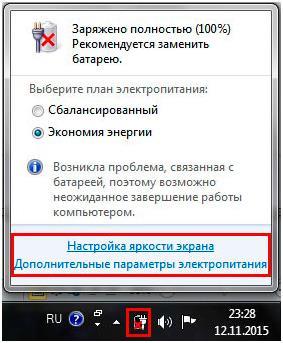 В случае отсутствия иконки батареи требуется войти в «Панель управления»
, где найти функцию отображения мелких значков. Кликнуть на «электропитание»
.
В случае отсутствия иконки батареи требуется войти в «Панель управления»
, где найти функцию отображения мелких значков. Кликнуть на «электропитание»
.
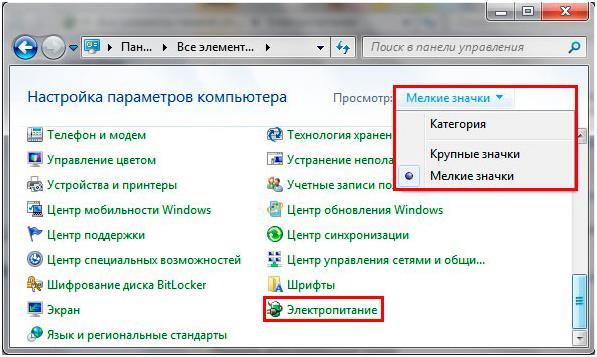 Далее с помощью ползунка отрегулировать параметр.
Далее с помощью ползунка отрегулировать параметр.
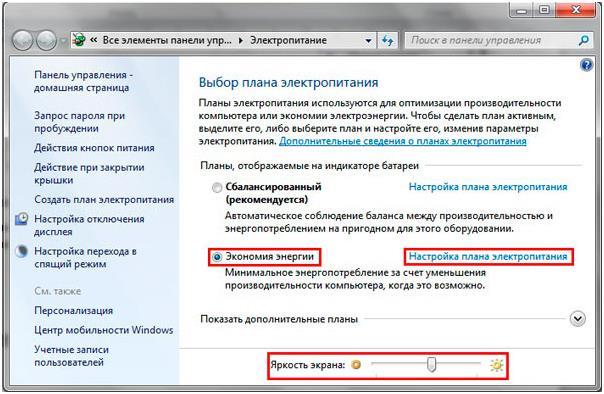 Чтобы поэтапно изменить требуется нажать «настройка плана электропитания»
. В появившемся окне установить все ползунки в оптимальное для пользователя положение, а также рекомендуется выполнить настройки спящего режима. Завершив все манипуляции необходимо нажать на «сохранить изменения»
.
Чтобы поэтапно изменить требуется нажать «настройка плана электропитания»
. В появившемся окне установить все ползунки в оптимальное для пользователя положение, а также рекомендуется выполнить настройки спящего режима. Завершив все манипуляции необходимо нажать на «сохранить изменения»
.
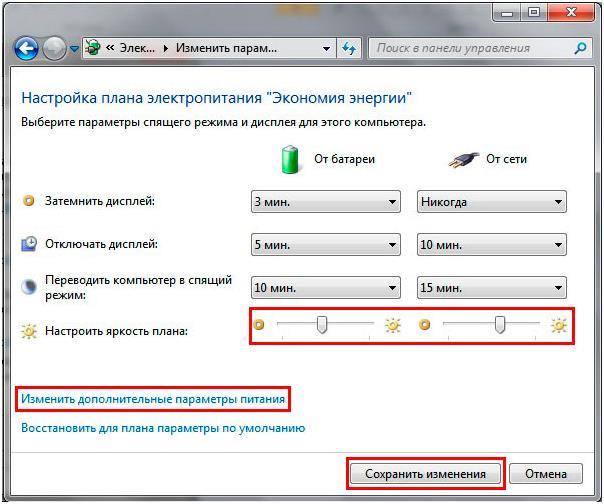 Существует еще один способ настройки. Для этого надо кликнуть «дополнительные параметры питания»
. Открыть закладку «экран»
и далее «яркость экрана»
. Выбрать «от сети»
, «от батареи»
и прописать значение в процентах. По завершению регулировки кликнуть «OK»
.
Существует еще один способ настройки. Для этого надо кликнуть «дополнительные параметры питания»
. Открыть закладку «экран»
и далее «яркость экрана»
. Выбрать «от сети»
, «от батареи»
и прописать значение в процентах. По завершению регулировки кликнуть «OK»
.
Вспомогательный метод настройки
Войти в панель управления, активировать «крупные значки»
и в «центре мобильности Windows»
с помощью ползунка увеличить или уменьшить яркость экрана. В Windows 7 имеется возможность его быстрого вызова комбинацией кнопок и «X»
.
Применение специальных программ
Имеется большое число программ для Windows 7. Они годятся и для стационарных компьютеров, и для ноутбуков. Некоторые из них могут помочь настроить разрешение, цвета фона, контрастность и т.п.
Пример программ для настройки параметров экрана:
- Display Resolution Manager
- iBrightnessTray
- Display-Tuner
Например, легкое в использовании приложение «iBrightnessTray», его не надо даже инсталлировать. Следует просто кликнуть на значке программы, находящейся на рабочем столе, и ползунком настроить яркость. Если нажать на «Screen Saver»
на мониторе, включится заставка, нажав на изображение монитора, можно отключить экран – для экономии электроэнергии.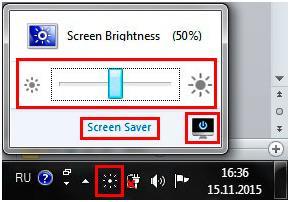
Многим пользователям то ли по долгу службы, то ли из личных соображений за компьютером приходится проводить достаточно много времени. И не последнюю роль в комфортности работы играет яркость и контрастность изображения на экране монитора или ноутбука. От перенасыщения или от плохой освещенности глаза могут уставать. Давайте посмотрим, как произвести необходимые настройки с использованием нескольких простейших средств.
Как изменить яркость на Windows 7 (или любой другой системе) на стационарном компьютере
Для начала рассмотрим момент запуска системы. Нормальный режим восприятия изображения, как правило, ассоциируется у пользователя с тем, когда на мониторе появляется экран приветствия. Уже только по его виду можно судить, насколько комфортно он воспринимается глазами. Сразу же обращают на себя внимание и яркость, и контрастность. Поменять один из параметров на стационарных компьютерах можно совершенно элементарно.
Ни для кого не секрет, что именно в настольных ПК или рабочих станциях системный блок и монитор (или несколько) используются раздельно. Их конструкция такова, что непосредственно на передней панели имеются одна или две кнопки: увеличения или уменьшения яркости.
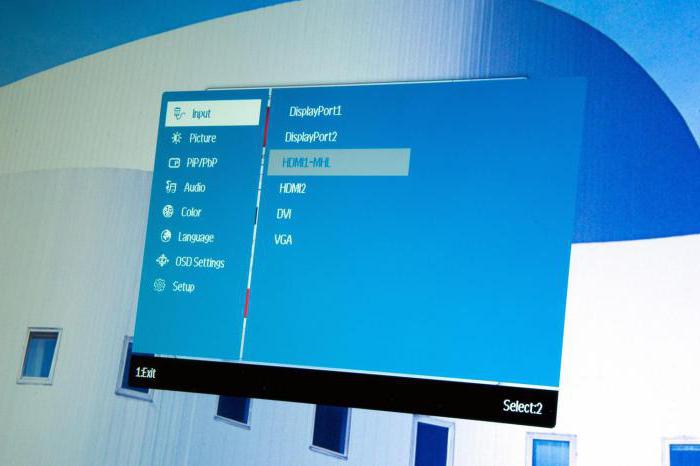
Кроме того, если, так сказать, в вопросе, связанном с тем, как изменить яркость экрана или контрастность того, что отображается на мониторе, копнуть несколько глубже, стоит отметить, что любой монитор имеет собственное меню, вызываемое специальной кнопкой, в котором присутствуют расширенные настройки, включая режим сдвига изображения, его растягивания или сужения и т. д. Как видим, персонализация осуществляется достаточно просто.
Как настраивается яркость экрана на ноутбуке
С ноутбуками дело обстоит и того проще. Поскольку экран является неотъемлемой частью всей конструкции, на нем нет специальных кнопок, как это предусмотрено для отдельно стоящих мониторов. Тем не менее вопрос о том, как изменить яркость на Windows 7 или любой другой системе (принципиальной разницы нет), решается при помощи специальных сочетаний клавиш.
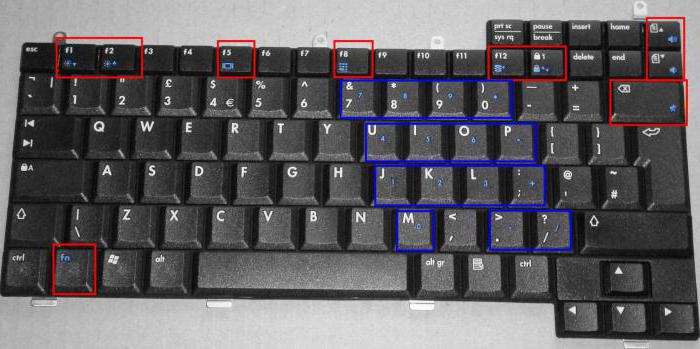
Как правило, изменение параметра яркости производится при помощи кнопки Fn в сочетании либо с функциональными клавишами, на которых присутствуют стрелочки вверх-вниз и изображение в виде солнышка. Например, в ноутбуках Fujitsu это клавиши F7 (увеличение яркости) и F6 (уменьшение), на других - F2 и F1 и т.д.
В некоторых моделях такие настройки можно производить при помощи все той же зажатой клавиши Fn, используя дополнительно стандартные кнопки со стрелками вправо/влево (иногда вверх/вниз).
Настройка параметров экрана в любой системе Windows
Еще один простой метод, позволяющий решить вопрос того, как изменить яркость на Windows 7, состоит в том, чтобы кликнуть правой кнопкой мыши на пустом месте Рабочего стола и из контекстного меню выбрать пункт настройки экрана (персонализацию).
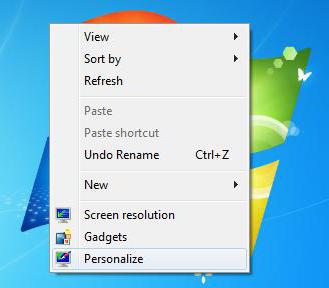
После входа в раздел отобразятся все доступные параметры, изменить которые не составит труда по своему усмотрению.
Настройка параметров в схеме электропитания
Это были, так сказать, простейшие методы. Теперь посмотрим, как настроить яркость экрана на Windows 7 собственными средствами системы. Для этого необходимо использовать раздел электропитания, доступ в который осуществляется из стандартной Здесь нужно выбрать пункт изменения настроек, после чего будут показаны два основных плана (сбалансированный и режим экономии).
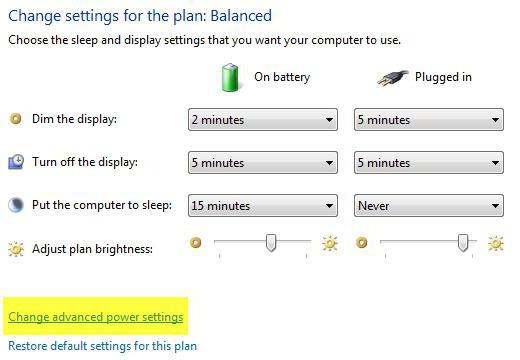
Если по каким-либо причинами они пользователя не устраивают, их можно элементарно поменять. Для этого используется пункт изменения дополнительных настроек, где включается режим адаптивной Поменять яркость можно и в разделе «Экран», где настройки представлены в категории параметров отключения дисплея.
Использование программы управления видеокартой
Как изменить яркость на Windows 7 еще одним способом? Можно воспользоваться специальными утилитами управления графическими адаптерами NVIDIA и AMD, которые изначально установлены в системе.
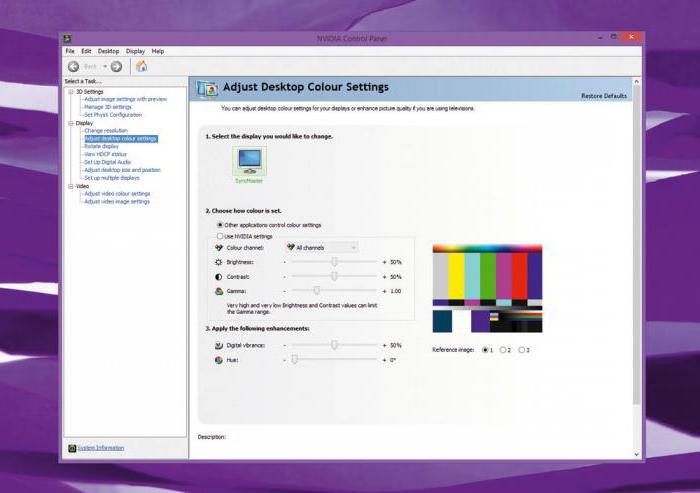
После вызова управляющей программы либо из системного трея, если она находится в активном состоянии, либо из той же Панели управления, в ней нужно найти раздел параметров дисплея, а затем перейти к пункту регулировки цвета Рабочего стола (для NVIDIA, например). Именно здесь можно поменять и яркость, и контрастность, и гамму, и насыщенность изображения, и многое другое.
Простейший тест на комфортность
Итак, параметры экрана установлены. Теперь нужно проверить, насколько комфортным будет восприятие. Для этого откройте пустой документ Word. Если при взгляде на него возникают некомфортные ощущения, параметры экрана следует поменять. Можно просто взять чистый лист бумаги формата А4 и сравнить его с белым полем документа. Если при взгляде и на лист, и на экран разница не ощущается, значит все в порядке. Наконец, не забывайте, что при длительной работе за компьютером или ноутбуком, каким бы оптимальными ни были установленные параметры, каждые 45 минут рекомендуется делать перерыв примерно на четверть часа для снятия усталости, и с глаз в том числе.
Что же касается настроек, методы достаточно разнообразны, а какой из них использовать, решать вам. Впрочем, если речь идет только о яркости, оптимальным вариантом станут кнопки и Но если требуется произвести тонкую настройку, лучше применять программные средства как самой «операционки», так и программ, входящих в состав управляющего ПО графических карт, тем более что именно на это они и рассчитаны.
Как ни странно, но, довольно много людей терпят дискомфорт, потому что не знают, как уменьшить яркость экрана на компьютере. У многих пользователей, которые долго работают за компьютером, обычная яркость монитора может вызывать усталость и даже жжение в глазах. В этой статье, на примере, посмотрим как можно уменьшить или увеличить яркость экрана компьютера.
Как настроить яркость на ноутбуке?
Практически на любом ноутбуке настроить яркость экрана - довольно просто . Для этого существуют специальные сочетания клавиш.
Нажмите клавишу "Fn" и "стрелка влево " или "Fn" и "стрелка вправо", (у вас могут быть и другие клавиши регулировки яркости. Ищите изображение "солнышко" на клавишах) чтобы отрегулировать уровень желаемой яркости монитора.
Клавиша «Fn» в сочетании с клавишами в верхнем ряду или стрелками может выполнить определённое действие, которое зачастую нарисовано на самих клавишах . Если данные комбинации не работают на вашем ноутбуке, это скорее всего означает, что на ноутбуке отсутствуют драйвера (программное обеспечение), позволяющее пользоваться горячими клавишами. Если есть такая проблема - смотрите в самом низу "Способ 2".
Как настроить яркость на стационарном компьютере?
Самый простой способ - кнопками на самом мониторе можно зайти в меню и уже там отрегулировать яркость. Если по каким либо причинам вам не удается аппаратно настроить яркость есть еще два способа.
Способ 1. Зайти в настройки видео драйвера вашего компьютера. Практически всегда его можно найти возле часов во вкладке "Скрытые значки". Далее уже в самом драйвере нужно отыскать "Регулировку параметров цвета" (у вас может быть чуть иначе) и уже там передвигая ползунки - добиться желаемого уровня яркости.
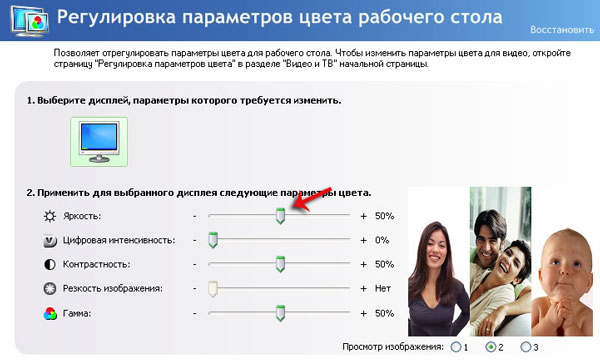
Способ 2 . Если Вам не удалось подружиться с видео драйвером вашего компьютера - можно скачать небольшую программку, которая сделает все за вас. Например программа Monitor Bright позволяет изменять яркость любого монитора. Скачайте и запустите программу. Программа очень простая в управлении.
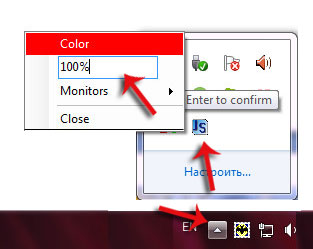
Вам нужно только ввести в специальном окне значение в процентах от 0 до 100.
Если ввести "0" - яркость станет максимальной. Если ввести значение 20 - яркость уменьшится на 20% и т.д. Таким образом Вы можете настроить желаемую яркость экрана на любом компьютере и всего в два клика мышкой. Надеемся информация в этой статье оказалась для вас полезной! Успехов.
). Уважающий себя производитель обязательно не упустит из виду такие важные параметры, как настройка параметров изображения. В инструкции должно присутствовать детальное описание процедуры настройки экрана монитора через встроенное меню.
Настройте экран монитора с помощью меню. Зайдите в меню монитора с помощью кнопок на корпусе. Изучите пункты и найдите радел настройки яркости. Установите приемлемую яркость экрана . Не стоит устанавливать слишком яркий или слишком тусклый экран - это одинаково вредно для глаз.
Загрузите из интернета специальные утилиты по настройке изображения. Современные производители видеоадаптеров включают в состав диска с драйверами специальное программное обеспечение для настройки изображения. Также стоит отметить, что некоторые утилиты могут быть на официальных сайтах производителей мониторов. Как показывает практика, при помощи драйверов видеокарты тоже можно настраивать яркость монитора.
Зайдите в настройки параметров электропитания, чтобы отрегулировать важные моменты: действия системы при отключении питания (актуально для ноутбуков), время ожидания, действия в случае долгого простоя компьютера и прочее. В окне настроек вы обязательно найдете возможность отредактировать уровень яркости по своему усмотрению.
При настройке параметров убавления яркости дисплея и последующего его отключения обратите внимание на остальные настройки. При выполнении некоторых процессов на компьютере не рекомендуется позволять ему «засыпать». Если все изменения на мониторе вам нравятся, просто перезагрузите персональный компьютер для сохранения всех параметров в системе.
Видео по теме
Обратите внимание
Настройка яркости и контрастности монитора. Можно настроить яркость и контрастность монитора, чтобы улучшить восприятие текста и обеспечить более реалистичную цветопередачу для цифровых изображений. Для улучшения результатов при настройке параметров яркости и контрастности воспользуйтесь калибровкой цветов монитора. (С ее помощью можно настроить эти и другие параметры цвета.)
Полезный совет
Откройте любую программу, в которой можно увидеть большую область белого цвета (подойдет MS Word c пустым документом). Установите регулятор яркости монитора так, чтобы яркость этой области была такой же, как у листа бумаги. Шаг 3. Настройка яркости и контраста монитора На этом этапе крутим ручки и жмём кнопки монитора. Первым делом следует настроить цветовую температуру точки белого монитора на рабочую, т.е. 6500К (рекомендуемое как для Web, так и для допечатной подготовки).
Источники:
- как настроить яркость на компьютере














