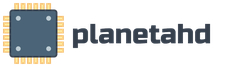Какая видеокарта у меня. Как узнать какая видеокарта стоит на ноутбуке?
Все мы время от времени любим поиграть в какую-либо компьютерную игрушку. Но иногда наши машины не справляются с нагрузкой. Зачастую «виновата» именно видеокарта: устаревшие и бюджетные решения не реализуют современную графику и текстуры. Рассмотрим, как узнать какая видеокарта стоит на ноутбуке и выясним различия между интегрированной и дискретной видеокартой.
Совет! Если вы планируете покупать ноутбук для игровых целей, обязательно выбирайте машины с дискретным графическим адаптером.
Способы определения модели видеокарты
Начнем с того, что видеокарты на ноутбуке существуют двух видов: интегрированная и дискретная. Интегрированный видеочип – это встроенный в материнскую плату графический адаптер, который использует ресурсы процессора и оперативной памяти. Такие карты не отличаются высокой производительностью и предназначены для использования ноутбука в офисных целях. Дискретная видеокарта – отдельный графический модуль, у которого отдельный процессор, память и охлаждение. Способен поддерживать многие игры с многоуровневой графикой. Рассмотрим, как же определить тип и модель видеокарты.
С помощью «Диспетчера устройств»
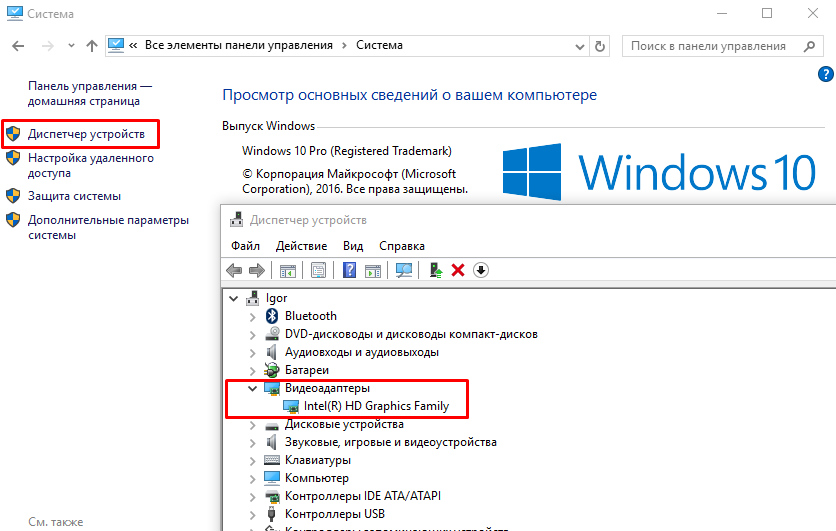
С помощью ID оборудования
Если по каким-то причинам не отображается название модели вашей видеокарты, существует второй способ. В том же «Диспетчере устройств» дважды нажмите на название видеокарты и перейдите во вкладку «Сведения». Здесь в раскрывающемся списке выберите ИД оборудования и скопируйте третье значение.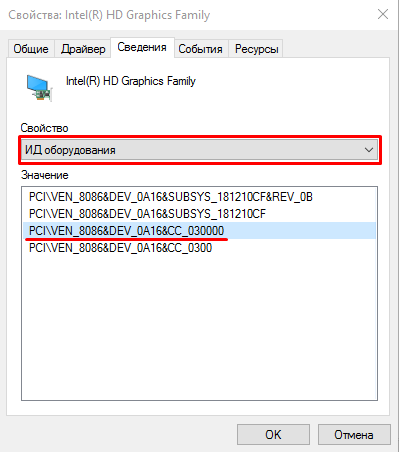
Название должен знать каждый опытный пользователь. Эта информация позволяет прикинуть, как будет работать та или другая игра на компьютере. Кроме этого, название видеокарты нужно и других ситуациях, например при обновлении драйверов.
Если вы не знаете название своей видеокарты, то сейчас вы сможете это исправить. В данном материале мы расскажем о том, как проверить какая видеокарта стоит на компьютере.
Способ № 1. Проверяем модель видеокарты с помощью «Диспетчера устройств».
Самый простой способ проверить, какая видеокарта стоит на компьютере это воспользоваться « ». Для того чтобы запустить «Диспетчер устройств» откройте меню «Пуск» и введите поисковый запрос «диспетчер устройств». После этого операционная система найдет нужную программу и предложит открыть ее.
Также вы можете вызвать «Диспетчер устройств» с помощью команды «mmc devmgmt.msc». Для этого откройте меню «Выполнить» (комбинация клавиш Win+R), введите данную команду и нажмите клавишу ввода.
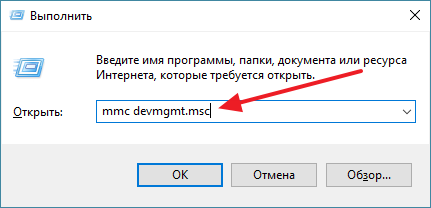
После запуска «Диспетчера устройств» вам нужно просто открыть раздел «Видеоадптеры» и посмотреть там какая видеокарта стоит на вашем компьютере.
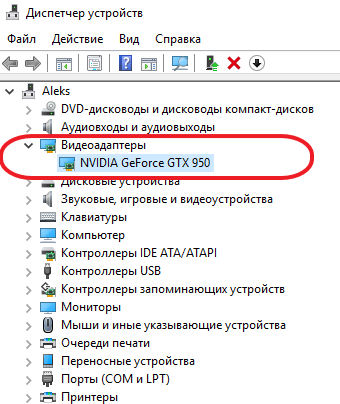
Способ № 2. Проверяем, какая видеокарта стоит на компьютере с помощью «Средства диагностики DirectX».
«Средство диагностики DirectX» это программа, которая встроенная в операционную систему Windows. С ее помощью можно получить информацию о , а также узнать основные характеристики компьютера. Для того чтобы запустить «Средство диагностики DirectX» откройте меню «Выполнить» (комбинация клавиш Win+R) и введите команду «DXDIAG».
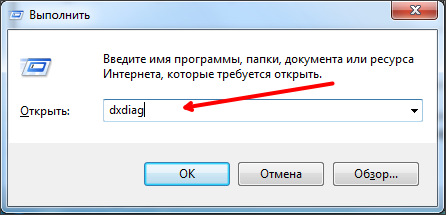
После этого перед вами должно открыться окно с несколькими вкладками. Для того чтобы проверить, какая видеокарта стоит на компьютере перейдите на вкладку с названием «Экран». Здесь в самом верху окна будет указано модель видеокарты.
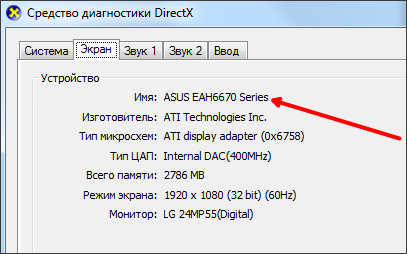
Способ № 3. Проверяем модель видеокарты с помощью сторонних программ.
Если на компьютере , то описанные выше способы могут не сработать. Поскольку без драйверов, система не сможет определить модель видеокарты. В таких случаях нужно использовать сторонние программы. Например, вы можете воспользоваться программой GPU-Z . В самом верху окна данной программы указывается название видеокарты.
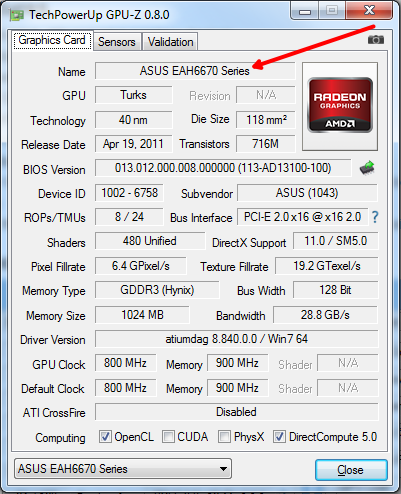
Также вы можете проверить, какая видеокарта стоит на компьютере с помощью программы CPU-Z . Даная программа разработана для получения информации о процессоре, но если перейти на вкладку «Graphics», то здесь будет указана информация о видеокарте.
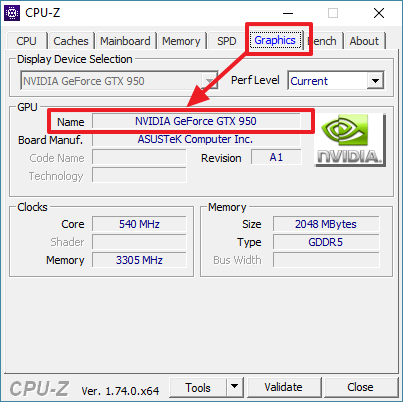
Можно использовать и другие программы, например, модель видеокарты можно посмотреть в HWMonitor .
Способ № 4. Проверяем модель видеокарты вручную.
В крайнем случае, вы можете проверить модель видеокарты вручную. Для этого нужно осмотреть видеокарту и найти наклейку с названием модели.

Обычно такая наклейка находится с тыльной стороны видеокарты.
28 января Четверг
Подробнее остановимся на выводе информации в операционной системе Windows, но и Mac OS X зацепим. В примерах, приведенных ниже, мы используем Windows 10. Для обладателей более ранних версий Windows эти способы также подходят, единственное что дизайн открытых окон может незначительно отличаться. Итак,
Какая у меня видеокарта? Ищем ответ в Windows
Способ 1. Диспетчер устройств Windows
Диспетчер устройств Windows можно вызвать, нажав Win + R . В открывшемся окне ввести “devmgmt.msc ” и подтвердить ввод, нажав на кнопку “Ok”. Диспетчер также можно открыть, правой кнопкой мыши кликнув по значку Мой компьютер (обычно располагается на Рабочем столе) - Свойства - Диспетчер устройств /Оборудование .
В обоих случаях вы попадаете в одно и то же меню.
Вам нужен пункт Видеоадаптеры (пятый сверху): двойной клик по данному пункту списка - откроется список установленных видеоадаптеров. Для большинства ПК речь об одной видеокарте, но, например, на игровых машинах, их может быть две и более.
Важно! Если модель видеокарты вы искали для установки или проверки установки драйверов на ноуте, имейте ввиду, что на ноутбуках также могут отображаться две видеокарты: одна - от Intel, вторая - от NVIDIA. В таокм случае искать обновку драйверов следует именно для NVIDIA.
Способ 2. ИД оборудования, если видеокарта не определена
Также может быть, что после переустановки операционной системы видеокарта ею не распознаётся, т.е. в графе Видеоадаптеры вместо NVIDIA GeForce GT 520M (как в нашем случае) будет указано: “Стандартный VGA графический адаптер”. Тогда:
- Кликаем правой мышью по “Стандартный VGA графический адаптер ”.
- В открывшемся меню находим Свойства .
- Затем проходим во вкладку Сведения - Свойство - ИД оборудования .
- Копируем любое из указанных значений (клик правой мышью - Копировать).
- Открываем вот этот сайт в браузере и в строку поиска вносим скопированный ИД номер устройства.
Такой способ позволяет не только узнать, какая именно видеокарта установлена на вашем компьютере, но заодно и скачать необходимые драйвера для её нормальной работы.
Способ 3. Средство диагностики DirectX
Вызываем аппалет “Выполнить”, зажав Win + R . В появившемся окне пишем “dxdiag” . Откроется окно Средство диагностики DirectX. Вам нужна вкладка Экран /Дисплей . В нём узнаём модель видеокарты.
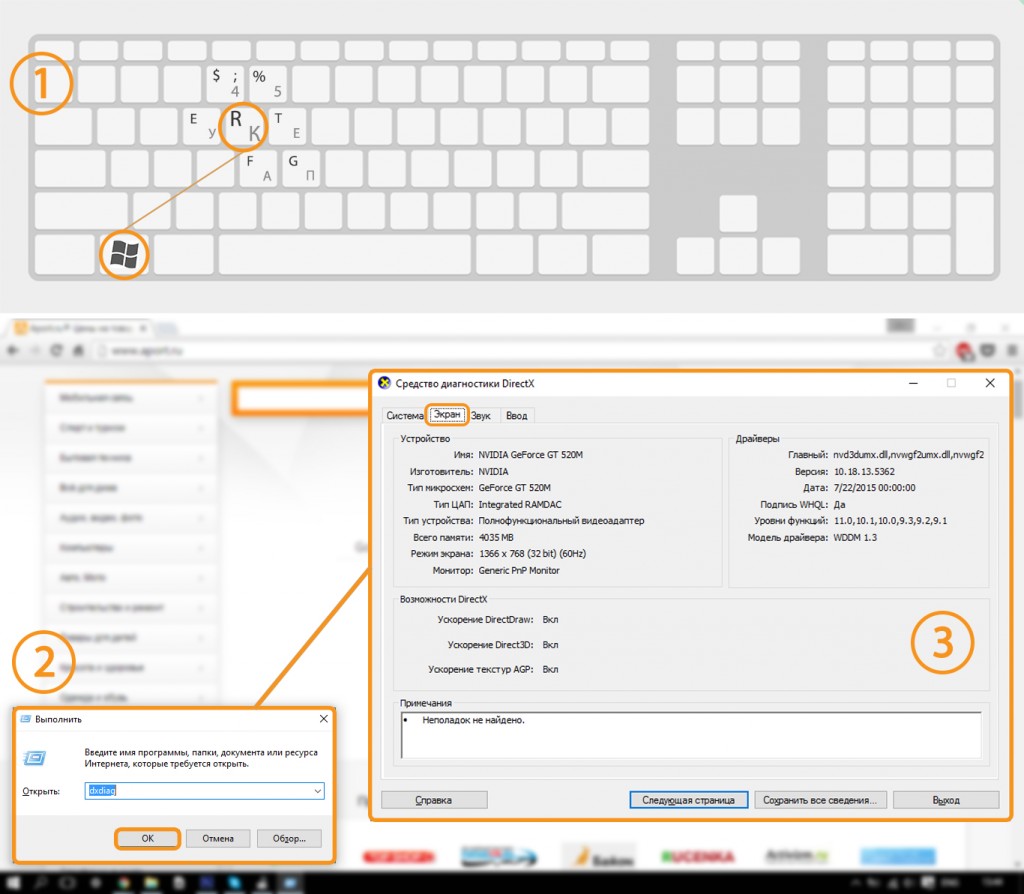
Способ 4. Установка специального ПО
В одном из прошлых материалов мы упоминали о специальных программах, которые позволяют узнать не только какая установлена видеокарта, но и всё о компонентах системы - начиная объёмом оперативной памяти и заканчивая рабочей температурой процессора .
Читайте также: (материал также содержит сведения о дополнительном ПО для получения информации о компонентах системы).
АПОРТ рекомендует установку программы AIDA64 (в прошлом - EVEREST) . Её, кстати, также можно использовать и на мобильных платформах - смартфонах и планшетах (доступны в AppStore , PlayMarket , программа есть и в Windows Phone Store). AIDA64 для ПК стоит денег (о чём вас аккуратно предупредят при первом запуске), но вам будет доступна бесплатная trial-версия, действующая на протяжении 30-ти дней.
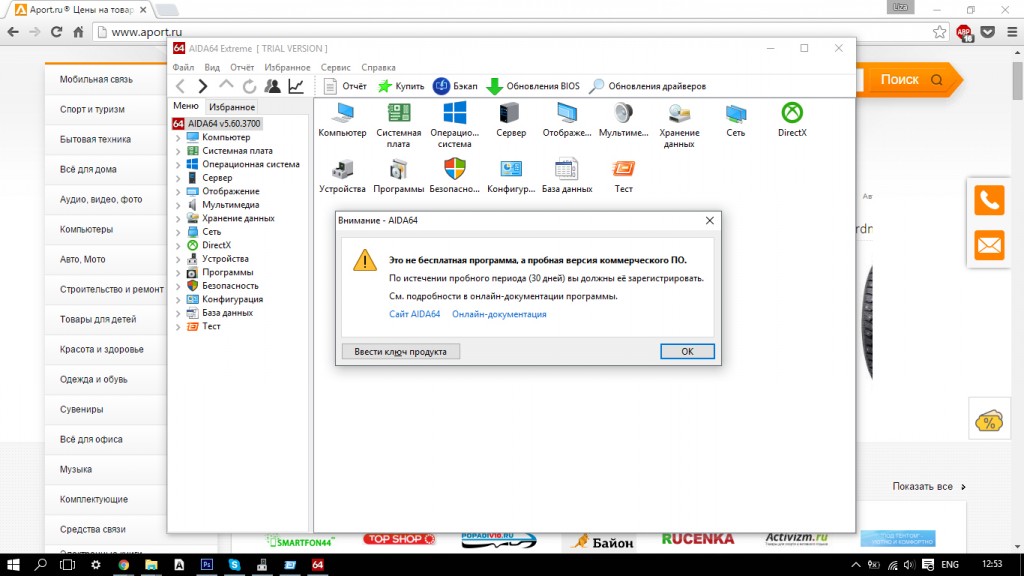
Вам нужна вкладка Отображение - Видео Windows /Графический процессор . В любом из этих пунктов будет указана модель видеокарты и ещё много чего интересного, так что не спешите закрывать программу.
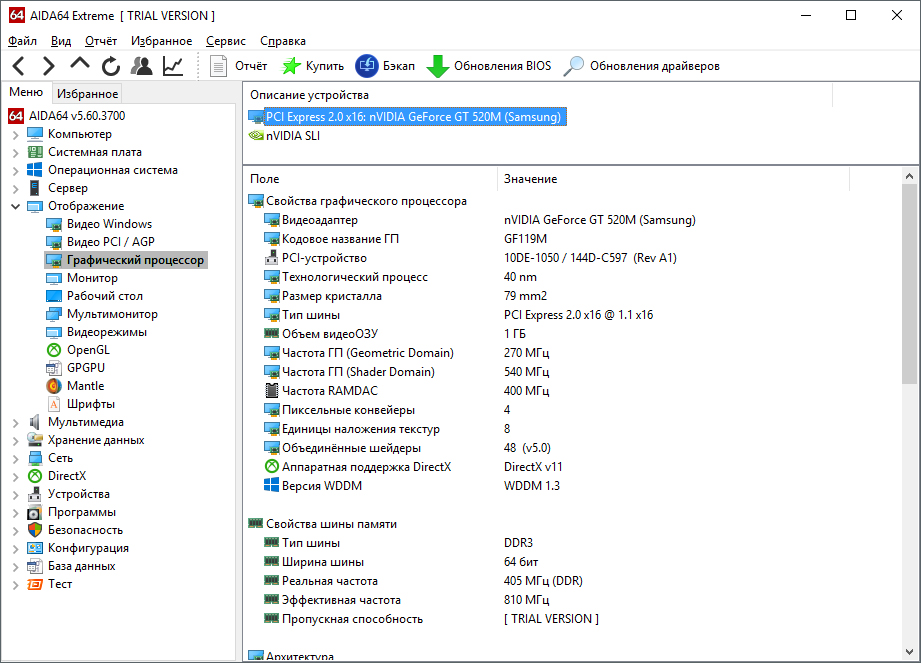
Способ 5. Под крышкой системного блока
Подходит, если ни один из предыдущих способов вам не удался или попросту интересно проверить как там поживает системный блок (захватите пылесос и кисть с мягким ворсом: системник очень любит запыленность, а вот аппаратная часть - нет).
Снимаем крышку с системника (часто крепится винтами на задней стенке). Во избежание неприятностей, его предварительно лучше обесточить. Нет-нет! Коробка вас током бить не будет, но “человеческий фактор” - вещь непредсказуемая, потому убедительно просим: будьте предельно осторожны!
Производитель и модель видеокарты - типичная информация, наносимая на сам компонент. Потому, вооружившись блокнотом и фонариком, можете подсмотреть инфо “с натуры”.
Дополнительно
Модель установленной видеокарты на некоторых ПК также отображается при загрузке системы. Попробуйте перезагрузить компьютер и в момент отображения информации об установленных компонентах зажать клавишу Pause/Break (может располагаться над стрелочным блоком). Так вы сможете успеть переписать модель видеокарты.
Какая видеокарта на моем компьютере? На примере Mac OS X
Кликаем на Apple меню (всегда находится в левом верхнем углу экрана), а там - Об этом Mac /О компьютере . Далее проходим путь Подробнее - Мониторы /Графика . Если нужны более подробные сведения, лучше посмотрите рекомендации на сайте Apple (): производитель разбирает получение информации в каждой из серий ноутбуков MacBook Pro .
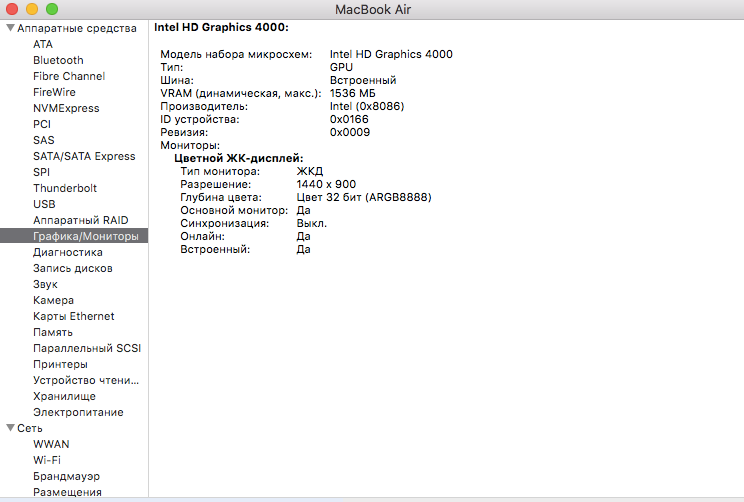
Остались вопросы? Пишите в комментариях - постараемся ответить!
The following two tabs change content below.
Елизавета
Без зазрений совести спрашиваю «телефончик» у малознакомых парней и девушек. За тем, чтобы проверить удобно ли кнопка блокировки ложится под палец и быстро ли срабатывает автофокус:) Хотела бы побывать на MWC и вести лайв-блог из гущи событий.
Очень часто пользователи интересуются вопросом: “Как узнать, какая видеокарта стоит на компьютере?” Посмотреть, какая модель видеодаптера установлена можно с помощью стандартных методов операционной системы, либо с помощью сторонних программ.
Это может пригодиться пользователям по разным причинам, например для того, чтобы:
- Найти и правильно установить драйвера;
- Суметь найти решение проблемы при некорректной работе видео;
- Сравнить системные требования, а именно если вы хотите установить ресурсоемкую программу, или игру, для которой есть высокие минимальные системные требования;
- Узнать, подходит ли ваша система для майнинга криптовалюты;
- Знать ее мощность, что бывает необходимо при правильном выборе блока питания;
Какие видеокарты бывают.
Я уже рассказывал, как правильно подобрать для своей системы, теперь поговорим о том, как узнать его модель, если он уже у вас установлен, но вы забыли, как он называется или еще не интересовались этим вопросом.
Для того, чтобы правильно определить модель видеоплаты, нужно понимать, что они бывают двух видов, встроенная и внешняя(дискретная). Ниже я приведу краткое описание каждого вида этих типов видеокарт.
Интегрированная
– встроенная в материнскую плату, а именно в чипсет или процессор. Данный вид видеокарт не имеет собственной памяти, поэтому они используют для работы оперативную память компьютера, так что если у вас установлено 4 гб оперативно памяти, а доступно меньше – не волнуйтесь, это интегрированная видеокарта использует для работы оперативную память.
В целом интегрированная видеокарта это не отдельное устройство, а определенный логический набор в материнской плате или процессоре. Такую видеокарту часто называют встроенной.
Дискретные видеокарты – это отдельные видеокарты со своей оперативной памятью, графическим процессором и собственным охлаждением. Дискретная видеокарта нужна геймерам для требовательных игр, дизайнерам, видео операторам и фотографам для обработки большого количества фото и видео, а так же другим пользователям, работающим с нагруженными приложениями.
Знать, какой тип видеоадаптера у вас, вам необходимо, чтобы правильно определить его маркировку. Если у вас встроенная видеоплата, тогда, кроме всего прочего, название ее модели можно найти в характеристиках системной платы, а если дискретная, тогда название ее модели нужно искать с помощью информационных программ и с помощью дополнительной информации о которой речь пойдет ниже.
Как узнать, какая у вас видеокарта, встроенная или дискретная.
Самый простой и верный способ узнать тип видеоадаптера, это посмотреть на системный блок со стороны задней стенки или во внутрь этого блока.
Если у вас монитор подключен к разъему, который находится на материнской плате, тогда у вас встроенная видеокарта.

Если у вас монитор подключен к видеокарте, которая находится отдельно, тогда у вас дискретная видеокарта.
Как узнать модель видеокарты стандартными способами.
Самый простой способ определения модели это посмотреть маркировку на коробке, если она сохранилась, или в гарантийных документах на компьютер, если таковые так же сохранились.

Помимо этого, можно снять крышку компьютера и посмотреть маркировку нанесенную на видеокарту, в случае если она дискретная.
Если же видеокарта встроенная, то нужно посмотреть маркировку после чего попробовать найти информацию в интернете, но есть более действенные способы определения установленной видеокарты.
Если же коробки и документов нет, а открывать крышку компьютера неохота, можно посмотреть свою видеокарту следующим образом.
В самой операционной системе есть много возможностей для того, чтобы определить, какой видеоадаптер установлен в компьютере, разберем несколько простых вариантов.
Через окно настройки “Разрешение экрана”.
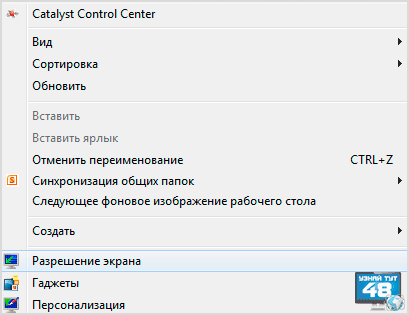
Для этого необходимо нажать правой кнопкой мыши по рабочему столу и выбрать меню “Разрешение экрана”.
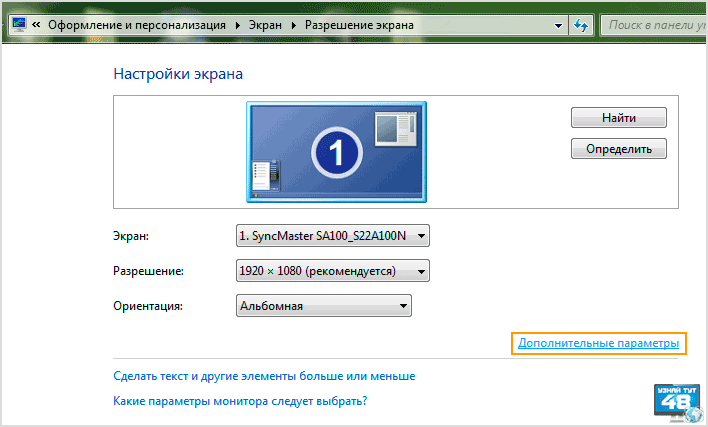
После чего увидим окно “Разрешение экрана”. Там необходимо нажать на пункт “Дополнительные параметры”.
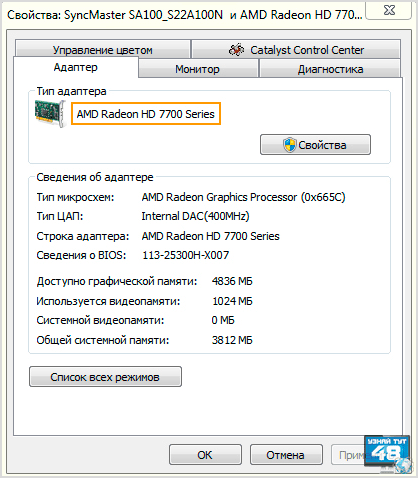
В дополнительных параметрах “Свойства монитора” можно увидеть модель монитора и видеокарты.
Итак, мы видим, что во вкладке “Адаптер”, в данном случае установлена видеокарта AMDRadeonHD 7700 Series. Стоит отметить, что данный способ работает в случае, если драйвера установлены правильно.
Через диспетчер устройств.
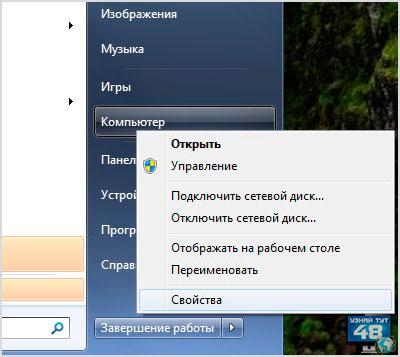
Для этого нужно нажать правой кнопкой мыши по значку “Мой компьютер” и выбрать пункт меню “Свойства”.
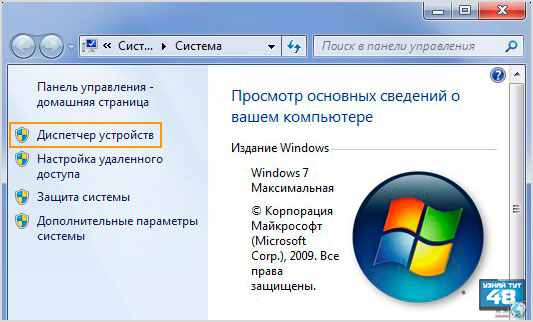
После этого в левом меню нужно выбрать пункт “Диспетчер устройств”.
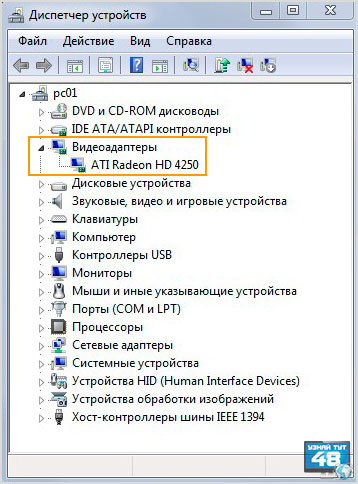
И нажимаем на пункт “Видеоадаптеры” после чего можно увидеть какая, видеокарта установлена.
Для выполнения данного действия необходимо нажать сочетания клавиш Win + R.
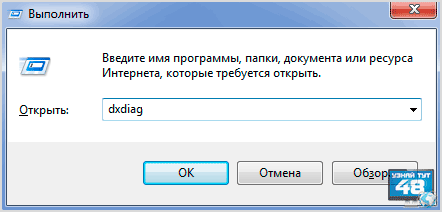
Данное сочетание откроет окно “Выполнить”, после чего нужно ввести в появившимся окне команду:
и нажать кнопку “ОК”.
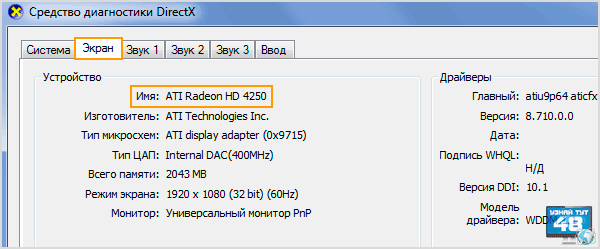
Если у вас появится сообщение следующего содержания: Проверить наличие цифровой подписи у используемых драйверов? Следует нажать кнопку “Нет”. Далее переходим на вкладку “Экран”, где видим нашу модель видеокарты.
Чтобы узнать название видеоадаптера с помощью утилиты “Сведения о системе”, откройте командную строку Windows и введите команду:
или же просто нажмите кнопку “Пуск” и в строке поиска введите название программы “msinfo32″ или “сведения о системе”. Затем откройте программу, которую вам найдет Windows, ее название будет таким, какое вы введете в строке поиска.
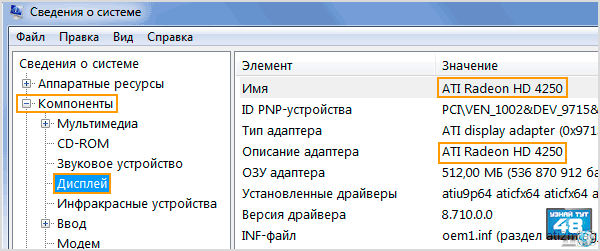
Откроется окно программы, где нужно перейти по пунктам меню: “Компоненты – Дисплей” и вы увидите название модели вашего видеоадаптера и некоторые другие его данные.
Программы, с помощью которых можно узнать название видеоадаптера в компьютере.
Существует очень много приложений, которые расскажут о том, какие комплектующие установлены в вашем компьютере и видеокарта не исключение. Приведу для примера лишь несколько таких программ, которые вы можете спокойно скачать и пользоваться ими.
С помощью программы TechPowerUp GPU-Z.
С помощью TechPowerUp GPU-Z можно довольно легко посмотреть, какая установлена видеокарта, так как эта программа специально создана для сбора и показа технической информации о вашей видеоадаптере.
После запуска программы мы увидим ее интерфейс и модель нашей видеокарты. В данном случае поле с моделью называется “Name”.
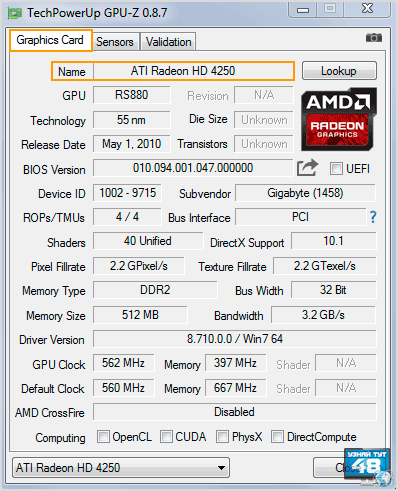
Здесь во вкладке “Graphics Card” мы видим модель видеоадаптера ATI RadeonHD 4250. Если нажать на кнопку Lookup в правом верхнем углу, вы сможете посмотреть информацию о своей видеокарте на сайте программы.
Определение вашего видеоадаптера с помощью программы CPU-Z.
Конечно, верный помощник пользователя, программа CPU-Z не останется в стороне и тоже расскажет вам о вашей видеокарте.
Запустите программу и перейдите во вкладку “Graphics”.
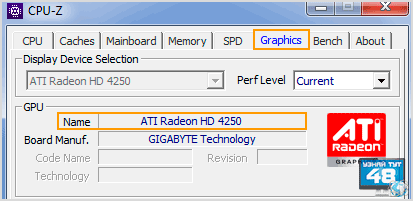
Где вы стразу в строке Name увидите название ее модели.
Данная программа является платной, но тестового периода в 30 дней вполне достаточно для того что бы узнать какой видеоадаптер установлен в компьютере.
После простой установки запускаем программу.
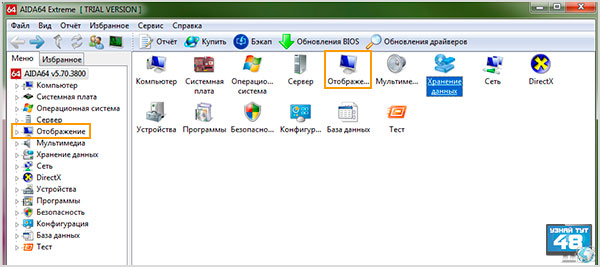
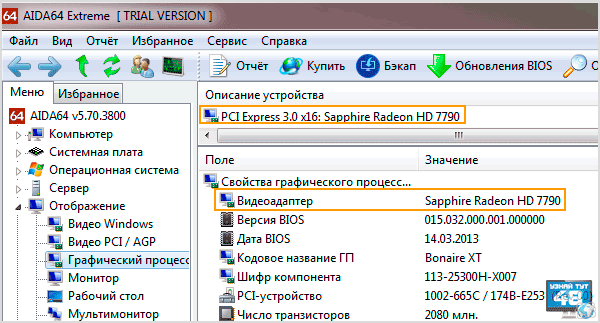
Затем выбираем пункт “Графический процессор”. Тут мы видим Sapphire Radeon HD 7790. То есть, в остальных случаях мы видели серию видеокарты, а в данном случае конкретную модель.
Конечно, несомненный минус данной программы это то, что она платная, но в целом 30 дней достаточно для определения видеоадаптера, после можно просто записать где-нибудь эти данные.
Один из самых простых способов, узнать маркировку видеоадаптера вашего компьютера.
После несложной установки достаточно просто запустить программку и посмотреть в верхнюю часть окна.
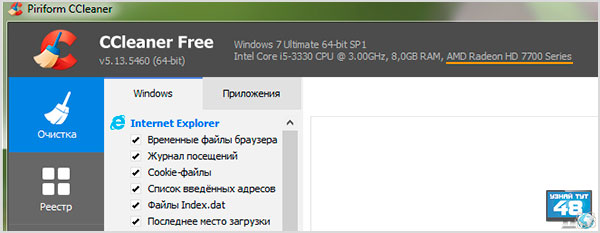
Как видите это довольно быстрый и удобный способ определения вашего графического устройства, но при этом он требует установки программы. Хотя с другой стороны – данная программа может пригодиться для очистки диска, реестра и других компьютерных нужд.
PC Wizard, это одна из тех программ, которая должна быть в арсенале любого пользователя компьютера. С ее помощью вы быстро узнаете, как называется ваша видеокарта.
Увидеть ее маркировку можно двумя способами, которые одинаково просты и удобны.
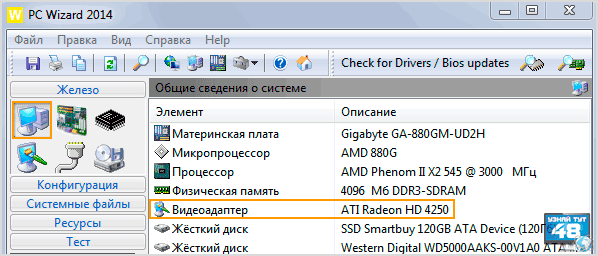
Если вы запустите программу и посмотрите раздел “Общая информация”, то вы увидите, как называется модель видеоплаты.
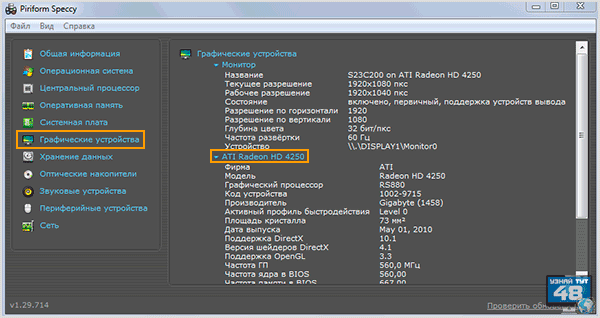
А если вы перейдете в раздел “Графические устройства”, то вы сможете увидеть полную информацию о вашей плате. В нашем случае мы видим не только название карты AMD Radeon HD 4250, но и название графического процессора, версию поддерживаемых драйверов, частоту процессоров и много другой информации.
Если вы знаете еще способы, как узнать, какая видеокарта стоит на компьютере, поделитесь ими в комментариях к этой статье, всем будет полезно узнать об этом.
Удачи!
КАК УЗНАТЬ, КАКАЯ У МЕНЯ ВИДЕОКАРТА
Для того, чтобы понять возможности видеокарты вашего компьютера, надо точно знать, какой она модели. Так, с приобретением нового компьютера вам захочется купить новые видеоигры с новейшими технологиями в области графики. В этом случае, сначала необходимо понять, какая видеокарта имеется у вашего компьютера , и проанализировать ее характеристики.
СКАЧАТЬ ДРАЙВЕРА И ОБНОВИТЬ ВИДЕОКАРТУ
Для обновления драйвера для видеокарт необходимо в первую очередь выяснить характеристики вашей видеокарты.
Видеочипы представляют два основных семейства:
Radeon производства компании ATI;
GeForce производства компании NVidia.
Последовательные шаги, как узнать тип вашей видеокарты:
нажать на "пуск" - > "выполнить", набрать в открытой строке dxdiag;
когда откроется окно, переключиться на вкладку "дисплей";
в области "устройство" находится название вашей видеокарты и имя производителя. В случае, если вы увидите Н/Д или N/A, значит, у вас отсутствуют драйверы.
Как узнать, требуется ли обновление драйвера для видеокарт или на компьютере установлена новая версия:
посмотрите дату в области "драйверы". В случае NVidia вы увидите точную версию драйвера. К примеру, если у вас в строке "версия" будет "6.14.0010.8421", это означает, что драйверы соответствуют версии 84.21. Немного сложнее с ATI. Однако здесь всегда нужно ориентироваться по дате;
новые драйверы выпускаются один раз в полтора месяца, не реже. Следовательно, необходимо понимать, драйвер пора обновлять, если ему более двух месяцев.
Если у вас нет данных об установленных драйверах и их обновлении, то, возможно, вам все-таки нужно скачать требуемые драйвера для вашей видеокарты.
Откуда взять драйверы? После выяснения типа вашей видеокарты приступайте к обновлению драйверов. Скачать необходимые драйвера для видеокарты ATI, а также для NVIdia, можно на специализированных сайтах.
Обязательно обращайте внимание на то, чтобы обновить с помощью драйверов видеокарту от NVidia, любые скачанные драйверы, вне зависимости от того, новые они или старые, должны быть с пометкой WHQL. Это означает, что они сертифицированы. Другие драйверы, чтобы обновить вашу видеокарту, non-whql или beta версии, могут оказаться нестабильными.
Драйверы находятся на официальных сайтах:
ATi - ati.com/support/driver.html;
NVidia - nvidia.ru/page/drivers.html.
ПРОИЗВОДИТЕЛЬНОСТЬ ВИДЕОКАРТ (ХАРАКТЕРИСТИКИ)
Современные ноутбуки частенько забиваются пылью. В связи с этим начинается усиленная работа системы охлаждения компьютера даже при невысокой нагрузке. Этот процесс может сопровождаться шумом и повышением температуры видеокарты. Полный перегрев, конечно, невозможен: должна включиться автоматическая защита. Однако ноутбуки могут выключиться или снизить производительность видеокарт.
Для диагностики мониторинга и работы существует программа для видеокарты. Программы есть платные и бесплатные, но обычному пользователю хватит одной, которая имеет полный набор нужных решений и является самой распространенной. Главное, чтобы она повысила производительность видеокарт. Ниже вы найдете таблицу сравнения видеокарт NVIDIA GEFORCE и RADEON.
Программа для видеокарты AIDA64 была разработана компанией Lavalys. Она является продолжательницей Everest.
Интерфейс является многоязычным и включает русский язык. Срок использования в полнофункциональном тестовом режиме - 30 дней (trial).
Нужно проделать основной набор действий: сначала скачать AIDA64, установить программу . В настройках выберите русский язык и приступайте к поиску необходимой информации, а именно: определять температуру ноутбука - температуру видеокарты, винчестера и микропроцессора. AIDA64 является универсальной утилитой , с помощью которой определяются параметры и температура процессора Intel или AMD любой архитектуры.
Разъяснение показателей температуры:
диод ГП - температура видеокарты (графического процессора);
ЦП - температура центрального процессора;
ЦП1/Ядро 1, ЦП2/Ядро 2 - значения для ядер процессора;
Hitachi HTS725... - температура жесткого диска.
Тест для характеристики видеокарты достаточно прост. Необходимо только скачивать специальные программы , позволяющие проверять мощность видеокарт и сравнивать ее с другими.
Характеристика видеокарты и ее тест делается для различных целей. В первую очередь, для проверки стабильности видеопроцессора. Тип процессора определяется по названию карты на коробке или по наклейке на самом устройстве. Техпроцесс, тип и использование всех видеоконвейеров влияет на многие процессы компьютера - на производительность, энергопотребление, размер и внешний вид, температурные режимы.