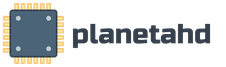Утилита исправления обновления windows 10
Десятая версия Windows, по заявлениям ее создателей, во всех отношениях является революционной. Может быть, так оно и есть, но изменения в интерфейсе и расположении некоторых компонентов уж точно весьма ощутимы. Так, многие пользователи в привычной локации не могут найти в Windows 10 «Центр обновлений». Где находится эта служба, как с ней работать и устранять возникающие неполадки, кратко и рассмотрим. Все ошибки и методы их исправления, естественно, описать не получится, но самые основные будут затронуты.
ОС Windows 10: «Центр обновлений» где находится?
Многие пользователи, привыкшие к интерфейсу старых систем, новшества в расположении некоторых элементов управления системой по достоинству не оценили. Действительно, теперь ведь появилась не одна «Панель управления», а две. В качестве основного варианта выбран раздел параметров, который вызывается через главное меню «Пуск». А к стандартной «Панели управления» (она тоже есть в своем классическом виде) без специальных знаний добраться вообще невозможно. А ведь там раньше и располагалась служба апдейта.
Но вызвать стандартную панель можно командой control в меню «Выполнить», применяемой как во всех ранних версиях системы, так и в Windows 10. «Центр обновлений» (где находится этот компонент, будет сказано чуть позже) среди разделов отсутствует, и это многих пользователей ставит в тупик.
На самом же деле эта служба была перенесена в новую панель. Чтобы добраться до нее, нужно вызвать раздел «Параметры», после чего найти меню обновления и безопасности. Первый раздел (строка слева вверху) и есть искомый «Центр обновления». Настроек здесь достаточно много. Например, можно изменять периодичность получения апдейтов, настраивать способы обновления, изменять параметры конфиденциальности и т. д.
Не обновляется через «Центр обновления». Что делать?
Но, как и в других системах, эта служба не застрахована от появления ошибок и сбоев. Если не обновляется Windows 10 через «Центр обновления», связано это может быть с настройками связи или неправильной работой самой службы. Но, и это самое печальное, вызывать сбои могут и некоторые важные апдейты, которые устанавливаются в систему автоматически (при включенном режиме апдейта без уведомления пользователя). Их потом приходится удалять.
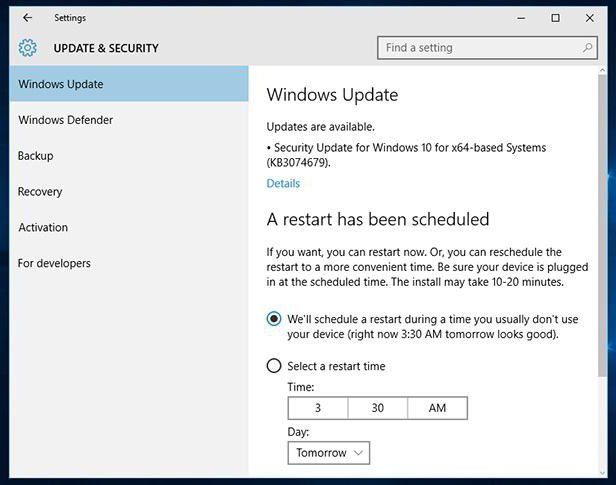
Для начала можно попробовать задать ручной поиск обновлений. Если компоненты самой службы в порядке, пакеты будут найдены, после чего их нужно всего лишь установить. Но это самый простой случай.
Основные направления в устранении неполадок
Хуже выглядит ситуация, когда поврежденными оказываются компоненты, отвечающие за поиск и установку апдейтов. Да и некорректная инсталляция некоторых важных пакетов приводит к сбоям.
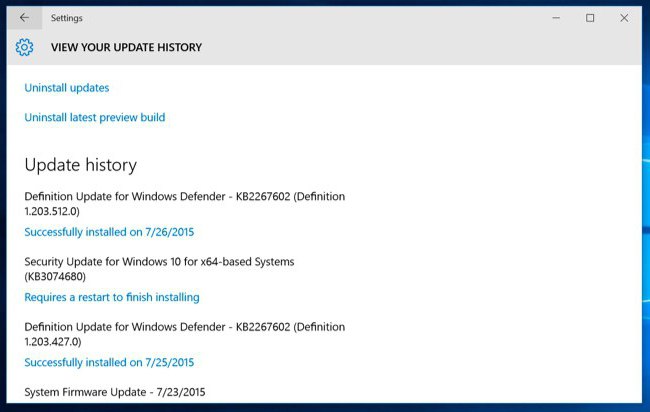
Если не работает «Центр обновления» Windows 10, в такой ситуации разумнее всего перейти к просмотру недавно установленных пакетов обновлений, отсортировать их по дате и поочередно удалять, проверяя работу службы. Как только сбойный пакет будет найден, следует произвести ручной поиск, а затем установить все пакеты, исключив из списка тот, который является проблематичным.
Если же сбои происходят по причине некорректной работы компонентов «Центра обновления», причин тут может быть достаточно много (неправильные настройки прокси, отсутствие требуемых для работы файлов, воздействие на процесс обновления сторонних служб и программ, не считая вирусов, и многое другое).
В самом просто случае устранение неполадок «Центра обновления» Windows 10 сводится к перезапуску службы и переименованию директории SoftwareDistribution, расположенной в корневом каталоге системы. Делается это через командную строку (cmd в консоли «Выполнить» или соответствующая строка в меню правого клика на кнопке пуска), но только с правами администратора. Для этого используются две команды: net stop WuAuServ и net WuAuServ start с переименованием указанной папки в SoftwareDistribution.old. После перезапуска система сама создаст новый каталог.
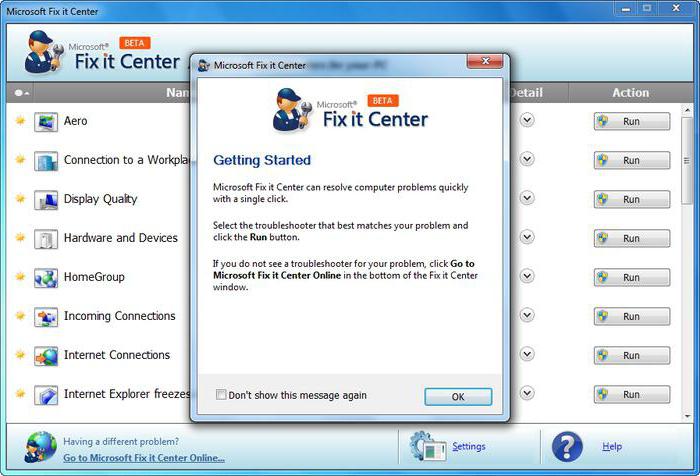
В остальных случаях нужно искать решение, исходя из ситуации (описание сбоя можно узнать по коду ошибки). Но для самых ленивых корпорация Microsoft предлагает собственные автоматизированные утилиты - Microsoft Fix It! и Microsoft Easy Fix. В некоторых случаях пригодится программа DLL Suite, которая позволяет устанавливать в систему недостающие или поврежденные библиотеки. В общем, сначала нужно оценить природу сбоя, а только потом принимать решение по максимально эффективному устранению проблемы.
Вместо итога
Вот вкратце и все о том, что представляет собой в Windows 10 «Центр обновлений». Где находится этот компонент, уже понятно. Что же касается возможных ошибок или сбоев в работе, достаточно трудно описать все ситуации и случаи, поскольку всего не предусмотришь, да и описание каждой конкретной проблемы и методов ее устранения займет много времени. Рассмотрены лишь самые частые сбои. Если что-то не получается, используйте автоматические утилиты. Хоть одна, но даст какой-то ощутимый результат.
Получив опыт работы с Windows 10 для варианта обслуживания Current Branch (CB), известного также как Windows 10 версии 1511 (сборка 10586.xxx), после выхода июньского накопительного обновления я приступил к его установке на всех своих устройствах варианта CB. Так я поступаю каждый месяц, и всегда все проходит гладко. Однако на этот раз одному из моих настольных компьютеров накопительное обновление почему-то не понравилось, и установка завершилась неудачей. После нескольких тщетных попыток я перешел к диагностике. Я решил выполнить сброс файлов центра обновлений Windows и запустить его заново, так как предполагал, что загруженный файл оказался поврежденным. Очистить кэш центра обновлений можно двумя способами. Приведу их ниже.
Очистка кэша вручную
- Откройте командную строку, для чего из меню «Пуск» выполните поиск по command.com, щелкните правой кнопкой на результате поиска и выберите «Запуск от имени администратора».
- В командной строке введите net stop wuauserv, чтобы остановить центр обновлений Windows на данном устройстве.
- В «Проводнике» откройте «Свойства папок», для чего в левом конце ленты щелкните «Параметры». В появившемся окне откройте вкладку «Вид» и выберите «Показывать скрытые файлы, папки и диски». Закройте окно.
- В «Проводнике» выберите диск, где установлена операционная система (обычно C:\), откройте папку C:\Windows\SoftwareDistribution\Download и удалите оттуда все файлы. Для этого проще всего выделить файлы с помощью комбинации CTRL + A и нажать кнопку «Удалить».
- Вернитесь в «Свойства папок» (см. шаг 3) и выберите «Не показывать скрытые файлы, папки и диски». Закройте «Проводник».
- Запустите центр обновлений вновь, для чего вернитесь в окно командной строки, открытое на шаге 1, и введите net start wuauserv.
- Откройте «Параметры», «Обновления и безопасность», «Обновления Windows» и проверьте наличие обновлений.
Средство устранения неполадок
Описанный выше процесс очистки, выполняемой вручную, решает одну из возможных проблем центра обновлений Windows, но, если требуется проверить все аспекты центра обновлений Windows для исключения других возможных затруднений, можно воспользоваться средством устранения неполадок.
Перейдите на страницу загрузки средства устранения неполадок центра обновлений для Windows 10 и выполните загрузку (http://windows.microsoft.com/en-us/windows-10/windows-update-troubleshooter). На вопрос браузера, открыть или сохранить файл, рекомендую выбрать «Открыть».
Начальный этап будет выглядеть так, как показано на приведенном экране.
Выберите Windows Update и нажмите «Далее». В ответ на предложение выполнить более тщательную проверку в качестве администратора выберите этот вариант. После этого начнется процесс проверки параметров системы, по окончании которого будет выдан отчет по найденным проблемам и возможным способам их решения.
Устранив проблемы, запустите центр обновлений Windows и убедитесь, что ожидавшие установки обновления успешно установлены. Если способы устранения проблем, выявленных средством устранения неполадок, почему-либо не работают или если после исправления всех ошибок по-прежнему не удается загрузить обновления, возможно, придется выполнить сброс и восстановление Windows 10.
Именно это мне и пришлось сделать со своей второй системой, после чего проблемы с обновлениями были решены. Впрочем, в результате сброса я получил чистую, свободную от ошибок систему, по которой сделал резервную копию, так что этот вариант не так уж плох. С тех пор как я начал использовать Windows 10 в рамках варианта обслуживания Current Branch, это была первая проблема с обновлениями, которую не получилось решить сразу, и я считаю это хорошим результатом для почти года работы.
В Windows 10, к сожалению, центр службы обновления значительно отличается от предыдущих модификаций операционных систем Майкрософт. У него появились дополнительные возможности, но нет привычных функций, какие имела служба в Виндовс 7 и 8.1.
Часто пользователи в новой «Десятке» даже после кропотливого поиска не могут найти месторасположение в Windows 10 обновленного центра получения апгрейдов. В частности, центр обновления Windows теперь почти лишен возможности настроек своих параметров и его невозможно запустить из привычного места в панели управления. В основном, вносить корректировки могут только обладатели Профессиональной модификации ОС.
Пользователи других версий вынуждены ждать неожиданных обновлений Windows 10, рискуя во время незапланированных перезагрузок компьютера потерять результаты своей несохраненной работы. Странно, что специалисты Microsoft не догадываются о том, что компьютеры с их системой люди часто используют для выполнения важной и срочной работы, а не только в развлекательных целях.
Местонахождение центра обновления Windows
Если необходимо включить эту службу, то требуется выполнить следующие последовательные шаги:
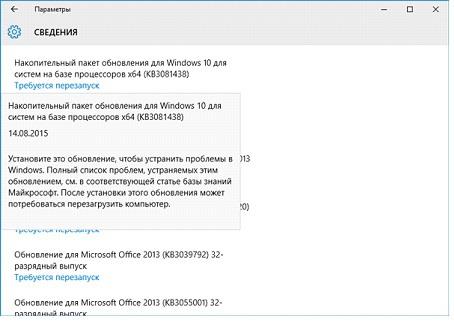
Процедура настройки
Из предыдущего раздела статьи уже стало известно, как пользователю можно настроить время перезапуска системы в его ПК. Но этого явно не достаточно для комфортной эксплуатации компьютера. Сразу вынужденно необходимо огорчить пользователей новой ОС и огласить факт почти полного отсутствия свободы в изменении параметров службы апгрейдов в Виндовс 10, т. к. включенный центр здесь работает абсолютно в автоматическом режиме. По умолчанию запущенная служба инсталлирует все апгрейды приложений и драйверов, а внести коррективы в ее функции практически исключено системой.
Однако небольшие возможности для настроек имеются во вкладке «Дополнительные параметры», где доступно установить некоторые правила инсталляции пакетов обновлений. Можно указать системе, заранее уведомлять пользователя о необходимости перезапуска компьютера.
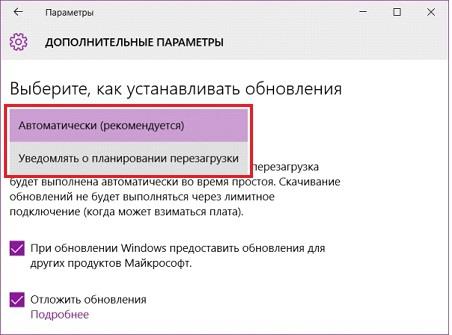 Если установить этот параметр, то владелец ПК уже будет всегда успевать перед перезагрузкой системы, сохранять файлы, с которыми он работает.
Если установить этот параметр, то владелец ПК уже будет всегда успевать перед перезагрузкой системы, сохранять файлы, с которыми он работает.
Если пользователю требуется обновить только непосредственно саму Windows 10, а другие приложения от Майкрософт, установленные в ПК, не трогать, то надо снять отметку с пункта указанного на рисунке ниже:
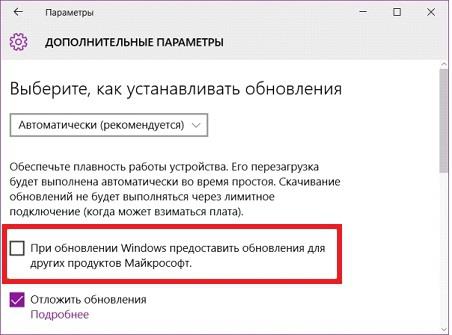 Если необходимо временно отложить процедуру инсталляции апгрейдов, то в профессиональной версии ОС для этого просто надо снять отметку с соответствующей строчки в меню.
Если необходимо временно отложить процедуру инсталляции апгрейдов, то в профессиональной версии ОС для этого просто надо снять отметку с соответствующей строчки в меню.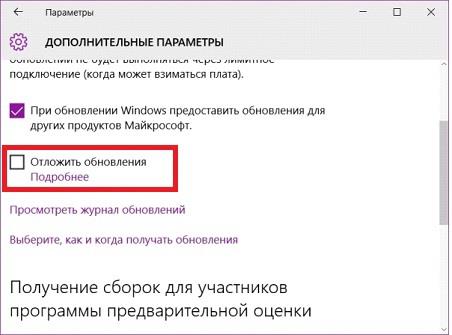
Возникающие проблемы и ошибки в работе службы
Иногда пакеты вообще не скачиваются. Для таких случаев предусмотрен выбор метода скачивания апгрейдов, например, через пиринговую сеть. Это очень удобно для локальных сетей, т. к. после загрузки обнов лишь на один компьютер, они быстро распространятся по всем остальным ПК. Необходимо в окошке параметров соответствующий тумблер параметра поставить в положение «Включено», а на строчке «ПК в локальной сети и ПК в интернете» установить отметку.
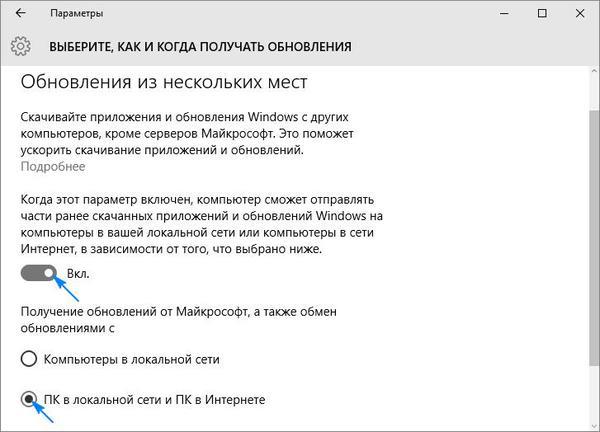 В случае появления ошибок в работе ПК, требуется деинсталлировать обновления явившихся причиной функциональных сбоев через раздел «Доп. параметры», где в журнале кликнуть на соответствующую ссылку, как показано на рисунке ниже:
В случае появления ошибок в работе ПК, требуется деинсталлировать обновления явившихся причиной функциональных сбоев через раздел «Доп. параметры», где в журнале кликнуть на соответствующую ссылку, как показано на рисунке ниже:
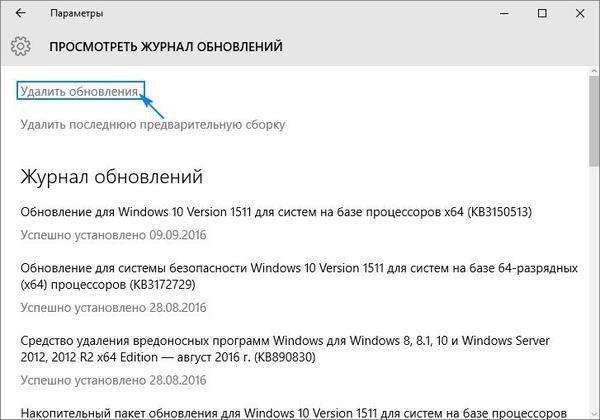 После этого действия, надо отдать должное разработчикам «Десятки», ОС сразу начинает самостоятельно обновляться.
После этого действия, надо отдать должное разработчикам «Десятки», ОС сразу начинает самостоятельно обновляться.

Последнее время очень часто читаю и слышу о проблемах с зависанием Центра обновление Windows, с установкой самого обновления операционной системы. Хорошо если не удалось установить какое-либо незначительное обновление, но как быть, если не удается установить критическое обновление или нарушились важные функции системы? Решил все же разъяснить, что делать в таком случае, какие действия предпринять, чтобы перезапустить Центр обновлений или неправильно установленное обновление, которое привело к сбою в работе вашего устройства. В этой статье опишу именно собственный опыт исправления работы Центра обновления Windows.
Причины , по которым возникают ошибки при обновлении

Иногда установка пакетов Windows 10 помогает решить определенные проблемы с работой тех или иных приложений. Более того, это позволяет оптимизировать работу системы и достичь наилучшей стабильности.
Причин сбоя загрузки обновлений достаточно много:
- служба отключена в конфигурациях системы;
- вы вошли в систему под локальной учетной записью.
- полное или частичное отсутствие Интернет-соединения;
- вредоносные программы и вирусы.
Кроме этого, могут возникать и другие мелкие неполадки, которые можно решить простой диагностикой. Также следует помнить, что для установки обновлений необходимо войти в ОС под аккаунтом Microsoft.
Устранение неполадок Центра обновления
Если все же у вас возникли проблемы с Центром обновлений и установкой каких-либо обновлений, то не советую повторять попытки снова и снова. Тем самым вы накапливаете, а не решаете проблему.
В Windows 10 есть специальная встроенная утилита Устранение неполадок.
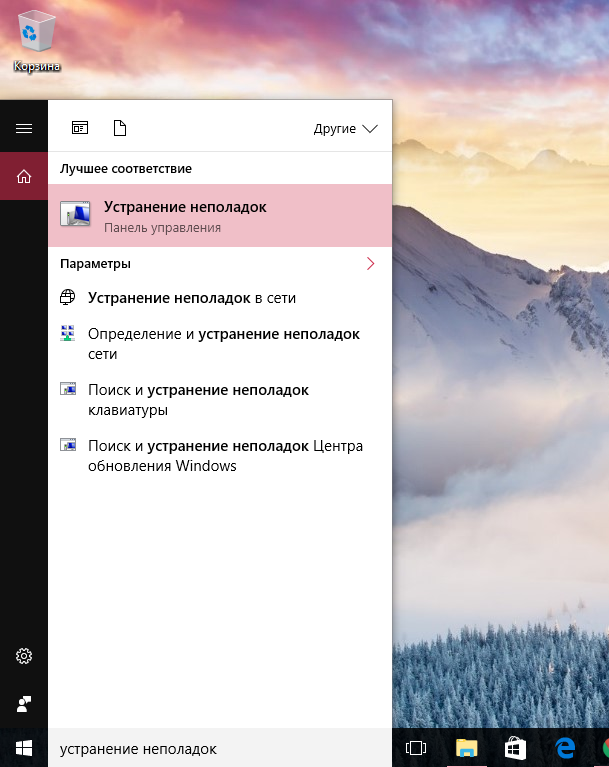
Опытные пользователи конечно же скажут, что она там давно еще в ранних версиях Windows, и будут правы. Действительно, утилита давно в ОС от Майкрософт и помогает решать множество проблем системы. Нас же интересует раздел Система и безопасность- Устранение неполадок с помощью Центра обновления Windows.
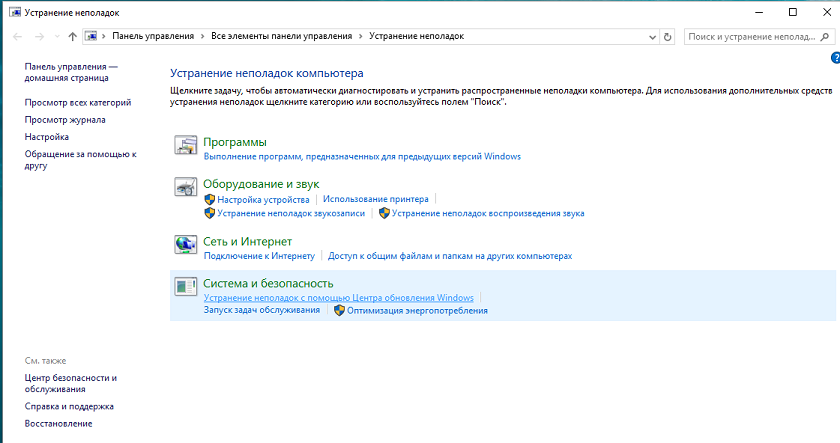
Кликаем по нему и открываем саму утилиту по устранению неполадок.
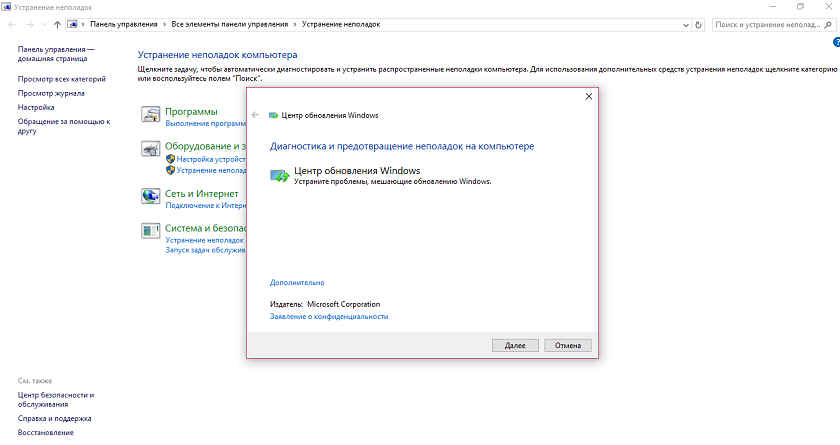
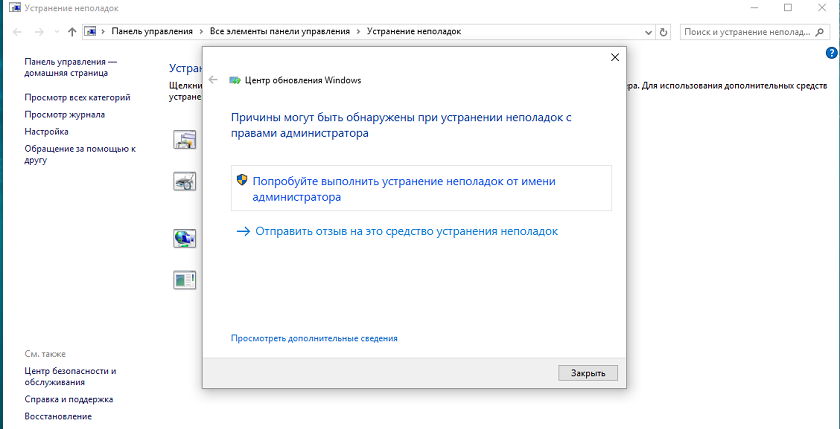
Запускаем ее обязательно от имени администратора. Здесь все очень просто и понятно. Система сама проводит диагностику и анализ проблемы, ищет пути и способы ее решения. Вам нужно лишь набраться терпения и ждать окончания диагностики.
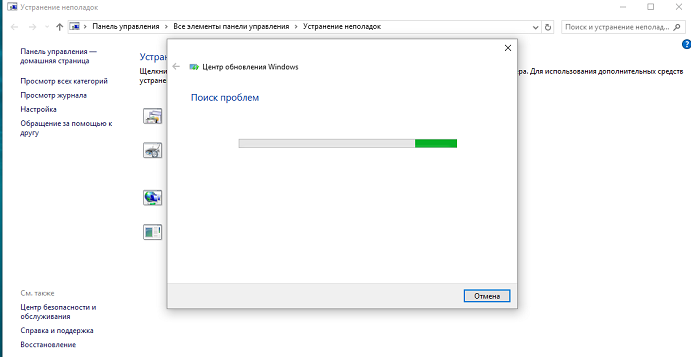
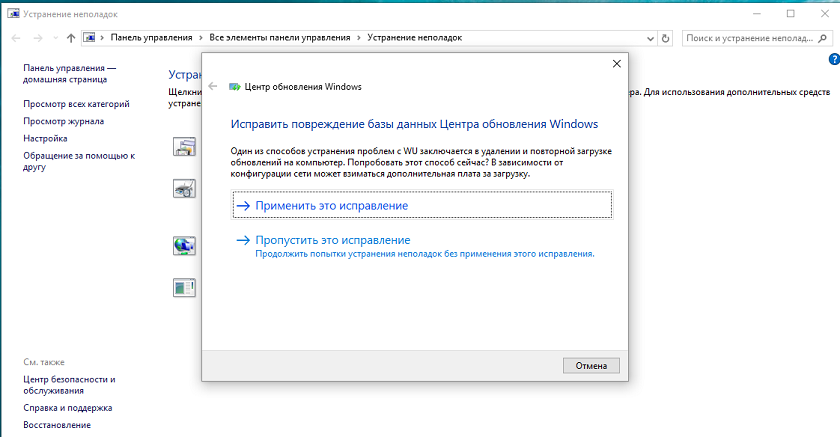
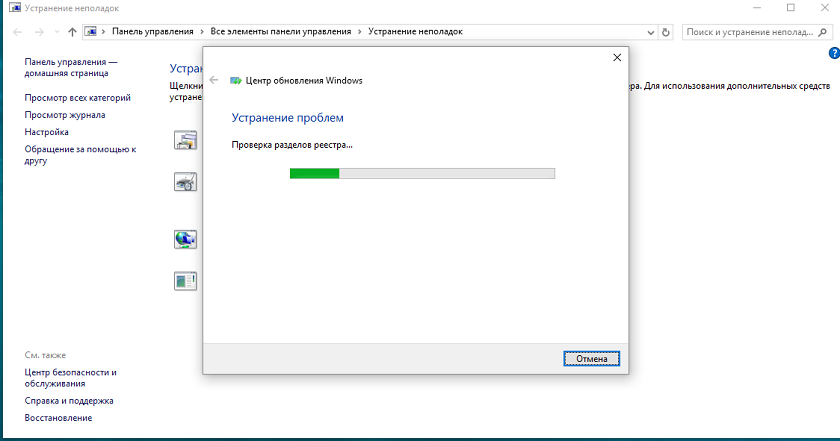
Если проблемы нет, что диалоговое окно уведомит вас об этом.
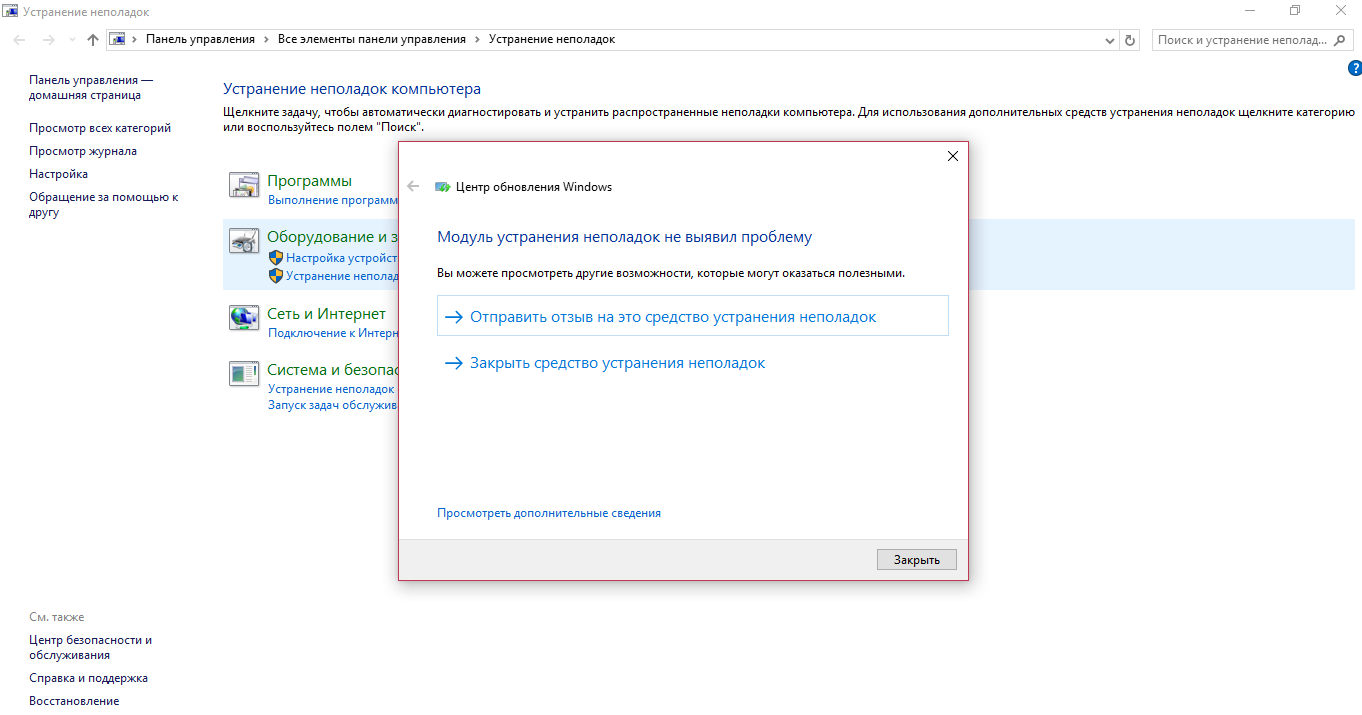
При возникновении проблемы система предложит устранить эту проблему. Об итоге диагностики возвестит диалоговое окно, в котором можно увидеть какие проблемы были решены с помощью утилиты, а какие необходимо устранить другими средствами.
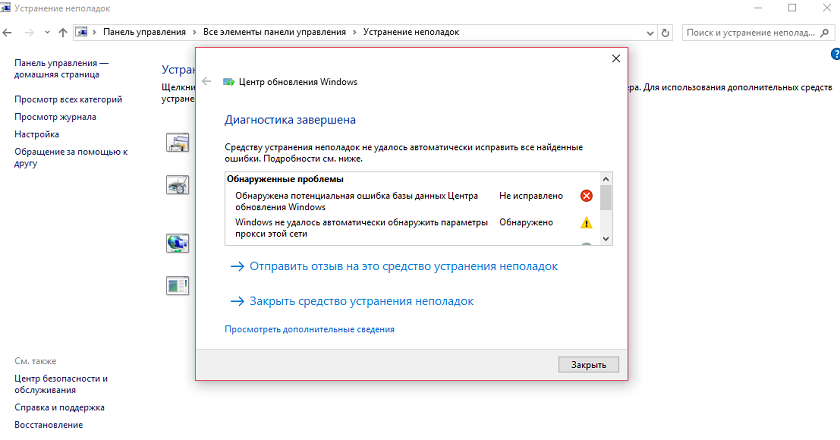
Средство устранения неполадок Центра обновления на сайте Microsoft
Для каждой версии Windows Microsoft на сайте выкладывает дополнительное средство устранения неполадок — специальную утилиту, которая, как и штатное средство, предназначена для устранения проблем с обновлениями в автоматическом режиме. Загрузить ее можно по этой ссылке .
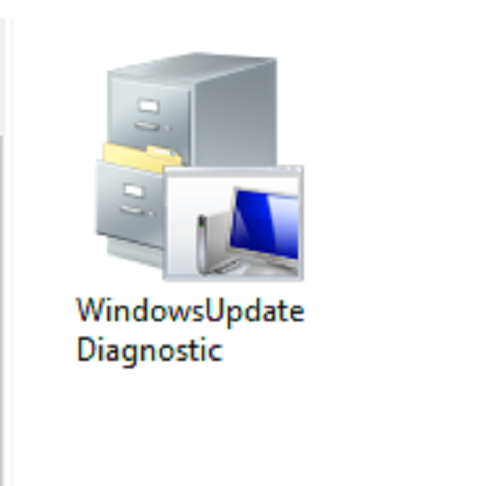
Она очень похожа на встроенную, но имеет немного больше возможностей по диагностике и исправлению ошибок. В использовании проста и понятна, решает проблемы, которые не удалось решить штатной. Хотя существенной разницы между ними особенно нет. Но ваше право решать, скачивать ее или нет.
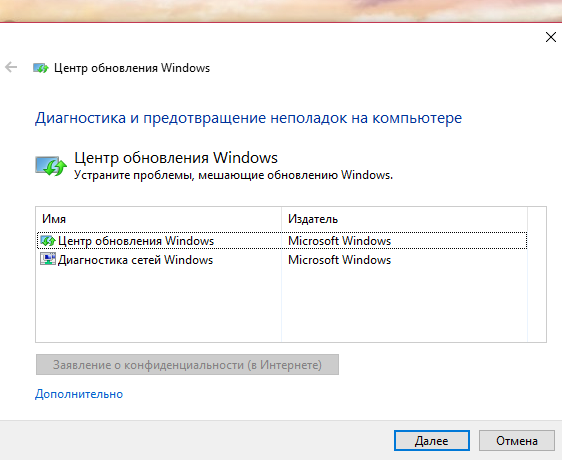
Средства проверки системных файлов для устранения неполадок через поврежденные или отсутствующие файлы
Иногда при сбоях в работе Центра обновления Windows происходит повреждение некоторых системных файлов. Для решения этой проблемы у Майкрософт тоже существует Средство проверки системных файлов для устранения неполадок через поврежденные или отсутствующие файлы.
Запустить данное средство можно через командную строку от имени администратора. Для этого щелкаете правой кнопкой мыши по кнопке Пуск, находите в всплывшей строке Командная строка(администратор).
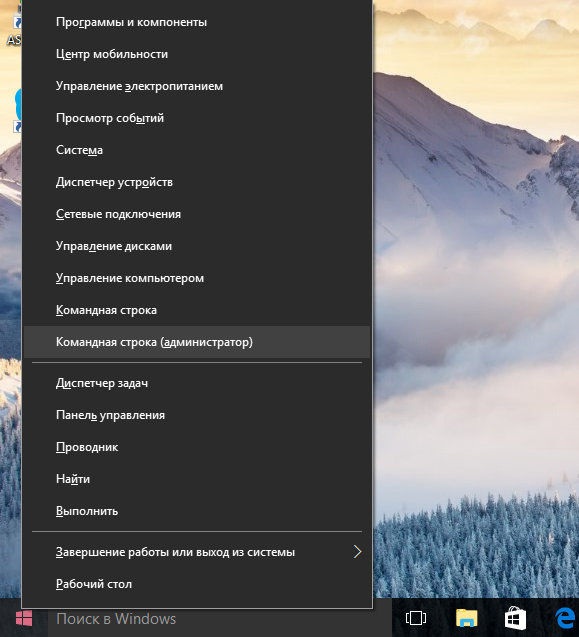
Теперь вводим команду sfc /scannow и нажимаем Enter. Тем самым вы запустили сканирование системы на ошибки, поврежденные и отсутствующие файлы. Процесс займет немного времени, но тогда точно будете уверенны, что ваша система целостна и все файлы на месте. Также это даст возможность Центру обновления корректно загрузить и установить файлы.
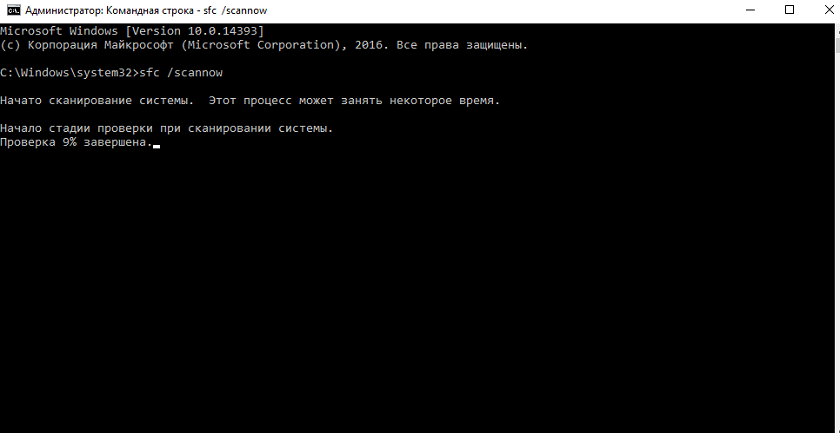
Удаление установленных обновлений
В некоторых случаях некоторые обновления Windows могут вызвать сбой и неполадки в работе самой операционной системы. Поэтому после первой же неудачной попытке установить эти обновления, не пытайтесь снова их загрузить и установить.
Необходимо удалить файлы того самого обновления системы, которое либо некорректно установилось, либо и вовсе не удалось закончить процесс обновления. Для этого необходимо найти файлы злополучного обновления. Это легко сделать, пройдя путь Локальный диск (С)- Windows- SoftwareDistribution , просто удалив все папки, которые находятся в этом разделе.
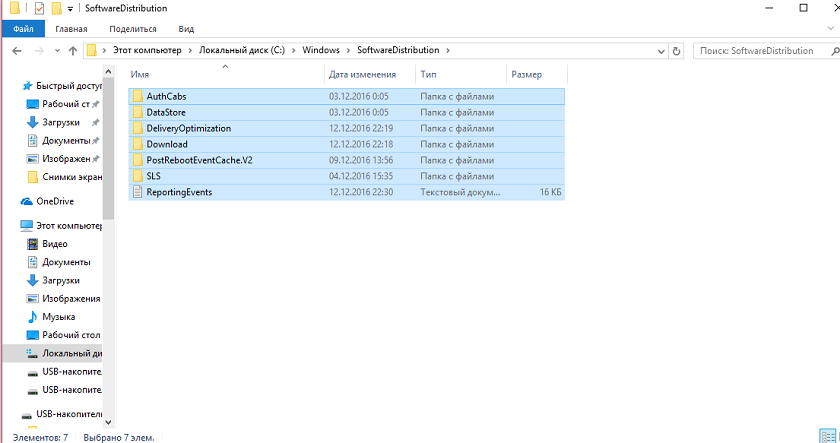
Если все папки не удаляются, можно попробовать удалить их в безопасном режиме. После удаления папок запустите службу центра обновления снова. Не надо боятся, что тем самым нарушите работу системы. Все нужное будет снова загружено системой, но исчезнут при этом ошибки и поврежденные файлы. Если же захотите самостоятельно закачать какие-то по вашему мнению важные обновления, то их можно найти в Каталоге центра обновлений Windows .
Если же какое-то обновление уже было установлено, но при этом вызывает сбои в работе, то от него тоже можно избавиться. Для этого в самом Центре обновления загляните в Журнал обновлений, пройдите в раздел Удаление обновлений, найдите нужное обновление и при помощи правой кнопки мыши просто удалите его. Через время не исключено, что оно опять будет загружено системой, но есть шанс, что уже придет на ваше устройство исправленным.
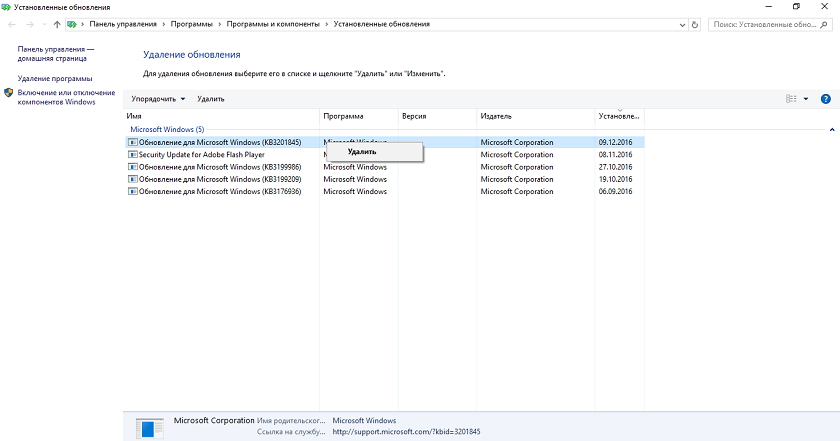
После предварительной подготовки, описанной выше можете спокойно заглянуть в Центр обновления и запустить процесс скачивания и установки файлов. Теперь все должно пройти нормально и установить нужное вам обновление.
Как исправить зависание Центра обновления в Windows 10
С первых дней релиза Windows 10 от пользователей посыпались частые жалобы на Центр обновления на его зависания при скачивании нужных файлов и драйверов. Иногда проблема бывает в прерывании Интернет-соединения, а иногда попросту некоторые не обращают внимание на то, что происходит в Центре обновления, выключая при этом устройство.
Конечно же происходит сбой и Центр обновления зависает. Исправить эту неполадку довольно легко и доступно каждому. В Поиске возле кнопки Пуск впишите слово Службы.
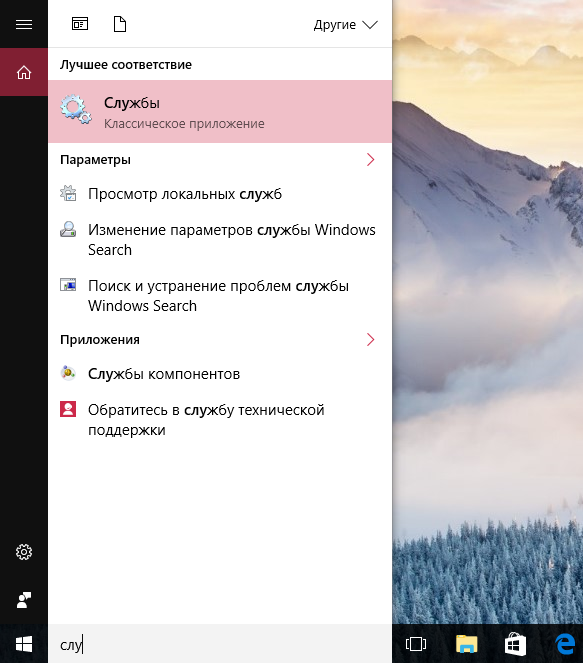
Откройте данный раздел, пролистайте вниз и найдите Центр обновления Windows, кликните по нему. Вы можете запустить его как ссылкой в верхнем углу, так и внизу, нажав на Запустить. Центр обновления заново запуститься и начнет процедуру скачивания обновлений.
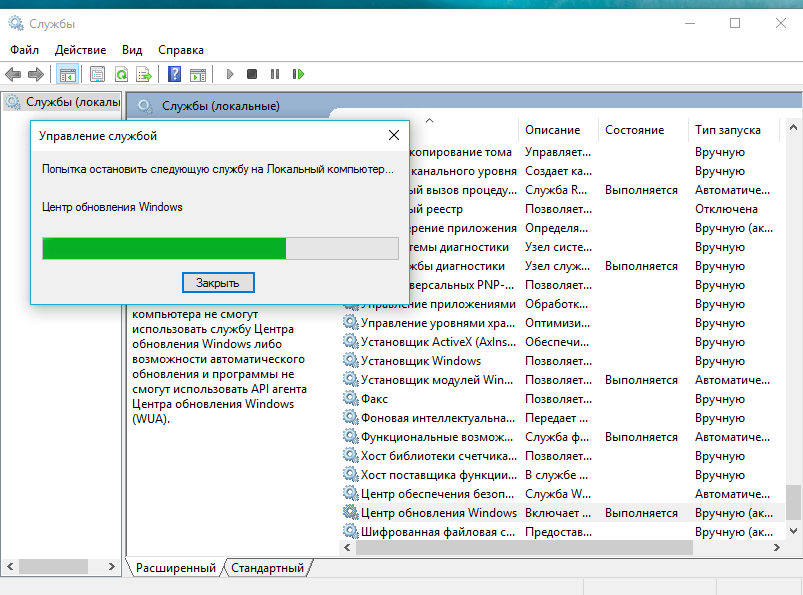
Позволю себе немного отступить от темы и ответить на вопрос: Можно ли полностью отключить Центр обновлений Windows? Его много раз мне задавали. Если внимательно посмотрите на мой скриншот, то ошибочно подумаете, что теоретически это возможно сделать. Ведь функция Отключена имеется в выборе типа запуска. Но я много раз убедился, что она не работает. Обновления все равно приходят на мой ноутбук, хочу я того или нет. Да мелкие и несущественные не сразу, а вот накопительные пакеты и различные патчи все же самовольно загружаются на ноутбук. Из всего сказанного мной следует, что полностью отключить Центр обновления все же нельзя.
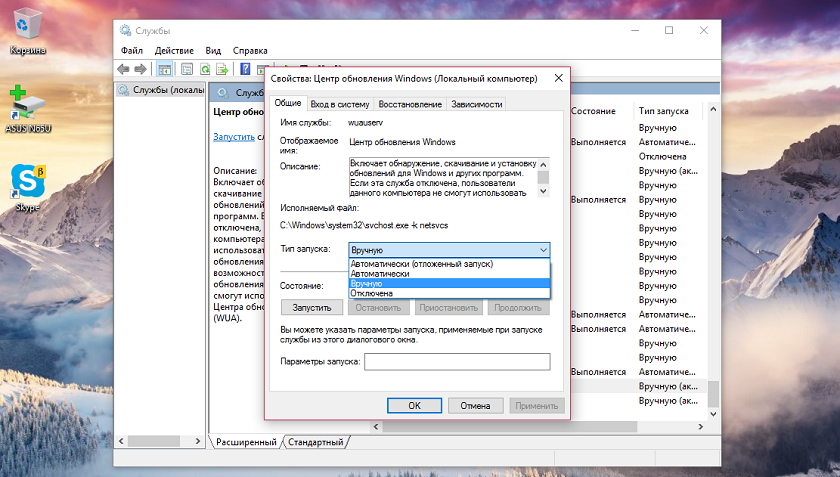
Также есть возможность остановить и перезапустить Центр обновления при помощи командной строки, введя команду net stop wuauserv и нажав Enter. Процедура та же, что и через Службы, но с меньшими возможностями.
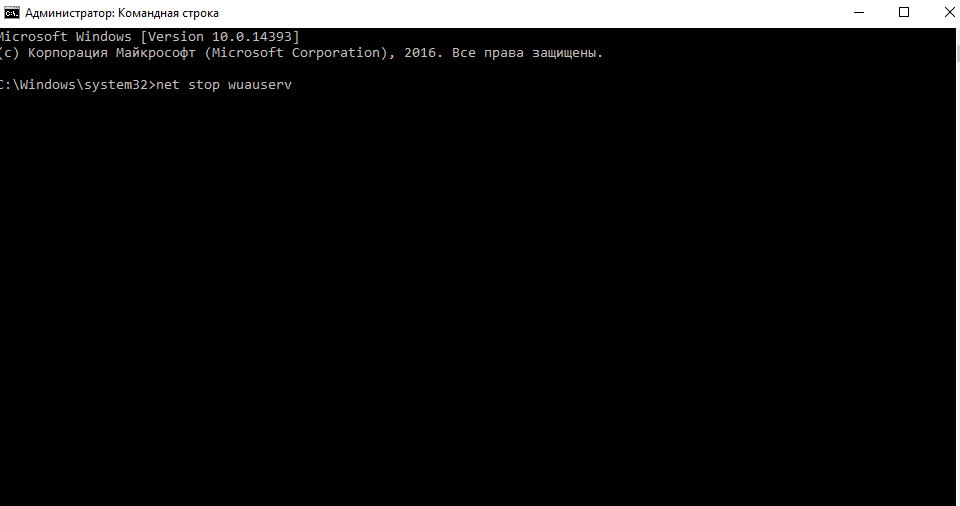
Послесловие
Как видите, Windows 10 есть все средства для исправления ошибок Центра обновлений. Некоторые скажут, что есть и посторонние программы, которые помогают бороться с этой программой. Но поверьте моему горькому опыту, все сторонние программы не только не избавляют Центр обновления от неполадок, а наоборот способствуют тому, что зачастую повреждаются системные файлы. Как следствие возникают еще и другие побочные эффекты от их использования.
Вы должны помнить, что именно от вас зависит как будет работать ваше устройство, что на него будете загружать и устанавливать.
Если же все перечисленные мною выше шаги, все же не помогли вам, то есть кардинальный способ — восстановить систему, а то и вовсе начисто ее переустановить.