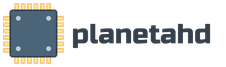Скачать джаву обновленная версия. Как вручную скачать и установить Java для компьютера под управлением Windows
Владельцы ПК с Windows XP, 7, 8 и 10 имеют возможность пользоваться всем функционалом программного обеспечения Java версии 7 и 8.
Устанавливается Java в два этапа:
- Скачать и установить;
- Проверить, как прошла установка.
Для чего нужна Java?
В настоящее время без этого приложения уже нельзя представить работу в глобальной сети. Java позволяет эффективно работать смартфонам и значительному количеству программ: банковских, навигационным картам, играм и т.д. Следует устанавливать лишь актуальную версию приложения, что является гарантией безопасности устройства пользователя.
Особенности установки Java в зависимости от операционной системы
 Предприятие «Oracle», которое является настоящим владельцем данного программного обеспечения, регулярно вкладывает усилия в ее улучшение. С официального сайта «Oracle» можно бесплатно скачать актуальную версию приложения для всех ОС, например, для таких популярных, как Windows xp и 7.
Предприятие «Oracle», которое является настоящим владельцем данного программного обеспечения, регулярно вкладывает усилия в ее улучшение. С официального сайта «Oracle» можно бесплатно скачать актуальную версию приложения для всех ОС, например, для таких популярных, как Windows xp и 7.
На их станице доступны два режима загрузки:
- интерактивный;
- автономный.
 До начала установки требуется выполнить xp и 7 и антивирусные утилиты помешают установить Java. Их защиту временно требуется приостановить. Завершив установку можно сразу включить их вновь для обеспечения активной защиты компьютера.
До начала установки требуется выполнить xp и 7 и антивирусные утилиты помешают установить Java. Их защиту временно требуется приостановить. Завершив установку можно сразу включить их вновь для обеспечения активной защиты компьютера.
Инсталляция «Джава» в интерактивном режиме предусматривает запуск исполняемого файла «IFTW» непосредственно из глобальной сети. Таким образом, пользователю необходимо не отключать компьютер от интернета до полного завершения процесса. В случае автономного режима загрузки сначала скачивается «exe» файл и потом можно его проверить даже не подключаясь к сети. Далее настройка «Джавы» в среде Windows xp и 7 идет в автоматическом режиме, а также это касается и процессов обновления утилиты.
С целью инсталляции на Windows xp и 7 необходимо выполнить следующие требования:
- Для установки требуется обязательно иметь права администратора Windows xp и 7 на ПК;
- Требуется использовать актуальные версии браузеров.
Java устанавливается для 32 и 64 битных ОС и браузеров. К примеру, XP Home обладает лишь 32 bit. Рекомендуется подбирать такую версию ПО, чтобы она соответствовала ОС и браузеру.
Важное отступление: Так как сегодня уже нет техподдержки от Майкрософт Windows XP, то последняя 8-ая Java будет функционировать в этой ОС некорректно.
Как узнать битность?
Для этого в браузере необходимо открыть вкладку «Помощь» либо «О программе», где будет показано количество бит. Если это не указывается, то значит можно сделать вывод, что браузер является 32-битным.
Рекомендуется применять браузер 64 bit на мощных компьютерах со значительным объемом ОЗУ больше 4 Gb. Это позволит браузеру использовать в два раза больше ОЗУ, т.е. все приложения смогут функционировать быстрее.
Выполнение проверки
Закончив процесс инсталляции, при любом варианте режимов загрузки, необходимо выполнить перезапуск браузера. Т.к. это нужно для подключения модуля Джавы со стороны «Oracle». Рекомендуется устанавливать только актуальные версии программы для максимальной безопасности.
Возникновение проблем с установкой или работой Java
Необходимо посетить официальный ресурс «Oracle», то есть сайт «http://www.java.com/ru/download/help/ » . Здесь бесплатно доступно и постоянно обновляются сведения о методах устранения неполадок при установке и работе утилиты. Например, у владельцев компьютеров с Windows XP, а их огромное количество, проявляются проблемы повреждения файлов. Корпорация «Майкрософт» устранила эту неприятность разработав особое приложение «Microsoft Fix it» (работает в XP и 7). Бесплатно установить ее можно с ресурса «Майкрософт».
Этот раздел касается:- Платформы: Windows 2008 Server, Windows 7, Windows 8, Windows XP, Windows Server 2012, Windows Vista, Windows 10
- Версии Java: 7.0, 8.0
Примечание . Для установки Java необходимо обладать правами администратора Windows на компьютере.
Рекомендуется перед началом установки через Интернет отключить брандмауэр. В некоторых случаях настройки брандмауэра по умолчанию запрещают любые автоматические установки или установки через Интернет (такие как установка Java через Интернет). Если брандмауэр не настроен соответствующим образом, он в некоторых случаях может заблокировать скачивание/установку Java. Инструкции по отключению брандмауэра см. в документации брандмауэра.
- Перейдите на страницу скачивания вручную
- Нажмите кнопку Windows Online (Windows Установка из сети)
- Откроется диалоговое окно "File Download" (Загрузка файла), где предлагается выполнить или сохранить загружаемый файл.
- Чтобы запустить программу установки, нажмите кнопку Run (Запустить).
- Чтобы сохранить файл для установки, которую необходимо выполнить позднее, щелкните Сохранить
.
Выберите местоположение папки и сохраните файл в локальной системе.
Подсказка. Сохраните файл на компьютере, например, на рабочем столе.
Чтобы запустить процесс установки, дважды щелкните на сохраненном файле.
Обнаружение устаревших версий (8u20 и более поздних) . Начиная с Java 8 обновление 20 (8u20), на системах Windows инструмент удаления Java Uninstall Tool интегрируется с программой установки. Это позволяет удалять устаревшие версии Java из системы. Данное изменение применимо к 32- и 64-разрядным платформам Windows.
Уведомления об отключении Java и восстановлении запросов
Программа установки уведомляет пользователя, если содержимое Java отключено в веб-браузерах, и предоставляет инструкции по его включению. Если пользователь ранее скрыл появление некоторых запросов системы безопасности для апплетов и приложений Java Web Start, программа установки предоставляет возможность восстановить эти запросы. Программа установки может выдать запрос на перезагрузку компьютера, если пользователь ранее отклонил запрос на перезагрузку интернет-браузера.
Java — кроссплатформенная среда разработки и исполнения. С её помощью создаются высоконагруженные и производительные программные комплексы. Java может одинаково запускаться в разных операционных системах — Windows, Linux, Mac. К тому же её использование возможно и на самом разнообразном оборудовании. Для того чтобы запустить приложения на Java или начать кодить на ней, необходимо сначала установить набор специального программного обеспечения. В данной статье содержится описание, как устанавливать Java.
Порядок установки на Windows 7
Чтобы установить Java на Windows 7, нужно скачать с официального сайта oracle.com последнюю версию. Стоит сразу утончить, что для запуска используется JRE, а для программирования — JRE и JDK.
Последние версии на сайте содержат автоматический инсталлятор, который проведёт по всем этапам инсталляции. Перед тем как устанавливать Java, стоит обратить внимание на разрядность операционной системы и браузера. К примеру, если зайти через 32-битный Internet Explorer, онлайн инсталлятор на сайте автоматически определит, что нужна 32-битная версия. Поэтому, если требуется 64-х разрядная, то придётся переустановить браузер.
Но можно скачать необходимые файлы и вручную на странице загрузки. Доступны несколько вариантов систем, помогающих с вопросом по поводу Java: как устанавливать ее:
- интерактивная;
- автономный режим;
- автономный режим в 64-битном формате.
Интерактивная система содержит один маленький файл инсталлятора, который сам загрузит из сети необходимые файлы и установит их. Автономный режим подразумевает скачивание полновесного варианта. Имеются версии для 32 и 64 бит.
Как устанавливать Java JDK
Для установки набора инструментов для разработки JDK в Windows 7 нужно на официальном сайте Oracle перейти в раздел загрузок. Здесь также присутствуют версии для 32 и 64 бит. Дистрибутив весит на порядок больше стандартной версии JRE.
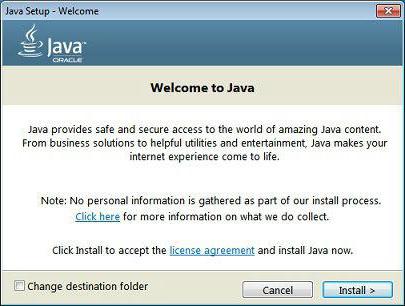
После скачивания файл необходимо запустить, и установка пройдёт в автоматическом режиме. После успешной инсталляции нужно выполнить ещё одну процедуру — установить переменную окружения PATH. Это необходимо для того, чтобы можно было компилировать и запускать файлы, не переходя каждый раз в папку с проектами.
Настройка переменных сред
В операционной системе Windows 7 данная процедура выполняется через панель управления, в которой нужно найти пункт «Система». Слева будет располагаться ссылка на дополнительные параметры системы, который и надо выбрать. В новом окне самая нижняя кнопка с надписью «Переменные среды» приведёт к настройке. Для внедрения пути нужно создать новую переменную с именем «JAVA_HOME». Значение её должно содержать полный путь к файлам. Например, так: C:\Program Files\Java\jdk. На каждом компьютере путь может отличаться.
Теперь нужно изменить содержимое самой переменной Path. Она уже имеется в списке, поэтому достаточно её выбрать и отредактировать. Стоит обратить внимание на то, что за последним значением надо установить точку с запятой - «;». Затем ввести полный путь до папки bin, например - C:\Program Files\Java\jdk\bin. В конце никаких знаков ставить не нужно. После нажатия кнопки ОК изменения сохранятся. Но для их применения необходима перезагрузка компьютера.
Проверка работоспособности
В Windows 7 проверить успешность установки можно с помощью командной строки. Вызывается она обычно комбинацией Windows + R. В терминале надо ввести команду java-version и нажать Enter. Система должна выдать версию сборки в случае успешной установки.
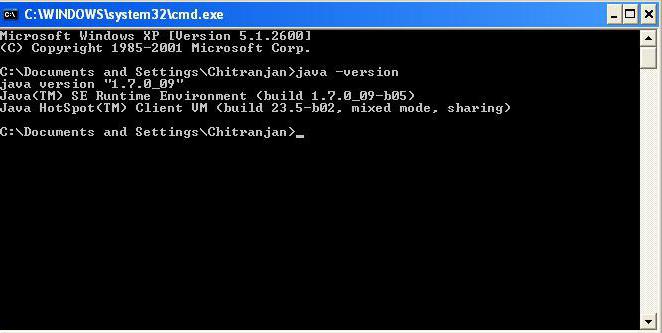
Технология охватывает много различных устройств и систем. Особенную популярность набирает программирование для ОС "Андроид", так как код пишется именно на языке Java с примесью специфичных API Android. Также Java ME известна на ранних версиях мобильных телефонов. Но ME — это сильно урезанная версия, разрабатывать на которой полноценные приложения для ПК довольно трудно.
Данная статья подробно описала, как установить Java на Windows 7. Лицензия на JRE и JDK свободная. А это значит, что можно установить Java бесплатно.