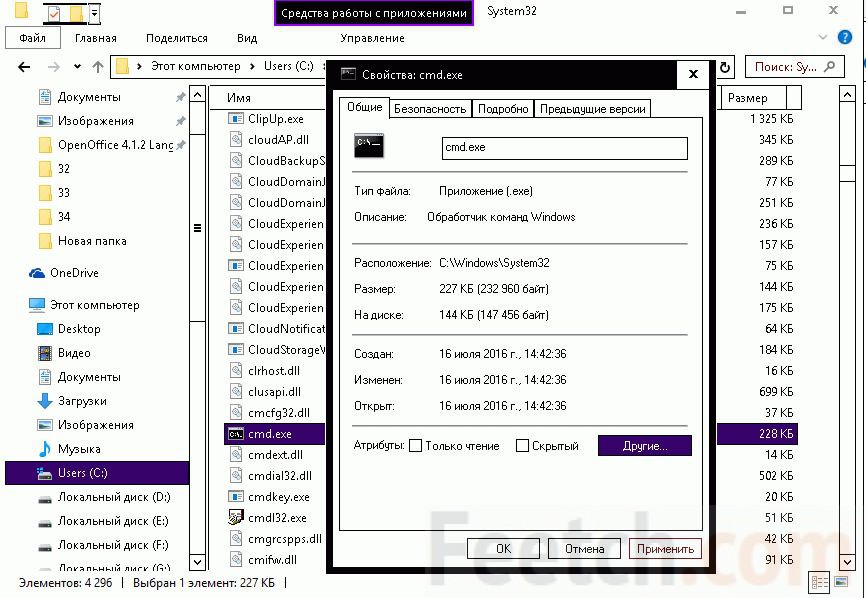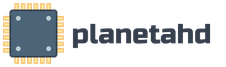Что такое командная строка. Командная строка.
Время чтения: 4 минуты Изображений: 6
Работая на компьютере, под управлением операционной системы Windows, довольно часто приходится работать с командной строкой . Работа в ней происходит в текстовом режиме, то есть приходиться набирать команды вручную, не используя графический интерфейс, но иногда так гораздо быстрее и проще.
Что такое командная строка Windows
Командная строка Windows – это специальный интерфейс взаимодействия пользователя с компьютером. В командной строке команды отдаются путем ввода текстовых строк при помощи клавиатуры. Командная строка сопровождает операционные системы с самого начала, со времен компьютерных терминалов, которые вовсе не имели дисплеев, вывод информации производился на печатную ленту. Появление мониторов преобразовало командную строку в то, что мы видим сейчас. В командной строке все вводимые команды и их результаты отражаются на экране компьютера.
Как вызвать командную строку
Командная строка - это приложение cmd.exe , особый интерпретатор команд системы и его можно запустить несколькими способами:
- Пуск → Выполнить → cmd.exe (введите имя программы cmd.exe )
- Пуск → Все программы → Стандартные → Командная строка.
- Для вызова командной строки в операционных системах Windows существует специальное сочетание горячих клавиш. Нажмите Win+R – после чего откроется окно, в котором нужно набрать команду «cmd» и нажать «ОК».
- Если вы пользуетесь файловым менеджером, например, Total Commander, то можете использовать текстовую строку для запуска файлов
Список команд для командной строки большой. Если вы хотите освоить их все то нужно использовать специальный справочник. Здесь я хотел бы упомянуть некоторые особенно часто употребляемые команды.
Как изменить каталог
Для того, чтобы сменить каталог, необходимо применить команду CD. Например, если необходимо запустить программу file.exe, которая находится в каталоге C:\Program Files\MyFile, то необходимо выполнить команду CD C:\Program Files\MyFile а после этого набрать file.exe. Можно последовательно сменять каталоги, набирая сначала CD c:\Program Files а потом CD MyFile.
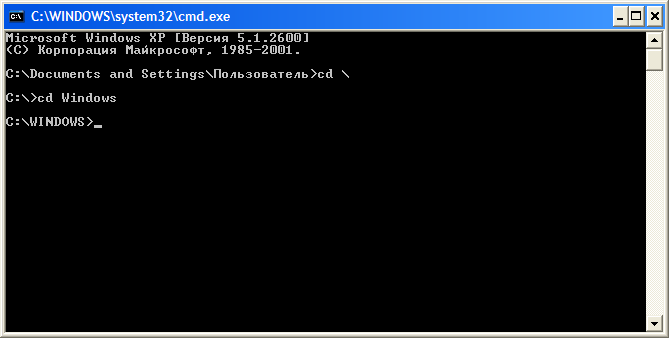
Как вывести содержимое каталога
Для того чтобы вывести содержимое каталога, нужно набрать команду DIR. Если нужно вывести содержимое в файл. Для этого необходимо использовать управляющий символ ">" и имя текстового файла, например DIR > report.txt.
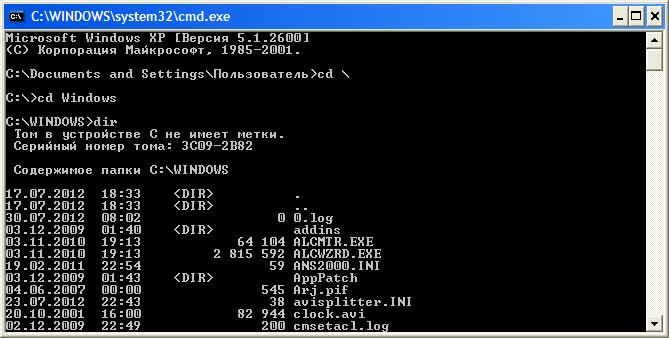
Истории команд
Для того чтобы повторить или просмотреть предыдущие команды можно использовать клавиши управления курсором, стрелки вверх или вниз. Но чтобы сразу посмотреть все вводимые команды нужно воспользоваться командой DOSKEY
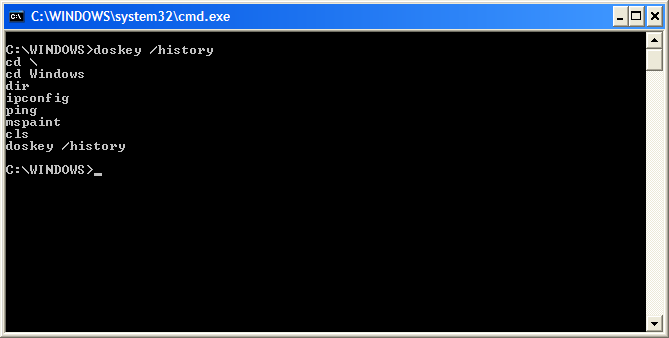
Путь до файла или папки
Еще одной интересной особенностью командной строки является возможность получить полный путь до файла или папки. Для этого, чтобы не набирать длинный путь и не ошибиться, просто перетащите папку или файл на окно командной строки. В результате будет выведен полный путь до папки или файла.
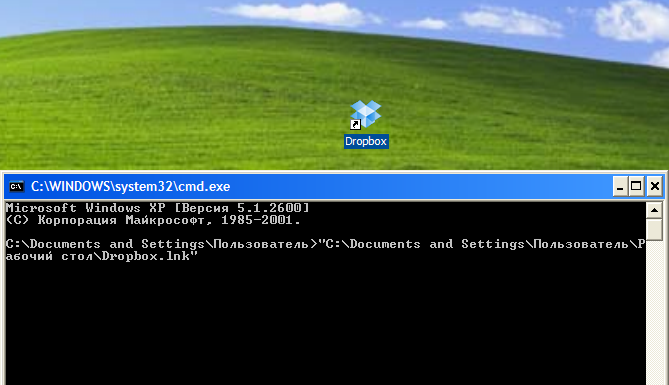
Выполнение нескольких команд за один раз
Возможно, вы уже знаете про возможность запуска нескольких команд одновременно, связывая их при помощи двойного амперсанда. Вы можете сделать это с любой командой, и можете связать столько команд, сколько хотите. Например, набрав две команды ipconfig && netstat, вы увидите результат выполнения сразу этих двух команд.
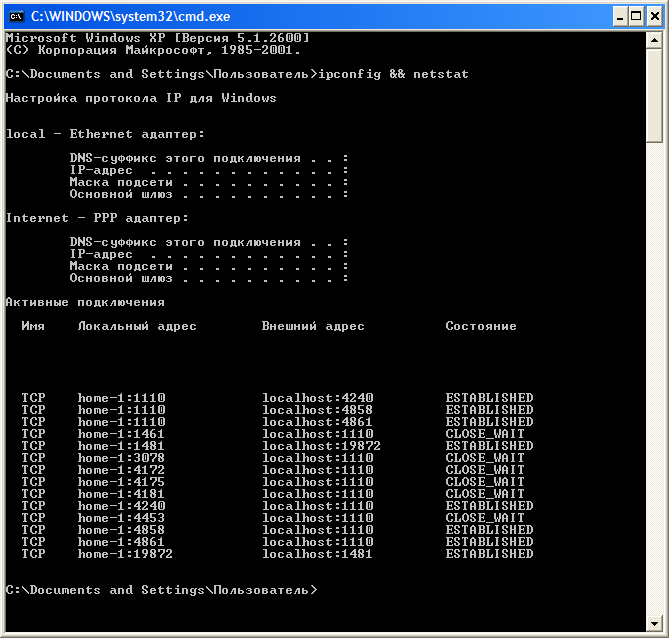
Преимущества командной строки
- Во-первых, с помощью cmd возможно создание сценариев автоматизации и пакетных файлов , т.е. выполнение одной или нескольких команд без вмешательства пользователя.
- Во-вторых, это управление данными и файлами . Преимущества cmd становятся очевидны, когда требуется выполнять однотипные операции над множеством объектов.
- В-третьих, администрирование компьютера . Быстрое получение текущей информации сокращает время диагностики компьютера.
- В-четвертых, администрирование сети . Многие команды администрирования сети не имеют графических эквивалентов (например – команда ping , pathping , tracert ).
Командная строка представляет собой одну из возможностей Windows, обеспечивающую ввод команд MS-DOS и других компьютерных команд. Важность этой командной строки состоит в том, что она позволяет выполнять задачи без помощи графического интерфейса Windows. Обычно командная строка используется только опытными пользователями.
При работе с командной строкой сам термин командная строка обозначает также и закрывающую угловую скобку (>, иначе: символ больше). Это указывает на то, что интерфейс командной строки может принимать команды. Другая важная информация, например текущий рабочий каталог (или расположение), где будет выполняться данная команда, может быть также указана в командной строке. Например, если при открытии окна командной строки в этой строке отображается текст «C:\>» и мигающий курсор справа от закрывающей угловой скобки (>), это означает, что введенная команда будет выполняться на всем диске С данного компьютера
Запуск Командной строки
Для запуска командной строки есть несколько способов:
Для выполнения некоторых команд могут потребоваться права администратора. Для запуска с правами администратора, необходимо сделать следующее: Пуск - Все программы - Стандартные - Командная строка. Жмем правую клавишу и выбираем.
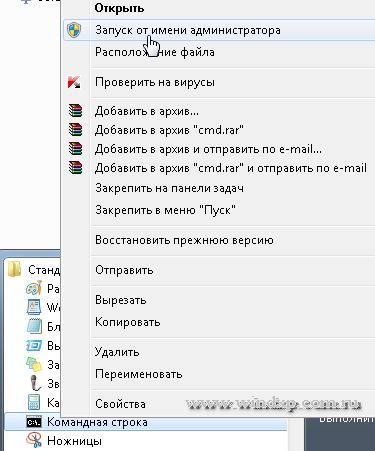
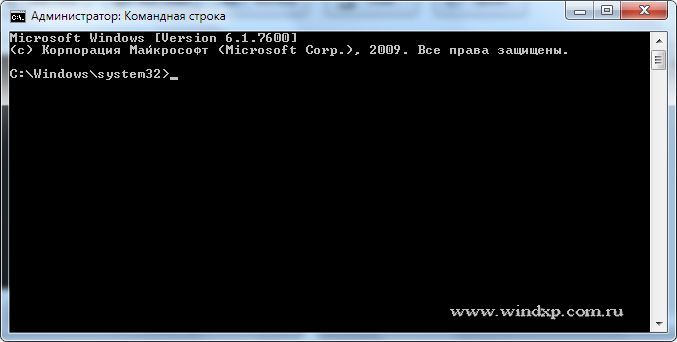
Команды
Чтобы просмотреть список часто используемых команд, в командной строке введите help и нажмите клавишу ВВОД

Чтобы отобразить дополнительные сведения о каждой из этих команд, введите help имя_команды, где имя_команды - это имя команды, о которой нужно получить дополнительные сведения, например для команды ATTRIB . Эта команда позволяет просматривать, устанавливать или снимать атрибуты файла или каталога, такие как «Только чтение», «Архивный», «Системный» и «Скрытый». Выполненная без параметров команда attrib выводит атрибуты всех файлов в текущем каталоге

Пример: есть файл Report.txt , который находится на другом диске E, и чтобы задать ему атрибут только чтение, команда должна быть такой
- attrib - имя команды
- + - добавление атрибута
- r - имя атрибута "Только чтение"
- report.txt - имя файла
Если команда введена правильно, то после нажатия Enter , вид командной строки должен быть таким

Дополнительно
Дополнительные сведения об определенных командах смотрите в следующих разделах, посвященных справке по командной строке, на веб-сайте корпорации Майкрософт:
http://go.microsoft.com/fwlink/?LinkId=66683
http://go.microsoft.com/fwlink/?LinkId=63080
http://go.microsoft.com/fwlink/?LinkID=95301
С тех самых пор как компьютер стал неотъемлемой частью жизни современного общества, мы привыкли работать в визуальном графическом интерфейсе. Простым языком это - кликать мышкой на картинки, перетаскивать их и т. д. Но на заре компьютерной технологии все было по-другому. Тогда команды машине задавались исключительно в текстовом режиме. Да и сейчас программисты и так называемые продвинутые пользователи могут запросто общаться со своим компьютером с помощью текстовых команд.
Иногда умение пользоваться таким режимом может здорово упростить жизнь, а в некоторых случаях становится просто необходимым. Поэтому в этой статье мы обсудим, что такое командная строка в Windows 7, как открыть эту строку и зачем это может понадобиться.
Переводчик с человеческого языка на компьютерный
Чтобы компьютер мог понимать запросы пользователя, в операционной системе присутствует специальная командная оболочка, где командная строка Windows 7 исполняет роль переводчика. Англоговорящим персонам в этом смысле, конечно, жить легче, так как команды пишутся на чистейшем английском языке. Ну, а остальным придется подучить пару десятков иностранных слов.
в Windows 7. Как открыть этот инструмент
Для начала разберемся, как запустить необходимую нам среду для ввода. Открыть командную строку Windows 7 можно несколькими способами.
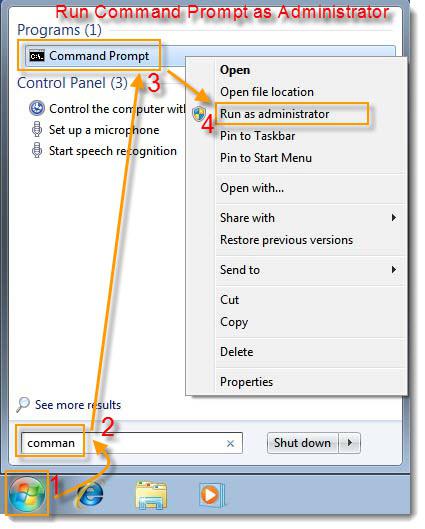
Для использования первого способа вам придется запомнить простейшую команду - «cmd». Сделать это не сложно. Эти буквы являются компьютерным сокращением от английского слова command, которое весьма созвучно русскому «командная». Применив простейшие примеры мнемоники, получим нужные нам буквы (К оМ анД ная).
Нажмите на кнопку «Пуск» (значок Windows), которая находится у вас в нижнем левом углу экрана. В открывшемся окне в строке «Найти программы и файлы» (самая нижняя строка) введите команду «cmd». В появившемся списке программ появится нужный значок. Кликнув по нему левой кнопкой мышки, вы сможете запустить командную строку Windows 7.
Следующий способ вызова командной строки тоже начинается с кнопки «Пуск». Но на этот раз можно просто нажать в списке на строку «Все программы» и выбрать папку «Стандартные». Кликнув на папку, вы получите целый ряд программ. Одной из них и будет «Командная строка».
Командная строка в Windows 7. Как открыть, используя стандартное сочетание клавиш
Добиться желаемого результата можно и используя сочетание клавиш «Win» + «R». (Клавиша «Win» располагается на клавиатуре в нижнем ряду, третья слева, с логотипом Windows). Нажав эту комбинацию, вы откроете специальное окно «Выполнить». В предлагаемое поле нужно вписать уже знакомую вам команду «cmd» и нажать клавишу «Enter».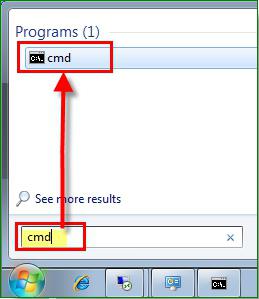
Для чего может понадобиться командная строка
Предположим, вы используете пробный период бесплатного знакомства с операционной системой Windows 7. Он уже подходит к концу, но вы еще полностью не успели понять, стоит ли переводить ее на постоянную основу. Вот тут-то вам и пригодятся знания о работе с командной строкой.
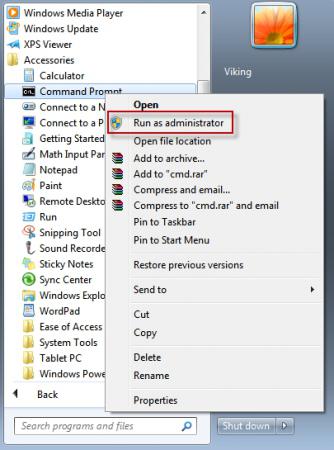
Компания Microsoft предусмотрела абсолютно легальную возможность на дополнительный период (до 120 дней) активировать Windows 7. Командная строка в этом случае понадобится для ввода кода. Задать подобную команду можно только от имени администратора. Эта предосторожность отнюдь не лишняя. Ведь многие специфические изменения в работу компьютера можно ввести, именно используя программу «Командная строка». Администратор Windows 7 должен ясно осознавать, к чему приведут его действия.
Чтобы зайти с правами администратора, вызвав одним из ранее описанных способов программу, кликните по ней правой кнопкой мыши и в открывшемся контекстном меню выберите «Запуск от имени администратора» (в самом верху списка).
После этого в открывшемся окне введите «slmgr.vbs /rearm» (после букв «vbs» должен быть пробел). И подтвердите команду нажатием клавиши «Enter». Перезагрузите компьютер и проверьте срок действия пробной версии. Он должен составлять 30 дней. Эту процедуру можно проводить повторно, но не более трех раз. Так что в сумме вы получите 120 дней на исследование возможностей операционной системы.
Список основных команд
В выполнении множества основных и специфических функций также поможет командная строка в Windows 7. Как открыть нужный каталог или папку и провести с ними необходимые операции, вы узнаете из нижеследующего списка команд. И хотя он далеко не исчерпывающий, но знание этой основы может однажды здорово упростить вам жизнь. Для облегчения восприятия попробуем сгруппировать команды в небольшие блоки.
Команды для работы с отдельными файлами и папками
- При необходимости удалить какой-нибудь файл или же целую группу файлов используется команда «del».
- Для копирования информации в другую папку или каталог применяют команду «copy».
- Чтобы найти в текущем файле (или группе, состоящей из нескольких файлов) заданную текстовую строку, наберите «find».
- Если вам потребовалось сравнение нескольких файлов для обнаружения различия между ними, используйте буквенное сочетание «fc».
- Для перемещения указанных файлов в другую папку наберите «move».
- Чтобы создать новую пустую папку, достаточно дать запрос «md».
- При необходимости папку удалить вместе со всем содержимым безвозвратно используйте «rd».
- Если требуется вывести для печати текстовую или графическую информацию из указанного файла, наберите «print».
- Для полного замещения выбранных файлов задайте команду «replace».
- Чтобы переименовать отдельный файл или папку, введите «ren».
- Чтобы увидеть полный отчет о графической структуре каталогов диска или папки, используйте команду «tree».
- Иногда необходим запуск улучшенного средства копирования файлов и даже полных деревьев каталогов. В этом случае набирайте «robocopy»
- А для простого копирования файлов и деревьев каталогов используется «xcopy».
- Если вы хотите увидеть полное содержимое указанных текстовых файлов на своем экране, отдайте команду «type».
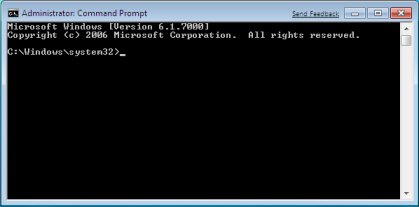
Управление командной строкой
Для непосредственного управления самой командной строкой используется ряд специфических команд. Благодаря им можно позволить себе в некоторой степени индивидуализировать работу с этой программой, изменив некоторые ее параметры.
- Для запуска второй дополнительной копии командной строки введите «cmd». Она откроется в соседнем окне.
- Чтобы полностью очистить экран командной строки, отправьте команду «cls».
- При необходимости изменить само приглашение в данной командной строке, введите «prompt».
- Чтобы назначить оригинальный заголовок для окна на время текущего сеанса, скомандуйте «title».
- Команда «color» позволяет выбрать и установить индивидуальный цвет текста и фон для интерфейса программы.
- Выход из командной строки всегда осуществляется с помощью команды «exit».
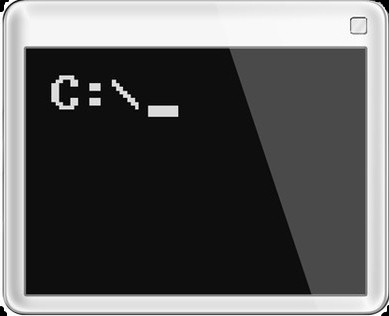
Особенности работы с командной строкой в Windows 8
В операционной системе Windows 7 запуск командной строки от имени администратора осуществляется сравнительно просто. Но для того чтобы открыть эту программу в среде ОС Windows 8, необходимо знать некоторые новости и тонкости данной оболочки.
В Windows 8 отсутствует меню «Пуск». Для того чтобы вызвать нужную нам панель, необходимо кликнуть правой кнопкой мыши на любой пустой области рабочего стола. После этого действия внизу экрана появится дополнительная панель, на которой вы найдете значок «Все приложения» (нижний правый угол).
Открываете приложения (кликнув по значку левой кнопкой мыши) и ищете в появившемся перечне значок с надписью «Командная строка» (он будет находиться приблизительно в центральной части панели). Кликаете по этому значку правой кнопкой мыши (если используете левую клавишу, то по умолчанию командная строка откроется от имени текущего пользователя) и в появившейся внизу дополнительной запуском выбираете вариант «Запуск от имени администратора».
Далее работа в этой программе ничем не отличается от работы в более ранней версии Windows, которую мы рассмотрели выше.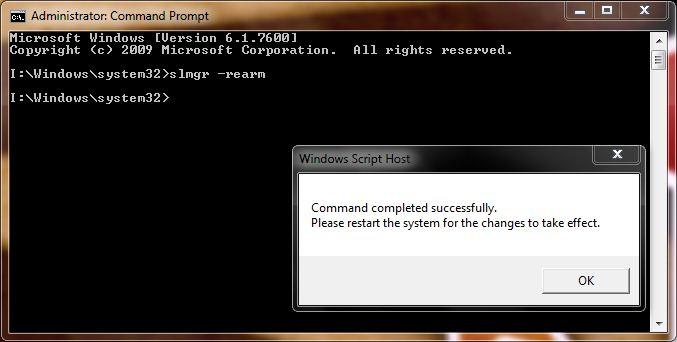
Своевременный помощник
Хотя работа с командной строкой, по общему мнению, является привилегией опытных пользователей, по сути, овладеть этим инструментом может каждый. И неоценимую помощь в обучении сыграет встроенный помощник. Вызывается он очень легко запоминаемой текстовой командой «Help».
Работая с командной строкой, вы в любой момент можете задать команду «Help» - и программа выдаст вам полный список своих возможностей. Для того чтобы получить более детальные сведения о какой-либо конкретно заинтересовавшей вас команде, достаточно ввести запрос в формате «help + имя команды».
Поэтому не бойтесь экспериментировать и расширять свой кругозор. Изучайте возможности собственного компьютера или ноутбука - и в скором будущем вы сможете запросто беседовать на равных с теми, кто получил специализированное образование.
Командная оболочка - это отдельный программный продукт, который обеспечивает прямую связь между пользователем и операционной системой. Текстовый пользовательский интерфейс командной строки предоставляет среду, в которой выполняются приложения и служебные программы с текстовым интерфейсом. В командной оболочке программы выполняются, и результат выполнения отображается на экране.
Командная оболочка Windows использует интерпретатор команд Cmd.exe , который загружает приложения и направляет поток данных между приложениями, для перевода введенной команды в понятный системе вид. Консоль командной строки присутствует во всех версиях операционных систем Windows. Отличием работы из командной строки является полное отсутствие больших и громоздких графических утилит.
Как вызвать командную строку
Командная строка - это приложение cmd.exe и его можно запустить следующими способами:
- Пуск -> Все программы -> Стандартные -> Командная строка .
- Пуск
-> Выполнить
и введите имя программы cmd.exe
Для того, чтобы перейти к нужному каталогу, необходимо применить команду cd . Например, если необходимо запустить программу Exif Pilot.exe , которая находится в каталоге C:\Program Files\Exif Pilot , то необходимо выполнить команду cd C:\Program Files\Exif Pilot . Можно то же самое сделать, сменяя каталоги один за другим и поочередно вызывая команду cd .
Так, следующий набор команд является аналогом предыдущей.
cd c:\Program Files
cd Exif PilotДля того чтобы распечатать содержимое папки, достаточно набрать команду dir . Существует возможность перенаправить выводимый программой поток напрямую в текстовый файл для дальнейшей обработки. Для этого необходимо использовать управляющий символ ">" и имя текстового файла, например dir > report.txt .
- Для того, чтобы вручную не переходить к нужной директории можно воспользоваться каким-нибудь файловым менеджером. Для начала нужно в файловом менеджере перейти в нужный каталог и вызвать cmd.exe
из командной консоли менеджера.
Вы можете воспользоваться файловыми менеджерами, такими как Total Commander , FAR Manager , 2xExplorer , EF Commander , Speed Commander и др.
Подробнее о файловых менеджерах Вы можете узнать .
Как передать вызываемому приложению параметры командной строки
Для каждого приложения, поддерживающего командную строку, предусмотрен специальный набор команд, которые может обрабатывать программа. Параметры команд могут иметь самый разный формат. Чтобы передать программе параметры, необходимо ввести в командной строке имя приложения и параметры команд. После нажатия Enter
запустится приложение с введенными командами.
Например, program.exe /print c:\ doc\1.txt
. Результатом команды будет вывод на печать файла doc\1.txt
.
Настройка окна командной строки
Чтобы настроить командную строку, выполните следующие действия.
- Откройте окно командной строки.
- Щелкните левый верхний угол окна и выберите команду Свойства .
- Выберите вкладку Общие .
- В области Запоминание команд выберите или введите значение 999 в поле Размер буфера , а затем выберите или введите значение 5 в поле Количество буферов .
- В области Редактирование установите флажки Выделение и Быстрая вставка .
- Выберите вкладку Расположение .
- В области Размер буфера экрана введите или выберите значение 2500 в поле Высота .
- Выполните одно из следующих действий по выбору.
- В области Размер буфера экрана Ширина .
- В области Размер окна увеличьте значение параметра Высота .
- В области Размер окна увеличьте значение параметра Ширина . - Снимите флажок Автоматический выбор , а затем в области Положение окна измените значения полей Левый край и Верхний край .
- В диалоговом окне Изменение свойств выберите вариант Сохранить свойства для других окон с тем же именем.
Примечания:
- Чтобы открыть окно Свойства -> Командная строка с помощью клавиатуры, нажмите клавиши ALT+ ПРОБЕЛ +Й .
- Флажок Выделение мышью позволяет копировать и вставлять данные в окне командной строки. Чтобы скопировать, выделите левой кнопкой мыши текст в окне командной строки и нажмите правую кнопку мыши. Чтобы выполнить вставку в командную строку или текстовый файл, щелкните правой кнопкой мыши.
- Увеличение размера буфера экрана до 999 позволяет выполнять прокрутку в окне командной строки.
- Увеличение количества буферов до пяти увеличивает число строк в окне командной строки до 5000.
Редактирование текста в окне командной строки
Для копирования и вставки текста в окно командной строки обычные для Windows комбинации клавиш, такие как Ctrl+C, Ctrl+V , работать не будут.
Для извлечения текста из буфера обмена вам придется вызвать меню, щелкнув правой кнопкой мыши по заголовку окна, и выбрать подменю Изменить . Или же просто щелкните правой кнопкой по окну.
Для копирования текста из окна выберите пункт Пометить и мышью выделите нужный текст. Затем либо нажмите Enter , либо в том же меню выберите Копировать . Если надо вставить какой-то текст в окно командной строки, обратитесь к команде Вставить .
Для повторного выполнения команды воспользуйтесь стрелками "вверх" и "вниз" , позволяющими перемещаться по списку выполненных команд. Для очистки экрана от текста служит директива cls .
Как закрыть окно командной строки
Для того чтобы закрыть консоль командной строки, необходимо выполнить команду exit
.
В современных операционных системах существует множество команд и утилит. Запомнить такое количество различных программ, а тем более их параметров
очень сложно, поэтому одним из самых важных параметров для каждой программы является сочетание символов "/?"
. Выполнив команду с таким параметром, пользователь получит исчерпывающее сообщение о применении утилиты и синтаксисе ее параметров. Например, набрав в командной строке cmd /?
, можно будет просмотреть информацию о команде cmd
.
Большинство людей в курсе, как открыть командную строку в Windows 10, но наши читатели наверняка этого не знают. Это можно сделать несколькими способами. Но неужели никому не интересно, зачем нужна командная строка Windows 10? Мы разберём этот вопрос. Вызов командной строки иногда сильно упрощает работу. Но кроме него в Виндоус 10 появился язык скриптов Power Shell. Многим непонятно зачем это нужно, а все дело в том, что система графических меню рано или поздно становится такой сложной и запутанной, что невозможно уже нормально работать в такой среде.
Простым людям сложно объяснить, зачем это нужно. Проще всего, играючи. Например, имеется некое приложение, где нужно сделать n-ное количество однообразных операций. И что, сидеть терпеливо долбить? Вместо этого запускается скрипт (например, bat-файл), который выполнит все операции автоматически. Это нормальное стремление ничего не делать. В Windows 10 проблему безделья помогают решить языки скриптов. Это их вторая задача.
Зачем нужна командная строка
В принципе все уже сказано во вступлении, перечислим:
- Разнообразие команд операционной системы не может быть удовлетворено одним лишь графическим меню.
- Простейшие сервисы Виндовс предоставляют интерфейс, запускающий файлы сценариев.
- Вызов командной строки отнимает минимум ресурсов операционной системы. Это важно в тех случаях, когда работа ПК замедлена вирусами или ненужным ПО.
Режим DOS не всем нравится, но кто видел хотя бы раз приложение в консольном стиле, которое бы давало сбои? Оно не зависит от оформления Виндоус и уже за счёт одного этого обладает преимуществом безотказности. Каждый видел кнопки, которые не нажимаются, окна, которые не закрываются и все прочее в том же духе. Вот пример такой программы. Это утилита Касперского для проверки компьютера на редкий и опасный вид червя.
Sality превратил в ботов тысячи машин, и его до сих пор с трудом лечат. Плюс Виндоус в том, что стоит лишь запустить командную строку, и весь мир в твоих руках. Касперский использует эту оболочку, потому что скорость отработки команд максимальная. Консольные приложения имеют высокий приоритет. Так например, параллельная работа этой программы (по вылавливанию Sality) с штатным Защитником подвешивает компьютер, но не консоль.
Где находится
Командную строку Windows 10 ищут в системной папке Windows/System32. Файл называется cmd.exe. Знание этого факта позволяет не только произвести запуск командной строки в Windows 10 из проводника (в том числе от имени администратора), но и задать сочетание горячих клавиш для быстрого вызова инструмента. Системным администраторам это прямо-таки показано.