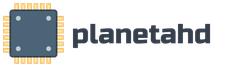Искать в скрытых и системных папках. Как найти скрытые папки – пошаговая инструкция
Практически все системные папки в операционной системе Windows являются скрытыми. Это сделано для того, чтобы пользователь не удалил по неосторожности некоторые нужные компоненты, а так же, чтобы множество ненужных рядовому пользователю ПК папок не загромождало его пространство на компьютере. Однако, очень многие игры, программы и утилиты для полноценной установки требуют изменения этих папок. Самая распространённая скрытая папка для поиска называется appdata, в ней хранятся временные файлы некоторых игр. Чтобы установить патч или дополнение, вам потребуется получить к ней доступ. В данной статье, будет выполнен поиск скрытой папки на примере appdata, вы можете искать любую другую папку, так как методы универсальны.
Как найти скрытые папки с помощью командной строки
Очень быстрый и простой метод, но подходит больше тем пользователям, которые сталкиваются с такой задачей очень редко. Для этого шага вам не потребуется настраивать видимость папок и вообще, самостоятельно их искать, работа будет происходить полностью в специальном окне Windows.
- Зажмите сочетание клавиш CTRL и R на английской раскладке, либо CTRL и К на русской.
Это комбинация для вызова окна поисковой строки. Отсюда вы можете напрямую перейти к любой папке, даже системной. Поиск происходит так:
- введите имя папки, которую ищете, с маленькой буквы;
- по бокам от названия поставьте знаки процента «%» без пробелов;
- кликните «Ок» или клавишу Enter.
Теперь дождитесь отклика системы.
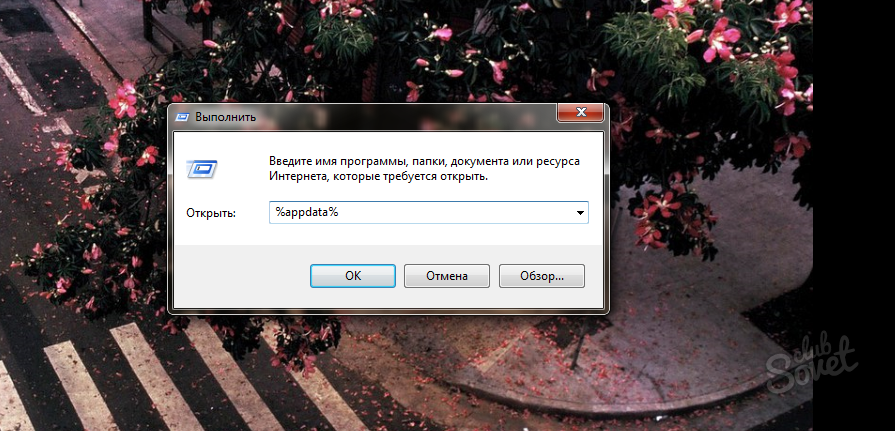
- Всё готово. Вы попали в скрытую системную папку. В данном случае, она носит название appdata. Вы можете пользоваться данным методом и для поиска обычных папок, в которые слишком долго открывать путь.
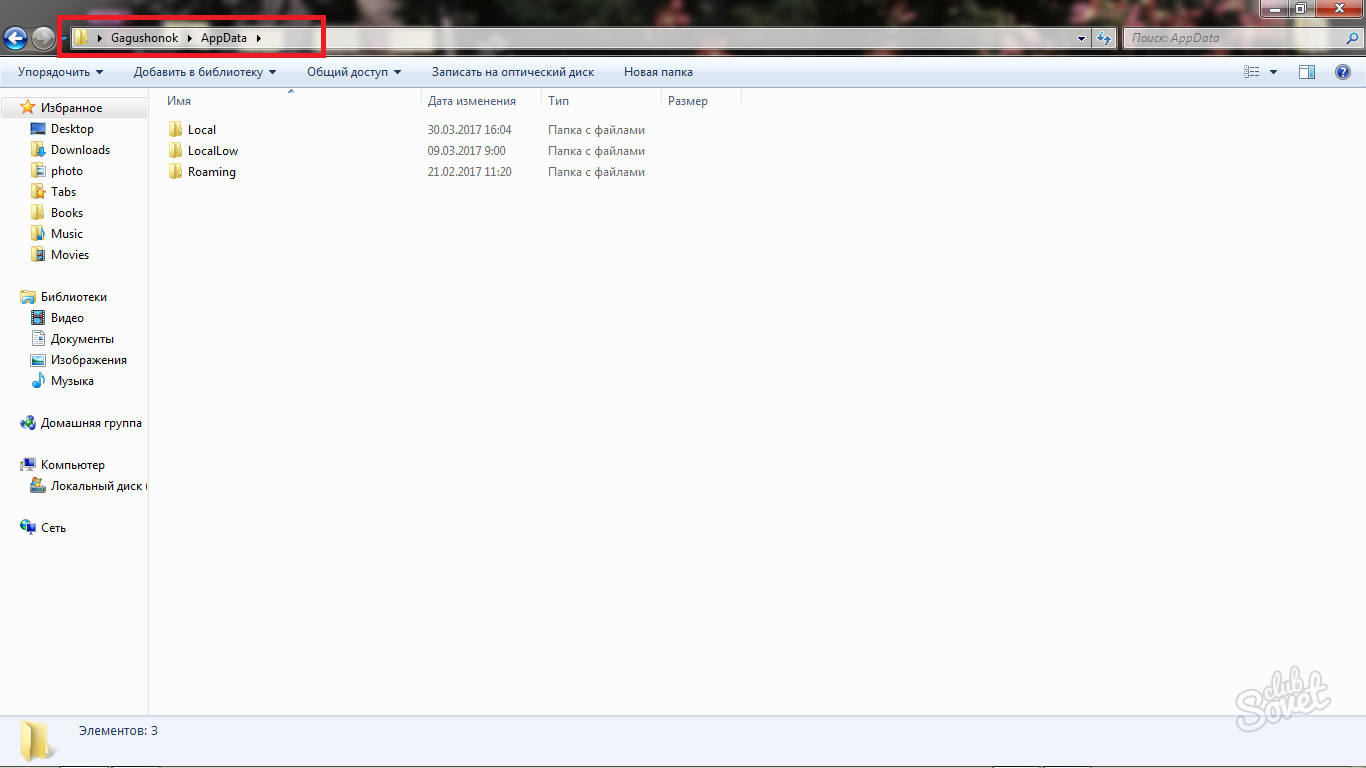
Как настроить видимость скрытых папок
Если же работа со скрытыми папками вам предстоит частая, либо требуется открыть сразу несколько таковых, попробуйте настроить видимость всех скрытых папок и файлов системы. У этого метода большой плюс — вы всегда сможете увидеть папку, открыть её, изменить, всё будет происходить точно так же, как с обычными пользовательскими папками. Однако, минус заключается в загроможденности пространства. Вы постоянно будете сталкиваться с системными файлами, которые не несут никакой информации для обычного пользователя ПК. Какой метод использовать — решать вам, попробуйте оба, ведь всё можно вернуть обратно.
- Проследим как именно появляется папка на примере appdata. Обычно, она находится по адресу «Диск С» — «Пользователи» — «Имя пользователя». Как видите, на скриншоте её нет.
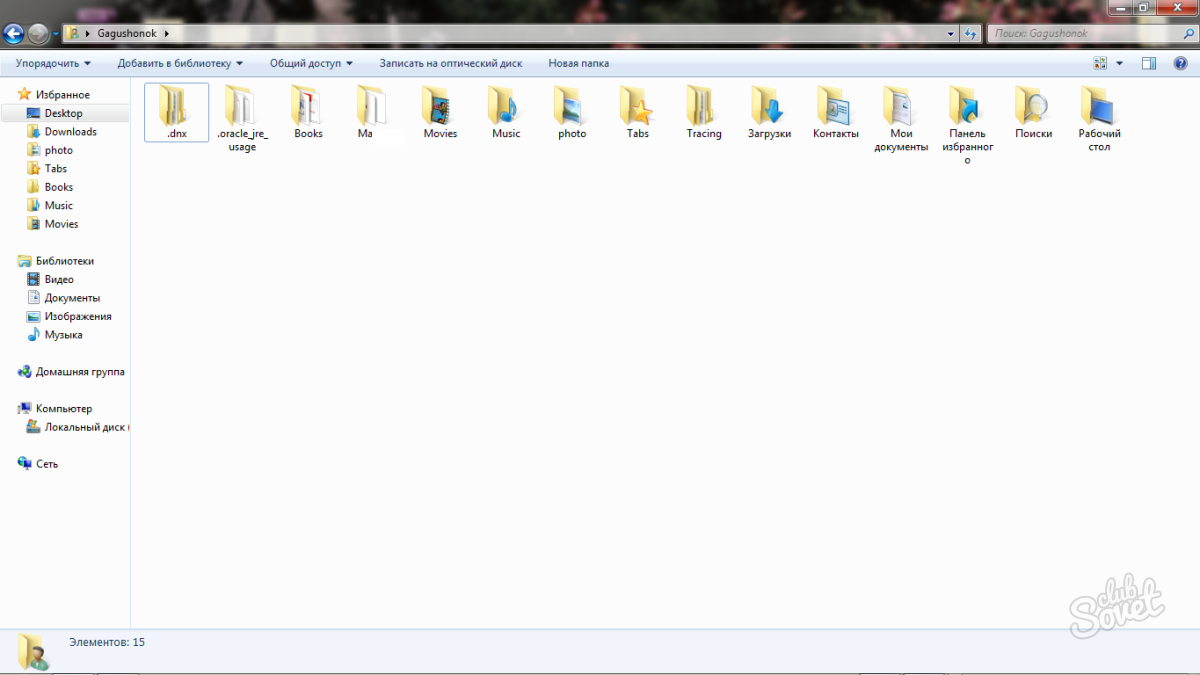
- Теперь зайдите в «Панель управления» через Пуск в Проводнике компьютера.
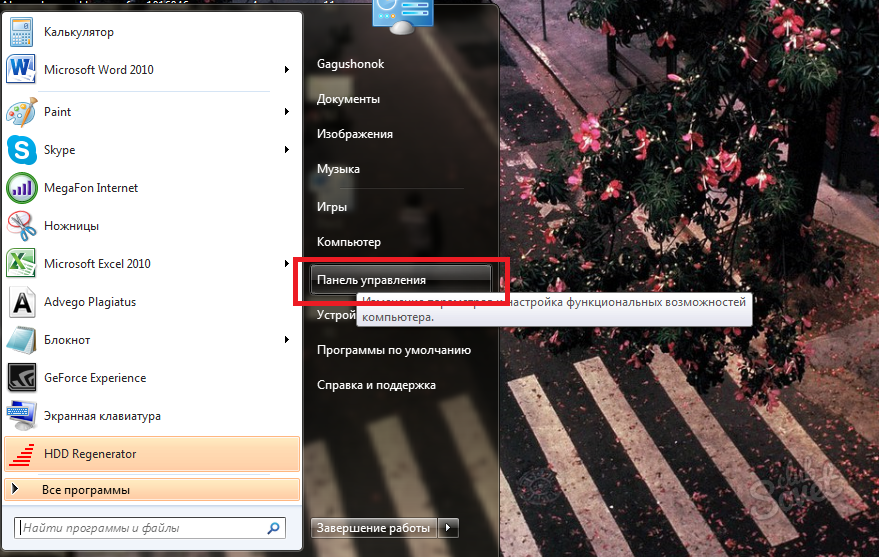
- Выберите показ параметров по категориям. Отыщите строку «Оформление и персонализация», нажмите прямо по её названию.
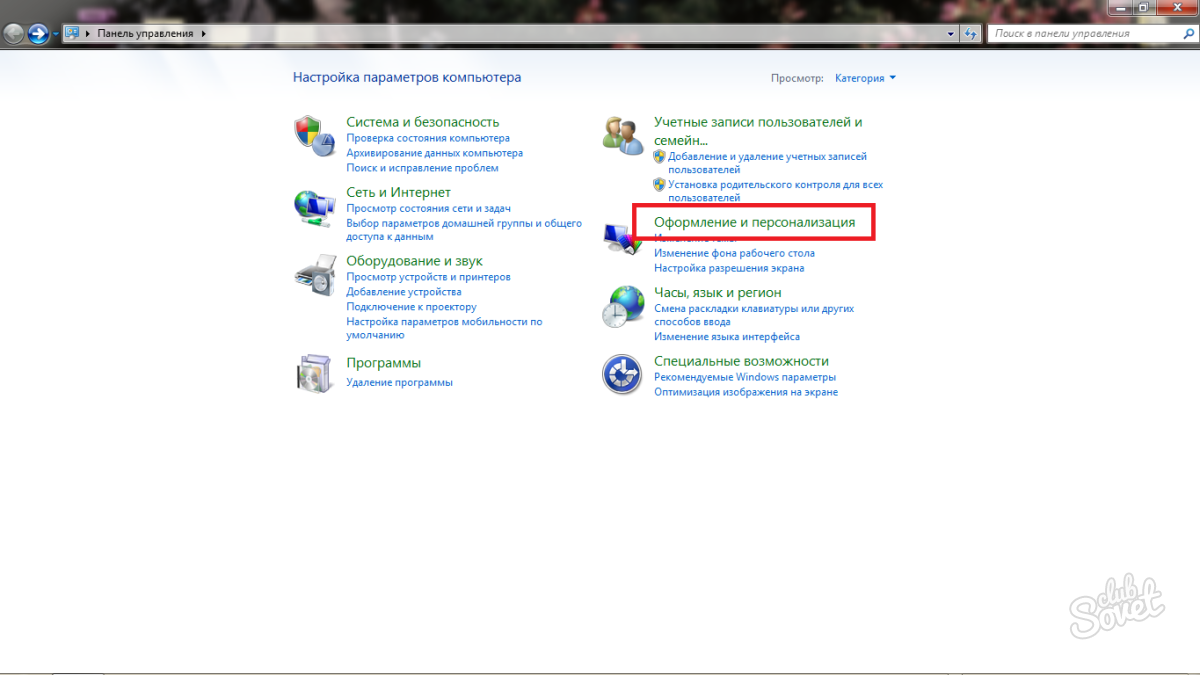
- Теперь вам нужно перейти в раздел «Параметры папок», который подсвечен зелёным цветом.
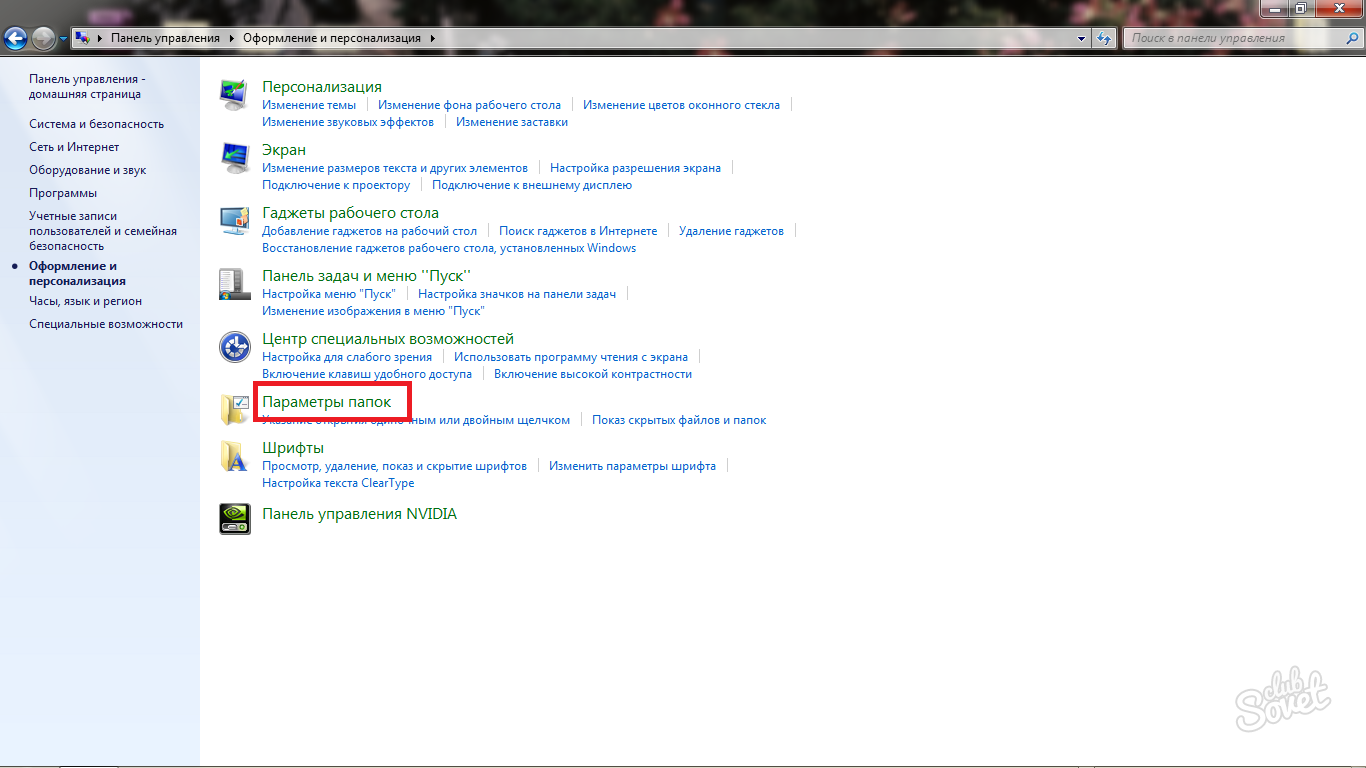
- Перед вами откроется специальное окно с настройками. Сначала перейдите во вкладку «Вид» в верхней части окна.
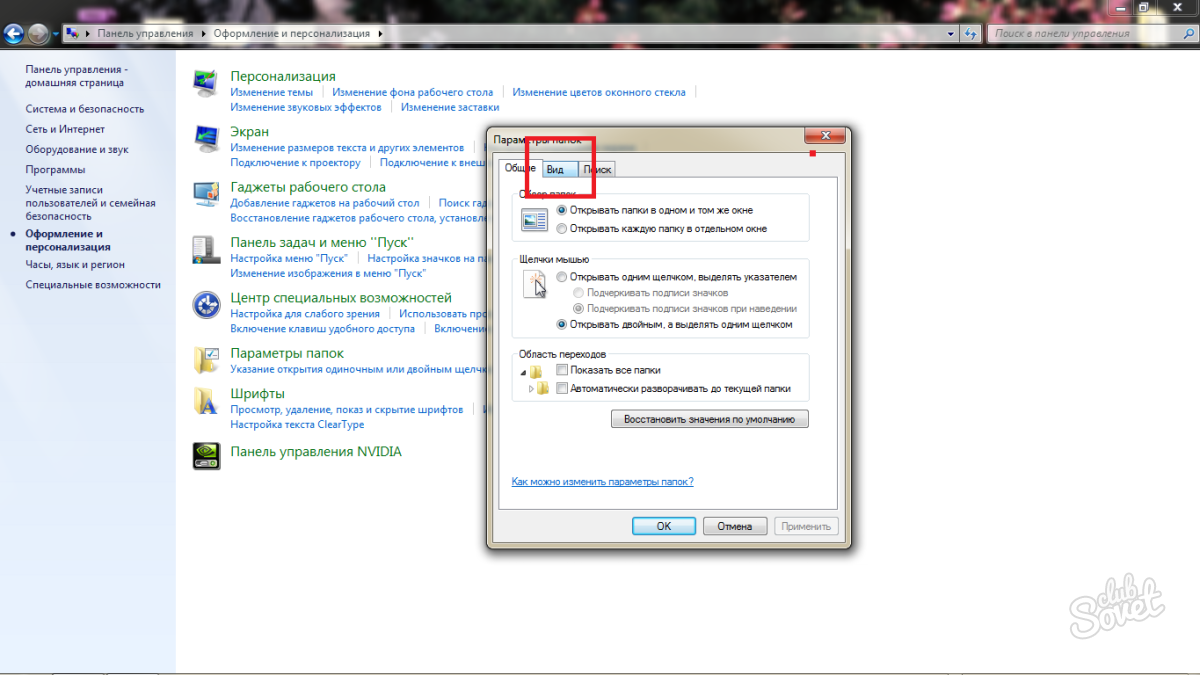
- Листайте список вниз до упора. Как только увидите строку «Скрытые папки и файлы», обратите внимание на подпункты. Вам нужно поставить галочку возле слов «Показывать скрытые файлы, папки и диски». Кликните «Применить», а затем «Ок».
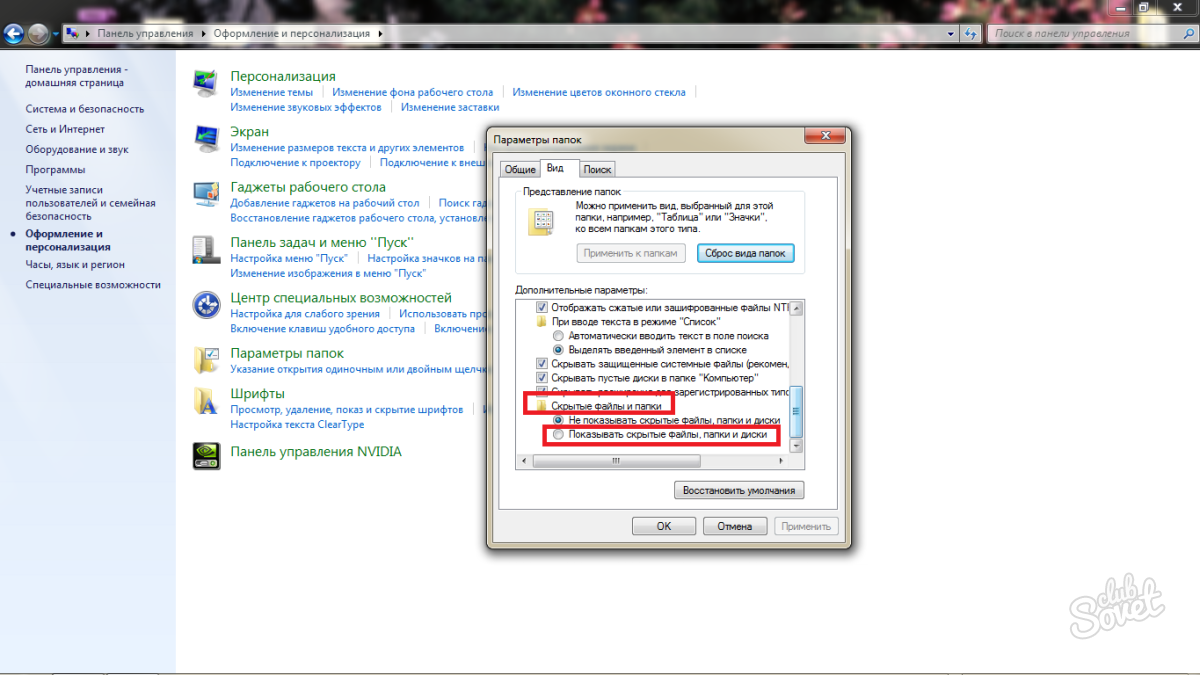
- Посмотрите в директорию расположения системной папки. Теперь вы видите скрытую папку appdata, она подсвечена серым и немного блеклая. Так будет со всеми системными папками, которые были скрытыми. В любой момент вы можете всё вернуть вспять.
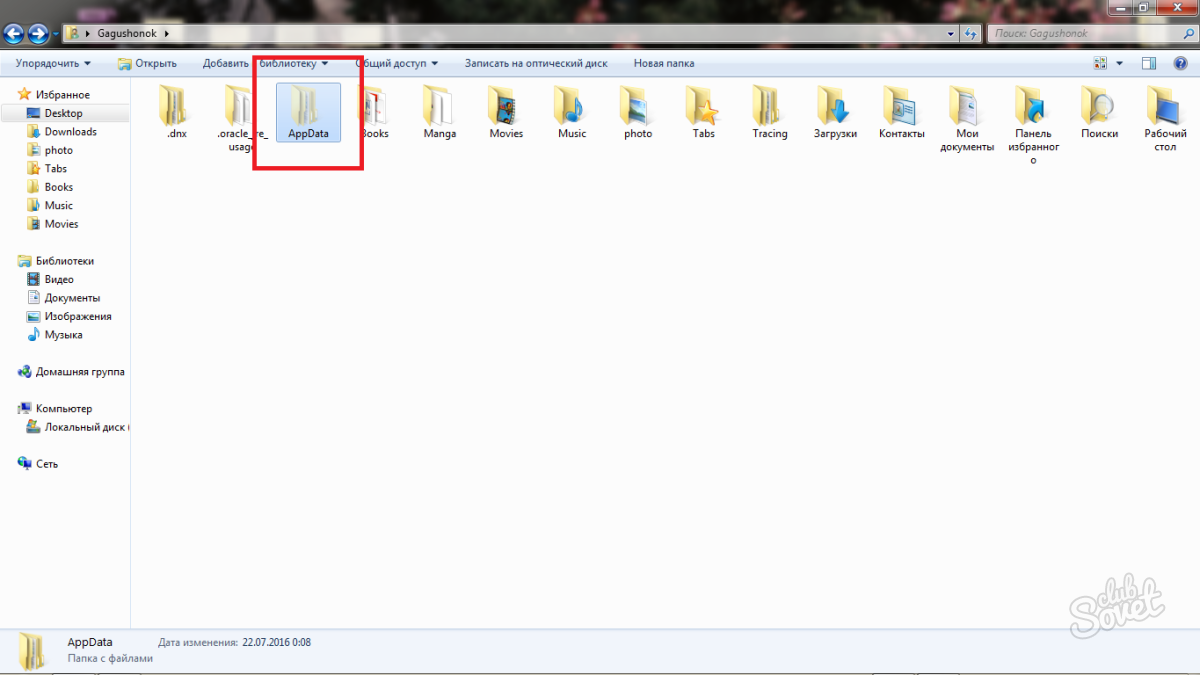
Таким образом, можно сделать вывод, что первый метод подходит тем пользователям, которым доступ к скрытым папкам нужен редко. Второй же способ настраивает видимость системных папок для вашей дальнейшей продолжительной работы с ними. Если вы не уверенный пользователь ПК, то лучше второй способ обойти стороной, чтобы по ошибке не удалить или изменить важные системные файлы, ведь это чревато полным сбоем системы.
Жалуются на непонимание того, как отображать скрытые файлы в этой ОС. Решений этой проблемы может быть несколько, и в данной статье мне хотелось бы более подробно обсудить этот вопрос, и определиться с вариантами устранения этой проблемы. Итак, давайте разбираться с вопросом, как показать скрытые файлы windows 7 быстро и без особых усилий.
Вариант 1: параметры папок
Название, разумеется, условное, но с ним проще ориентироваться. Первое, что нужно сделать, — зайти в «Мой компьютер». После этого в левом верхнем углу нажимаем на «Упорядочить», после чего жмем пунктик «Параметры папок».
В открывшемся окошке выбираем вкладку «Вид», после чего вы увидите всевозможные дополнительные параметры. Среди них нужно найти «Скрытые файлы и папки» и поставить галочку напротив «Показывать скрытые файлы, папки и диски», и нажать «ОК».
Вариант 2: оформление и персонализация
В принципе, этот способ практически идентичен предыдущему, но все же имеются и различия. Зайдите в пусковое меню, затем – в «Панель управления», а там – в « ».
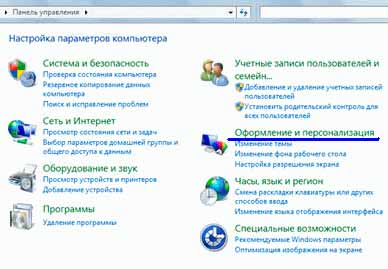
Чтобы активировать функцию показать скрытые папки windows 7, найдите в данном меню соответствующую опцию. Следом откроется окошко «Параметры папок», а далее выполняйте все так же, как были написано в варианте 1.
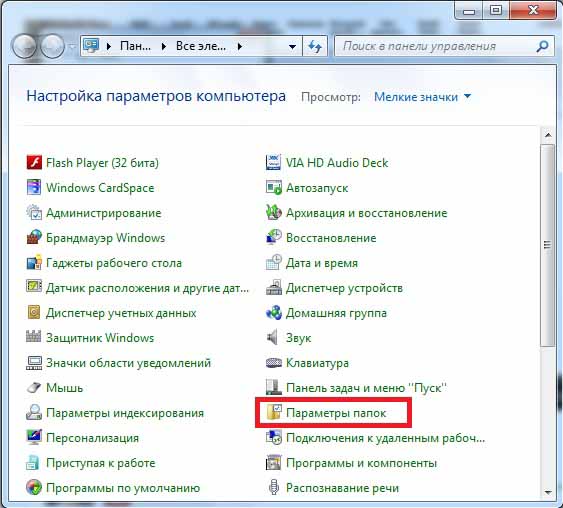
Вариант 3: файловый менеджер
Есть также еще один вариант открыть скрытые папки windows 7 – воспользоваться файловым менеджером. Это может быть любое приложение, я в качестве примера выберу Total Commander. Но перед тем, как его включить, нужно предварительно зайти в настройки и сделать вот что: ищем меню «Конфигурация», затем – «Настройки». После этого найдите вкладку «Содержимое панелей» и сделайте активной строчку «Показывать скрытые/системные файлы».
Вот и всё, нажимайте «ОК», и просматривайте свои скрытые файлы. Кстати, Total Commander лучше взять на вооружение, это действительно полезная программка. Она пригодится еще и в том случае, если вы частенько имеете дело с внешними носителями, особенно, чужими. Например, во флешке коллеги может маскироваться вирус, и не один, а с этой программой его сразу же станет видно.
Думаю, прочитав эту статью, вы сможете быстро найти свои скрытые папки. В статье описано целых три способа, как это сделать, поэтому пробуйте, выбирайте именно тот, который больше всего вам импонирует.
Видео в помощь
Как известно, Windows по умолчанию настроен так, что часть папок скрыта от глаз пользователя. Как правило, это папки, содержащие различные служебные файлы. Поскольку у всех пользователей на компьютере установлены различные операционные системы (далее — ОС), то этот процесс рассмотрим с самого начала – с поиска информации. Рассмотрим на примере ОС Windows7 процесс нахождения таких папок. В статье на рисунках показана обычно не вся страница, а только ее нужная часть – чтобы было лучше видно.
Сначала нам понадобится Справка Windows. Во всех ОС она расположена в разных местах, но видна всегда. Обычно она располагается в меню «Пуск»:
Нажимаем, открывается страница Справки:
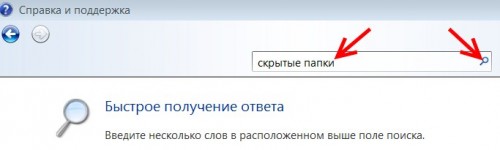
Рис.2
В верхней части расположено окно поиска. Вписываем туда наш запрос «Скрытые папки» и нажимаем кнопку «Поиск в Справке» (значок лупы, правая стрелка). Открывается страница с результатами.
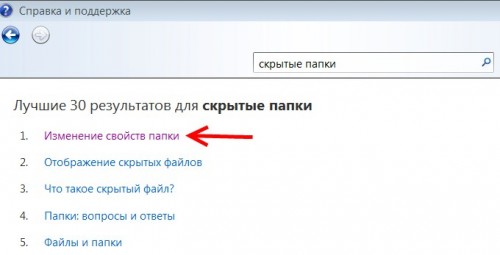
Вы можете почитать представленную там информацию, а можете вернуться к ней позже. Нам же надо сделать так, что скрытая папка было видна, а для этого надо изменить ее свойства. Нажимаем на строчку «Изменение свойств папки», открывается одноименная страница:
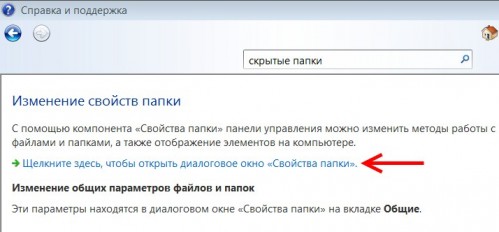
Если мы сейчас кликнем по строчке «Щелкните здесь…» (показана стрелкой), то у нас появится диалоговое окно:
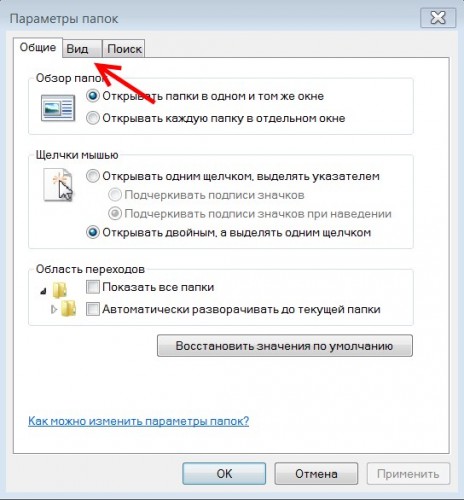
Нам нужна вкладка «Вид» (расположена вверху, показана стрелкой). Щелкнем по ней:
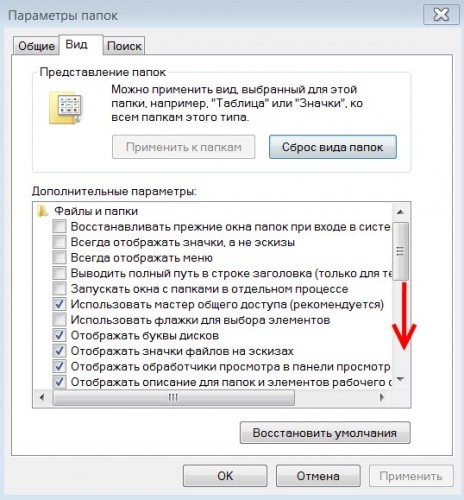
Нам надо поработать в окне «Дополнительные параметры». Бегунок полосы прокрутки опускаем вниз и видим интересующие нас элементы настроек:
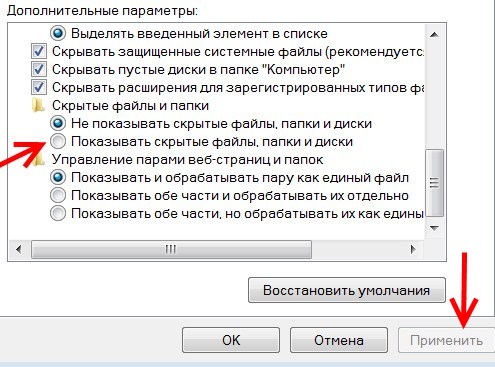
Нам надо кликнуть по радиокнопке (кружку) «Показывать скрытые файлы, папки и диски» и у нас сразу активируется кнопка «Применить» (станет яркой, сравните со следующим рисунком):
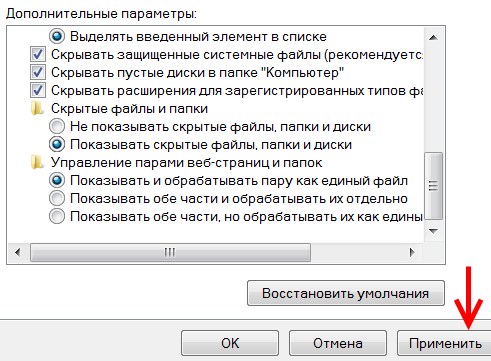 Рис.8
Рис.8
Кликаем по кнопке «Применить», она опять станет неактивной. Теперь надо нажать на кнопку ОК.
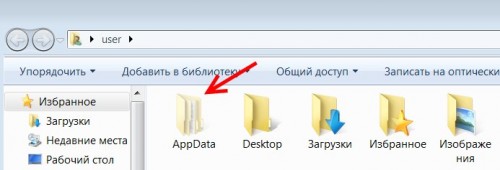 Рис.9
Рис.9
Если Вы теперь посмотрите на печень папок, расположенных в папке User, то увидите, что у нас появились новые папки, например, AppData, которые показаны более бледно, чем другие, — это показывает, что папка ранее была скрытой. Если Вы кликните по ней, то увидите все ее содержание, т.е. ведет она себя, как обычная папка.
Теперь в этой папке Вы можете отыскать нужные папки и файлы и работать с ними.
P.S. А где Вы покупаете бытовую технику? В ближайшем магазине? Я тоже раньше так делал, да и сейчас иногда. Но ее бОльшую часть я сейчас покупаю в интернет-магазинах. Могу подсказать один интересный интернет магазин бытовой техники . Называется он BTVdom.ru и у него просто огромное количество разнообразных товаров.
Если Вы живете не в Москве, то можете покупать там технику, которая не требует установки специалистами, т.е. все, кроме, например, варочных поверхностей, стиральных машин и т.д.
Собственно, их тоже можно там купить, но сначала поинтересуйтесь у себя в городе расценками на установку.
Операционная система Windows поддерживает так называемое сокрытие папок и файлов. Сделано это по нескольким причинам. Во-первых, таким способом производитель операционной системы скрывает важные системные файлы, которые пользователь может ненароком удалить. А во-вторых, с помощью данной функции сам пользователь может скрывать необходимые ему файлы от посторонних глаз. В общем, функция очень удобная и весьма востребованная.
Предположим, что вы пользуетесь ПК своего родственника, который, к примеру, спрятал от вас фотографии, а вам бы очень хотелось на них посмотреть. И вы точно знаете, что они есть на компьютере, но, пересмотрев все папки, не смогли найти фотографии. Вполне возможно, что они находятся в одной из скрытых папок. Давайте попробуем найти ее.
Вариант номер 1
С помощью первого способа мы сможем открыть скрытые для просмотра файлы и папки. Сделать это несложно, для этого вам понадобится буквально минута времени. Я покажу пример на Windows 7.
Ищем ярлык «Компьютер» на рабочем столе или в меню «Пуск» и нажимаем на него. Перед вами откроется окно. В его левой верхней части есть пункт меню под названием «Упорядочить». Нажмите на него, после чего выберите пункт «Параметры папок и поиска». Кликните на последний.
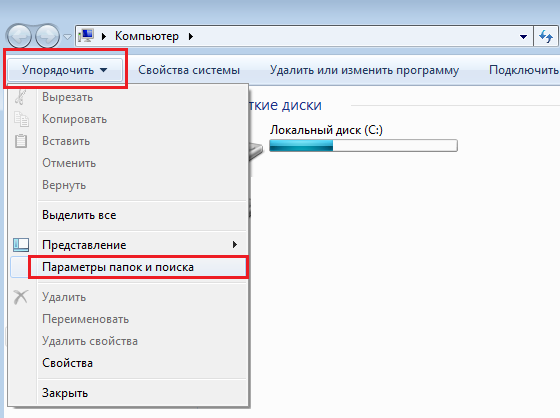
Теперь вы увидите перед собой новое окно, которое называется «Параметры папок».
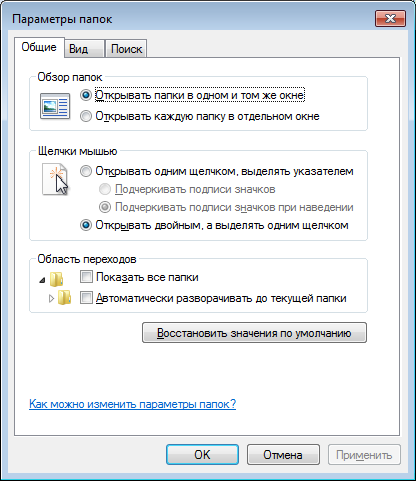
Переключаемся на вкладку «Вид», после чего скроллим в самый низ меню. Здесь вы увидите подраздел «Скрытые файлы и папки». Поставьте галку рядом с пунктом «Показывать скрытые файлы, папки и диски». Обязательно нажмите «Применить» или ОК, что бы сохранить изменения.
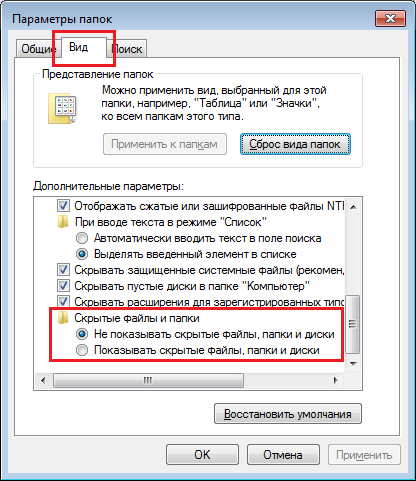
После данной процедуры все скрытые файлы и папки станут видимыми. Как их отличить? Они будут слегка менее яркими, чем остальные файлы.
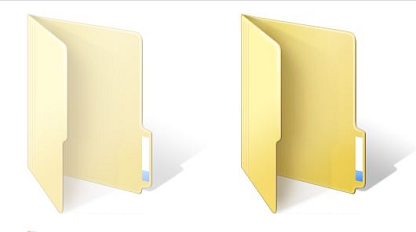
Вариант номер 2
Можно воспользоваться чуть более простым способом. Для этого вам понадобится файловый менеджер, например, всем известный Total Commander. Запустите приложение. В верхней его части вы увидите меню. Выберите пункт «Конфигурация» — «Настройка». Появится окно с настройками программы. Здесь выберите вкладку «Содержимое панелей» и поставьте галку рядом с «Показывать скрытые/системные файлы», затем нажмите ОК.
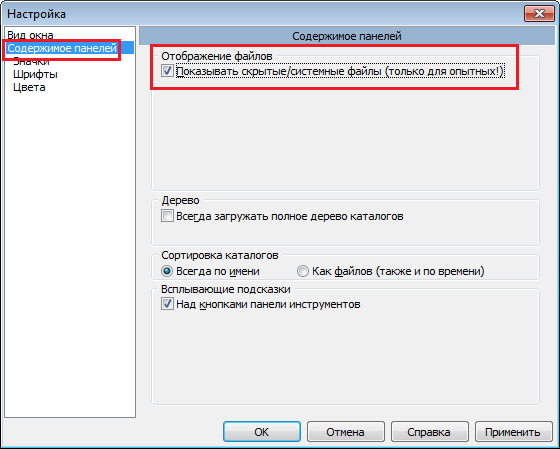
Теперь вы можете перемещаться по дискам с помощью Total Commander и находить скрытые материалы.
К слову, существует вариант открытия скрытых папок и файлов с помощью , однако я считаю, что в этом способе нет необходимости для рядового пользователя. К тому же при работе с реестром несложно наломать таких дров, что после его изменения система вовсе может не запуститься.
Осуществляем поиск
Итак, теперь все папки и файлы являются открытыми, а это значит, что можно приступать к поиску. Это достаточно проблематично по той одной причине, что никто не может сказать, где вести поиск. Хорошо, если на диске всего несколько папок и одна из них окажется той самой, нужной вам. А вот если файлов великое множество, тогда придется пересмотреть все некогда скрытые руками (помните, что такие папки и файлы выделяются своим менее ярким оттенком).
Если вы ищите, скажем, фотографии, то можно попробовать воспользоваться поиском по диску. Для этого наберите в строке поиска.jpg (в данном случае это формат файла) и нажмите клавишу Enter.
Система покажет все файлы с таким расширением, что имеются на диске. Их может быть очень много, но среди них, вполне возможно, будут именно те фото, что вы ищите. Успехов в поиске.
Часты случаи, когда пользователю ПК необходимо войти в ту или иную системную папку. Однако найти её не всегда просто, т.к. она скрыта. А иногда папки становятся невидимыми по вине вирусов или просто являются и занимающими лишнее место.
Как бы там не было, существуют несколько основных способов отображения скрытых папок на всём жёстком диске или только в какой-либо его части - рассмотрим их подробнее ниже в нашей сегодняшней статье.
Способ первый. Включение отображения скрытых папок
Система Windows позволяет включить отображение, как скрытых каталогов, так и файлов - для того, чтобы находить скрытые папки и файлы, необходимо сделать следующее:
- Откройте «Мой компьютер»;
- В верхней части окна перейдите в меню «Сервис», а в выпадающем списке выберите пункт «Свойства папки» (для Windows 7 и 8 «Параметры папок»);
- В открывшемся окне перейдите во вкладку «Вид»;
- Снизу отобразится список, в самом низу которого имеется пункт «Показывать скрытые файлы и папки» (для Windows 7 И 8 «Показывать скрытые файлы, папки и диски») –кликните по этой надписи, а затем нажмите по кнопке «Применить»;
- Если необходимо отобразить скрытые системные файлы и каталоги, уберите галочку в этом же списке с пункта «Скрывать защищённые системные файлы (не рекомендуется)».
Если у вас отсутствует пункт «Сервис», попробуйте нажать клавишу «Alt» (возможно, что главное меню проводника не отображается постоянно).
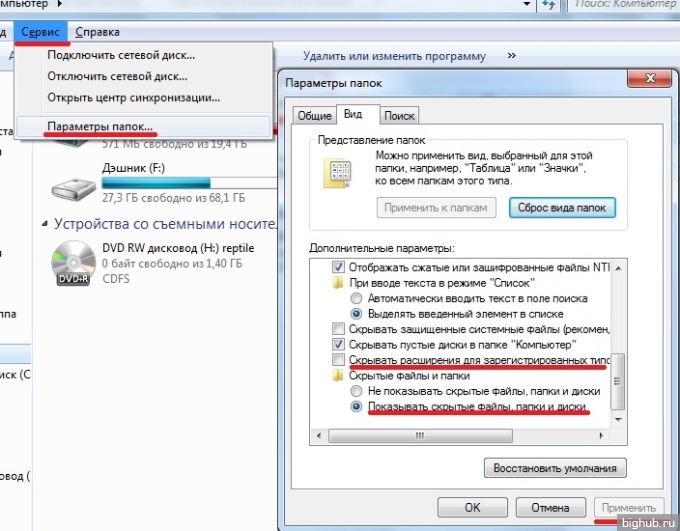
Способ второй. Через системный реестр
К сожалению, бывают ситуации, когда какой-то вирус скрыл папки или файлы и вам они не видны. Зачастую действия вируса делают невозможным выполнение предыдущего шага, т.к. блокируют настройки операционной системы..
В подобной ситуации на помощь приходит системный реестр, в котором нужно изменить параметры, отвечающие за отображение невидимых директорий и файлов и тем самым вернуть их отображение. Для этого необходимо проделать следующее:
- Перейдите в «Пуск» и нажмите кнопку «Выполнить». В открывшемся окошке введите «regedit» и нажмите «Enter» (для windows 7 и 8 достаточно ввести слово «regedit» в поисковую строку меню «Пуск»). Таким образом, на экране отобразится окно системного реестра, в котором требуется найти нужный нам пункт.
- С левой стороны окна вы увидите список разделов реестра. Перейдите в нём поочерёдно в следующие разделы: HKEY_CURRENT_USER, Software, Microsoft, Windows, CurrentVersion, Explorer, Advanced.
- После перехода в нужных раздел с правой стороны окна отыщите параметр «Hidden», кликните по нему два раза и замените в появившемся окошке в поле «Значение» цифру 0 на цифру 1. Если этого параметра в данном разделе нет, придётся создать его, кликнув по пустому пространству правой части окна реестра правой кнопкой мыши и выбрав в выпадающем списке пункт «Создать», а затем «Параметр». Переименуйте созданный параметр в «Hidden» и присвойте ему значение 1, кликнув по нему 2 раза.
- Далее следует перейти в раздел реестра: HKEY_LOCAL_MACHINE, SOFTWARE, Microsoft, Windows, CurrentVersion, Explorer, Advanced, Folder, Hidden, SHOWALL.
- Здесь найдите пункт «CheckedValue» и присвойте ему значение 1. Указанным выше способом создайте данный пункт при его отсутствии и также впишите в него цифру 1.
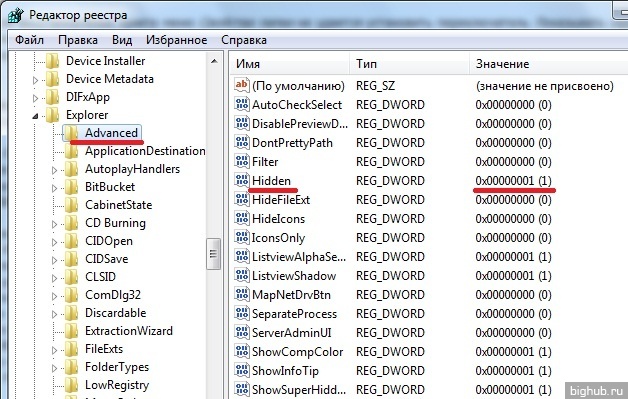
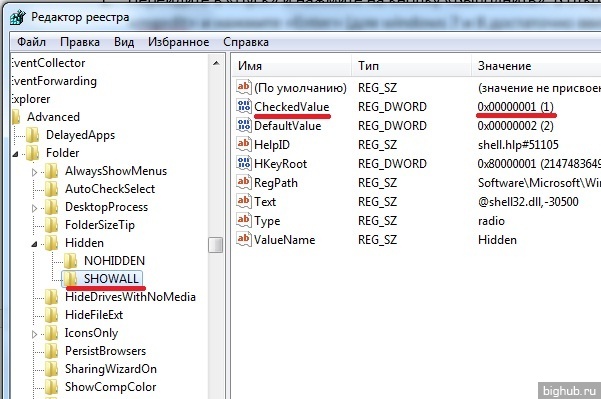
Способ третий. Командная строка Windows
Командная строка Windows позволяет проделывать множество задач с операционной системой, в том числе и отображение скрытых на жёстком диске папок и даже файлов.
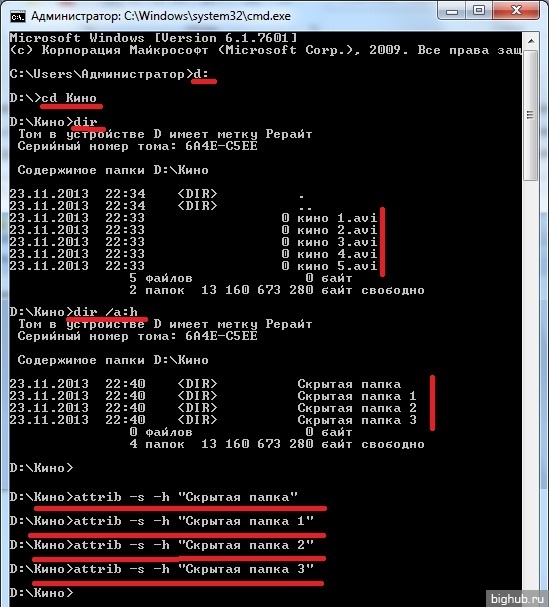
Чтобы открыть командную строку, нажмите по значку «Пуск», а затем кликните по кнопке «Выполнить». В открывшемся окне введите «Cmd» и кликните «OK». Для windows 7 и 8 достаточно фразу «Cmd» вписать в поисковую строку меню «Пуск».
На экране отобразится окно (обычно чёрного цвета) – это и есть командная строка. Чтобы показать скрытые элементы в какой-либо конкретной папке, необходимо сначала перейти в неё. Для этого поочерёдно введите следующие команды (после каждой команды следует нажимать «Enter»):
- X:, где X – буква локального диска (к примеру, C:), на котором находятся искомые файлы или папки.
- сd (к примеру, сd c:/windows/), в которой хранятся скрытые элементы.
- После перехода в нужный каталог осталось только просмотреть его содержимое. Чтобы в окне отобразились только скрытые папки и фалы, введите: dir /a:h (если ввести команду «dir» без параметров, то отобразятся только видимые объекты).
- Чтобы найденные папки стали вновь видимыми и смогли просматриваться посредствам проводника, находясь в том же каталоге, выполите следующее для каждого объекта: attrib -s -h . Данная команда снимает атрибуты «скрытый» и «системный» (если файлы или папки являются системными с них невозможно убрать атрибут «скрытый»). Внимание! Если в имени файла или папки присутствуют пробелы, необходимо писать их названия в кавычках (например, attrib -s -h “Скрытая папка 1”).
Способ четвёртый. Вспомогательные программы
Существует большое число программ для Windows, которые помогают просмотреть скрытые файлы или папки. К одной из таких относится знаменитый «Total Commander».
Total Commander - один из самых популярных файловых менеджеров для Windows. Раньше он так и назывался - Windows Commander, однако был вынужден сменить свое наименование во избежание проблем с корпорацией Microsoft.
Скачайте и установите программу. После её запуска проделайте следующее:
- Перейдите в меню «Конфигурация» в верхней части окна;
- Из выпадающего списка выберите «Настройка…»;
- В появившемся окне найдите пункт «Содержимое панелей» и перейдите в него;
- Посреди окна отобразятся несколько пунктов настройки, поставьте галочку на «Показывать скрытые/системны файлы» и кликните по кнопке «Применить».
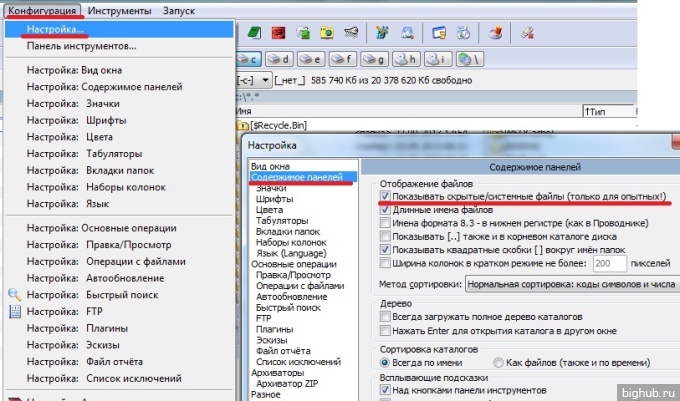
Таким образом, в главном окне программы «Total Commander» вы сможете переходить в любые скрытые директории и даже открывать скрытые файлы при их наличии в текущем каталоге (в том, где вы сейчас находитесь) - они будут видимыми для вас наравне с обычными.