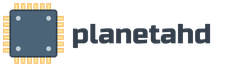Как найти скрытый файл на windows. Как найти скрытые папки. Как найти скрытые папки в Windows XP
Практически все системные папки в операционной системе Windows являются скрытыми. Это сделано для того, чтобы пользователь не удалил по неосторожности некоторые нужные компоненты, а так же, чтобы множество ненужных рядовому пользователю ПК папок не загромождало его пространство на компьютере. Однако, очень многие игры, программы и утилиты для полноценной установки требуют изменения этих папок. Самая распространённая скрытая папка для поиска называется appdata, в ней хранятся временные файлы некоторых игр. Чтобы установить патч или дополнение, вам потребуется получить к ней доступ. В данной статье, будет выполнен поиск скрытой папки на примере appdata, вы можете искать любую другую папку, так как методы универсальны.
Форматы печати
Поэтому список автозаполнения зарезервирован для компьютера, на котором настроена учетная запись, и ее профиля. Записи не отображаются ни в одном другом профиле или компьютере, который вы используете.
Прием параметров
Разверните папки и расширения имен файлов. Чтобы просмотреть скрытые папки и расширения имен файлов, выполните следующие действия. Откройте панель управления. . В списке «Показать по списку» убедитесь, что выбраны значки «Большой» или «Малый», чтобы вы могли видеть все значки на панели управления.Видео в помощь
Нажмите «Параметры папки». Перейдите на вкладку «Просмотр». В поле Дополнительные настройки. В разделе «Файлы и папки» снимите флажок «Скрыть расширения для известных типов файлов». В разделе «Скрытые файлы и папки» нажмите кнопку «Показать скрытые файлы, папки и диски». Отказ от ответственности за машинные переводы: эта статья была переведена с использованием компьютерной системы и без какой-либо личной обработки. Этот ярлык работает только с более старыми системами в диалогах открытия и сохранения.
Как найти скрытые папки с помощью командной строки
Очень быстрый и простой метод, но подходит больше тем пользователям, которые сталкиваются с такой задачей очень редко. Для этого шага вам не потребуется настраивать видимость папок и вообще, самостоятельно их искать, работа будет происходить полностью в специальном окне Windows.
Используйте клавишу со стрелкой вверх для вызова последней выполненной команды в терминале, поэтому вам больше не нужно вводить ничего. 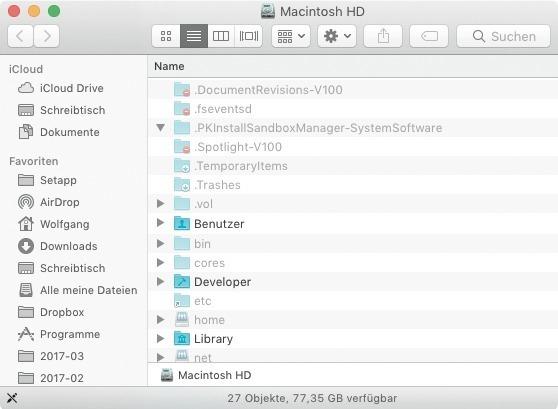
Например, отсутствует небольшой системный файл. Это, например, в папках «Музыка» и «Картинки». Также на терминале вы получаете все файлы.
Понять и использовать специальную папку
Существует также атрибут файла, который скрывает обычные именованные объекты. Их следует удалять только для решения проблем или если вы удаляете программы. Но тогда есть специальные папки - специальные папки, которые представляют собой очень специфические системные области. Эти специальные папки папок включают такие известные каталоги, как «Мои рисунки» и «Моя музыка». Одной из важных причин их внедрения было заставить пользователей работать как можно меньше с абсолютными путями в файловой системе.
- Зажмите сочетание клавиш CTRL и R на английской раскладке, либо CTRL и К на русской.
Это комбинация для вызова окна поисковой строки. Отсюда вы можете напрямую перейти к любой папке, даже системной. Поиск происходит так:
- введите имя папки, которую ищете, с маленькой буквы;
- по бокам от названия поставьте знаки процента «%» без пробелов;
- кликните «Ок» или клавишу Enter.
Теперь дождитесь отклика системы.
В принципе, виртуальные папки не являются настоящими каталогами в смысле файловой системы: это файлы, которые описывают символические ссылки, которые указывают на реальные файлы и каталоги в файловой системе. Нажав на нее, вы обнаружите, какие файлы в файловой системе являются частью этой конкретной библиотеки, а также позволяет легко добавлять дополнительные места. Назначив каталог библиотеке, ни один файл не будет изменен в системе или не будет сохранен в другом месте - все данные и каталоги остаются в исходном местоположении, на нем создается только одна ссылка.
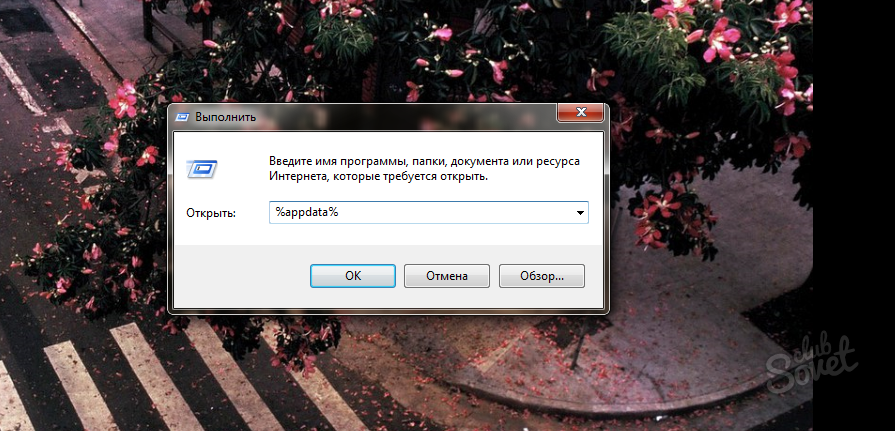
- Всё готово. Вы попали в скрытую системную папку. В данном случае, она носит название appdata. Вы можете пользоваться данным методом и для поиска обычных папок, в которые слишком долго открывать путь.
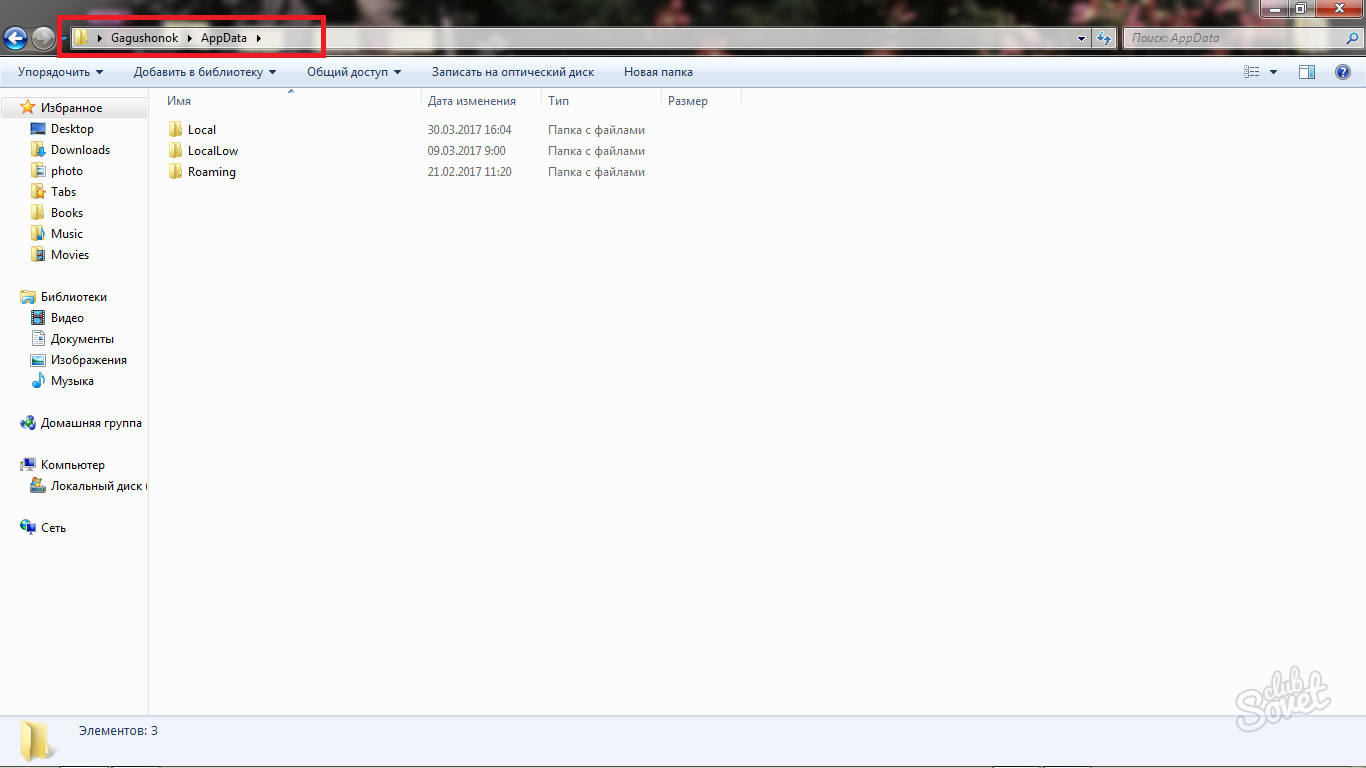
Создание новых библиотек
При использовании библиотек вы не ограничены четырьмя предопределенными типами, но вы также можете создавать свои собственные библиотеки.
- Шаг 2: Нажмите на него и назовите новую библиотеку.
- Шаг 3: Теперь назначьте папки библиотеке для сбора файлов.
Вариант 1 - из проводника файлов
Это защищает важные файлы от их удаления, чтобы система не была повреждена. Если они придирчивы, они захотят увидеть все файлы все время. Выполните следующие действия, чтобы показать скрытые файлы.
Вариант 2 - с панели управления
Щелкните правой кнопкой мыши по кнопке «Пуск», затем выберите «Панель управления». Перейдите в «Внешний вид и персонализация», а затем выберите «Параметры проводника». Прокрутите вниз и измените настройку «Скрытые файлы и папки» на «Показать файлы, папки и скрытые диски». Кроме того, они могут также захотеть снять флажок «Скрыть защищенные файлы операционной системы».Вариант 3 - через реестр
- Выберите «Пуск», затем выберите «Проводник».
- Выберите вкладку «Просмотр».
- Выберите «Скрытые элементы», чтобы увидеть скрытые элементы.
- Нажмите вкладку «Просмотр».
Как настроить видимость скрытых папок
Если же работа со скрытыми папками вам предстоит частая, либо требуется открыть сразу несколько таковых, попробуйте настроить видимость всех скрытых папок и файлов системы. У этого метода большой плюс — вы всегда сможете увидеть папку, открыть её, изменить, всё будет происходить точно так же, как с обычными пользовательскими папками. Однако, минус заключается в загроможденности пространства. Вы постоянно будете сталкиваться с системными файлами, которые не несут никакой информации для обычного пользователя ПК. Какой метод использовать — решать вам, попробуйте оба, ведь всё можно вернуть обратно.
Как настроить компьютер для просмотра скрытых файлов и папок
Следуя инструкциям в первом разделе этой статьи, вы увидите эти файлы. Инструкции во втором разделе помогут вам найти файлы для их удаления. Нажмите один раз кнопку «Пуск» в меню на панели задач. Появится окно «Панель управления». Дважды нажмите «Параметры папки». Откроется окно «Параметры папки». Вы увидите четыре вкладки. «Общие», «Вид», «Типы файлов» и «Автономные файлы».
Вы увидите два субтитров: «Папка» и «Дополнительные параметры». Поиск в разделе «Дополнительные параметры». Вы увидите несколько параметров, которые вы должны отметить. Найдите вариант «Показать скрытые файлы и папки». Этот параметр находится в разделе «Скрытые файлы и папки». Нажмите на круг рядом с «Показать скрытые файлы и папки».
- Проследим как именно появляется папка на примере appdata. Обычно, она находится по адресу «Диск С» — «Пользователи» — «Имя пользователя». Как видите, на скриншоте её нет.
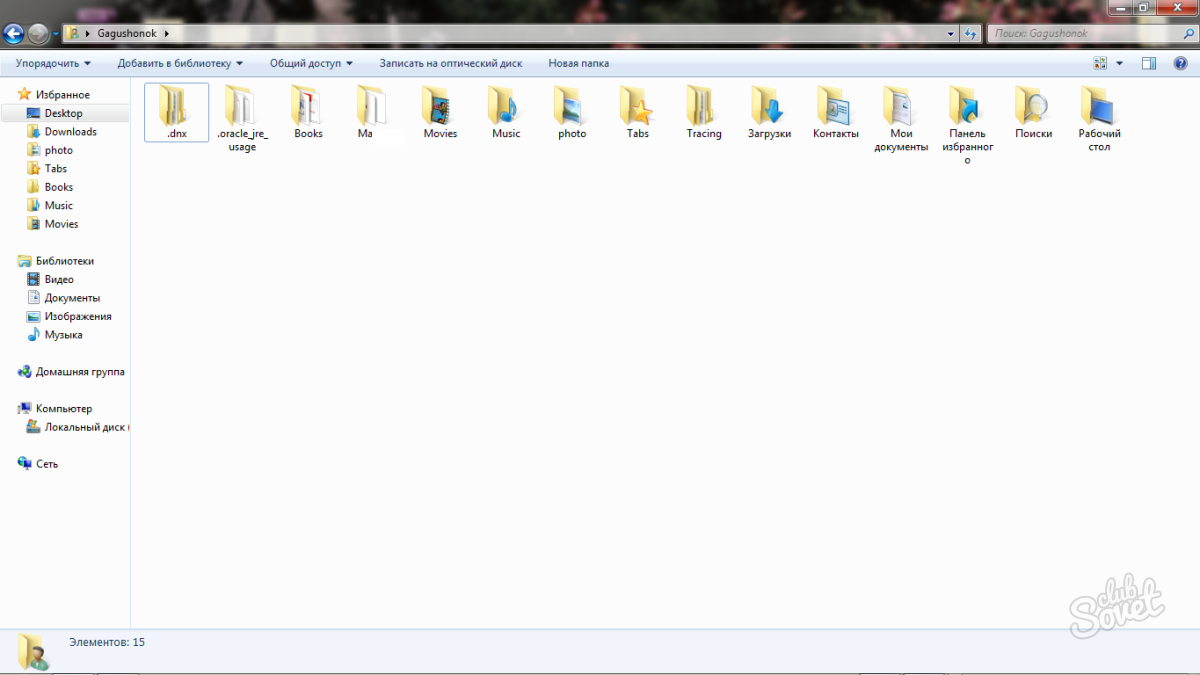
- Теперь зайдите в «Панель управления» через Пуск в Проводнике компьютера.
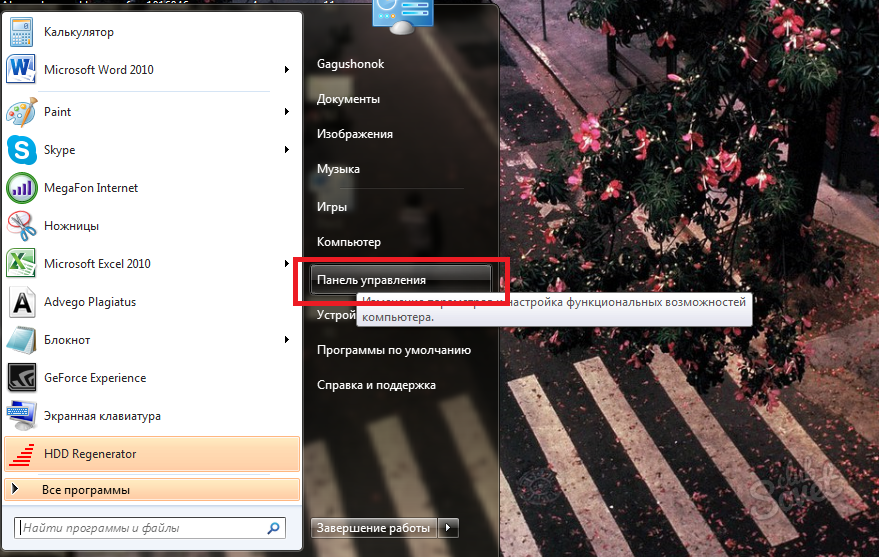
Как найти и удалить временные файлы Интернета
Нажмите кнопку «Применить», а затем «ОК». Дважды нажмите «Свойства обозревателя» в окне «Панель управления». Появится окно «Свойства Интернета». Вы увидите семь вкладок: «Общие», «Безопасность», «Конфиденциальность», «Контент», «Соединения», «Программы» и «Дополнительно».
Нажмите кнопку «Настройки». Появится окно «Временные файлы интернет-файлов и настроек». Окно будет иметь два раздела: один из «Временных файлов Интернета» и один из «История». Поиск в первом разделе упоминал слова «Текущее местоположение». Вы найдете местоположение временных файлов Интернета.
- Выберите показ параметров по категориям. Отыщите строку «Оформление и персонализация», нажмите прямо по её названию.
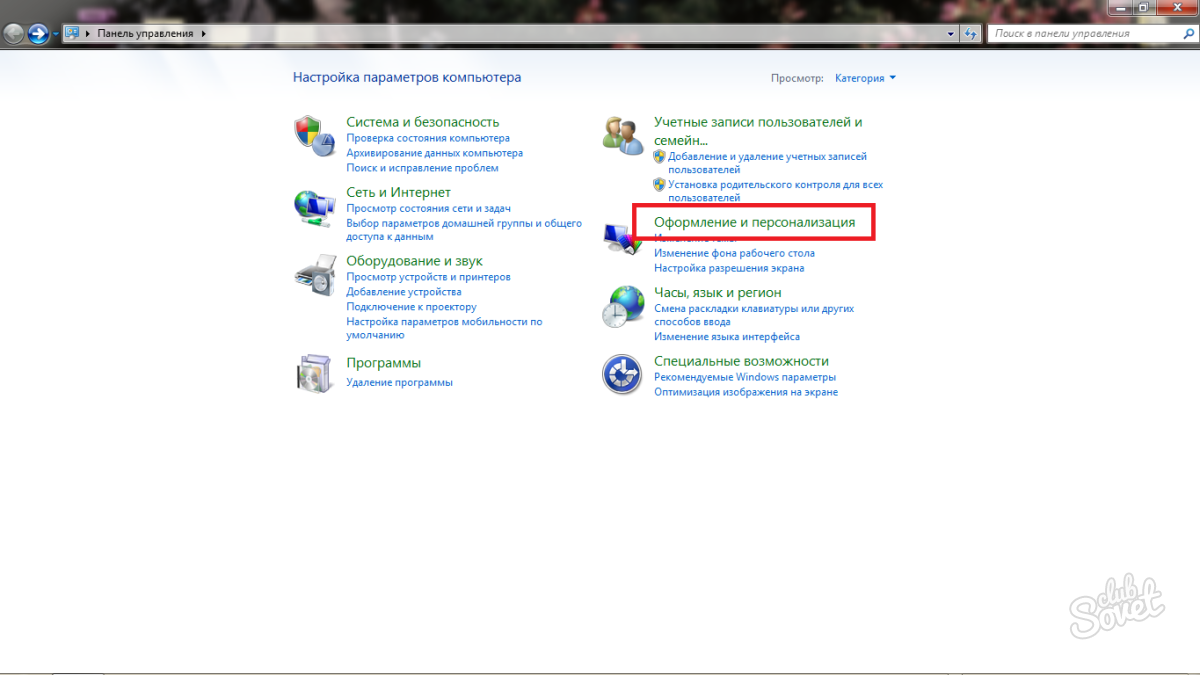
- Теперь вам нужно перейти в раздел «Параметры папок», который подсвечен зелёным цветом.
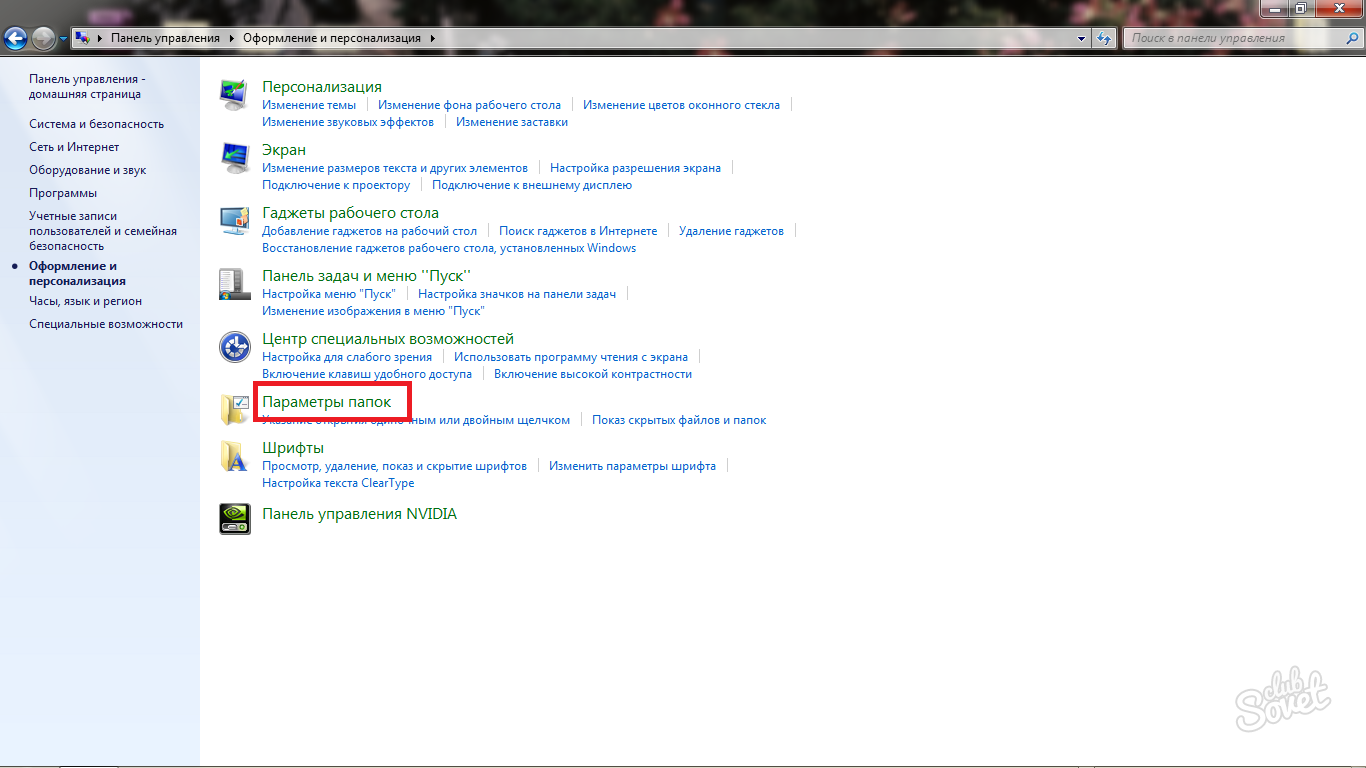
Как на Windows включить скрытые папки?
Откройте файл, чтобы вы могли видеть временные файлы Интернета. Перейдите в раскрывающееся меню «Редактировать» во время просмотра временных файлов Интернета. Нажмите один раз на «Выбрать все». Все файлы будут выделены. Перейдите в раскрывающееся меню «Файл». Нажмите один раз на «Удалить». Появится всплывающее окно с вопросом, действительно ли вы хотите удалить все файлы.
Откройте корзину. Нажмите на раскрывающееся меню «Изменить». Появится всплывающее окно с вопросом, действительно ли вы хотите удалить файлы. Все временные файлы Интернета будут удалены. Метод состоит в том, чтобы переименовать файл или папку и поставить символ «.» Перед ним 😉. Найдите файл или каталог, который вы хотите скрыть, и выберите его. Щелкните правой кнопкой мыши и выберите «Переименовать». Затем поместите символ «.» В начале файла.
- Перед вами откроется специальное окно с настройками. Сначала перейдите во вкладку «Вид» в верхней части окна.
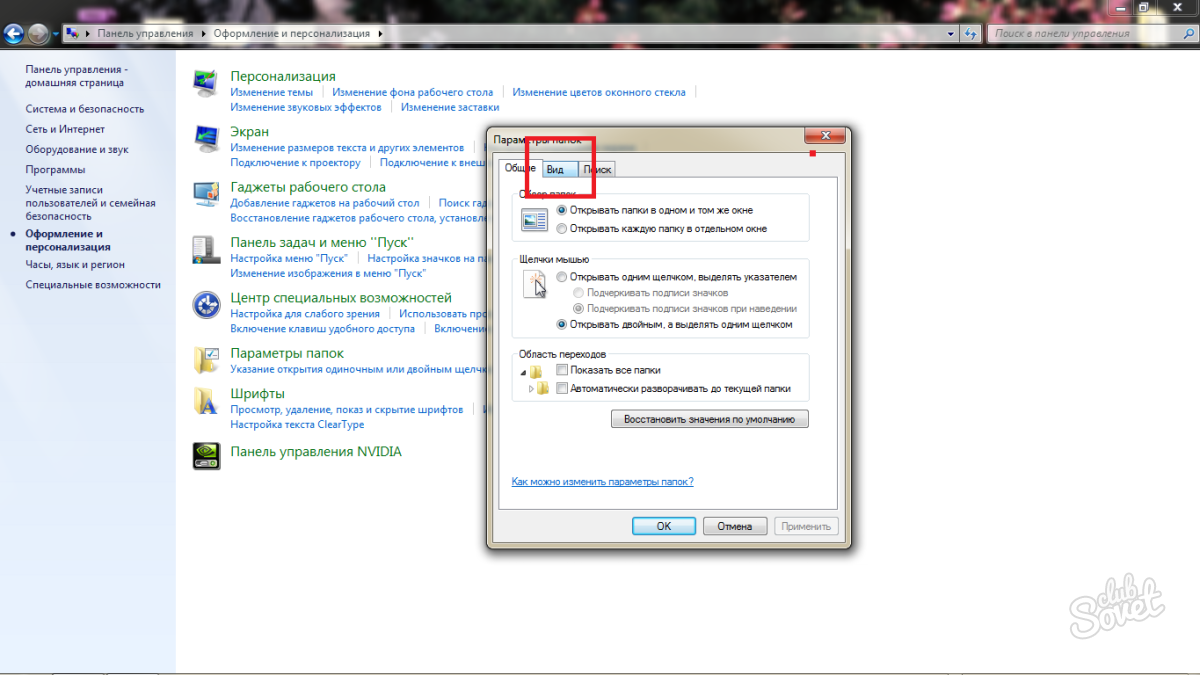
- Листайте список вниз до упора. Как только увидите строку «Скрытые папки и файлы», обратите внимание на подпункты. Вам нужно поставить галочку возле слов «Показывать скрытые файлы, папки и диски». Кликните «Применить», а затем «Ок».
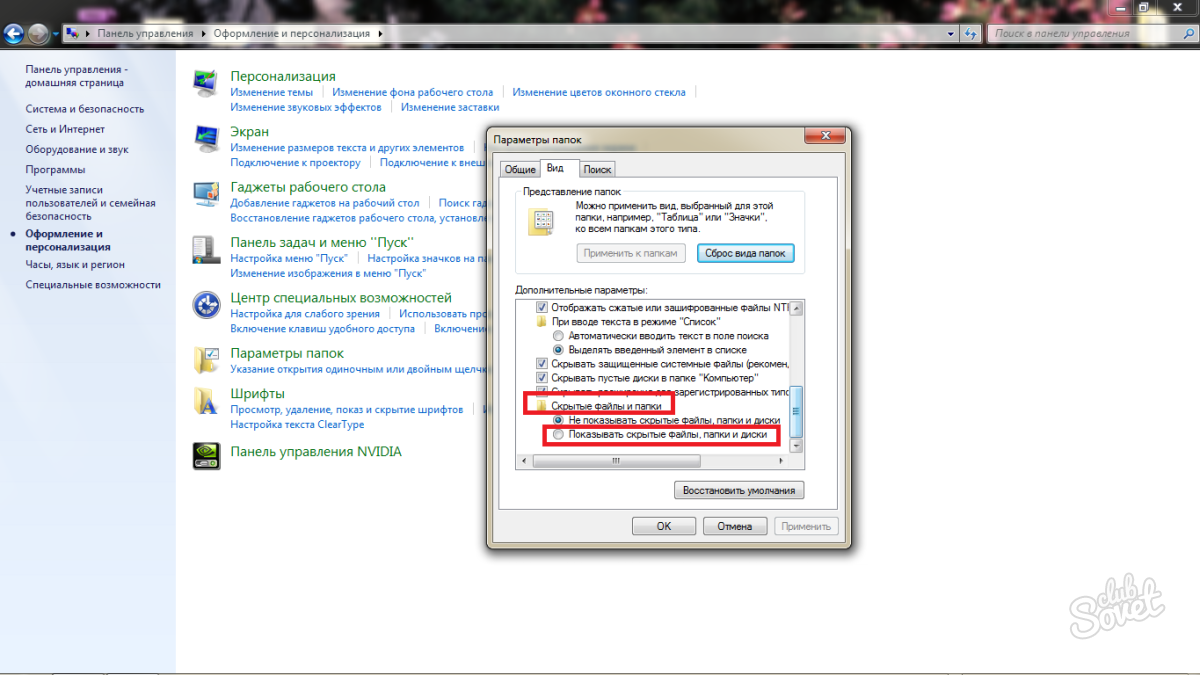
Поскольку большинство файловых менеджеров «поддерживают» этот метод для спрятывания файлов, переименованный файл или каталог будет «невидимым». Кроме того, файлы, помещенные в скрытый каталог, также будут скрыты, по умолчанию 😉. Процесс просмотра этого скрытого файла или папки состоит из графического режима, проходящего через параметры визуализации файла системного файла и выбора «показать скрытые файлы».
Но если вы хотите сделать файл или папку снова «видимыми», просто удалите «.» В начале каждого имени файла 😉. Это не гарантирует безопасность того же самого; так как любой, у кого есть достаточные знания, сможет просматривать «скрытые» файлы и отменять процесс!
- Посмотрите в директорию расположения системной папки. Теперь вы видите скрытую папку appdata, она подсвечена серым и немного блеклая. Так будет со всеми системными папками, которые были скрытыми. В любой момент вы можете всё вернуть вспять.
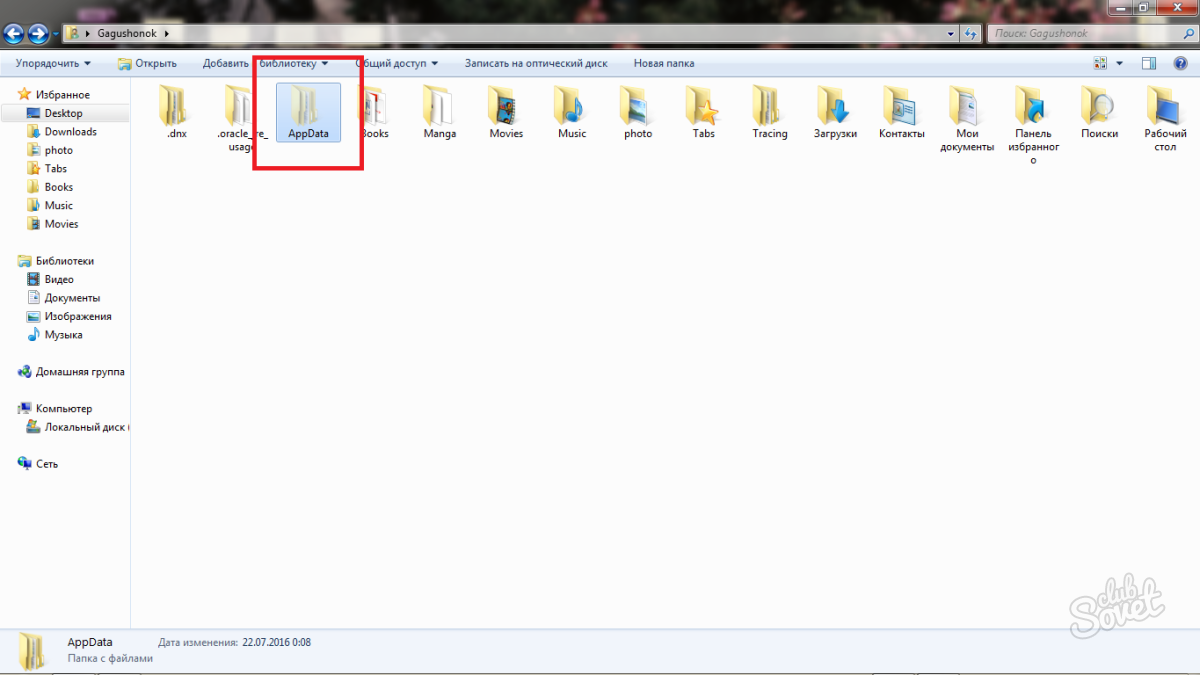
Таким образом, можно сделать вывод, что первый метод подходит тем пользователям, которым доступ к скрытым папкам нужен редко. Второй же способ настраивает видимость системных папок для вашей дальнейшей продолжительной работы с ними. Если вы не уверенный пользователь ПК, то лучше второй способ обойти стороной, чтобы по ошибке не удалить или изменить важные системные файлы, ведь это чревато полным сбоем системы.
Почему эта функция возможна?!
Если вы ищете что-то безопасное, вам нужно будет взять ресурсы или использовать. Для многих это может быть системный сбой или уязвимость. Чтобы обеспечить удобную навигацию, в каждый каталог был добавлен один файл с периодом. Во-вторых, файл с двойной точкой был добавлен, чтобы легко перемещаться по структуре каталогов.
Список всех файлов, содержащихся в каталоге и подкаталогах
Если это точка, ее следует игнорировать. То есть, существует несколько критериев, которые значительно облегчают поиск файла, который будет трудно получить доступ к просмотру папок.
Укажите ограничение для подкаталогов для отображения
Давайте представим ситуацию, в которой был применен первый пример, и в списке отображаются десятки подкаталогов. В этом случае вам не нужно получать столько информации, а затем вы хотите отображать только первые подкаталоги.Здравствуйте. Иногда мы сами делаем ошибки или кто-то нам в этом помогает, а может намеренно скрываем информацию на компьютере от посторонних. Но в итоге может случиться следующий казус: файл или каталог не отображается, а получить доступ к нему «ой как нужно». Держите инструкцию, как найти скрытую папку на компьютере.
Объединить несколько критериев поиска
Установление нескольких критериев в одном поиске проще, чем вы можете себе представить.
Найти только файлы или только каталоги
В предыдущих примерах вы заметите, что файлы и каталоги указаны вместе в каждом поиске. Однако вы можете искать только одну из двух вещей.Не случайно буквы представляют собой инициалы для файлов и каталогов. Но как найти скрытые файлы в каталогах? Часто мы даже не знаем, что есть скрытый файл, что приводит нас к игнорированию имени файла. Однако, несмотря на эту «небольшую» деталь, найти эти файлы очень просто.
Начну с методов, которые помогут спрятать информацию. Они очень простые и отнимут у Вас всего несколько минут.
Используем встроенные средства системы.
Всего несколько шагов:
- На каталоге или файле кликаем правой кнопкой мыши (далее – ПКМ), чтобы отобразилось меню;
- Выбираем “Свойства”;
- На вкладке “Общие” отмечаем галочкой атрибут “Скрытый”;
- Сохраняем изменения, кликнув на “ОК”:
После этого элемент станет полупрозрачным, что говорит о правильности наших действий. Но почему же он не исчез полностью? Скорее всего, в настройках отображения включена опция “Показывать скрытые…”. Чтобы отключить данный режим, следует выполнить следующие шаги:
Поиск файлов с определенными разрешениями
Просто укажите, что вы ищете файлы и используете конечную точку вместо имени. Если термин «разрешения» еще не стал для вас очень ясным, не беспокойтесь! Помните инверсию, условие, обозначенное восклицательным знаком? Он может применяться для обнаружения возможных ошибок безопасности, связанных с разрешениями.
Найти файлы на основе владельца
Пример. Чтобы установить критерий поиска, просто введите его вскоре после имени пользователя.
Найти файлы, принадлежащие группе
Поиск файлов и каталогов на основе периодов изменения. В аспектах безопасности мы можем рассмотреть этот фундаментальный критерий.- Заходим в панель управления (через меню Пуск):
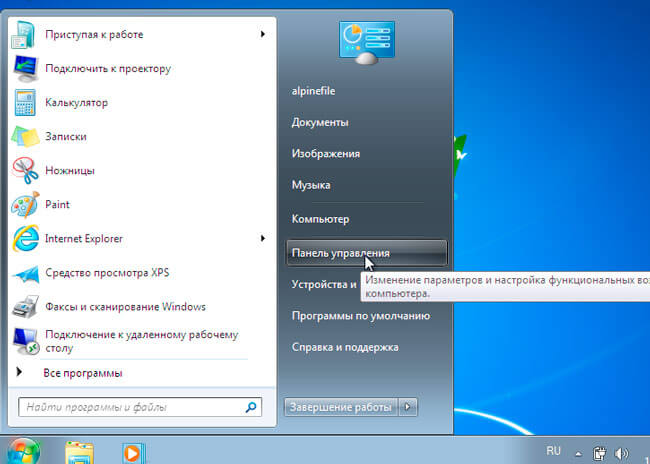
- В Windows 10 для этой цели проще воспользоваться поиском:
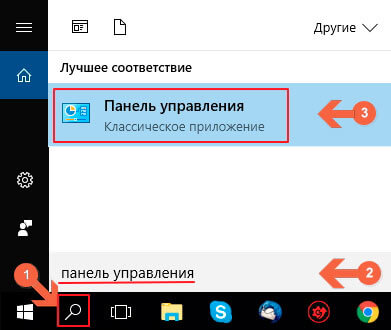
- Теперь нужно установить режим просмотра “Мелкие значки” и перейти к пункту “Параметры папок”. Затем выбираем вкладку “Вид” и перелистываем её содержимое, пока не увидим нужный пункт – “НЕ показывать…”. Вот подробный скрин:
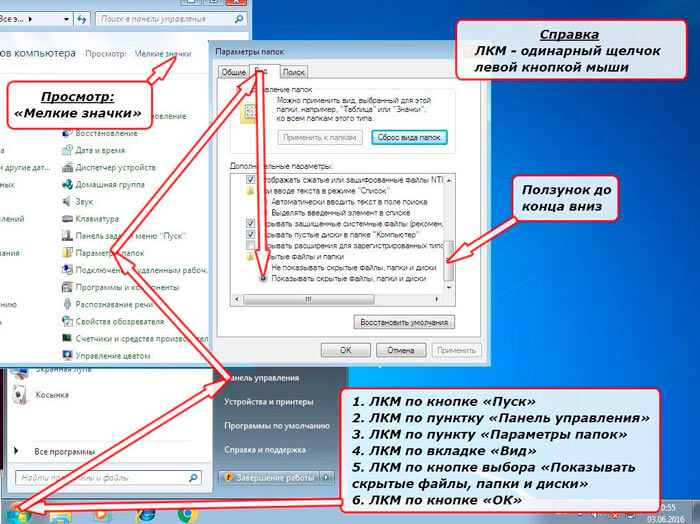
Вот несколько примеров. Не нужно работать над сверхсекретным проектом, требующим шифрования ваших файлов, каждый должен делать это по разным причинам. Они должны быть установлены для использования. «Смонтировать виртуальный контейнер» означает, что компьютер видит его как внешнее устройство. Они хранятся как файл на вашем жестком диске. . Таким образом, основной принцип: вы создаете виртуальный контейнер, в который вы помещаете файлы, которые вы хотите защитить. Когда вы закончите использовать их, вы демонтируете контейнер, чтобы никто не мог получить к нему доступ.
Ну что, скрытый элемент исчез? Поздравляю, Вы справились!
Как посмотреть скрытые файлы?
Бывает так, что ситуация обратная – нужно отыскать каталог, который был ранее спрятан. Но как это сделать? Все крайне просто. Если Вы внимательно читали предыдущую инструкцию, то сможете логически найти решение.
- Сначала необходимо включить отображение скрытого контента. В качестве примера рекомендую посмотреть на скрин, который расположен выше. Сделайте все так же, только выберите пункт “Показывать…”, и не забудьте сохранить изменения, нажав на “ОК”.
- Теперь Вы должны увидеть Вашу папку, но она будет полупрозрачной. Чтобы вернуть её нормальный вид, зайдите в свойства и снимите атрибут “Скрытый”:
Вот и всё! А теперь предлагаю рассмотреть еще один способ, который придется по вкусу любителям консоли. Он также очень прост!
Используем командную строку
- . Для этого в поиске “Пуск” прописываем запрос “cmd”, кликаем по результату ПКМ и выбираем пункт “Запуск от имени админа”:
![]()
- или просто делаем щелчок ПКМ по кнопке “Старт” и выбираем нужный элемент из меню:
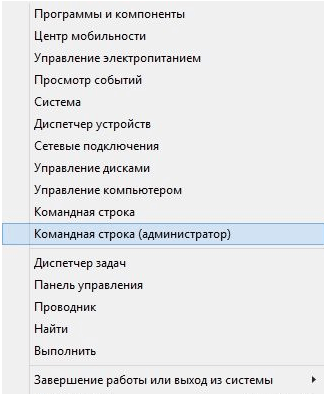
- Далее вводим команду в консоли (черное окно):
attrib +h «путь к элементу»
- Вместо адреса следует указать полный путь БЕЗ КАВЫЧЕК, который можно скопировать из строки в окне проводника, используя комбинацию “CTRL + C” или вызвав контекстное меню щелчком ПКМ:
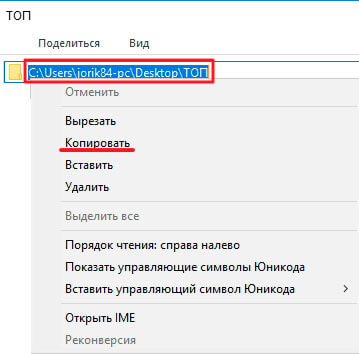
- Возвращаемся к консоли и прописываем команду полностью или просто вставляем скопированный путь с помощью комбинации “CTRL + V” или щелчка ПКМ:
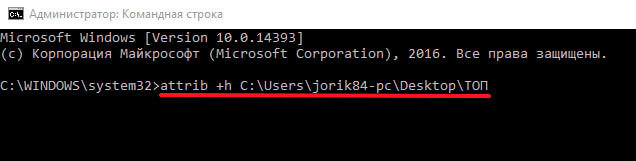
- Чтобы запустить команду, нужно нажать ;
- Вот и все! А если хотите вернуть видимость элементу, то следует прописать немножко другую команду:
attrib -h "путь к элементу"
Уверен, что с темой, как найти / скрыть папку на компьютере вы разобрались, ведь она совсем несложная. Если вопросы остались – не стесняйтесь задавать их в комментариях.
С уважением, Виктор!