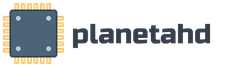Командная строка операционной системы. Команды для поддержки файловой системы. Изменение цвета консоли.
Командная строка, по сути, представляет из себя текстовый интерфейс между человеком и компьютером, благодаря которому компьютеру даются инструкции с помощью введения текстовых команд. Интерфейс командной строки противопоставляется системам управления программой на основе меню, а также различным реализациям графического интерфейса.
Загрузка изменений в удаленный репозиторий
Это приведет файлы в локальный репозиторий, но еще не удаленный. Когда вы удовлетворены статусом своего локального репозитория, вы можете передать его миру. Теперь мы можем загрузить изменения в удаленный репозиторий с помощью команды.
Текущий и прошлый статус репозитория
Чтобы просмотреть текущий статус репозитория, напишите команду.Преодоление проекта на нескольких версиях
Чтобы проверить, что Гит написал вовремя, напишите. Используйте одну строку в строке для отображения строки. Когда вы хотите запустить новую функцию в проекте, лучше всего работать самостоятельно, независимо от версии кода, и только когда вы ее доволите, соедините две ветви проекта - точнее, с вашей веткой в основное слияние. Создайте новую ветку проекта с помощью команды.
Воспользоваться командной строкой очень просто: нажмите на сочетание клавиш WIN+R, после чего появится небольшое окно «Выполнить». Наберите в нем команду cmd и нажмите ОК.
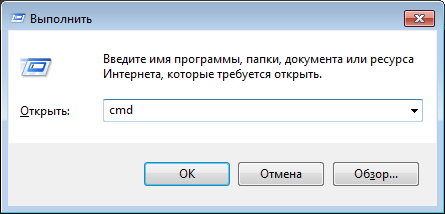
Также командную строку можно открыть через меню «Пуск». Достаточно один раз нажать на кнопку «Пуск» и пройти по пути «Все программы» — «Стандартные» — «Командная строка». То есть ничего сложного. Но иногда требуется . Для этого можно воспользоваться еще одним способом: нажмите кнопку «Пуск», в строке «Найти программы и файлы» напишите cmd и увидите значок командной строки. Наведите на него курсор мыши, после чего нажмите на правую кнопку и в меню выберите «Запуск от имени администратора».
Чтобы изменить текущую ветку, где вы работаете, используйте команду. Чтобы удалить ветку, вам больше не нужно, напишите команду. Обновление из удаленного репозитория на локальное выполняется командой. Очень важно часто обновлять информацию, поскольку в противном случае вы могли бы работать с устаревшим кодом, а также разрабатывать или восстанавливать то, что раньше было у разработчика. На практике идея начинается, по крайней мере, утром, а затем после обеда.
Связывание различных версий проекта
Используйте команду для предварительного просмотра двух версий проекта. Чтобы подключить локальную версию к основной ветке проекта, используйте команду. Слияние может привести к двум результатам. В лучшем случае, он идет чистым, и все хорошо. Обычно это происходит при попытке внести изменения в код, где произошли некоторые изменения после разделения ветвей.
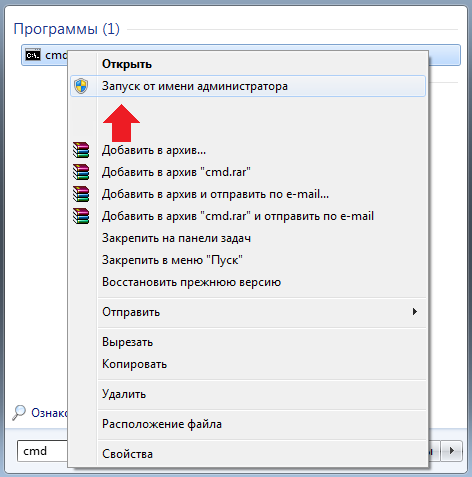
Ну а теперь переходим к самому интересному.
Основные команды командной строки
APPEND — разрешение программе открывать файлы данных в указанных папках, как будто они находятся в текущей папке.
ARP — просмотр и изменение таблиц ARP (Address Resolution Protocol).
Конфликты необходимо разрешить вручную. В случае, если вы устали от кода, и вы уже не уверены в этом, он, как правило, быстрее всего начинается с самого начала. Чтобы восстановить содержимое файла, просто используйте команду. Чтобы удалить все локальные изменения и вернуть проект в то же состояние, что и удаленный репозиторий.
Это все из продвинутых заказов. Вы пропустите команду или решение общей ситуации? Лучше всего их использовать, чтобы найти их. Вызывается функция, переданная аргументу. Чтобы изменить аргумент командной строки после открытия базы данных.
- В меню «Файл» выберите «Параметры доступа».
- В диалоговом окне «Параметры приложения» нажмите «Дополнительно».
- В поле аргументов командной строки введите новый аргумент.
ASSOC — вывод или изменение связи между расширениями имени и типами файлов.
AT — запуск программ и команд в заданное время.
ATTRIB — просмотр и модификация свойств файлов.
BCDBOOT — средство, которое используется для создания системного раздела или восстановления среды загрузки, расположенной в системном разделе.
Уведомление о механическом переводе: эта статья переводит компьютерную систему без какого-либо вмешательства человека. Поскольку эта статья переведена на машинный перевод, она может содержать словесные, синтаксические или грамматические ошибки. Вкратце, файл - это что-то, что нужно читать или писать; Процесс - это программа, которая работает - и может манипулировать информацией.
Файлы организованы в каталогах или папках. Каталог представляет собой специальный тип файла, который может содержать дополнительные файлы. Каждый файл и каталог «где-то». Существует так называемый корневой каталог, называемый косой чертой, который содержит все файлы в системе.
BREAK — блокирует или разблокирует расширенную обработку CTRL+C в системе DOS.
BCDEDIT — средство, предназначенное для управления данными конфигурации загрузки.
BOOTCFG — настройка или изменение параметров файла Boot.ini.
BOOTSECT — редактирование загрузочных секторов для обеспечения загрузки NTLDR или BOOTMGR.
CACLS — просмотр или изменение файлов избирательных таблиц управления доступом (ACL — Access Control List).
Список может немного отличаться от вас. И то же самое для любого другого каталога. Такие косые черты отдельного имени каталога называются путями и служат. Путь также может привести к нормальному файлу. До сих пор мы использовали пути, начинающиеся с косой черты. Что произойдет, когда мы не начнем с косой черты?
Это относится к текущему каталогу. Пути, начинающиеся с косой черты, называются абсолютными. Если имя пути начинается с имени диска, это абсолютный путь на этом диске. При запуске с обратной косой чертой понимается текущий диск. В каждом каталоге есть два специальных каталога: родительский каталог, который помечен двумя точками, и текущий каталог, помеченный одной точкой.
CALL — вызов одного пакетного файла из другого без завершения выполнения первого файла.
CD — Change Directory, то есть смена каталога.
CHANGE — изменение настроек сервера терминалов.
CHGLOGON — используется для просмотра или изменения некоторых параметров сервера терминалов Terminal Services Windows.
CHKDSK — проверка диска с последующим выводом отчета.
И что это такое, что перечисляет содержимое каталогов? Возможные аргументы «пройдут» новый процесс для работы с ними. Вы можете использовать переменную с долларом в любой команде; Будет заменено содержимым переменной. Командная строка проверяет все эти каталоги один за другим, пока не найдет указанную команду, и первая обнаруживает, что она начнется.
Вы все же можете указать абсолютный путь к команде. Или вы также можете ввести относительный путь. И теперь мы знаем достаточно, чтобы объяснить, как работает виртуальная среда. Виртуальная среда - это каталог. В виртуальной среде есть еще одна программа, называемая активацией.
CHCP — вывод или задание кодировки.
CHKNTFS — показывает или изменяет диагностику накопителя во время загрузки.
CHDIR — вывод имени или смена текущего каталога.
CHOICE — организация диалога с пользователем при выполнении командного файла.
CIPHER — изменение или отображения шифрования папок или файлов в NTFS-разделах.
Можно указать относительный путь из текущего каталога - он может быть быстрее, если мы «находимся» в правильном каталоге. Это изменится с сегодняшнего дня, когда мы начнем менять нашу «среду», установив дополнительные пакеты. Поэтому будьте осторожны, чтобы включить виртуальную среду, когда это необходимо.
Он работает только в командной строке. Можно написать специальные команды для командной строки. И теперь вы можете использовать куб как команду! Простые команды, написанные в текстовой консоли, очень полезны при ежедневном использовании системы. Неправильно, потому что некоторые задачи выполняются в нем гораздо быстрее и удобнее, чем использование графического интерфейса. Единственная трудность - необходимость взять команду и синтаксис. Это не требуется в графической оболочке, где вы можете искать нужные функции, щелкнув следующий элемент навигации на интерфейсе.
CLS — очистка окна командной строки.
CMD — запуск командной строки. Можно запустить любое количество копий и они будут работать независимо друг от друга.
COLOR — изменения и установка цвета текста и фона окна командной строки.
COMP — команда показывает и сравнивает содержимое двух файлов.
CONVERT — преобразование файловой системы из FAT в NTFS.
Это невозможно в текстовой консоли и, вероятно, поэтому неприемлемо. Пользователи, которые умеют использовать ее команды, могут применять их без каких-либо проблем в различных версиях системы. Дополнительное преимущество консольных команд состоит в том, что они могут быть размещены в пакетных файлах и ярлыках. Первая из этих возможностей позволяет создавать скрипты, которые состоят из нескольких команд, которые обрабатываются один за другим, а другой позволяет вам удобно запускать команды с двойным щелчком мыши.
Вы хотите временно уменьшить громкость до нуля. Обычно вы щелкаете на значке динамика в области уведомлений, а затем на втором значке громкоговорителя, расположенном под регулятором громкости. Ввод ярлыков в консольные команды. В поле введите местоположение элемента и нажмите «Далее» и «Готово».
COMPACT — изменение и вывод сведений о сжатии файлов в NTFS.
COPY — команда позволяет копировать файлы и каталоги в другое место.
COUNTRY — эта команда позволяет MS-DOS использовать для вывода времени, даты и денежной единицы форматы, принятые в различных странах.
DATE — выводит текущую дату и время в различных форматах и позволяет устанавливать системное время.
Запуск текстовой консоли. Следующие команды также вводятся в текстовую консоль, также называемую окном командной строки. Консоль может автоматически перейти к открытой папке в проводнике. Копирование элементов отображения в консоли. Иногда вам нужно вводить элементы в консоли в последующих командах. Затем вы можете скопировать элемент в буфер обмена. Выделите текст, который вы хотите, и выделите его на белом фоне. Для остальных из нас ниже приводится краткое введение. Перемещение между каталогами.
В качестве пути указывается, по меньшей мере, имя дочернего каталога. Однако вы можете ввести весь путь. Просмотрите содержимое текущего каталога. Если вы хотите, чтобы система сохраняла результирующий список в текстовом файле, перенаправляйте поток назначения в файл. Указанный файл будет создан, и если он уже существует, его содержимое будет перезаписано. Такое перенаправление может использоваться для большинства консольных команд.
DEBUG — запускает отладчик Windows.
DEFRAG — запуск программы дефрагментации диска.
DEL и ERASE — позволяют удалять один или несколько файлов в указанном пути.
DevCon — аналог диспетчера устройств.
DIANTZ — создание архивов.cab.
DIR — выводит список файлов и подкаталогов, находящихся в заданном каталоге.
Удаление файлов. Звездочка указывает любую строку символов, знак вопроса и любой символ. Вставка и удаление каталогов. Путь к исполняемым файлам. Если каталог, содержащий программу или внешнюю команду, включен в путь по умолчанию, вам не нужно указывать его, введя команду. Если вы хотите сделать их постоянными, внесите изменения в переменную среды, определенную в свойствах системы. Перейдите на вкладку «Дополнительно» и нажмите кнопку «Переменные среды». Затем выберите запись «Путь» в разделе «Системные переменные» и нажмите кнопку «Изменить» ниже.
DISKPART — средство позволяет управлять объектами (дисками, разделами или томами) с помощью сценариев или команд, вводимых из командной строки.
DOSKey — редактирование и повторный вызов команд Windows, а также создание макросов DOSKey.
DRIVERQUERY — отображение информации об установленных драйверах.
ECHO — команда ECHO выводит текст экран консоли.
Поместите точку с запятой в конце поля значения переменной и добавьте нужный путь. Большинство пользователей больше не любят вводить команды вручную. Мы представляем коллекцию некоторых наиболее важных команд, написанных в текстовой консоли, без которых вы не сможете работать в конечном итоге. Некоторые функции операционной системы доступны только из командной строки, поскольку они используются исключительно исключительно продвинутыми пользователями.
Другим, хотя и полезным, казалось разработчикам системы недостаточно, чтобы разместить их в графическом интерфейсе пользователя. Большинство из них требуют запуска текстовой консоли. Если вам нужно запустить текстовую консоль с правами администратора, войдите в систему в учетной записи администратора.
EDIT — запуск редактора MS-DOS.
ENDLOCAL — окончание использования локального окружения в пакетной программе.
EVENTCREATE — команда, позволяющая администратору создать запись об особом событии в указанном журнале событий.
EXIT — завершение работы командной строки.
EXPAND — распаковка сжатых файлов.
FC — сравнение содержимого файлов (сравнение нескольких файлов и их содержимого).
Затем щелкните правой кнопкой мыши Командная строка и выберите «Запуск от имени администратора». Чтобы получить конкретный совет, просто нажмите на одну из приведенных ниже ссылок. Меня всегда интересовали номера и технологии. По этой причине меня отправили в Варшавский университет для изучения компьютерных наук и эконометрики. Исследования научили меня логическому мышлению и расширили мои интересы.
Безусловно, самый быстрый способ получить путь к файлу или папке - просто переместить и отбросить его в окно открытой командной строки. Затем выберите определенную часть текста. При использовании этого инструмента мы часто повторяем ту же команду. Часто мы имеем дело с ситуацией, когда мы вводим один после завершения одной задачи. Однако, если первый из них успешно завершен, второй не будет запускаться вообще.
FIND — поиск текстовой строки символов в файле или нескольких файлах.
FINDSTR — поиск строк в файлах с использованием регулярных выражений указанной системы.
FINGER - вывод сведений о пользователях указанной системы.
FOR — запуск некоторой команды для каждого файла из заданного множества.
FORMAT — форматирование диска.
Если вы считаете, что работа в полноэкранном режиме не удобна, вы можете легко изменить размер окна. При использовании командной строки могут возникнуть некоторые сомнения относительно того, как выполнять определенную задачу. Экспортировать содержимое каталога в файл.
Эта команда очень часто используется людьми, которые скрупулезно каталогизируют фильмы или музыку, а затем хотят поделиться с другими списком, представляющим их коллекцию. Перед работой на компьютерах в лабораториях введите в командной строке. Командная строка позволяет выполнять большинство задач обслуживания системы без использования графического интерфейса.
FSUTIL — управление файловой системой.
FTP — программа передачи файлов (FTP-клиент).
FTYPE — просмотр и изменение расширений файлов, а также сопоставленных ими приложений.
GETMAC — отображение MAC-адреса сетевого адаптера компьютера.
GOTO — в пакетной программе передает управление Windows XP в строку, определенную меткой.
GPRESULT — команда GPRESULT выводит на экран результирующую политику (Resultant Set of Policy, RSOP) для пользователя или компьютера.
GPUPDATE — обновляет как локальные параметры групповой политики, так и параметры на основе Active Directory, включая параметры безопасности на компьютере, где исполняется команда.
HELP — вызов справки командной строки.
HOSTNAME — отображение имени компьютера.
IF — назначение, параметры и примеры использования оператора условного выполнения команд IF в командных файлах Windows.
IPCONFIG — вывод маски подсети, стандартный шлюз и информации об IP.
LABEL — редактирование, в том числе создание и удаление меток тома дисков.
LOGMAN — управление монитором оценки производительности системы.
LOGOFF — завершение сеанса системы.
LPR — направление печати на принтер.
MAKECAB — архивация файлов формата CAB.
MEM — вывод сведений об использовании памяти.
MD — создание новой папки.
MKLINK — создает символические и жесткие ссылки.
MODE — настройка системных устройств.
MORE — постраничный вывод в консоли.
MOUNTVOL — просмотр, создание и удаление точек монтирования томов.
MOVE — перемещение, а также переименование файлов и каталогов.
MOVEFILE — позволяет переместить или удалить занятый файл при следующей загрузке системы.
MSG — отправка сообщений пользователю.
NBTSTAT — отображение статистических данных NETBIOS через TCP/IP (NetBT)
NET — пакет приложений, необходимый для работы с сетью.
NETCFG — управление сетевыми адаптерами, протоколами, сервисами и клиентами.
NETSH — локальное отображение и изменение параметров сети.
NETSTAT — отображение статистики протоколов и сетевых подключений TCP/IP.
NSLOOKUP — вывод информации DNS в командной строке.
OPENFILES — вывод и управление списком открытых папок и файлов в системе.
PATH — вывод информации о скрытый сетях и потери данных.
PATHPING — трассировка маршрута с возможностью оценки качества участков трассы.
PAUSE — приостановка сценария при выполнении командного файла.
PING — проверка доступности узла.
POPD — изменяет текущий каталог на каталог, сохраненный командой PUSHD.
POWERCFG — изменяет параметры электропитания и настраивает компьютер на использование по умолчанию ждущего или спящего режима.
PRINT — печать текстового файла.
PROMPT — изменение приглашения командной строки.
PUSHD — сохранение текущего пути каталога для использования POPD командой.
QPROCESS — вывод информации о состояние процессов.
QUERY — команда отображает все пользовательские процессы, запущенные на сервере терминалов. Также отображается имя пользователя, запустившего процесс.
QUSER — команда для просмотра информации об активных сессиях на сервере.
RASDIAL — интерфейс связи из командной строки для клиента службы удалённого доступа.
RASPHONE — управление сеансами удаленного доступа.
RD — удаление каталога или папки.
REAGENTC — используется для настройки образа загрузки среды восстановления Windows и образа для восстановления сброс одной кнопкой, а также для администрирования параметров восстановления и настроек.
RECOVER — считывание файлов секторов и восстановление информации, которая еще может быть считана.
REG — отображение, добавление и изменение информации в разделах реестра.
REGSVR32 — регистрация или отмена регистрации файлов DLL.
REM — добавление комментария в пакетные файлы или файлы настройки.
RENAME или REN — позволяет менять названия файлов или папок.
REPLACE — меняет или добавляет файлы.
RESET — утилита сброса служб терминалов.
RMDIR — удаление каталога (папки).
ROUTE — обработка таблиц сетевых маршрутов.
RUNAS — запуск приложения от имени другого пользователя.
RUNDLL32 — позволяет запускать некоторые команды-функции, заложенные в DLL-файлах.
SC — управление службами Windows и установление связи с NT Service Controller.
SCHTASKS — управление планировщиком задач.
SET — устанавливает, удаляет и просматривает переменные среды.
SETLOCAL — производит локализацию изменений среды в пакетном файле.
SETX — создание и удаление переменной среды.
SFC — программа проверки системных файлов Windows.
SHADOW - позволяет наблюдать за другим сеансом служб терминалов.
SHIFT — изменяет положения пакетных параметров в пакетных файлах.
SHUTDOWN — завершение сеанса, выключение или перезагрузка компьютера.
SORT — сортировка строк в текстовом файле.
START — запуск приложения или командного файла.
SUBST — назначение заданному пути имени накопителя.
SYSTEMINFO — выводит информацию о системе.
TASKKILL — завершение одного или нескольких процессов сразу.
TASKLIST — вывод списка запущенных приложений и служб системы.
TIME — отображение, а также установка системного времени.
TELNET — telnet-клиент системы (программа для обмена текстовой информацией между компьютерами в интернете).
TIMEOUT — позволяет установить определенный период ожидания в передаче пакетных файлов.
TITLE — позволяет изменять заголовок окна командной строки.
TRACERT — служебная компьютерная программа, предназначенная для определения маршрутов следования данных в сетях TCP/IP.
TREE — отображение директории накопителя в удобном наглядном виде.
TYPE — выводит содержимое текстовых файлов на экран монитора.
VER — показывает версию операционной системы.
VERIFY — проверяет корректность записи файлов на диск и выводит статус проверки.
VOL — вывод метки и серийного номера тома для диска.
W32TM - диагностика службы времени.
WHERE — определяет местоположение файлов.
WHOAMI — информация о пользователе.
WINRM — удаленное управление Windows с помощью интерпретатора.
WINSAT — тест оценки производительности системы.
WMIC — выводит WMI в командной строке.
XCOPY — копирование файлов и папок в системе.
Рано или поздно практически каждый пользователь компьютера в независимости от его опытности сталкивается с командной строкой. Обычно начинающим пользователям советуют выполнить какую-то команду в командной строке, но что это такое и где находится, они не понимают. Приводить скучные и малопонятные технические определения мы не будем, поскольку проку от этого мало особенно для новичков в компьютере, а постараемся в общих чертах передать суть.
Командная строка является программной оболочкой позволяющей в текстовом виде вводить компьютеру различные команды, в том числе MS-DOS . Ведь когда то давно привычного всем графического интерфейса в операционных системах не было. Все делалось в командной строке и именно благодаря появлению графического интерфейса в виде окон, Windows завоевала огромную популярность во всем мире.
Однако командная строка никуда не исчезла, хотя огромное количество пользователей даже не подозревает о ее существовании. Возникает вопрос, а зачем она вообще сейчас нужна. Дело в том, что некоторые вещи можно быстрее выполнить в командной строке, а некоторые настройки в принципе отсутствуют в графическом интерфейсе пользователя. Так же следует иметь в виду, что до сих пор существуют утилиты, не имеющие графического интерфейса, а иногда он оказывается недоступен, например из-за сбоя.
Как запустить командную строку
Впрочем, довольно лирики давайте займемся уже практикой. Способов запустить командную строку как обычно несколько, причем они могут несколько различаться в разных версиях Windows. Перечислим несколько способов:
- нажмите сочетание клавиш WIN + R , введите cmd и нажмите кнопку Ok;
- нажмите кнопку «Пуск» введите в поле поиска «командная строка» и щелкните в результатах поиска «Командная строка» (можно ввести «cmd» и выбрать в результатах «cmd»);
- нажмите «Пуск» ⇒ «Все программы» ⇒ «Стандартные» ⇒ «Командная строка»;
- открыть в Проводнике папку C:\Windows\System32 и запустить файл cmd.exe.
В независимости от использованного способа у вас откроется окно командной строки, которое выглядит довольно непривычно.
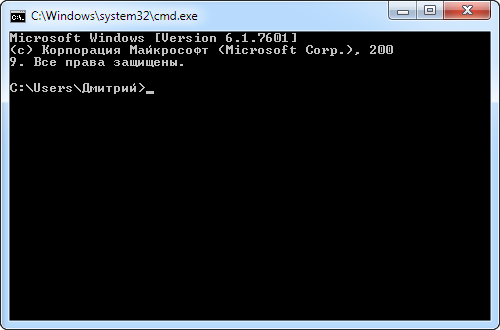
Текст в окне может несколько различаться в зависимости от настроек, расположения системы на жестком диске , версии Windows и способа запуска командной строки. Понять его очень просто, это тот же адрес, что вы видите в Проводнике, он показывает, где вы сейчас находитесь, поскольку это важно для некоторых команд. В конце адреса стоит знак > и мигает курсор, что значит, что компьютер готов принять команду.
Теперь можно управлять системой, набирая в ней нужные команды и смотреть на результат. Итог выполнения команды будет зависеть от самой команды. Проще понять это на примерах. Если ввести в командную строку
и нажать Enter на клавиатуре, то запустится блокнот, а в командной строке появится новая строчка показывающая готовность принять новую команду. В данном примере мы запустили программу «Блокнот» без всяких ярлыков и использования Проводника.
Таким образом, можно запустить любую программу или исполняемый файл, но в большинстве случаев потребуется ввести полный путь.
Если в пути есть пробелы, весь путь необходимо заключить в кавычки.
"C:\Program Files (x86)\Mozilla Firefox\firefox.exe"
Так же можно выполнять различные операции с папками и файлами, которые вы обычно делаете в оконном интерфейсе, такие как создание, удаление, копирование, переименование и так далее.
Если введенная команда неправильная или Windows не может ее почему-то выполнить, то в командной строке появится сообщение об ошибке.
Однако далеко не все команды приводят к каким-то видимым в графической среде изменениям, довольно много команд результат своей работы отображают в самой командной строке. Например, попробуйте ввести в командную строку
Так же некоторые команды могут выполняться совсем без внешних видимых изменений в системе или самой командной строке. Другие наоборот, требуют реакции пользователя в процессе выполнения, выводя соответствующие запросы.
Описывать команды мы не будем, их огромное количество расскажем только о парочке, которые наверняка могут пригодиться. Мы уже отмечали, что приглашающая строка указывает текущее местоположение, а для корректного выполнения некоторых команд нужно находиться в конкретном местоположении. Для смены текущей папки используется команда «cd». Кстати, в командной строке обычно можно увидеть краткую справку по команде, если дописать к ней слеш со знаком вопроса.
Обратите внимание, что для смены текущего диска необходимой использовать команду chdir или команду cd с ключом d.
Cd /d i:\Games
Альтернативный способ заключается в том, чтобы сразу открыть командную строку Windows в нужном месте. Для этого открываете нужную папку в Проводнике и щелкаете на свободном месте правой кнопкой мыши с нажатой клавишей Shift и выбираете в контекстном меню «Открыть окно команд».
Вторая команда служит для отображения содержимого текущей папки. Просто наберите «dir» и нажмите Enter или воспользуйтесь встроенной справкой, чтобы узнать остальные возможности.
Стоит отметить, что команды не обязательно вводить непосредственно в командной строке Windows, вместо этого их можно записать в так называемый командный файл с расширением.bat или.cmd и запускать его, когда потребуется.
Настройка командной строки Windows
Кажется, что настраивать здесь нечего, но это далеко не так. Щелкните по значку командной строки в левом верхнем углу окна и выберите пункт «Свойства».
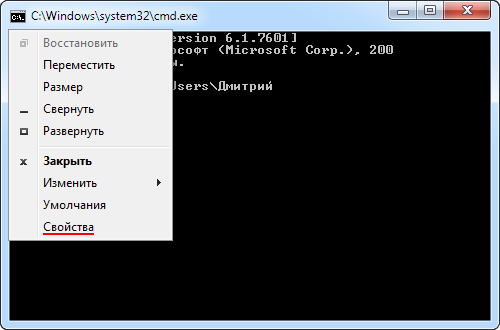
В открывшемся окне можно настроить довольно много различных параметров. Подберите наиболее подходящие вам параметры для комфортной работы. Например, увеличьте размеры окна, а то стандартное довольно небольшого размера или подберите цвета и шрифты.
Если в режиме ожидания ввода команды нажимать клавишу вверх на клавиатуре, то будут подставляться введенные вами ранее команды, что бывает очень удобно. Настроить данный параметр можно на вкладке «Общие» в блоке «Запоминание команд».
В соседнем блоке «Правка» можно отметить чекбоксы «Выделение мышью» и «Быстрая вставка», которые сильно ускоряют работу. Теперь вы сможете копировать и вставлять с помощью мыши. Выделите нужный вам текст в командной строке, удерживая левую клавишу мыши, он подсветится белым. Теперь просто щелкните правой клавишей мыши, выделение белым исчезнет, а выделенный текст окажется в буфере обмена Windows. Теперь если щелкнуть снова правой кнопкой мыши, то содержимое буфера обмена вставится там, где находится курсор. Горячие клавиши вставки и копирования при этом не работают, поэтому выбирайте как вам удобнее пользоваться.
Запуск командной строки с правами администратора
Для выполнения некоторых команд требуются права администратора компьютера. Причем просто запустить командную строку Windows находясь в учетной записи пользователя с административными правами недостаточно. Ее необходимо запустить от имени администратора. Сделать это можно как всегда несколькими способами.
- нажмите кнопку «Пуск» введите в поле поиска «командная строка» и щелкните правой кнопкой мыши по строчке «Командная строка» в результатах поиска и выберите в контекстном меню «Запуск от имени администратора» (все то же самое можно сделать с «cmd»);
- нажмите «Пуск» ⇒ «Все программы» ⇒ «Стандартные» ⇒ щелкнуть правой кнопкой мыши по «Командная строка» и выбрать «Запуск от имени администратора»;
- открыть в Проводнике папку C:\Windows\System32, щелкнуть по файлу cmd.exe правой кнопкой мыши и выбрать пункт «Запуск от имени администратора»;
- сделать ярлык для запуска командной строки, щелкнуть по нему правой клавишей мыши и выбрать «Запуск от имени администратора»;
- создать ярлык для командной строки и в его свойствах указать «Запускать от имени администратора», теперь командная строка будет сразу запускаться с нужными правами;
- нажать комбинацию клавиш WIN + X (в Windows 8).
Каким способом пользоваться решать естественно вам, но в любом случае в названии открывшегося окна появится «Администратор».
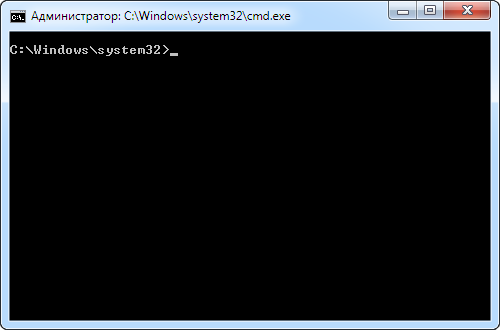
Вот и все базовые знания, которые необходимо знать, чтобы пользоваться командной строкой Windows. Теперь вы не впадете в ступор от предложения воспользоваться командной строкой, даже если вы начинающий пользователь компьютера. Остальные возможности можете изучить самостоятельно, если вам это нужно. Вдруг вам так понравится, что вы будете предпочитать работать в командной строке, а не в графическом интерфейсе. Такие люди тоже есть.