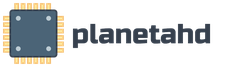Как узнать учетная запись microsoft создать. Как создать учетную запись майкрософт, что такое учетная запись, вход и восстановление пароля
Учётная запись, или аккаунт пользователя Майкрософт - это профиль в системе, который позволяет свободно оперировать связанными между собой приложениями. Она нужна для доступа к магазину продуктов Майкрософт (включая MS Office) и таким службам, как Windows Phone и Skype, а также онлайн-хранилищу OneDrive в операционной системе Windows 8.
Как создать учётную запись Майкрософт
Процедура создания нового аккаунта во всех версиях системы Windows происходит по сходному алгоритму. Для начала узнаем, как проходит этот процесс , рассмотрев его поподробнее на примере ОС Windows 7. Итак, для регистрации аккаунта Майкрософт пользователю необходимо произвести следующие манипуляции:
После всех описанных действий вы увидите в окне управления аккаунтами свежесозданный. При желании вы сможете установить для него пароль или родительский контроль, изменить рисунок и тип или даже полностью удалить.
Если вы создаёте аккаунт с правами администратора и при этом не являетесь единственным пользователем ПК, не пренебрегайте установкой пароля - это защитит систему от вреда, который может быть нанесён другими пользователями (умышленно или по неосторожности), и в дальнейшем вам не придётся восстанавливать важные данные.
Как создать аккаунт в Windows 8
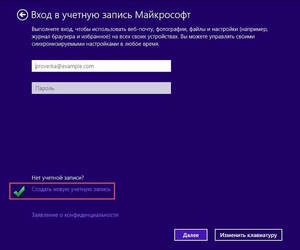
В системе Windows 8 есть один нюанс - её разработчики приложили максимум усилий для того, чтобы пользователь хранил данные не на собственном ПК, а на серверах этой операционки. Поэтому Windows 8 имеет два варианта аккаунтов - локальный и сетевой. Последний удобен в том случае, если у вас несколько компьютеров с установленной на них лицензионной версией системы Windows 8 или же вы планируете активно пользоваться комплексом предустановленных приложений Windows Live и облачным хранилищем. Во всех остальных случаях можете отдать предпочтение первому варианту.
Чтобы создать локальный аккаунт в Windows 8, воспользуйтесь следующими подсказками:
- Войдите в меню Пуск и перейдите к разделу «Параметры компьютера».
- Нажмите на «Изменение параметров компьютера», а затем на «Учётные записи».
- В разделе под названием «Другие учётные записи» выберите подменю «Добавление учётной записи».
- Кликните на «Вход без учётной записи Майкрософт», а потом на «Далее», после чего подтвердите выбор нажатием кнопки «Локальная учётная запись».
- Введите имя пользователя и пароль (по желанию).
Для того чтобы создать сетевой аккаунт , необходимо произвести следующие манипуляции:
- Выполните пункты 1–4 предыдущей инструкции, но вместо локальной учётной записи выберите сетевую.
- Введите имя пользователя и электронный адрес. С помощью капчи подтвердите свои действия (капча используется для того, чтобы убедиться, что действия совершает человек, а не робот).
- Подтвердите электронный адрес. Для этого войдите в указанный ранее почтовый ящик, в папку со входящими сообщениями. В ней будет письмо, где потребуется ввести код, высланный смс-сообщением на ваш телефон.
- После совершения всех требуемых действий нажмите кнопку «Подтвердить». Создание сетевого аккаунта Майкрософт завершено.
В дальнейшем вы можете изменить интерфейс своего аккаунта (установить фото, создать домашнюю группу, активировать центр обновлений и т. п.)
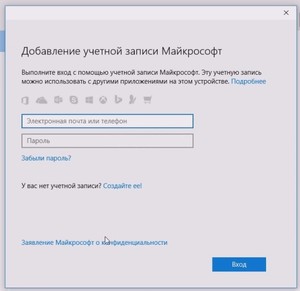 Для защиты от возможных хакерских атак вам необходимо установить пароль. Как правило, он представлен восьмизначным набором из букв и цифр. Чтобы перестраховаться на тот случай, если вы забудете пароль, система попросит вас
ответить на секретный вопрос и ввести в соответствующие поля действующий номер телефона и запасной электронный адрес. Если вы по каким-то причинам не сможете получить доступ к системе, программа отправит на телефонный номер или электронную почту код для разблокировки учётной записи, после чего вы сможете войти в аккаунт и установить новый пароль.
Для защиты от возможных хакерских атак вам необходимо установить пароль. Как правило, он представлен восьмизначным набором из букв и цифр. Чтобы перестраховаться на тот случай, если вы забудете пароль, система попросит вас
ответить на секретный вопрос и ввести в соответствующие поля действующий номер телефона и запасной электронный адрес. Если вы по каким-то причинам не сможете получить доступ к системе, программа отправит на телефонный номер или электронную почту код для разблокировки учётной записи, после чего вы сможете войти в аккаунт и установить новый пароль.
Регистрация учётной записи майкрософт на телефоне
Создание аккаунта на телефоне под управлением Windows существенно упрощается в том случае, если вы уже пользуетесь службами OneDrive или Outlook . В этом случае вам всего лишь понадобится ввести уже зарегистрированный электронный адрес.
Если же вы ещё не пользовались никакой из вышеупомянутых служб, посетите сайт live.com, где вы сможете создать новый аккаунт. Для этого необходимо найти на сайте пункт создания новой записи (чаще всего он носит название «Don’t have a Microsoft account? Sign up now »), и следовать дальнейшим инструкциям. Как и в способах, описанных для ПК, вы сможете выбрать имя учётной записи Майкрософт и установить пароль для доступа к ней.
Чтобы подключить зарегистрированный таким образом аккаунт к смартфону, необходимо войти в его настройки и найти там пункт «Почта+учётные записи ». Кликните «Добавить службу» и выберите «Учётная запись Майкрософт». Теперь введите электронный адрес и пароль, указанные вами при регистрации.
Почта, облачное хранилище OneDrive, Windows 8, 10 – все это учетная запись Майкрософт. Неудивительно, что утрата аккаунта Microsoft может стать для пользователя трагедией. Но не все так плохо, как может показаться вначале, сервис наделен удобным средством по восстановлению профиля, даже если пользователь забыл логин и пароль.
Восстановление пароля
Перед началом процедуры восстановления утраченного пароля от профиля Майкрософт необходимо убедиться в следующем:
- При вводе пароля отключен Caps lock, то есть функция ввода верхнего регистра;
- Раскладка установлена на английский язык (именно на этом языке задается защитный код от аккаунта);
- Проверить правильность написания электронной почты, используемой для входа.
Если все вышеописанные пункты соблюдены, то можно переходить к сбросу и восстановлению пароля. Для этого:
- Переходим на официальный сайт Microsoft и кликаем в правом верхнем углу кнопку «Войти»;
- Пользователя перекинет на панель входа в учетную запись. Внизу жмем «Forgot my Password»:
- На этом шаге необходимо выбрать причину, по которой владелец аккаунта не может войти. Глобальных отличий при восстановлении пароля нет, но для ознакомления следует отметить:
a) «I forgot my password» - пользователь забыл пароль;
b) «I know my password, but can’t sing in» - владелец профиля уверен, что вводит код правильно, но войти не может;
c) «I think someone else is using my Microsoft account» - есть подозрения о взломе аккаунта.
- Выбираем 1-ый вариант, так как код был забыт;
- В следующем окне необходимо ввести электронную почту или телефон, к которым прикреплен профиль:
- После ввода электронной почты, пользователю поступит письмо, в котором содержится ссылка на сброс пароля. Переходим по ней и вводим новый код.
Если владелец аккаунта ввел номер телефона, то на него придет смс-сообщение с секретным кодом. Ввод этих цифр позволит заменить утраченный пароль.
Что делать в случае утраты логина
Для входа в аккаунт Майкрософт в качестве логина используется адрес электронной почты. Если пользователь забыл ее, то отправить запрос на восстановление аккаунта будет невозможно. Узнать email, к которому привязан профиль, можно несколькими способами:
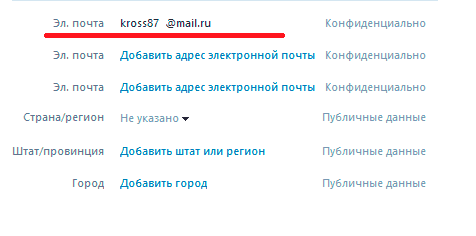
Если электронную почту восстановить так и не удалось, то единственный вариант – техническая поддержка:
Чтобы отправить запрос на восстановление учетной записи через техническую поддержку необходимо предоставить подробную информацию следующего характера:
- ФИО, указанные в профиле;
- Номер телефона и утерянную электронную почту;
- Реквизиты учетной записи: дата рождения, страна проживания, город и часовый пояс и т.д.
Конкретных сроков рассмотрения заявки на восстановления аккаунта нет. Обычно ответ приходит в течение трех суток. Если информация об учетной записи указана верно, то профиль будет восстановлен.
Видео с наглядной инструкцией по восстановлению профиля Майкрософт при утрате пароля или логина:
Восстановление аккаунта Майкрософт при утрате логина или защитного кода достаточно простая процедура. Главное – следовать инструкции и правильно указывать данные. Писать письмо в техническую поддержку, по возможности, рекомендуется на английском языке, так как этот раздел работает быстрее русскоязычного.
Аккаунт в Майкрософт – это инструмент для синхронизации ваших файлов и документов на компьютере с различными сервисами , такими как: Skype, Outlook.com, OneDrive, Windows Phone и Xbox LIVE. С помощью профиля пользователя Майкрософт вы всегда можете восстановить доступ к этим сервисам при каких-либо неполадках, при вирусном заражении , или когда произошел взлом компьютера или аккаунта. А также контролировать ваши устройства: телефон, планшет, ноутбук. И в случае кражи или утери принять меры по защите персональных данных или для поиска украденного гаджета. Это только малая толика функций и возможностей.
Создание учетной записи через интернет-сайт
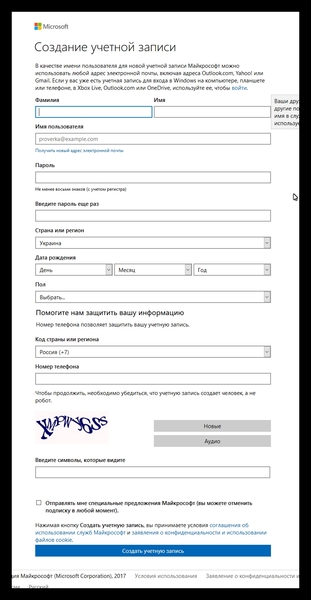
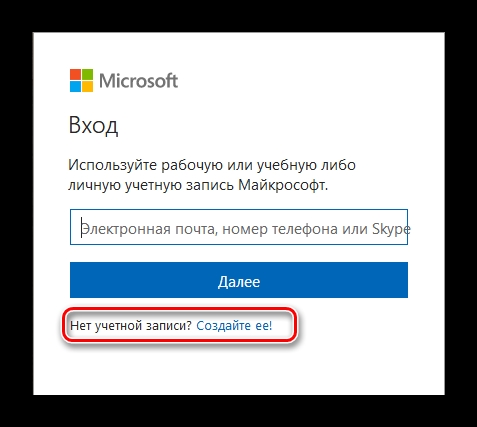
Заметьте, в качестве имени пользователя будет использован ваш электронный адрес , если такового у вас нет, тогда, здесь же, можно его и создать, воспользовавшись формой для создания электронного адреса, пройдя по соответствующей ссылке. Форма регистрации имеет графу для внесения номера телефона, это удобно при восстановлении доступа, но необязательно. Этот пункт можно не заполнять.
Создать запись в Виндовс 10
Создать профиль пользователя в Windows 10 можно ещё на этапе установки операционной системы, следуя пошаговым инструкциям мастера установки ОС.
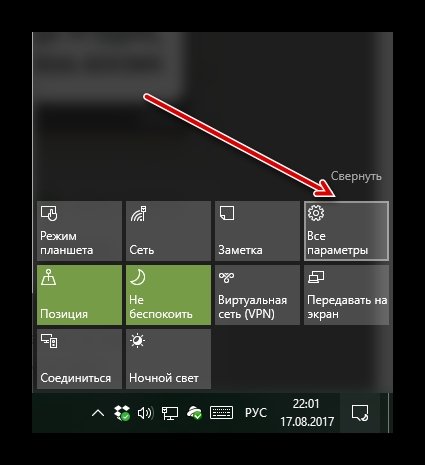
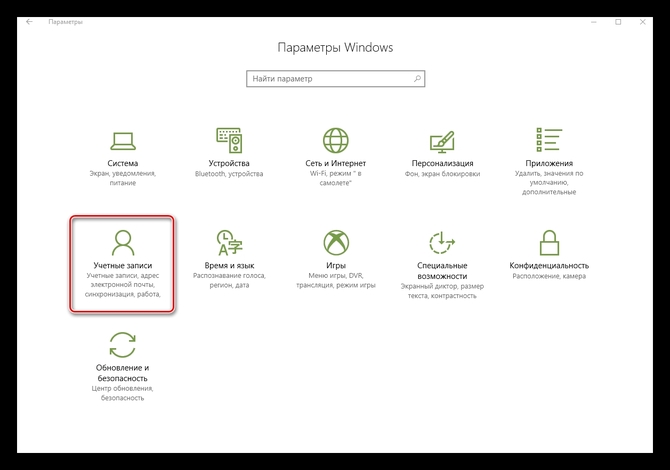
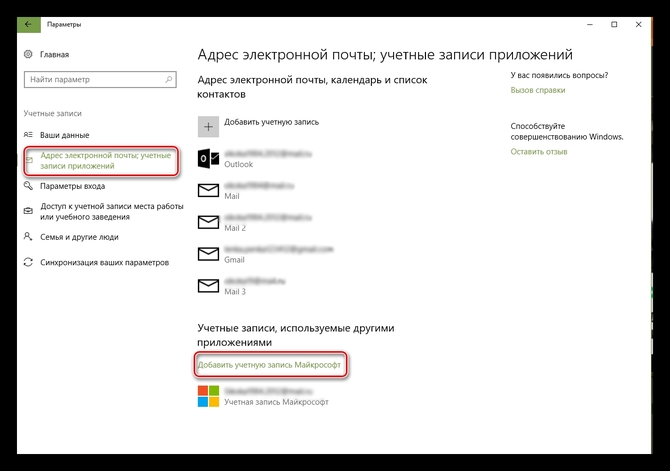
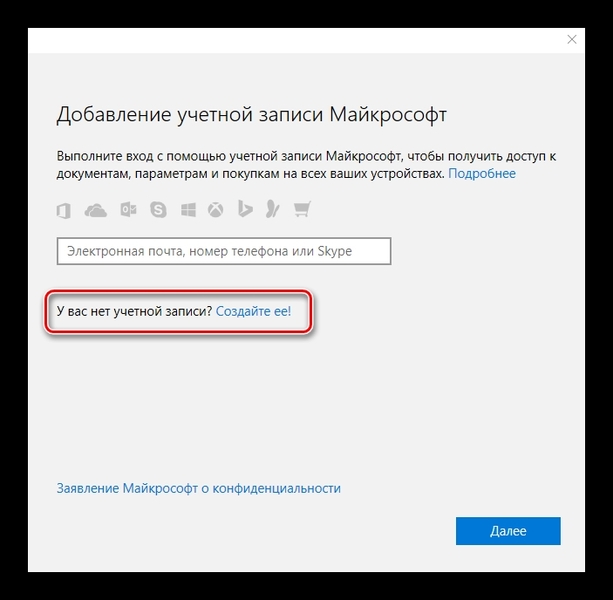
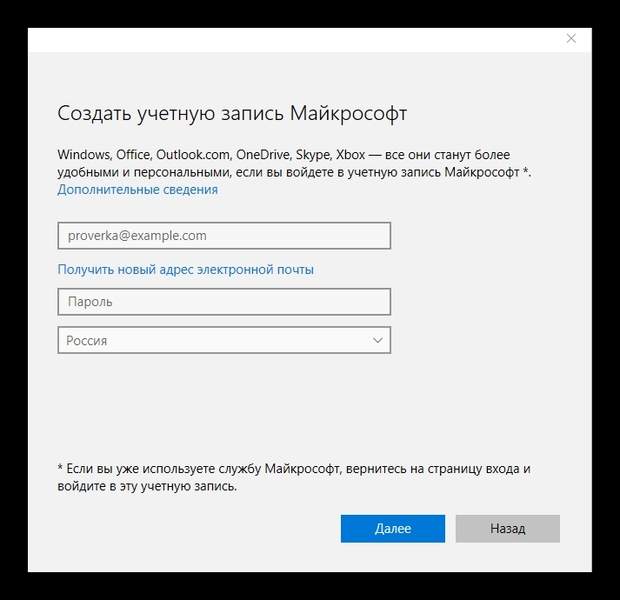
- Отмечаем или снимаем метки с пунктов по улучшению впечатлений о продукте, и рекламной рассылке и снова жмём «Далее ».
- Последует настройка , можно это сделать позже либо сразу, следуя подсказкам и пошаговым инструкциям на экране.
В окне появится кнопка профиля, который может теперь быть использован для входа в систему. Нажав на неё и на кнопку «Управление », вы попадёте на сайт Майкрософт для дальнейшей настройки и синхронизации ваших документов аккаунтов с приложениями и сервисами.
Создание записи в Windows 8
- Создание профиля пользователя в Майкрософт с ОС Windows 8 немного отличается от «десятки». Здесь нужно от правого края экрана провести пальцем, прокрутив меню до кнопки «Параметры ».
- Выбираем пункт «».
При использовании компьютера, не поддерживающего сенсорный ввод, а только работу с мышью и клавиатурой, нужно переместить указатель мыши в нижний правый угол монитора и выбрать «Параметры ».
- Далее, нужно нажать на «Изменение параметров компьютера ».
- Затем выбираем «Учетные записи », и «Другие учетные записи ».
- Кликаем по ссылке «».
- Вводим регистрационные данные.
Здесь нужно ввести адрес электронной почты, который впоследствии будет использован как логин для входа в учётку Майкрософт. Либо создать её, следуя подсказкам на мониторе.