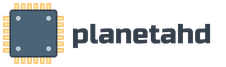Программа для usb флешек windows 7. WinToFlash - установка Windows c флешки на компьютер
Программа для установки Windows 7 с флешки позволяет избежать необходимости использовать привод для компакт-дисков.
Требуется лишь заранее подготовить дистрибутив, установить настройки Биос .
Важно: программу для установки следует подбирать максимально осторожно – можно случайно скачать вирус, троян. Аналогичным образом обстоят дела с дистрибутивом Windows . По возможности стоит воспользоваться лицензионной версией. В противном случае проверить все файлы антивирусом .
Программа UltraISO
Программу UltraISO требуется установить. Каких-либо сложностей не возникает, для этого требуется запустить исполняемый файл и все время нажимать кнопку далее.
Важно: программа при установке не должна запрашивать номер телефона, иные данные – она предоставляется бесплатно.
Если же нечто подобное имеет место, то стоит её сразу удалить. Скорее всего, утилита заражена вирусом.
Создание загрузочной флешки происходит следующим образом:
- после запуска сразу же открывается окно, в котором требуется нажать на «пробный период» (рис.№1);
- далее программа откроет основное рабочее окно, необходимо нажать на контекстное меню «открыть» - следует выбрать заранее подготовленный для установки дистрибутив Windows;
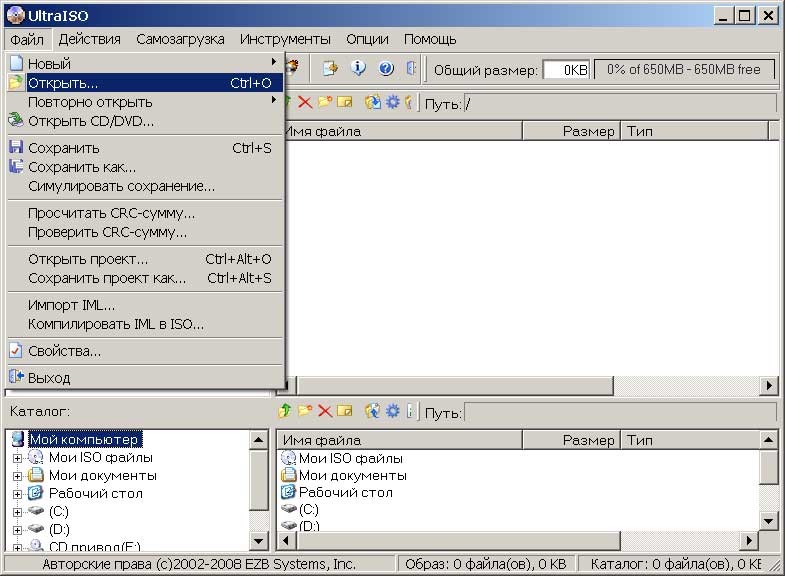
- далее разъем флешки вставляется в USB-порт;
- кликаем на меню под «самозагрузка» - выбираем «запись образа жесткого диска »;
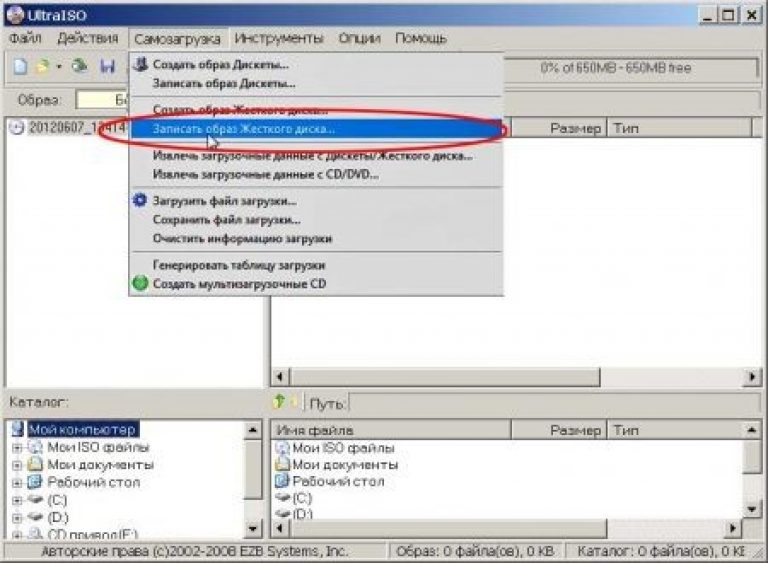
- после установки следует нажать на «форматировать»;
- после завершения форматирования флешки требуется нажать на «записать» (рис.№4);
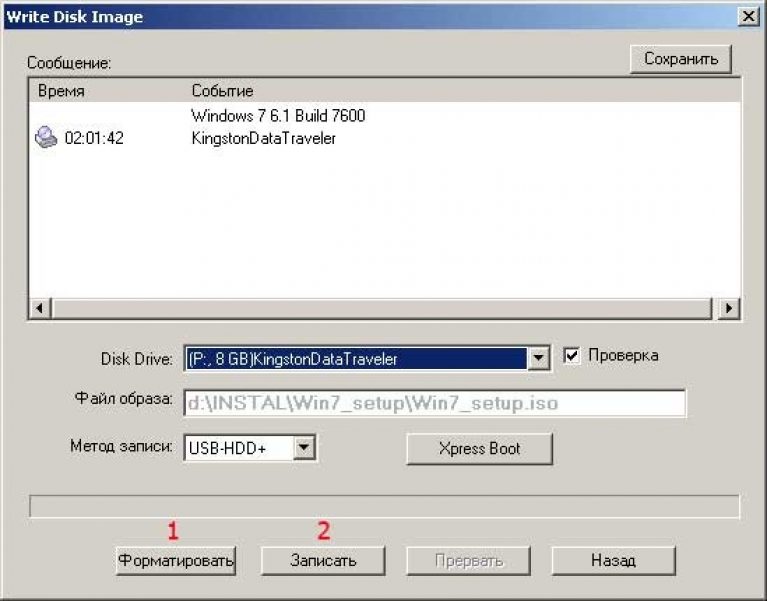
Совет: необязательно использовать для установки утилиты от стороннего производителя – можно воспользоваться стандартными средствами ОС.
Возможно воспользоваться официальным приложением для создания загрузочной флешки.
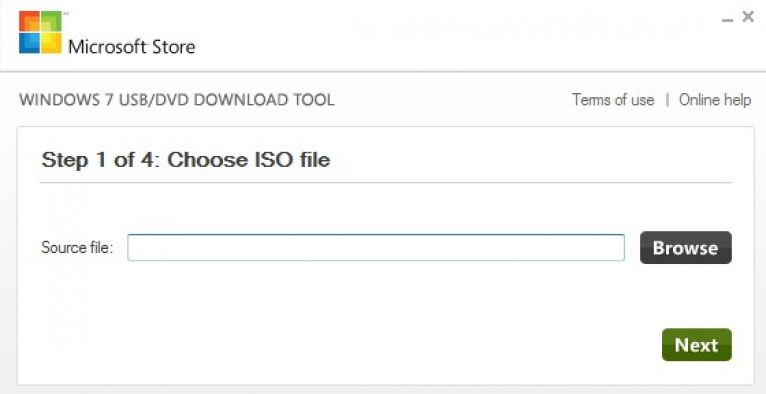
Для создания загрузочного устройства опять же потребуется дистрибутив – желательно в формате ISO. Сама операция выглядит следующим образом:
- осуществляется запуск;
- нажатием на «Browse» открываем файл с дистрибутивом;
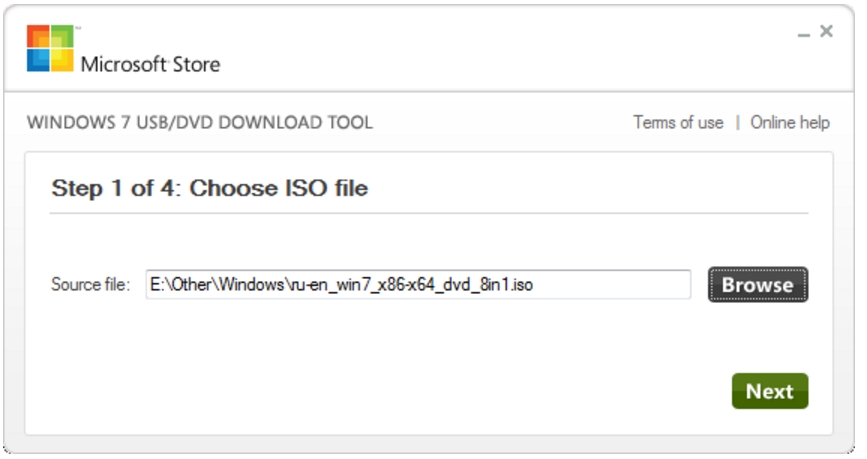
- Указываем «USB device»;
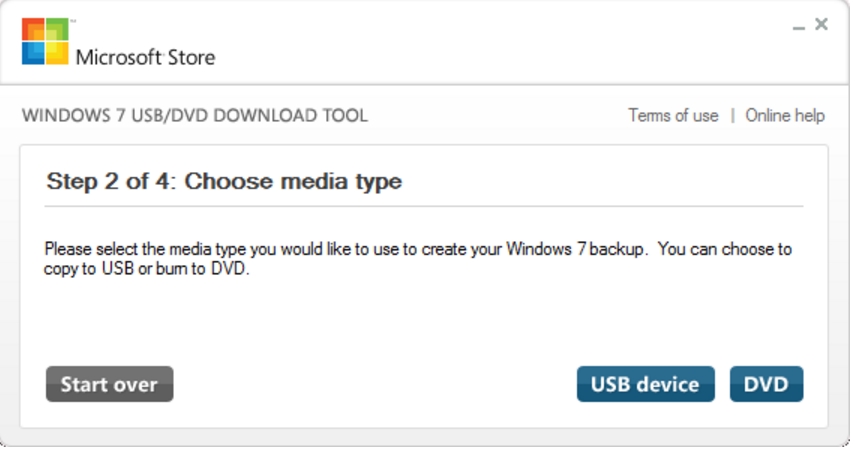
- Для записи на USB-диск требуется заранее вставить носитель;
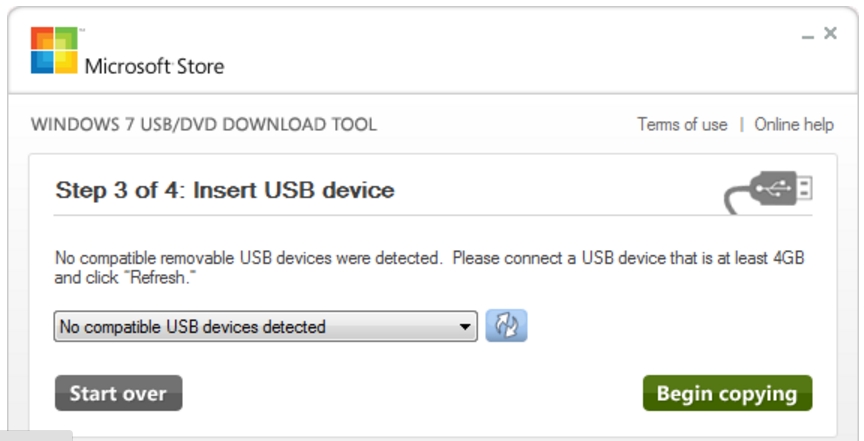
- Нажать «Start over».
После этого необходимо подождать 5-15 минут – пока будет осуществлено завершение создания загрузочной флешки.
Программа WinToFlash
Необходимо выполнить всего два действия:
- запустить установленную утилиту;
- выбрать соответствующее меню – «перенос программы установки Windows на накопитель»;
- жмем запустить (рис.№6).
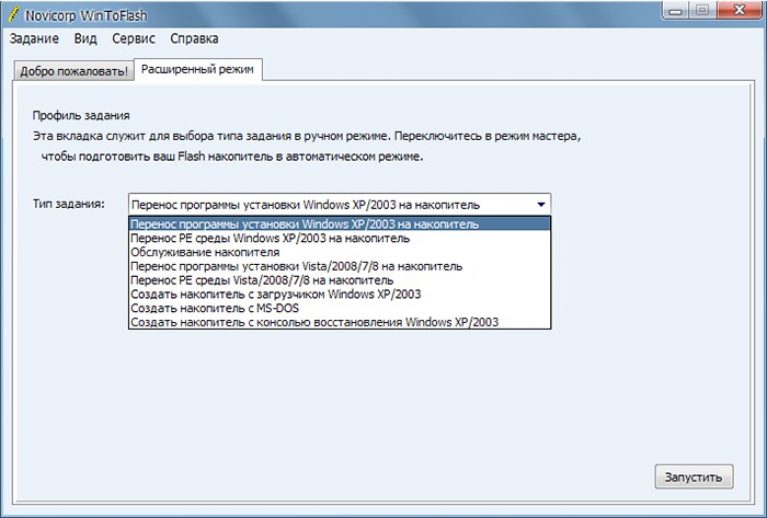
Программа WinSetupFromUSB
Удобной утилитой для выполнения рассматриваемой задачи является WinSetupFromUSB. Потребуется образ ISO и USB-накопитель. После запуска необходимо сделать следующее:
- отформатировать память;
- запустить MasterBootRecord (MBR) в Bootice (рис.№7);

- записать все необходимое при помощи WinSetupFromUSB (рис.№8).
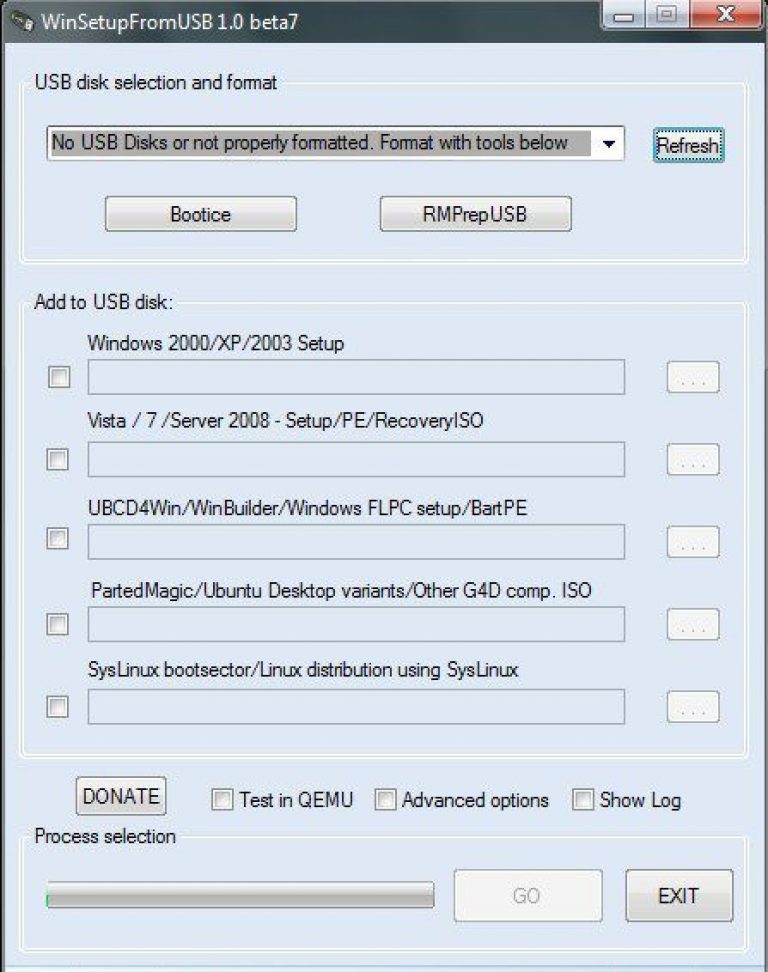
Настройка Биос
Для осуществления установки Windows 7 рассматриваемым способом потребуется соответствующим образом настроить Биос. При возможности стоит ознакомиться с руководством, его можно бесплатно скачать на официальном сайте производителя.
Установки Биос могут иметь свои особенности, некоторую специфику. Она сугубо индивидуальна для каждой модели – даже от одного производителя.
Чтобы зайти в настройки, обычно достаточно нажать клавишу Delete ещё на начальном этапе загрузки ПК. В результате появится окно с меню табличного вида (рис.№9).
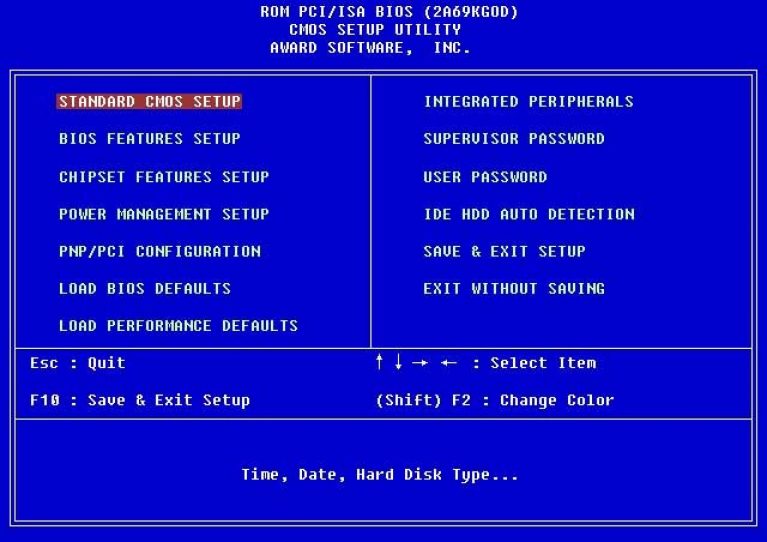
После успешного включения Bios необходимо найти опцию, отвечающую за порядок загрузки с устройств различных типов. Во всех Bios это меню называется по-разному. Именно в этом заключается вся сложность.
Но, как правило, все подобные пункты содержат в своем названии слово boot.
Установки загрузки осуществляются следующим образом:
- открываем меню выбора приоритета загрузки (Boot);
- выбираем USB-HDD.
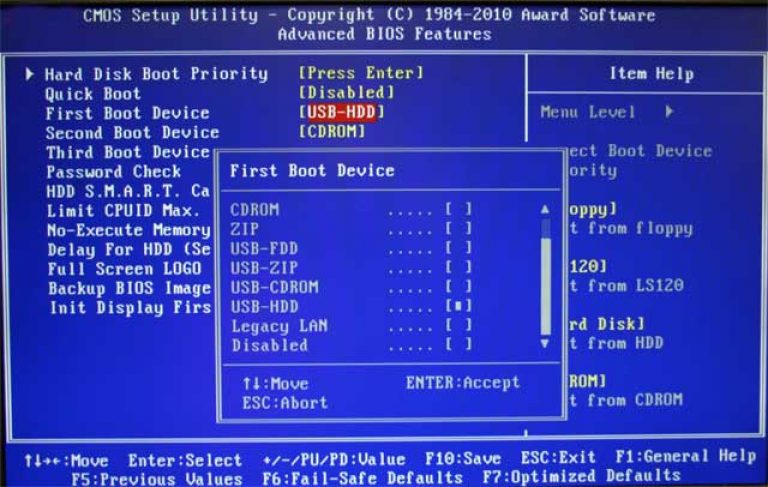
Важно: следует предварительно вставить USB-накопитель в разъем – только после этого он появится в перечне устройств, с которых можно осуществить запуск.
Инсталляция операционной системы
Скачать полностью бесплатно все программы можно будет из интернета. Но стоит заранее ознакомиться со всеми требованиями – к количеству свободного места на жестком диске, оперативной памяти и другим характеристикам.
Когда все подготовительные работы закончены – можно приступать к установке Windows . Данная операция осуществляется следующим образом:
- после настройки Bios и установки накопителя в порт требуется выполнить перезагрузку, появится окно с просьбой нажать на любую клавишу (рис.№10);
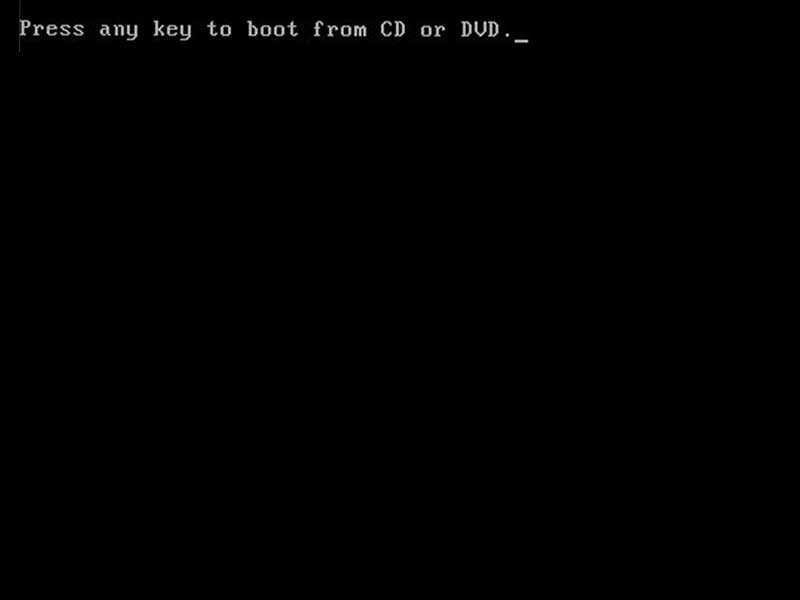
- откроется окно установки ОС – требуется нажать на «далее» (рис.№11);

- в дальнейшем откроется окно – требуется кликнуть на кнопку «установить» (рис.№12);

- требуется выбрать версию устанавливаемой операционной системы – практически все пиратские дистрибутивы позволяют сделать это (рис.№13);
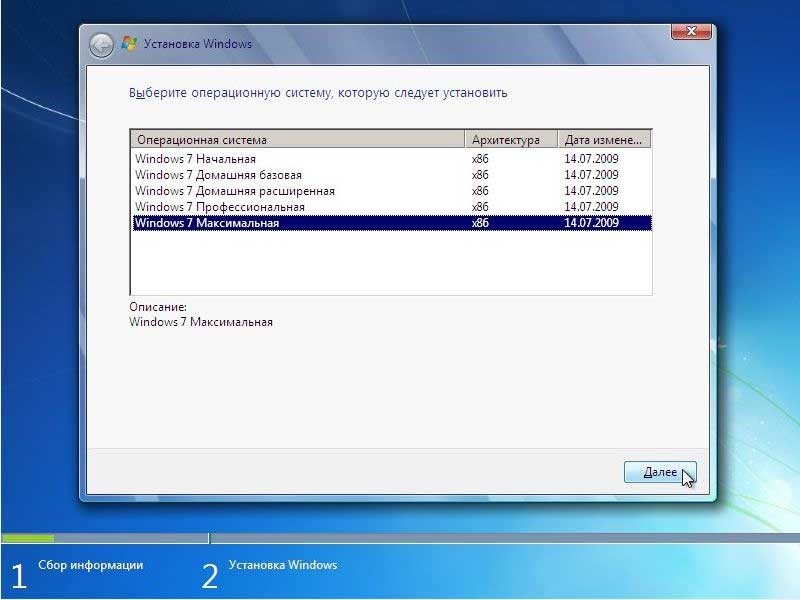
- система требует прочитать лицензионное соглашение, ставим галочку напротив «я принимаю условия лицензии» и кликаем «далее»;
- выбираем в следующем открывшемся окне «полная установка» (рис.№14);
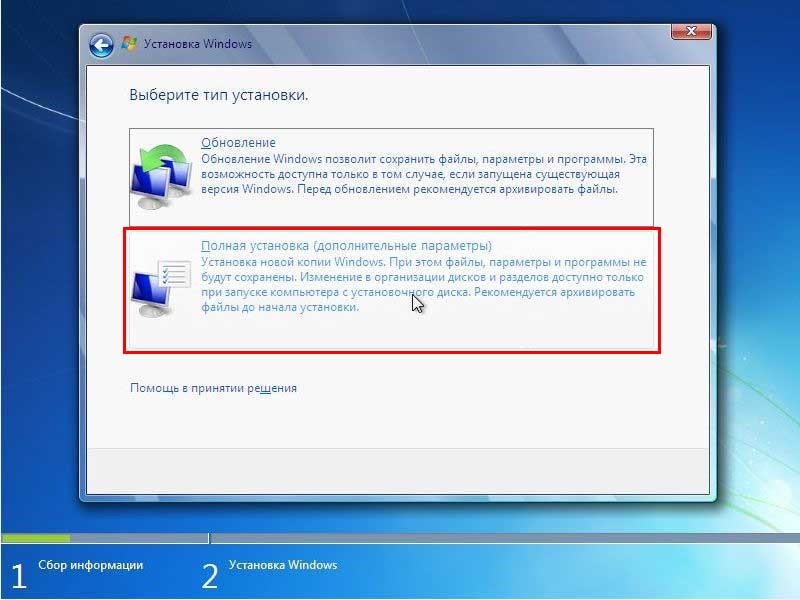
- выбираем раздел диска, куда следует провести установку – важно помнить о том, что вся информация на нем будет стерта (скачать приложения для резервирования можно в интернете) (рис.№15);
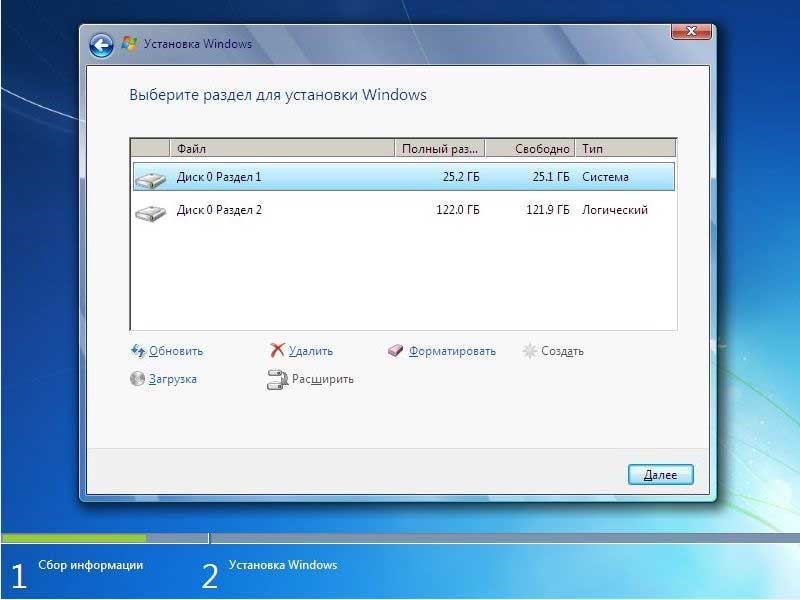
- выполняется инсталляция в полностью автоматическом режиме (рис.№16);
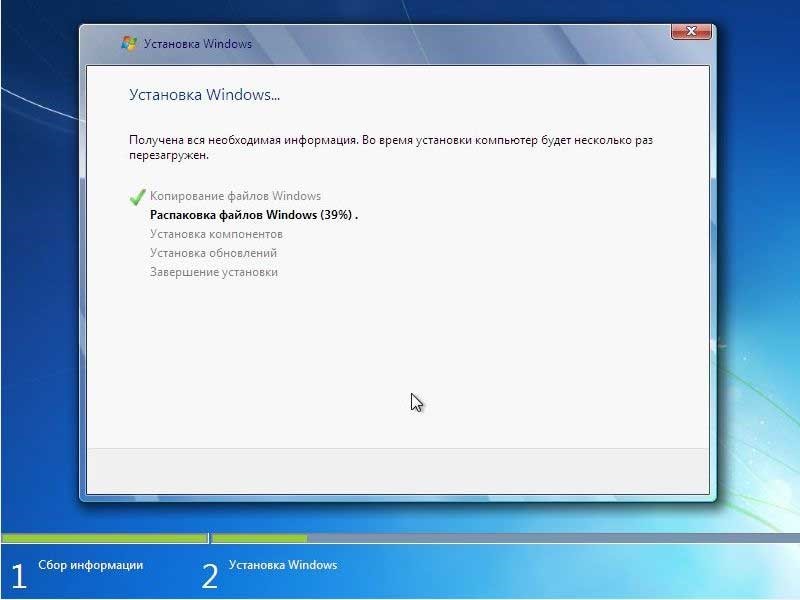
- вводим пароль для учетной записи (рис.№17);
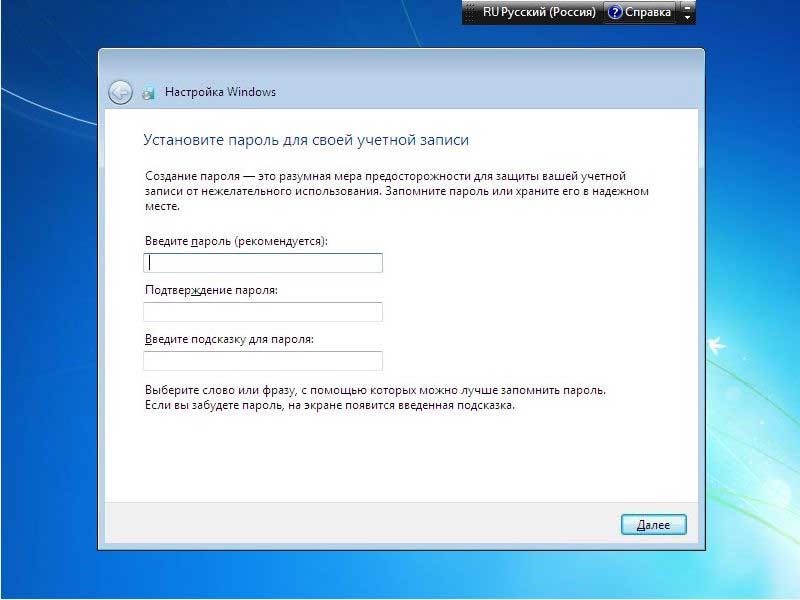
- выполняется настройка даты/времени (рис.№18);
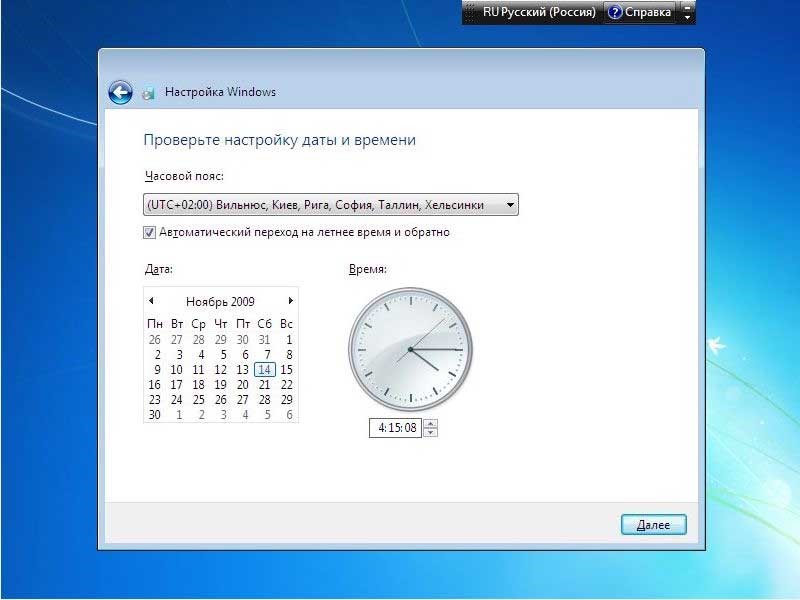
- после завершения предыдущего этапа будет выполнена подготовка к первому запуску (участие пользователя не требуется).

Стоит скачать антивирус и иные обязательные приложения заранее. Так как иногда возникают некоторые сложности при осуществлении настройки сети.
Совет: После завершения всех требуемых операций необходимо вернуть все измененные настройки в исходное состояние – иначе при каждом включении будет осуществляться загрузка с USB.
При отсутствии соответствующего опыта по использованию обозначенных утилит для создания USB-загрузчика стоит ознакомиться с данной процедурой в интернете:
Создание загрузочной флешки в UltraISO
Загрузочную флешку с образом операционной системы Windows можно создать с помощью программы UltraISO. Такая загрузочная флешка, может заменить собой установочный диск DVD, с записанным на нем образом операционной системы.
Новое приложение для создания загрузочных внешних носителей USB – WinToFlash. Данный продукт предназначен для работы с операционными системами Windows. Как правило, пакеты с установочными данными ОС предоставляются производителем на диске. Но практика показывает, что такой вариант хранения информации не отличается высокой надёжностью и необходимым уровнем удобства (в первую очередь для пользователя).
Диск может быть подвержен различным повреждениям, на нем часто появляются трещины и царапины, кроме того большинство бюджетных планшетов и ПК выпускаются без оптических приводов, по этой причине в последнее время все более популярным становиться запись образа ОС windows на флешкe или другой тип USB-носителя таким ПО как WinToFlash с поддержкой русского языка. Отличный вариант для ноутбука , который не имеет CD / DVD привода.
Как установить windows 7, 8, 10 с флешки на компьютер?
Соответственно, одними из самых популярных специализированных продуктов последнего времени – являются программы, которые позволяют делать перезапись установки операционной системы на внешний накопитель. Одной из самых популярных программ является .WintoFlash можно скачать бесплатно на русском языке для любой версии ОС Виндовс.
Эта программа предназначена для работы с такими ОС Windows, как 7, 8, 8.1, XP, Vista. Использовать эту программу достаточно просто, благодаря грамотно разработанному интерфейсу и элементарному порядку действий. В программе предусмотрены два базовых режима работы – это режим мастера и режим расширенного типа.
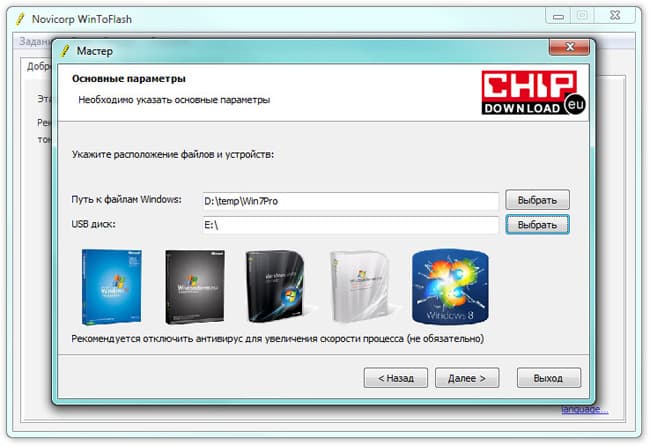
Первый тип отлично подойдет даже для не очень опытного пользователя, поскольку здесь программа пошагово информирует о порядке работы и подсказывает выбор нужных параметров. Следуя инструкции, перенос установочных параметров ОС на флешку занимает несколько минут. Режим мастера WintoFlash на русском языке предназначен для более детальной настройки ОС, и главным образом применяется в работе программистами, но по большому счету, разобраться в этих настройках не составит особого труда.
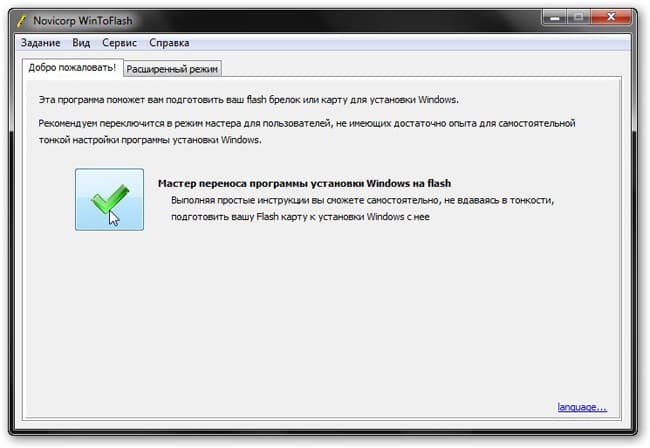
Еще одной отличительной чертой программы, которая, безусловно, является ее преимуществом – это понятный и простой интерфейс, в котором отсутствует сложное меню, а весь набор функций предназначен для быстрого достижения поставленной задачи. Программа портативна (portable версия) и не требует установки непосредственно в каталог, тем самым не захламляя лишними записями системный реестр Windows. По отзывам пользователей и специалистов, представляемая программа – это отличный продукт, нацеленный на выполнение конкретной задачи: переноса образа Windows на USB-носитель.
Базовыми возможностями программы WinToFlash являются:
- перезапись программы установки Windows xp, 7, 8, 10 на флешку для установки ОС на компьютер или ноутбук (предварительно выбрав нужный диск для установки в биосе (BIOS));
- решает вопрос по типу того, как создать загрузочную флешку windows xp (7, 8, 8.1, 10);
- перезапись восстанавливающих дисков или мини операционной среды;
- полная поддержка формата образов дисков (ISO и другие);
- форматирование внешнего накопителя под указанную ФС;
- тонкая настройка опций ОС для оптимальной совместимости;
- проверка внешнего накопителя на наличие ошибок после завершения работы и ряд прочих функций.
| СКРИНШОТ: | ТЕХНИЧЕСКАЯ ИНФОРМАЦИЯ: |
 |
Делать это мы будем на примере операционной системы Windows 7 и специальной программы для создания съемного загрузочного носителя (т.е. флешка или внешний жесткий диск).
Весь процесс мы разделим на 2 части:
Начнем все по порядку.
Существует множество программ с помощью которых можно создать загрузочный диск. Мы остановимся на одной из самых простых и удобных - . Кроме этой программы понадобится инсталляционный образ Windows в формате.iso
(вы можете сделать его со своего установочного диска Windows или скачать).
После инсталляции и запуска программы вы увидите следующее окно:
На этом этапе необходимо указать программе расположение образа Windows и нажать Next .
Третий шаг - выбор конкретного устройства. Напоминаем что записываемый диск должен быть объемом не менее 4 гигабайт.
После этого нажимаем кнопку Begin copying
и ждем пока программа создает загрузочный диск.
Следующий шаг - это установка приоритета загрузки в BIOS вашего компьютера. На этом этапе следует быть крайне осторожным и если вы не знаете как изменять настройки БИОС лучше обратиться к тому, кто более опытен в этом вопросе. Обычно последовательность действий такова: в БИОС необходимо зайти в раздел BOOT и там в параметре BOOT SEQUENCE выставить под номером один USB Generic Disk . Вторым приоритетом выставите тот винчестер куда вы собираетесь устанавливать Windows. После этого необходимо сохранить настройки и после перезагрузки компьютер начнет установку со съемного носителя.
2.Установка Windows
На первом этапе нам необходимо выбрать устанавливаемый язык, формат времени и раскладку клавиатуры. По умолчаю везде стоит русский и мы не будем это менять.
Следующим шагом необходимо согласиться с пользовательским соглашением, ставим галочку и жмем "Далее ".
Выбор типа установки предусматривает 2 варианта, мы устанавливаем с нуля поэтому выбираем "Полную установку
".
Следующий шаг очень важен, поэтому мы уделим ему немного больше внимания. Как вы видите на следующем скриншоте, инсталлятор предлагает выбрать раздел жесткого диска для установки системы. В нашем случае мы устанавливаем Виндоус на виртуальную машину, поэтому будет моделироваться ситуация "голого", или неразмеченного винчестера. Такая ситуация возникает когда вы устанавливаете систему на новый компьютер, в котором еще не была проведена разметка диска. Если же у вас не новый компьютер, то на данном этапе будет отображен список логических дисков, доступных на вашем компьютере. В этом случае необходимо выбрать установку на диск C:\
. А мы рассмотрим как создать разметку диска с нуля.
Для начала выбираем доступное нам неразмеченое место и нажимаем кнопку "".
После этого у нас появляются следующие дополнительные опции:
Т.к. у нас пока что нет логической разметки мы выбираем пункт "Создать ".
После этого система предлагает нам выбрать какое количество мегабайт мы хотим выделить под создание логического диска. В нашем случае у нас есть всего 25 гигабайт под виртуальный диск, поэтому мы используем их все. Но что делать если у вас реальный винчестер объемом 500 гигабайт например? Опытные администраторы не рекомендуют делать его одним логическим диском и мы присоединяемся к их мнению. В данном случае лучше всего выделить часть дискового пространства под системный диск, а остальное отвести под диск для хранения файлов и прочей информации. На данном этапе часто возникает вопрос сколько места стоит отводить под системный диск? Мы рекомендуем не менее 60-100 гигабайт, а если вы собираетесь устанавливать на диск С:\
тяжелые игры то можно и 200.
А мы пока что ставим максимальный размер и нажимаем кнопку "Применить
".
После этого вы попадете в список доступных логических дисков. Там будут те диски которые вы создали, плюс маленький системный диск на 100 мегабайт, который необходим для установки Windows. Не обращайте на него внимания, когда система будет установлена он будет невидим. На этом этапе вам необходимо выбрать диск на который вы будете устанавливать систему и нажать "Далее ".
После этого начнется процесс установки Windows, который займет от 10 до 60 минут, в зависимости от мощности вашего компьютера. В течение этого времени компьютер перезагрузится несколько раз, а вы пока что можете заняться другими делами.
После очередной перезагрузки система попросит вас создать пользователя.
Обычно первым пользователем создается администратор, поэтому желательно установить пароль для этой учетной записи.