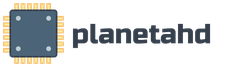Необходим запуск от имени администратора? Нет ничего проще
Про запуск программ от имени администратора в Windows 7
Начиная с Vista, в Windows были включены дополнительные меры безопасности, которые требуют от пользователей и программ ряд шагов для выполнения определенных типов операций. Например, даже если вы администратор данного компьютера, то вам все равно необходимо запускать программы со специальным параметром "запуск от имени администратора".
Примечание : Скорее всего, причиной ввода таких требований от пользователей, стала массовость аудитории, которая использует Windows. В большинстве случаев, на компьютере будет всего один пользователь, который и будет являться администратором данного компьютера. Но, реальных пользователей, которые хоть как-либо технически подкованы, намного меньше.
Примечание : Конечно, существует обходной путь, но им лучше пользоваться, только если вы отчетливо понимаете, что именно сделает данный шаг.
На самом деле многих пользователей даже пугает возможность запустить программу от имени администратора. Ведь возникшие проблемы могут привести к тому, что давно им известные и привычные приложения и сайты могут не запуститься и не открыться. И их сомнение не беспочвенно. Даже сегодня редко встретишь компьютеры с разграничением прав. Хотя бы просто с созданной учетной записью с ограниченными правами. Что в свою очередь достаточно неплохо облегчает задачи злоумышленникам.
Тем не менее, все это не отменяет тот факт, что многих, привыкших к предыдущим версиям Windows и к другим операционным системам, пользователей смутило введение UAC. И причина в нарушении привычной логики. Т.е. вы, вроде как, входите как администратор системы, но при этом чтобы реально что-либо сделать, вам необходимо постоянно вспоминать про "запуск от имени администратора". Конечно, если вам нужно запустить всего одну программу, то это не сильно вас затруднит. А вот, когда настройка начинает превращаться в рутинное щелканье мышкой, то этот факт сильно будоражит.
Примечание : Если ваша учетная запись не является администраторской, то для запуска от имени администратора вам потребуется вводить пароль.
Ранее уже описывался способ "как запустить командную строку от имени администратора ". Но, приведенные ниже способы подходят для запуска всех программ.
Запуск программы от имени администратора через контекстное меню Windows 7
- Щелкните правой кнопкой мыши на ярлыке или исполняемом файле
- В появившемся контекстном меню, выберите пункт "Запуск от имени администратора"
Запуск программы от имени администратора горячими клавишами (комбинацией клавиш) Windows 7
- Выберите ярлык или программу одним щелчком левой кнопки мыши
- Зажмите следующую комбинацию клавиш:
- Ctrl + Shift + Enter
- Нажмите кнопку "Да" в окне предупреждения UAC
Учтите, что вы так же можете применить эту процедуру непосредственно на самом файле программы, а не только на ее ярлыке. Но, в этом подходе есть отличие. Дело в том, что ярлык позволяет вам быстро запускать программу как с повышенными, так и с пониженными привилегиями. Ведь, для самой программы настройка не выставлена. Если вы измените свойства самой программы, то программа всегда будет запускаться с повышенными привилегиями, что не всегда нужно.
Привет всем. С увеличением вирусной активности Microsoft внедрили такую интересную особенность запуска приложений как запуск от имени администратора.
Другими словами, вирусное приложение перед запуском должно получить одобрение пользователя с правами администратора. Иначе запуск не произойдет и не сможет функционировать.
В тоже время у начинающих пользователей вопросов прибавилось, так как данная программа (к слову называется она UAC) не только следит за запуском приложений, но и проконтролирует их удаление или изменение.
Зачем нам нужны данные всплывающие окна? Как их использовать или вообще отключить? Разберем функционал программы более подробно.
2 Как удалить от имени администратора?
В случае когда программа или файл не хотят удалятся, вы можете попытаться удалить файлы от имени администратора. Для этого нажимаем правой кнопкой по файлу и выбираем удаление с значком администратора.
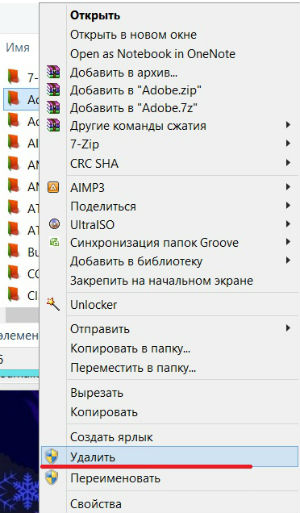
Часто бывает, что таким образом удалить папку от имени администратора не получается, на этот случай рекомендую ознакомится с программой . Она за считанные секунды все удалит без лишних действий.
2.1 Как отключить UAC?
Когда перед нами постоянно появляются данные всплывающие окна, появляется лишь одно желание — отключить и забыть об этой программе навсегда. Но я бы не стал торопится с внедрением такого решения.
Поскольку отключение программы, может серьезно «ударить» по защите компьютера. А запуск какого-нибудь надоедливого на вашем компьютере станет крайне простой задачей. Особенно если он у вас не оснащен .
Но если вам все-же захочется отключить данную функцию, то для этого, достаточно перейти в панель управления -> учетные записи пользователей . В открывшемся окошке выбираем «Изменить параметры контроля учетных записей» .
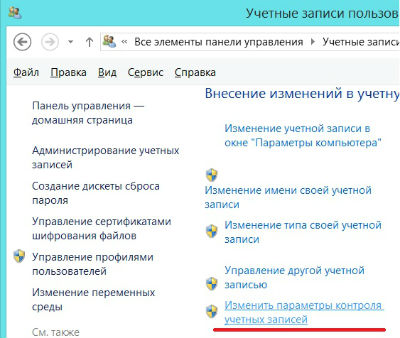
Затем выбираем «Никогда» и нажимаем ОК .
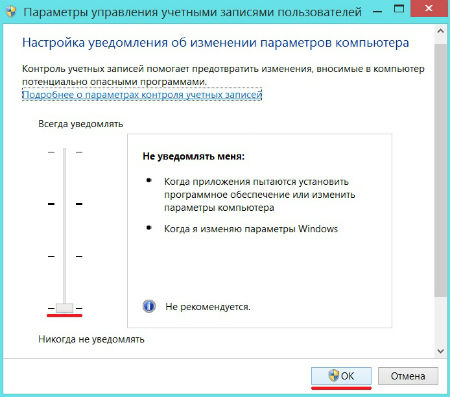
На этом все. Если будут вопросы, буду рад ответить на них в комментариях. Удачи вам!
Как узнать, запускается ли игра с правами администратора.
В зависимости от настроек операционной системы вам могут потребоваться права администратора компьютера для того, чтобы выполнить запуск игры от имени администратора. Для того чтобы просмотреть настройки администрирования, выполните следующие действия:
Windows XP
- Откройте меню «Пуск» и щелкните по пункту «Панель управления ».
- Нажмите Учетные записи .
- Щелкните по своему имени пользователя.
Windows 7/Windows 8
- Перейдите в «Панель управления»:
- Windows 7: Откройте меню «Пуск» и щелкните по пункту «Панель управления ».
- Windows 8: Нажмите клавишу Windows + X и выберите «Панель управления».
- Нажмите Учетные записи (возможно, сначала придется нажать на пункт Учетные записи и семейная безопасность ).
- Нажмите Управление учетными записями .
- Если вам выданы права администратора компьютера, вы увидите слово «Администратор
» рядом со своим именем пользователя. Если вы не являетесь администратором, выполните следующие действия:
- Измените тип своей учетной записи и дайте ей права администратора.
Windows 10
- Нажмите кнопку «Пуск » и зайдите в меню «Параметры компьютера ».
- В окне «Учетные записи » выберите раздел «Ваша учетная запись ».
- Нажмите «Сменить тип учетной записи »
- Выберите тип «Администратор » и сохраните изменения
Если вы являетесь не единственным пользователем компьютера или используете офисный компьютер, обратитесь к администратору компьютера и попросите выдать вашей учетной записи пользователя права администратора.
Windows XP
- Нажмите и удерживайте клавишу Shift, затем щелкните правой кнопкой мыши по ярлыку или исполняемому файлу игры и выберите «Запуск от имени ».
- Нажмите на учетную запись указанного пользователя
и выберите учетную запись администратора.
- Если потребуется, введите имя и пароль учетной записи администратора.
Windows Vista, Windows 7, Windows 8 или Windows 10
- Щелкните правой кнопкой мыши по ярлыку игры на рабочем столе.
- Выберите раздел «Свойства ».
- Откройте вкладку «Совместимость » и в секции «Параметры », расположенной в нижней части окна, установите флажок «Выполнять эту программу от имени администратора ».
- Нажмите кнопку «Применить », а затем кнопку OK .
После успешного выполнения этих пунктов снова запустите игру.
Для работы некоторых программ и для запуска определенных команд требуются права администратора. Windows 7 и Windows 8 предлагают несколько способов, которые вы можете использовать для этого. Я нашел 5 способов, а если вы знаете другие, поделитесь ими с нами в комментариях ниже.
Как запускать программы от имени администратора с начального экрана в Windows 8
Найдите ярлык программы, которую вы хотите запустить и щелкните правой кнопкой мыши на нем. Это вызовет контекстное меню в нижней части экрана.
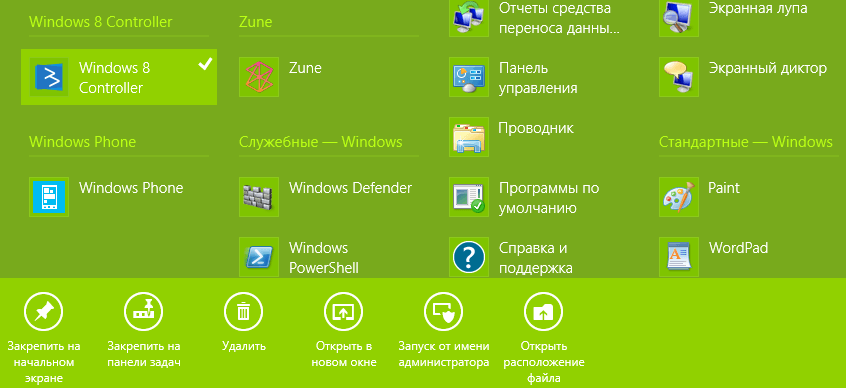
В числе опций контекстного меню кнопка с названием «Запуск от имени администратора». Нажмите на эту кнопку и выбранная программа будет запущена. Если вы попытаетесь запустить приложение из-под учетной записи без прав администратора, вам будет предложено ввести пароль администратора. Если вы не укажите пароль, программа не будет запущена.
Приложения, установленные из Windows Store, нельзя запустить с правами администратора. Только настольные программы могут работать с такими привилегиями.
Как запускать программы от имени администратора с рабочего стола или в проводнике
Если в находитесь на рабочем столе или в проводнике (в Windows 8 или 7), существует еще один способ запустить любую программу с правами администратора.
Во-первых, найдите программу (это может быть исполняемый файл или ярлык), которую вы хотите запустить. Затем нажмите правой кнопкой мыши и выберете «Запуск от имени администратора».
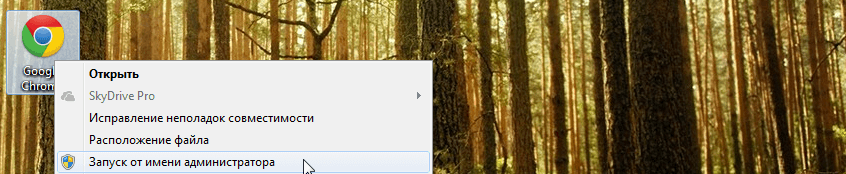
Как сделать, чтобы программа всегда запускалась с правами администратора
Что делать, если нужно, чтобы программа всегда запускалась от имени администратора? Выход есть.
Найдите программу, которую вы хотите запустить (опять же, это может быть ярлык или исполняемый файл). Нажмите правой кнопкой мыши, чтобы открыть контекстное меню и выберете пункт «Свойства».
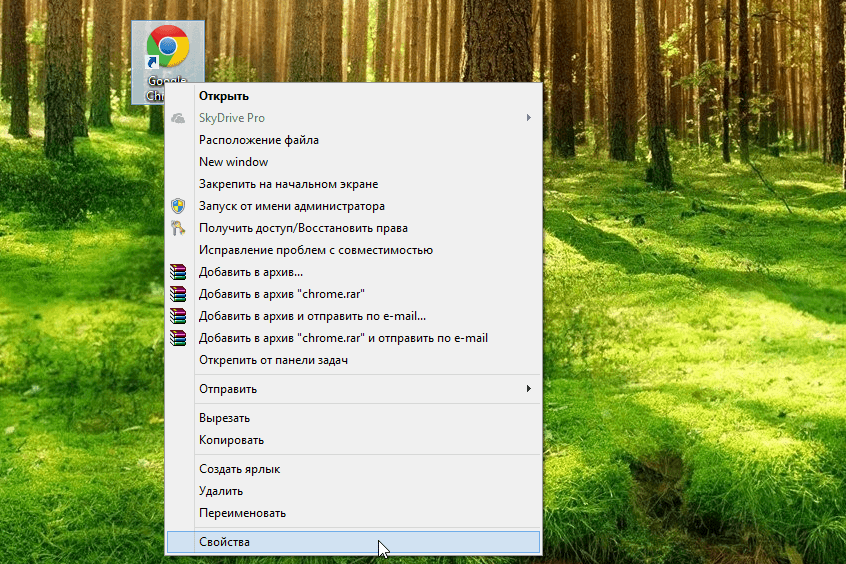
В окне «Свойства» перейдите на вкладку «Совместимость». В нижней части активируйте опцию «Выполнять эту программу от имени администратора» и нажмите на кнопку OK.
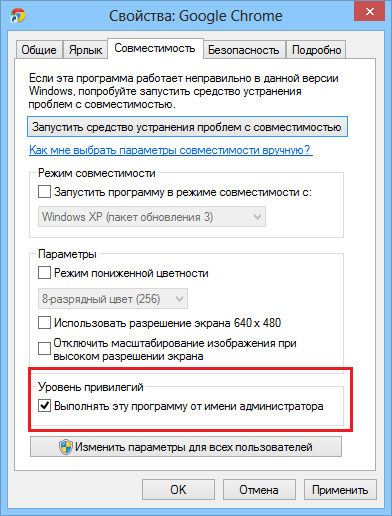
После применения этого параметра программа всегда будет запускаться от имени администратора.
Вышеупомянутый способ подходит как для ярлыков программ, так и для исполняемых файлов. Но в свойствах ярлыков есть еще одна опция, позволяющая сделать, так чтобы программа всегда запускалась от имени администратора.
В окне свойств ярлыка, на вкладке «Ярлык», нажмите на кнопку «Дополнительно».
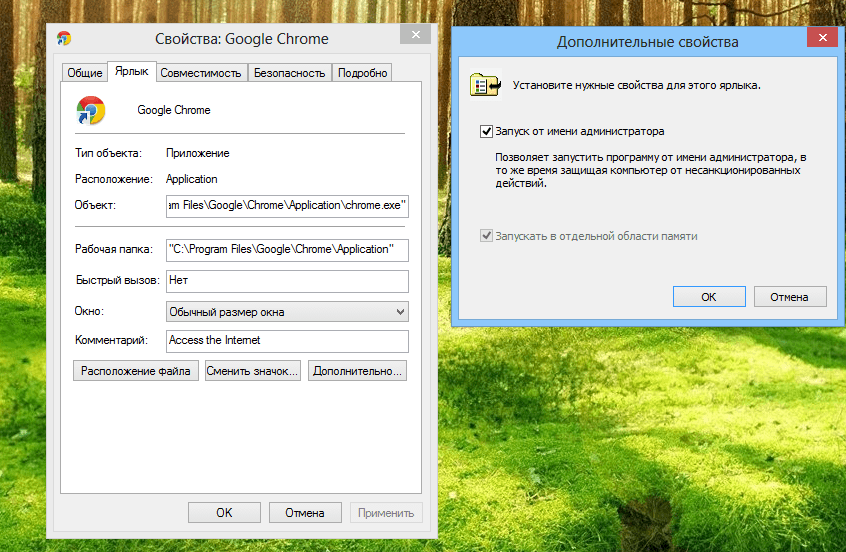
Активируйте опцию «Запуск от имени администратора» и нажмите на кнопку OK. Затем еще раз нажмите на кнопку OK в окне «Свойства».
Заключение
Отличного Вам дня!
Дочитайте до конца: внизу топика - Бонус!Некоторым приложениям для работы в Windows 7 или Windows Vista требуются повышенные права, и запускать их необходимо от имени администратора. При этом выводится запрос "Контроля учетных записей пользователя" (User Account Control или UAC), в котором система просит Вашего согласия на запуск приложения.
Многие пользователи неправильно полагают, что "Контроль учетных записей пользователя" лишь мешает, и отключают его. При этом серьёзно страдает безопасность компьютера, т.к. согласия пользователя на запуск приложений больше не требуется, и любая вредоносная программа может беспрепятственно запускаться и работать. Наличие антивируса также не может на 100% гарантировать безопасность компьютера.
В этой статье я расскажу, как упростить процесс запуска избранных приложений от имени администратора, не отключая UAC (полностью или частично) и без вреда для безопасности.
Для запуска приложения от имени администратора можно воспользоваться несколькими способами:
В качестве примера будем запускать командную строку (cmd) от имени администратора.
Способ №1 (обычный) - запуск через правую клавишу мыши (запрос UAC отображается)
Нажмите правой клавишей мыши по значку нужного приложения и выберите пункт "Запуск от имени администратора
":
SpoilerTarget">Спойлер: Смотреть рисунок
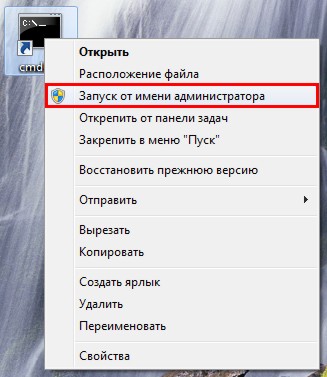
Нажмите Пуск, в строке поиска наберите нужную команду и нажмите Ctrl+Shift+Enter
:
SpoilerTarget">Спойлер: Смотреть рисунок
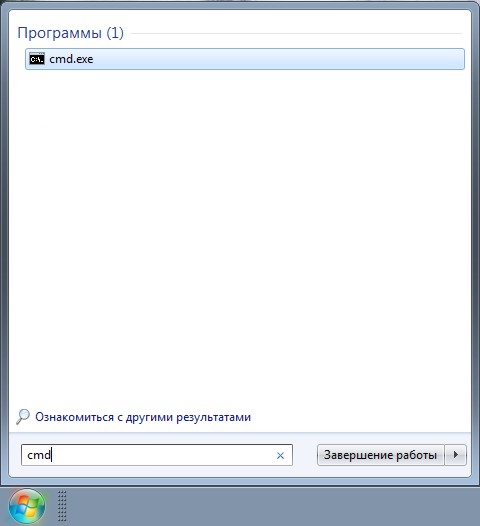
Щелкните правой клавишей мыши по нужному ярлыку и выберите пункт "Свойства
".
Перейдите на вкладку "Ярлык
", нажмите "Дополнительно
", установите флажок "Запускать от имени администратора
":
SpoilerTarget">Спойлер: Смотреть рисунок
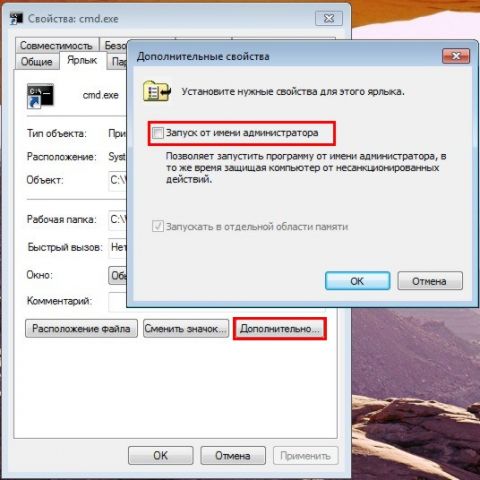
Или перейдите на вкладку "Совместимость
" и установите флажок "Выполнять эту программу от имени администратора
":
SpoilerTarget">Спойлер: Смотреть рисунок
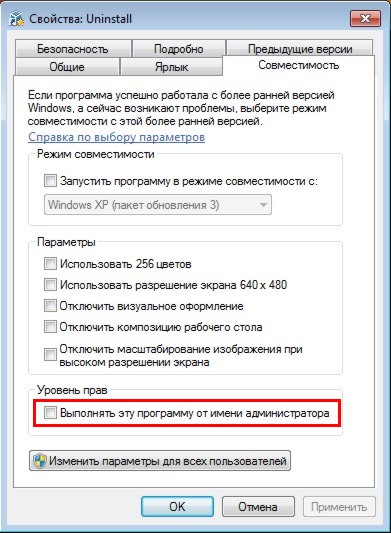
Способ №4 - упрощаем запуск для избранных приложений при помощи планировщика заданий (запрос UAC не отображается)
Переходим к самому интересному способу. Если есть приложение, которое Вы постоянно запускаете, и оно получено от надёжного производителя ПО, например, это приложение Windows - можно упростить запуск. Создание ярлыка для нужной программы не занимает более 2-х минут и это позволит избавиться от лишних действий в дальнейшем. Запускаем планировщик заданий
(Пуск
---> Все программы
---> Стандартные
---> Служебные
---> Планировщик заданий
) и нажимаем "Создать задачу
":
SpoilerTarget">Спойлер: Смотреть рисунок
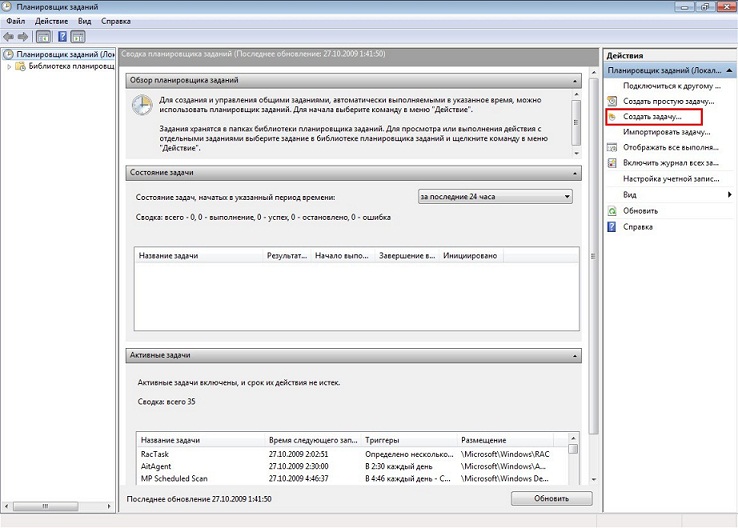
Указываем Имя
для новой задачи и ставим флажок "Выполнять с наивысшими правами
":
SpoilerTarget">Спойлер: Смотреть рисунок
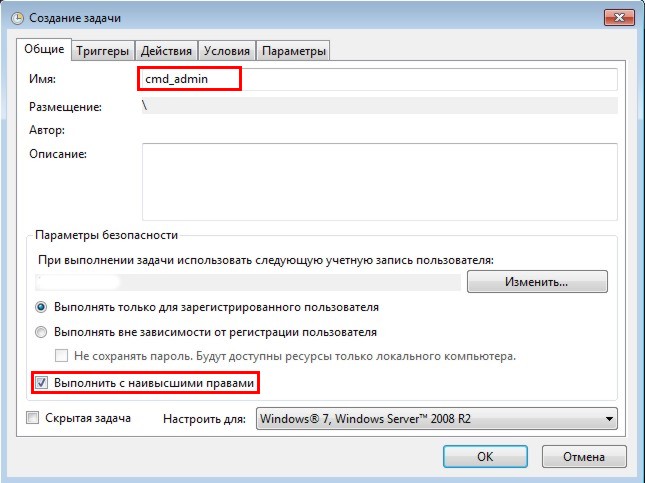
Переходим на вкладку Действия
, нажимаем "Создать
", в следующем окне нажимаем "Обзор
":
SpoilerTarget">Спойлер: Смотреть рисунок
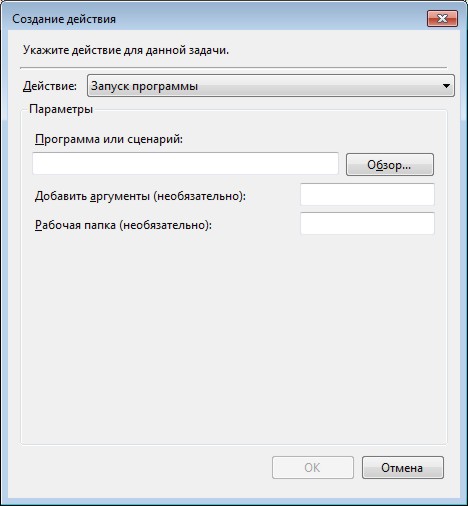
Указываем путь к нужному приложению и нажимаем "Открыть
":
SpoilerTarget">Спойлер: Смотреть рисунок
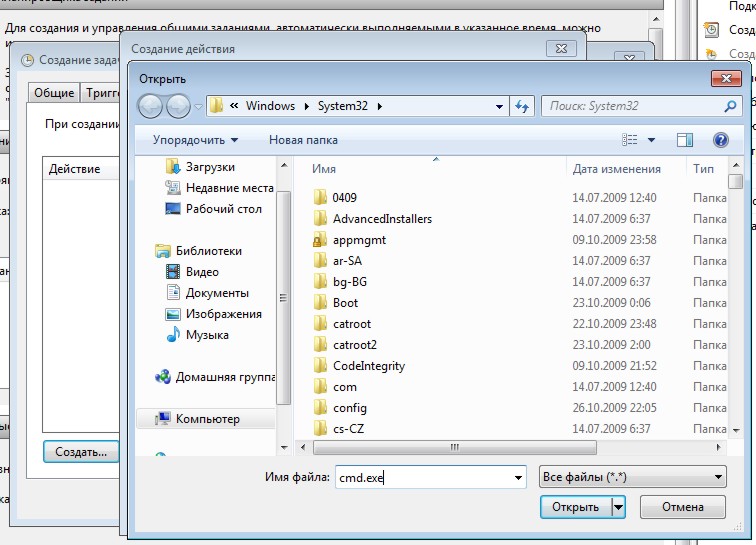
Нажимаем "ОК
":
SpoilerTarget">Спойлер: Смотреть рисунок
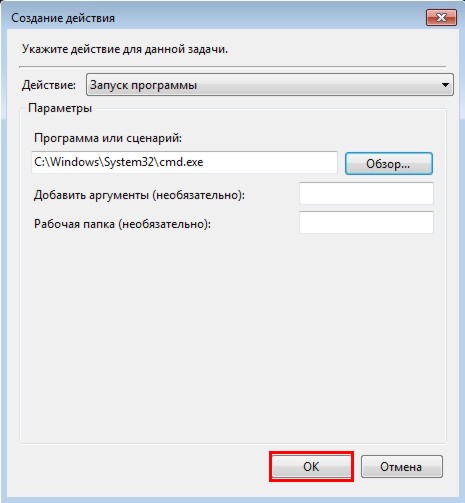
И ещё раз "ОК
":
SpoilerTarget">Спойлер: Смотреть рисунок
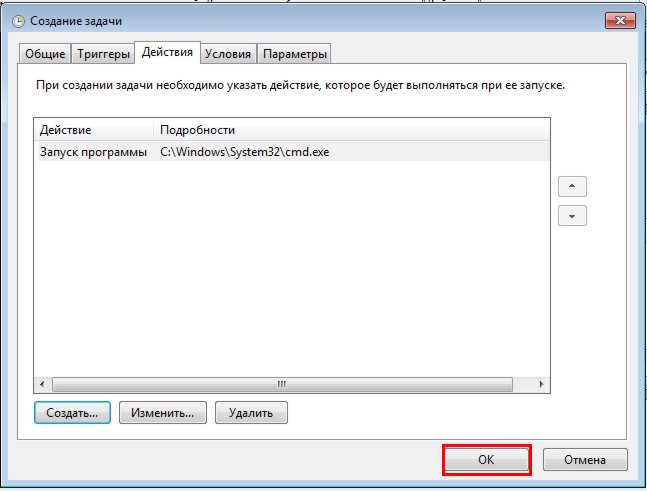
Закрываем планировщик и переходим к созданию ярлыка.
Чтобы создать ярлык на рабочем столе, щёлкаем правой клавишей мыши, выбираем "Создать
" ---> "Ярлык
":
SpoilerTarget">Спойлер: Смотреть рисунок

В поле Расположение
объекта вводим:
schtasks /run /tn cmd_admin
где cmd_admin
- имя созданной нами задачи. Если имя содержит пробелы, его необходимо указывать в кавычках.
SpoilerTarget">Спойлер: Смотреть рисунок
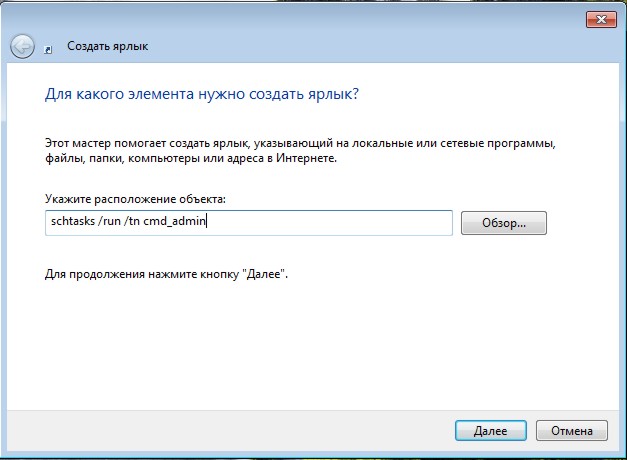
Задаём название ярлыка:
SpoilerTarget">Спойлер: Смотреть рисунок
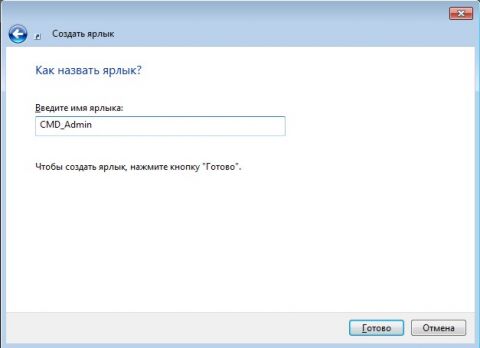
Ярлык создан и готов к использованию.
Чтобы сменить значок - нажмите правой клавишей мыши по ярлыку, выберите "Свойства
", перейдите на вкладку "Ярлык
":
SpoilerTarget">Спойлер: Смотреть рисунок
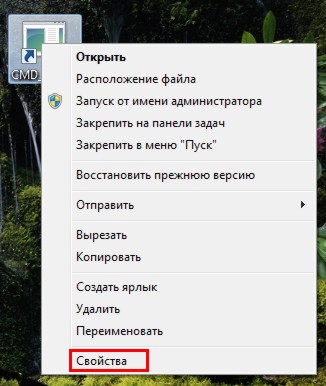
и нажмите "Сменить значок
":
SpoilerTarget">Спойлер: Смотреть рисунок
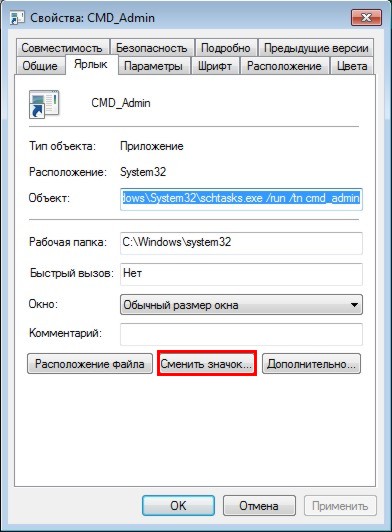
SpoilerTarget">Спойлер: Смотреть рисунок
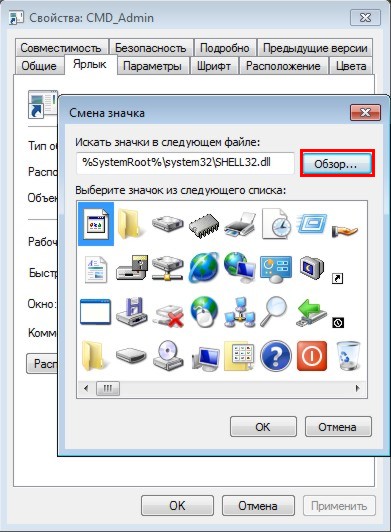
Указываем путь к программе, выбираем нужный значок:
SpoilerTarget">Спойлер: Смотреть рисунок
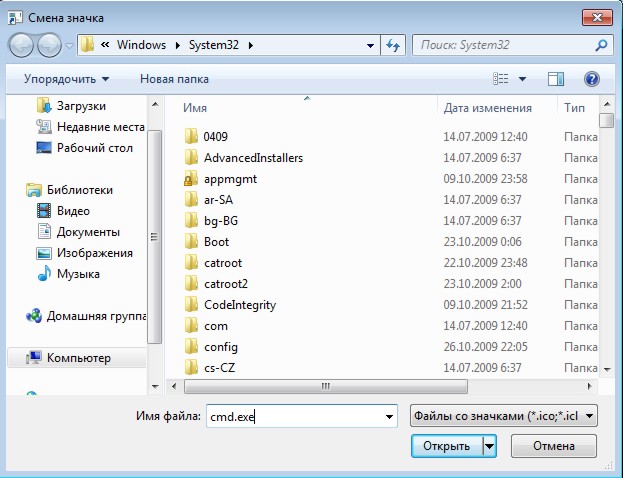
и закрываем оба окна кнопкой "ОК
":
SpoilerTarget">Спойлер: Смотреть рисунок
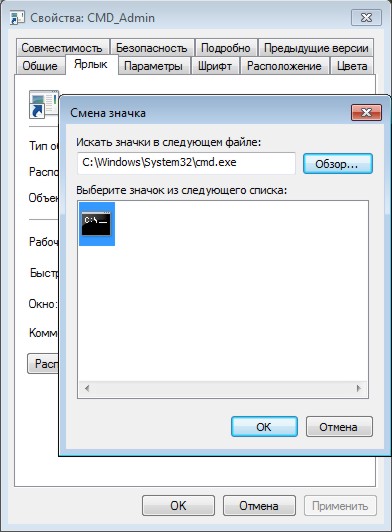
Теперь запуск нужного приложения от имени администратора выполняется двойным щелчком по созданному ярлыку, при этом запрос UAC не отображается и безопасность остаётся в сохранности.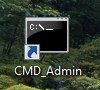
Совет
По аналогии с запуском командной строки способом №4 можно настроить запуск диалогового окна "Выполнить ", и введенные в него команды также будут запущены от имени администратора. Удобство этого подхода заключается в том, что список ранее использованных команд сохраняется, и можно выбрать нужную из списка.