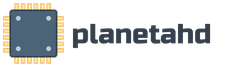Как настроить windows 10 на ноутбуке
Необходимо для того, чтобы пользователь смог установить параметры конфиденциальности, что не даст Microsoft использовать их в рекламных целях.
Поэтому процесс выбора необходимых настроек нужно начинать еще с момента установки и регистрации ОС.
Как установить операционную систему?
Установка операционной системы начинается с выбора необходимых настроек параметров.
Большинство пользователей в этом случае либо пропускают этот шаг, оставляя настройки по умолчанию, или включают все пункты.
Эти два варианта являются неверными, так как в первом случае можно включить такие функции, которые будут собирать личную информацию с пользователя, а во втором, кроме этого, система будет перегружаться бесполезными параметрами во время работы.
Настройка конфиденциальности
После того как ОС установлена нужно настроить параметры конфиденциальности, делать это необходимо сразу же до начала работы и подключения к сети.
Здесь уже можно выбрать те функции, которые были отключены при установке. Для этого необходимо зайти во вкладку «Параметры», а там найти пункт «Конфиденциальность».
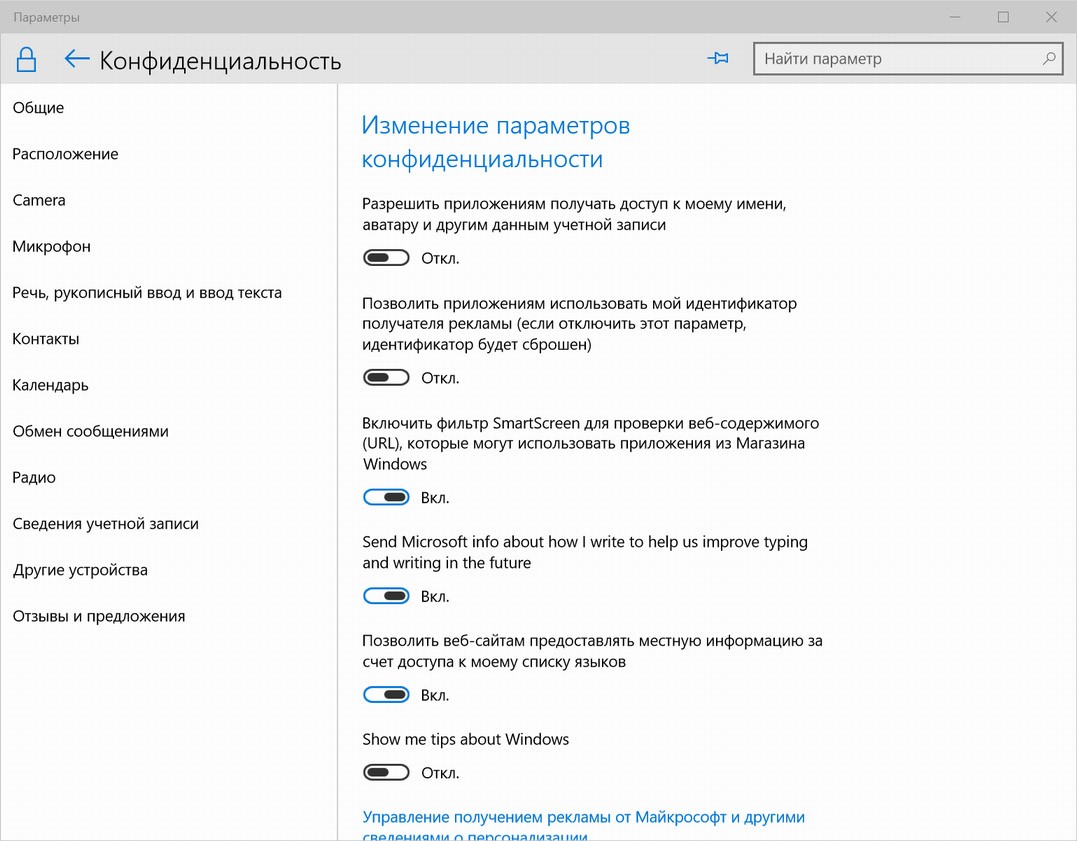
В открывающемся списке разделов можно настроить абсолютно все значения, начиная от разрешения узнавать расположения компьютера и заканчивая рукописным и печатным вводом.
Важно знать! Особое внимание стоит обратить на пункт «Отзывы и предложения», где необходимо разрешить Windows 10 собирать только базовые сведенья, выбрав соответствующую строку из всплывающего меню.
Кроме этого, стоит обратить внимание на следующие настройки параметров в меню «Конфиденциальность»:
- Речь, рукописный ввод и ввод текста;
Windows 10 имеет возможность собирать информацию о набранных текстах, последних событиях в календаре, чтобы отключить эту функцию необходимо нажать на кнопку «Остановить изучение». - Камера;
Здесь можно настроить параметры камеры для каждого отдельного приложения.
Обратите внимание! Наиболее предпочтительным вариантом является полное отключение камеры. Включать ее необходимо только на время использования.
Все это также касается таких пунктов меню, как:
- «Микрофон»;
- «Сведенья учетной записи»;
- «Контакты»;
- «Календарь»;
- «Радио»;
- «Обмен сообщениями»;
- «Другие устройства»;
- Фоновые приложения;
Некоторые программы в Windows 10 работают, даже если пользователь не включает их и не замечает. Настроить работу таких приложения можно при помощи этого пункта меню.
Отключение позволит не только сохранить конфиденциальные данные, но и время работы ноутбука.
Настройка обновлений
Во вкладке «Параметры» есть отдельный пункт меню «Обновление и безопасность», где есть возможность пользователю выбрать, как и когда получать обновления .
Здесь нужно поставить отметку напротив пункта «Компьютеры в локальной сети».
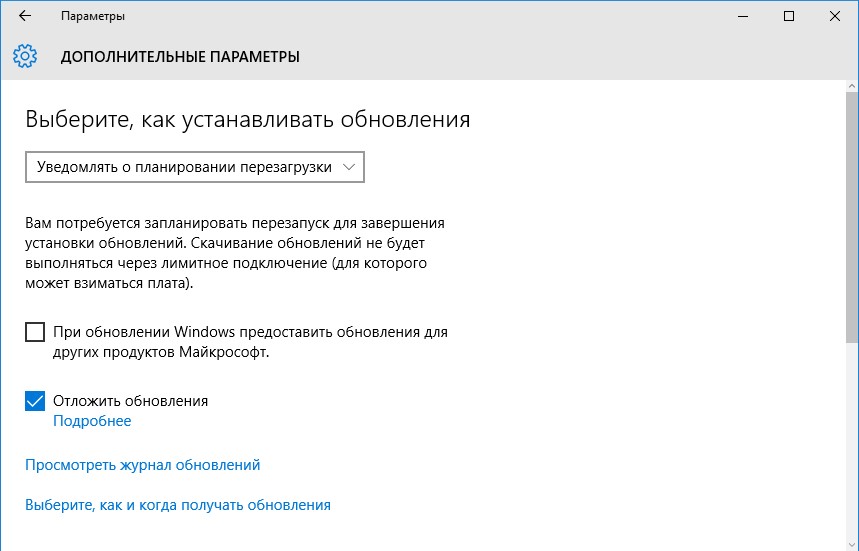
Настройка сети интернет
Именно посредством сети, в частности, неизвестных источников беспроводного соединения могут утрачиваться конфиденциальные данные пользователя Windows 10, поэтому очень важно произвести настойку этих параметров.
Для этого необходимо пройти в пункт «Управления параметрами сети Wi-Fi» из меню «Параметры» и отключить возможность подключаться к неизвестным сетям.
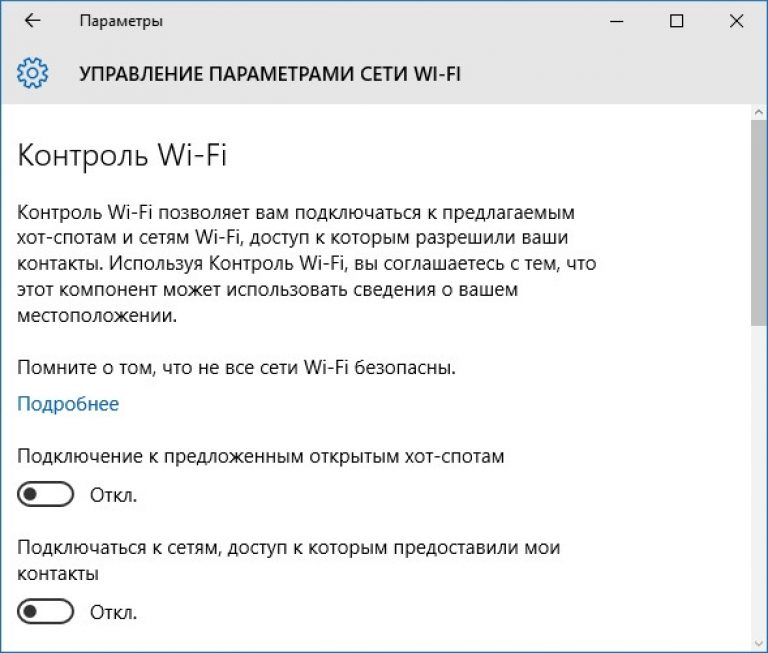
После выхода финальной версии Windows 10 многие пользователи узнали о преимуществах и недостатках новинки. Однако нарушение прав конфиденциальности, новый непривычный интерфейс, скрытые настройки – все это отрицательно влияет на рейтинг популярности системы. Поэтому, чтобы рассеять все мифы о неудобстве Win10, разработчики Microsoft предлагают правильно настроить ОС под себя.
Безопасность личных данных
Во время установки Windows 10 пользователь может настроить скрытые параметры конфиденциальности, а именно – личные данные. После ввода ключа активации Win10, на этапе настройки скорости работы, стоит нажать на кнопку «Настройка параметров». Именно в этом разделе можно отключить функцию отправки данных на сервер Microsoft.
Откроется новое окно. Первые 4 пункта касаются отправки персональных данных голосом, печатью, вместе с ошибками. Их можно отключить все или некоторые.
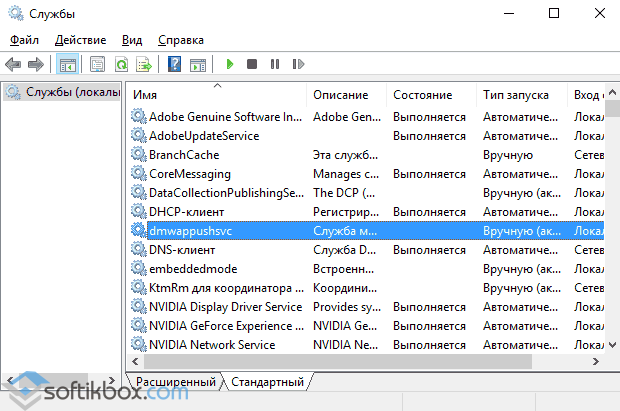
Если опустить ползунок вниз, появятся ещё несколько пунктов, которые касаются работы браузера. Устанавливаем нужные параметры и жмём «Далее».
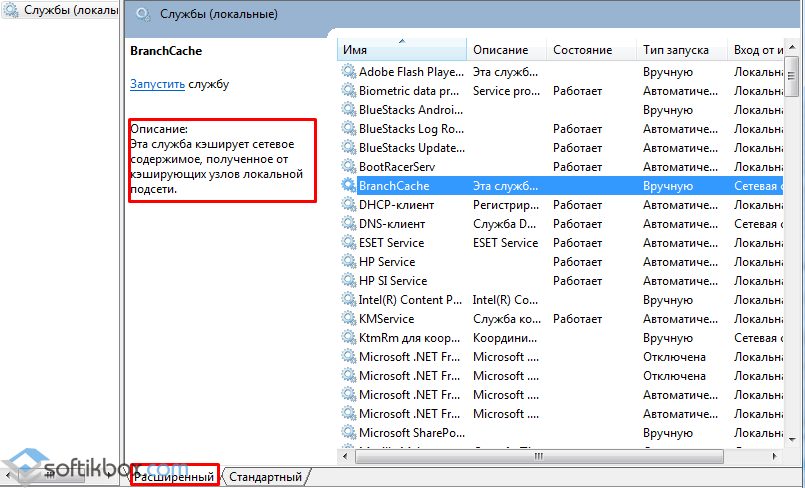
Таким образом, ещё на этапе установки Windows 10 можно запретить передавать данные о себе на сервер Майкрософт.
Также настроить скрытые параметры конфиденциальности можно следующим образом:
- Жмём «Пуск», «Параметры», выбираем раздел «Конфиденциальность».
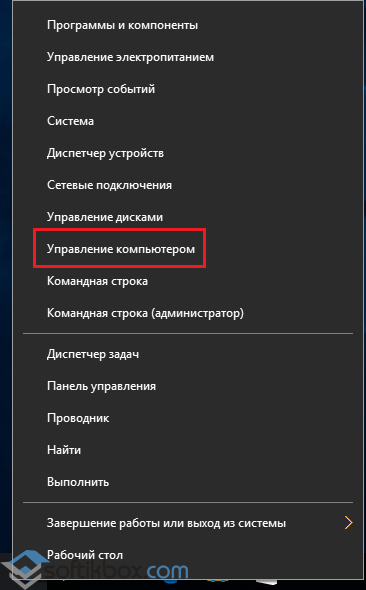
- В данном разделе стоит отключить все функции, кроме «SmartScreen».
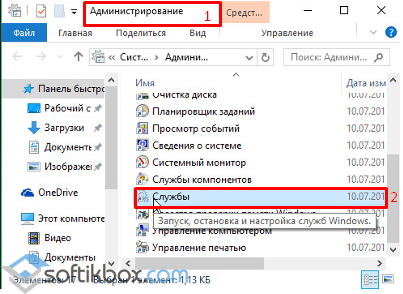
Также в этом разделе можно выполнить настройку параметров под себя, а именно: отключить слежку за месторасположением, способом ввода текста, использования камеры, приложений, доступа к сети.
Также отключить Кортану и получение информации через голос, можно нажав на кнопку «Остановить изучение» в разделе «Речь, рукописный ввод и ввод текста».
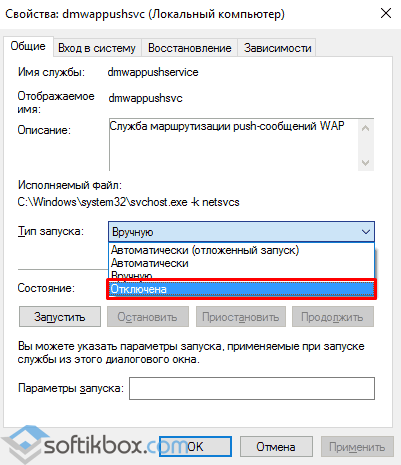
В разделе «Камера» можно отключить сбор данных через Скайп, видеосообщения. Здесь можно указать, какая стандартная программа может иметь доступ к камере Win10.
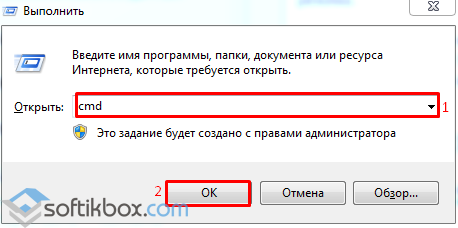
Отправку отзывов можно удалить в разделе «Отзывы и диагностика».

После того, как в параметрах Windows 10 вы правильно выберете все настройки, стоит перезагрузить компьютер.
Тонкая настройка и оптимизация Windows 10 после установки системы
После установки Windows 10 в операционной системе по умолчанию будет включено множество служб и стандартных приложений. Поэтому потребуется оптимизация Win10. Начать её выполнение стоит с редактирования автозагрузки.
- Жмём «Win+R» и вводим «msconfig».
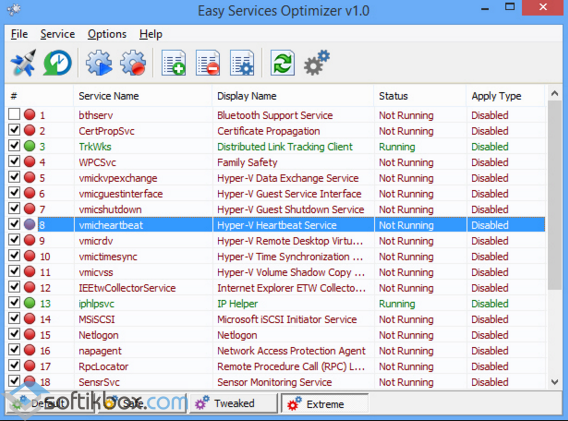
- Переходим во вкладку автозагрузки. Если какая-то программа используется редко, стоит отключить её запуск со стартом Windows 10.
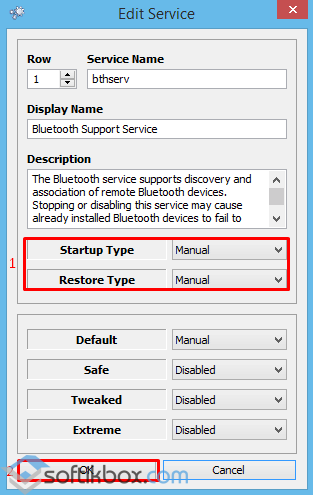
- Также во вкладке «Службы» можно .
Оптимизация Win10 невозможна без очистки системы от мусора. О том, как правильно очистить систему от ненужных файлов и какая программа подойдёт для этой цели, стоит узнать из статьи и воспользоваться указанными рекомендациями.
Windows 10 – ультрасовременная рабочая среда, грамотно подчеркивающая достижения корпорации Microsoft. Достоинств действительно много – отзывчивый браузер Edge, комфортный интерфейс с возвращенной кнопкой «Пуск», удачные визуальные и технические решения, поддержка голосового помощника Cortana.
Красоту и удобство обновленной операционной системы рекомендуют рьяно – по телевизору бесконечные рекламные ролики, в панели уведомлений Windows 7 и 8 – всплывающие напоминания о возможности бесплатного перехода на «десятку». Но так ли идеален подарок? Реклама нагло скрывает проблемы с производительностью, несовместимостью и кражей конфиденциальной информации. Да, корпорация Microsoft собирает много данных о поведении пользователя – это и запросы в браузере, и введенная на клавиатуре информация и даже части отправленных сообщений через внутреннюю почту. Избежать утечки можно еще на стадии установки Windows 10, но советы затронут и уже установленную систему.
Защита от информационной слежки
- На момент установки . Вкладка «Стандартных параметров», позволяет заранее избавиться от предустановленных опций. Систему SmartScreen, отчеты об ошибках и любые правила персонализации, включающие поиск местоположения пользователя, стоит перевести в состояние неактивности.
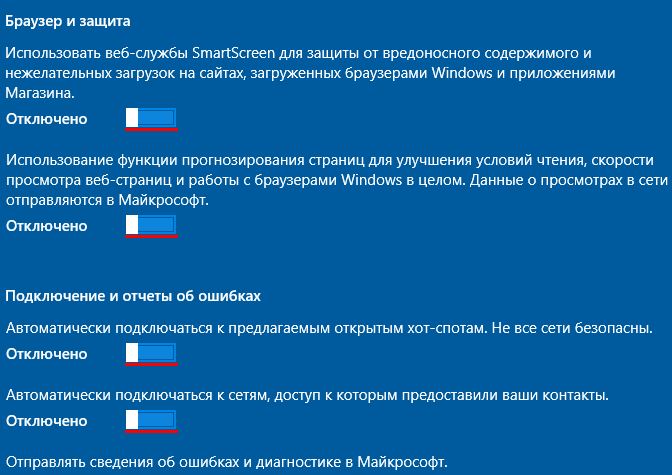
Стадию выбора учетной записи лучше пропустить – вводить зарегистрированного и авторизированного аккаунта Microsoft небезопасно с точки зрения сохранения личной информации.
- Оптимизация установленной системы. Первым делом, переход к параметрам и . Выключить можно практически все – по крайне мере стоит избавиться от действительно не нужных опций, вроде передачи сведений о поиске, подборе рекламы и геолокации.
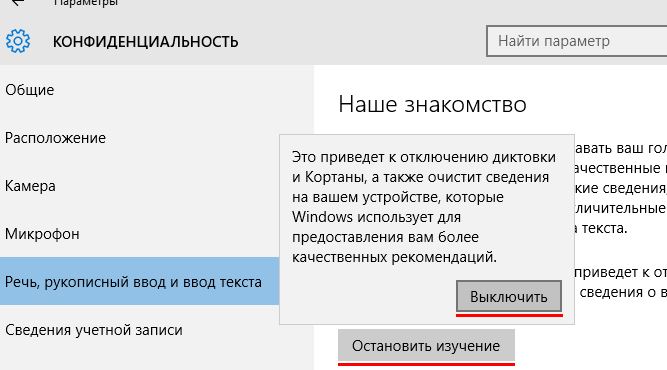 По словам пользователей, в Microsoft передаются изображения даже с Web-камер
По словам пользователей, в Microsoft передаются изображения даже с Web-камер
Важно отключить и современные примочки, вроде голосового набора и помощника Cortana.
После основной настройки сразу к деталям. В меню «Конфиденциальности» следует выключить формирование отзывов и отправку диагностики на указанные сервера.
В параметрах «Обновления и безопасности» лучше избавиться от функции обновления из нескольких мест – поможет сохранить информацию о местоположении.
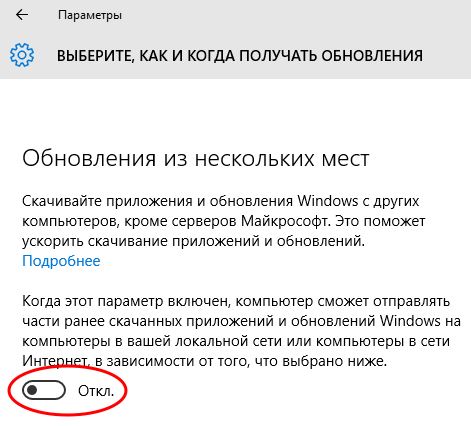
«Защитнику Windows» обязательно запретить взаимодействие с облачной средой и деактивировать отправку образцов. В настройках Wi-Fi рекомендуется отключить сразу два пункта, связанных с предоставлением открытых точек доступа.
Помощник Cortana, лишь частично доступный в странах СНГ, тоже передает данные, а потому требует введения ограничений. Стоит сразу перевести к отметке «Выкл» сбор информации о системе и передачу информации в облако.
И напоследок подробнее о браузере Edge:
- Переход к настройкам, выбор дополнительных параметров;
- Отключение запросов Do Not Track;
- Исключение опций, связанных с появлением предложений при вводе и прогнозировании страниц, и включением фильтра Smart Screen.
Кстати, пользователям активной учетной записи Microsoft, лучше перейти к локальному аккаунту во вкладке «Учетная запись».
И еще – полностью защититься от сбора данных невозможно, зачастую даже сброс настроек Windows 10 не помогает. Но хотя бы частично обмануть систему и включить переадресацию во время передачи информации поможет приложение DisableWinTracking (https://github.com/10se1ucgo/DisableWinTracking), меняющее домены Microsoft на пустые ip-адреса.
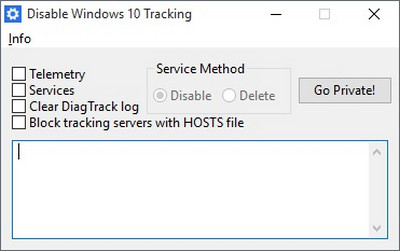
Настройка сети Windows 10
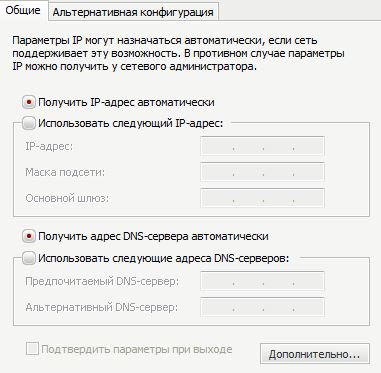
Ethernet – распространенный способ доступа к интернету, начинающийся с подключения выделенного сетевого кабеля, протянутого напрямую к компьютеру или ноутбуку, (или же через роутер или модем) в сетевую карту. Если правила подключения к сети стандартны, то все заработает без лишних манипуляций. Но в случае появления индикатора «Неопознанной сети» придется приступить к самостоятельному сбросу настроек Windows 10.
- Итак, стандартный переход к управлению сетью.
- Изменение параметров.
- Далее свойства локальной сети, выбор пункта IP (TCP/IPv4), а после свойства и дополнительные опции.
- Выставить автоматический способ получения IP-адреса и DNS-сервера. (В некоторых случаях выставляются определенные значения, стоит уточнить у провайдера).
- Если соединение не заработало, то проблема в кабеле, либо в привязке сети по MAC-адресу. В последнем случае стоит связаться с провайдером и сообщить всю необходимую информацию.
Оптимизация системы
- Возможности операционной системы обширны – взаимодействие с подключаемыми устройствами, переадресация поисковых запросов, диагностика ошибок и модулей. Но не все услуги необходимы пользователям: к примеру, диспетчер печати пригодится лишь владельцам принтеров, зачем же нужна такая служба? Отсюда и вывод – все лишнее лучше подчистить, повысив работоспособность системы.
Начать стоит с перехода к меню «Администрирование» – «Просмотр локальных служб». К любой задаче стоит применить два действия. Сначала отключить, а затем выбрать способ дальнейшей активации – ненужные службы можно отключить навсегда, другие применять вручную. Не помешает создать точку восстановления системы, на случай незапланированного результата.
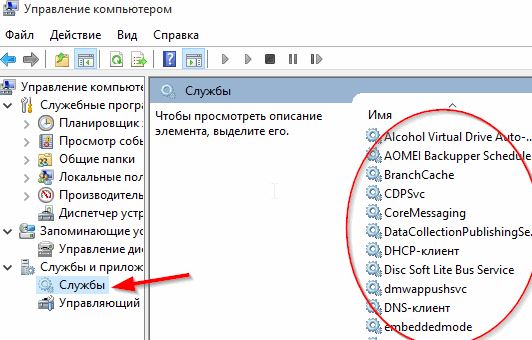
Какие «услуги» стоит отключить?
- Windows Search. Индексирует поисковые запросы, сильно нагружает систему.
- Автономные файлы. Служба сбора информации о пользовательских сессиях.
- Диспетчер печати. Отключает ненужные меню взаимодействия с принтером, если такового не имеется вовсе.
- Центр обновления Windows. Следить за изменениями в версиях ОС можно и вручную. Резко снижается нагрузка на систему.
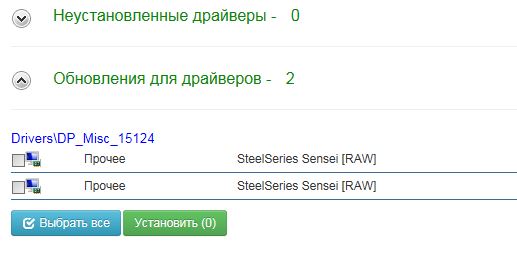
Секреты стиля и красоты
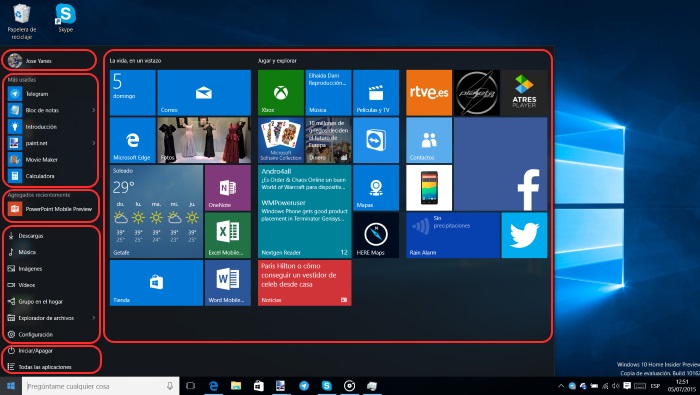
Операционная система Windows 10 обладает сдержанным визуальным стилем, полностью настраиваемым в различных меню персонализации. Но как разобраться во всех тонкостях и отыскать нужные опции? С помощью мощных и современных утилит.
- Windows 10 Manager. Профессиональный помощник, позволяющий оптимизировать, улучшить и разнообразить ОС – новые иконки, панели задач и гаджетов, смена горячих клавиш, работа с сетью и борьба с информационными уязвимостями.
- Winaero Tweaker. Тонкий инструмент для мягкой смены различной анимации при работе с проводником и открытыми вкладками. Разрешает сменить тип и цвет курсора, цвета темы, внешний вид загрузочного экрана.
- Tile Iconifier. Утилита для работы с плитками меню «Пуск». Позволяет выбирать размер, распределять иконки, тип и способ появления в нужных вкладках.
Все версии Windows поддерживают сотни параметров и настроек, которыми можно настроить систему для ваших индивидуальных потребностей. В Windows 7 и более ранних изданиях большая часть из них была аккумулирована в Панели управления .
В Windows 8 они были вынесены в полноэкранное приложение Настройки компьютера , но управляли только базовой конфигурацией системы. Это жест в сторону пользователей мониторов с сенсорным экраном и мобильных устройств с операционной средой Windows.
В последней версии системы приложение носит название Параметры и запускается в отдельном окне, которое можно свободно масштабировать. Однако в «Панели управления» ещё можно найти важные функции, которые бесполезно искать в упомянутом приложении. Некоторые параметры присутствуют в обоих местах, но гораздо легче достигать их через Панель управления. Поэтому рекомендуем использовать именно этот элемент, а не приложения Параметры .
В следующем материале мы расскажем, в каких закоулках системы скрываются отдельные настройки. Мы расскажем, какие из параметров системы стоит изменить.
Настройка Windows 10 – параметры, которые стоит изменить
Внешний вид интерфейса Windows 10 , в значительной степени, зависит от способа установки системы. При обновлении Windows 7 или 8.1 до последней версии система принимает большинство существующих настроек. Так же, как в случае пользователей, входящих в систему по учетной записи Microsoft , которой пользовались ранее на другом компьютере с Windows 8 или 10. Тогда Windows 10 самостоятельно синхронизирует некоторые параметры.
Это касается, в частности, настроек браузера, настроеки речи и проводника. В документации по системе не указано подробного списка синхронизируемых элементов. Однако, не следует удивляться тому, что система не учитывает всех настроек (например, настроек меню «Пуск»). Отличия различных версий системы слишком велики, чтобы это было возможно.
Стоит выделить эти два поля выбора в Проводнике , чтобы предотвратить сокрытие файлов и их расширений.
Расширения файлов и скрытые файлы
По умолчанию Проводник не отображает всех файлов и папок, собранных в определенном месте носителя. В случае файлов, не хватает отображения большинства расширений. Кроме того, Windows скрывает системные папки.
Если Вам часто приходиться «ковыряться» в системе или вручную выполнять операции по техническому обслуживанию, мы настоятельно рекомендуем вам изменить вышеуказанные настройки.
Маскировка расширений файлов затрудняет работу в системе, потому что трудно на первый взгляд определить тип файла. Это свойство используют киберпреступники, маскирующие исполняемые файлы с вредоносным кодом. Загруженный из интернета файл с полным именем Film.avi.exe в Проводнике может выглядеть как безобидный Film.avi.
Способ отображения имён файлов и папок в Windows 8.1 и 10 можно изменить на вкладке Вид в Проводнике. Выберите в окне выбора Расширения файлов и Скрытые элементы .
Исправление ассоциаций файлов
Большинство программ, регистрируется в системе при установке как приложение по умолчанию для открытия файлов определенных типов . В процессе обновления Windows до версии 10 некоторые из этих ассоциаций теряются.
Если один из файлов будет открыт нежелательным приложением, вызовите окно Проводника, щелкните любой файл данного типа правой кнопкой мышки и выберите пункт Открыть с помощью → Выберите другое приложение . Выберите нужную программу, затем установите флажок Всегда открывать файлы типа... с помощью этого приложения и подтвердите кнопкой OK .
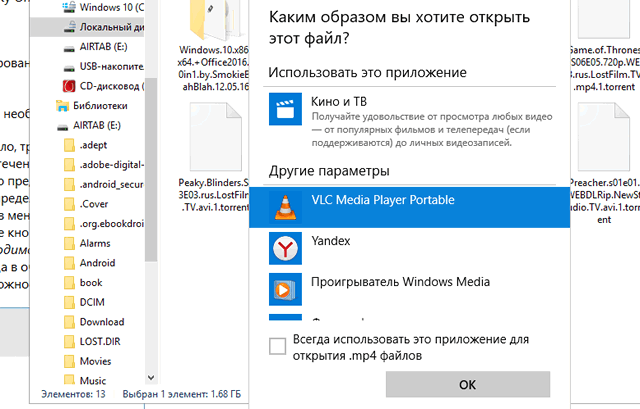
Если в списке отсутствует программа, которую Вы хотите использовать по умолчанию для открытия файлов определенного типа, выберите пункт Дополнительные приложения , чтобы расширить список. Если вы не найдете в нём нужного приложения, выберите команду Найти другое приложение на этом компьютере . Выберите исполняемый файл в окне Проводника и нажмите кнопку Открыть .
Планирование перезагрузки после обновления системы
После установки новых исправлений система, как правило, требует перезагрузки. Windows 10 настроена, по умолчанию, так, чтобы выполнять перезагрузку автоматически по истечении определенного времени простоя.
Между тем, многие пользователи предпочитают самостоятельно определить, когда должна произойти перезагрузка. Для этого нужно запустить приложение Параметры , вызвав его из меню «Пуск». Перейти в графу Обновление и безопасность , после чего нажать кнопку Дополнительные параметры в разделе Центр обновления Windows . Затем выберите Уведомлять о необходимости перезагрузки в списке Выберите способ установки обновлений .
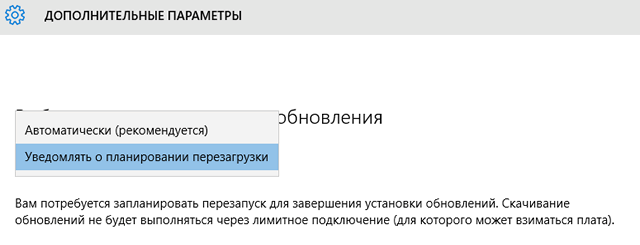
Когда в очередной раз возникнет необходимость повторного запуска системы, на экране появится сообщение с возможностью выбора удобного времени перезагрузки.
Установка функции Windows Update
Обновления системы, предназначенные для частных пользователей, Microsoft размещала до сих пор только на своих серверах. В часы пик, например, в каждый второй вторник каждого месяца (Patch Tuesday – этот день Microsoft назначил на циклическое обновление), наблюдалась перегрузка серверов, что приводило к задержке в загрузке файлов. В Windows 10 Microsoft порывает с многолетней традицией и вносит обновление в постоянном режиме. Исправления больше не публикуются в определенный день месяца, а сразу после их выпуска.
Чтобы ускорить загрузку исправлений, Microsoft представила новую функцию в приложении Параметры . Вы найдете её в разделе Обновление и безопасность . Нажмите кнопку Дополнительные параметры в разделе Центр обновлений Windows , а затем выберите пункт Выберите способ доставки обновления .
Система настроена по умолчанию так, что загружает файлы исправлений или их фрагменты с других компьютеров в локальной сети или в Интернете. В то же время система предоставляет эти файлы другим компьютерам.
В результате этого может значительно увеличиться объем данных, передаваемых через ваш канал доступа в интернет. Что ещё хуже, у вас нет контроля над этим избыточным количеством данных. Эта функция носит название оптимизации доставки . Вы можете её отключить или ограничить её действие компьютерами в своей .

Microsoft заявляет, что Windows не загружает обновления автоматически и не передает их другим компьютерам, когда он обнаруживает связь WLAN с тарифным планом (и, следовательно, с начислением платежей в зависимости от объема передаваемых данных). Однако, разработчики не предусмотрели, что передача может быть ограничена также в компьютерах с проводным доступом в интернет.
Настройка WLAN Windows 10
Все беспроводные сети несут в себе определенные риски. Не каждый пользователь чувствует себя хорошо с тем, что его конфиденциальные данные попадают в открытые сети, откуда могут быть с легкостью перехвачены. Однако, если вы включили шифрование сети методом WPA2 и установили безопасный пароль, риск того, что злоумышленнику удастся прочитать получены данные, очень мал.
Совершенно иначе обстоит дело при использовании незащищенных сетей WLAN вне места жительства. Вы не можете иметь уверенности в том, кто получает доступ к вашим данным. В таких ситуациях не рекомендуется использовать услуг, требующих предоставления важных данных. Не стоит, например, авторизоваться на вашем счету в онлайн-банке.
Windows 10 ставит себе целью улучшения связи между пользователями. Соответствующие настройки Вы найдете в приложении Параметры .
Перейдите к категории Сеть и Интернет , выберите Wi-Fi и пункт Управление настройками сети Wi-Fi . Microsoft объясняет функцию Контроль Wi-Fi на своём веб-сайте .
Подводя итоги, Windows может автоматически подключаться к публичным точкам доступа, а также к сетям WLAN, предоставленным друзьями из социальных сетей Outlook.com, Skype и Facebook. Чтобы система была в состоянии предложить эту услугу, Microsoft должна на регулярной основе определять положение пользователя.
После включения функции Контроль Wi-Fi , компьютер, ноутбук или планшет отправляет в Microsoft информацию о месте, в котором находится пользователь – даже тогда, когда отключена функция геолокации. Кроме того, система передает «друзьям» пользователя ключ сети WLAN. Если вы предпочитаете иметь контроль над тем, к каким сетям подключается ваш компьютер или мобильное устройство, установите флажок Отключено .
Ещё одну настройку беспроводной локальной сети, которая достойна внимания, вы найдете в разделе дополнительные настройки в разделе Wi-Fi . Вы можете выбрать значение Включено в поле Задать как лимитное подключение . Таким образом, Вы предотвратите автоматическую загрузку обновлений системы и заблокируете обмен файлами обновления с другими компьютерами.
Настройки конфиденциальности Windows 10
Windows 10 оснащена множеством функций, которые должны облегчить управление системой. Однако, применяя такие решения, как голосовая помощница Cortana, пользователь постоянно отправляет данные в Microsoft. Кроме того, производитель анализирует данные, получаемые, когда пользователи используют беспроводные сети или Bing, покупают приложения или устанавливают их.
Настройка и порядок в меню Пуск
В ответ на многочисленные просьбы и голоса критики пользователей разработчики вернули в Windows 10 меню «Пуск» , которое заменили на начальный экран Windows 8. С одной стороны, новый дизайн меню должен вернуть пользователям Windows 7 и более ранних версий любимый элемент навигации, а с другой – приучить к плиточному интерфейсу.
Диапазон объектов, отображаемых в меню «Пуск» можно указать в графе Персонализация приложения Параметры . При нажатии на любой элемент меню «Пуск», Вы увидите строки, знакомые с Windows 7 и 8.1, например, На рабочий стол или Закрепить на панели задач . Список Всех приложений списку Все программы из Windows 7.
Вы можете создавать новые папки в папке %appdata%\Microsoft\Windows\Start Menu\Programs и размещать в них ярлыки для нужных программ. Однако, Майкрософт рекомендует добавлять приложения в меню Пуск, перетаскивая их с помощью мыши или используя команду Закрепить на начальном экране . Тогда система создает новые группы в свободном месте меню и позволяет пользователю задавать им произвольные названия.
Пользователи Windows 10 не имеют возможности удаления плиточных приложений или их удаления их из списка Все приложения . Конечно, их можно удалить из каталога C:\Program Files\WindowsApps, получив предварительно соответствующее разрешение.
Однако, это довольно рискованный шаг, учитывая внутренние связи отдельных приложений. В результате ручного удаления файлов могут возникнуть нарушения в работе системы. Опытные пользователи, которые решили всё-таки попытать счастья, должны использовать сценарий RemoveWindowsStoreApp. Упомянутый скрипт запускается в консоли PowerShell. В этом случае риск нежелательных побочных эффектов немного меньше.
Настройка Windows 10 – экономия батареи
Пользователей ноутбуков и мобильных устройств должен порадовать тот факт, что Windows 10 оснащена режимом экономии энергии, который активируется автоматически, когда уровень заряда опускается ниже указанного значения.
Чтобы изменить уровень по умолчанию или настроить другие параметры упомянутого режима вызовите пункт Система в приложении Параметры . Затем перейти в раздел Экономия энергии и выберите пункт Настройки энергосбережения .
Настройка Windows 10 – дополнительные инструменты
Помимо упомянутой выше программы O&O ShutUp10, существует ещё много других инструментов для оптимизации системы Windows .
Ниже приведены несколько из них:
- Auslogics Disk Defrag – дефрагментирует жесткие диски, чтобы сократить время операций, выполняемых с файлами.
- CCleaner – поможет вам удалить лишние элементы и восстановить свободное пространство на дисках.
- IObit Uninstaller – поможет вам бесследно удалить ненужные программы.
- Инструмент Registry Backup создает резервные копии реестра.
- Windows Repair корректирует настройки системы, которые повышают эффективность эксплуатации.
Windows 10 отличается новым меню, в котором собрано множество параметров операционной системы. Здесь осуществляется тонкая настройка большинства ключевых опций Виндовс 10, которых, по сравнению даже с прошлой версией, здесь намного больше.
Сегодня сделаем краткий экскурс в новое меню «Параметры» и рассмотрим, как осуществляется настройка только установленной «десятки».
Как запустить «Параметры»
Диалог параметров вызывается несколькими методами, давая этим самым возможность пользователю выбрать для себя самый удобный. Вызвать окно, где осуществляется конфигурация Windows 10, можно следующим образом:
- через меню «Пуск», используя одноименную пиктограмму;
- при помощи поисковой строки;
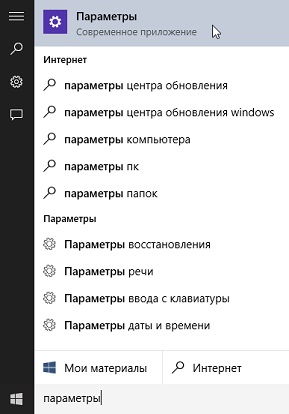
- через панель уведомлений, которая позволяет осуществлять «быстрые действия»;
- посредством плитки в панели задач;
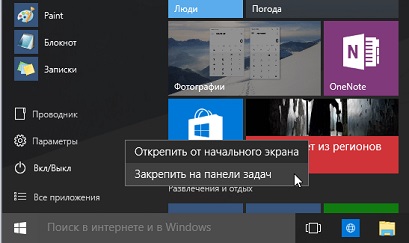
- используя комбинацию клавиш «Win+I».
Обзор меню настроек
Настройка большинства параметров Windows 10 осуществляется в открывшемся любым способом окне. Все опции здесь рассортированы по категориям для простоты конфигурирования и поиска необходимого параметра.
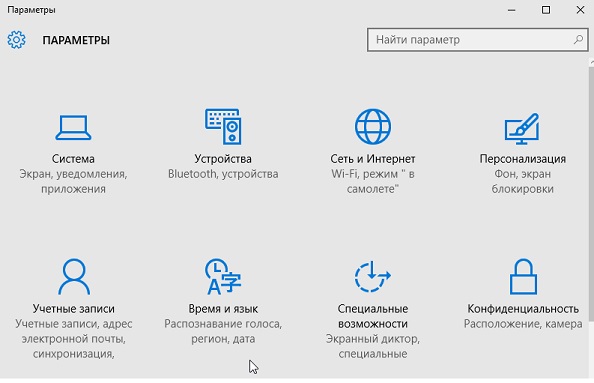
В разделе осуществляется настройка важнейших параметров системы:
- разрешение, яркость, положение экрана;
- тонкая настройка нового приложения уведомления – можно указать, каким программам разрешено выводить оповещения, отключить их и вывести ярлыки нескольких, так называемых, быстрых действий (поворот дисплея, соединение с сетью, создание заметки);
- настройка виртуальных рабочих столов и упорядочивание множества окон при многозадачной работе;
- конфигурация планшетного режима;
- подраздел «Хранилище» позволяет распределить загружаемые файлы, назначив каждой категории (аудио, видео, документы, программы) собственный каталог для загрузки;
- здесь же, как и в панели управления, файлы ассоциируются с приложениями, которые будут открывать их в Windows 10 по умолчанию.
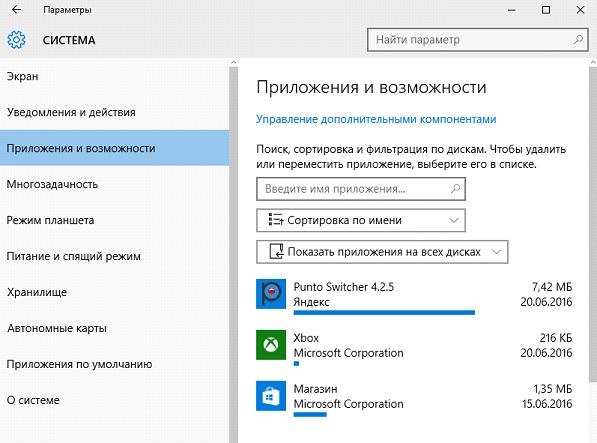
В разделе находится список подключенных к ПК периферийных устройств, где можно изменять их параметры. Так, здесь осуществляется добавление нового девайса, настройка устройств ввода, принтера, автоматического запуска переносных накопителей.
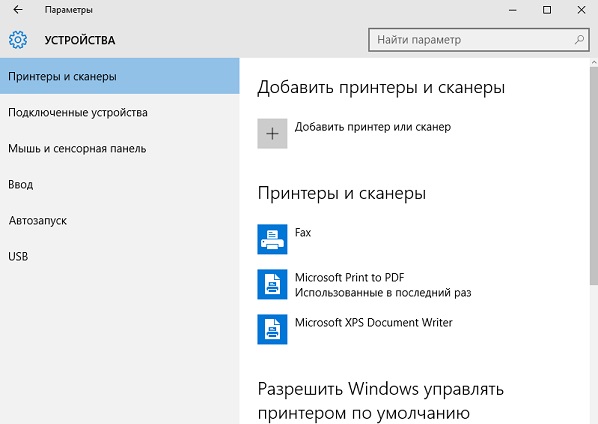
Сети, Интернет
Является аналогом центра управления сетями и содержит все параметры, необходимые для конфигурации любой поддерживаемой вашей редакцией Windows 10 сети. В окне можно создать новое VPN-подключение и выполнить настройку сетевого адаптера в соответствии с требованиями созданного соединения. Как ни странно, разработчики поместили в раздел и брандмауэр, которым, как показывает практика, пользуется ничтожное количество юзеров.
Отдельным пунктом, помимо создания VPN, в Windows 10 стоит создание Ethernet-соединения и его последующая настройка.
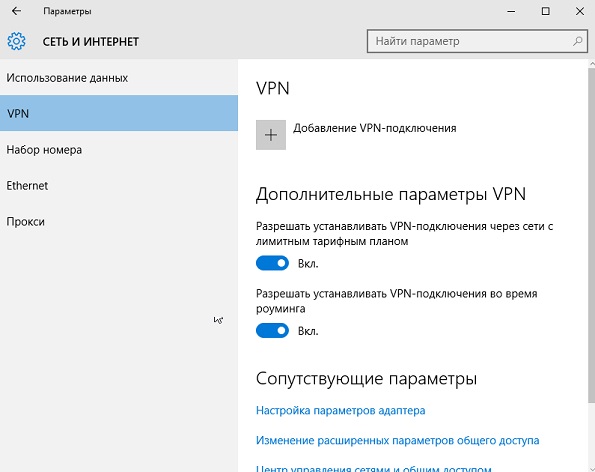
Пожалуй, самый интересный момент среди всех параметров «десятки». Не зря же разработчики запретили редактирование внешнего вида нелицензионной операционной системы.
Кстати, после отключения сети и перезагрузки компьютера такая возможность появляется.
Как и в «семерке», здесь доступно изменение фонового рисунка или цвета, темы и меню «Пуск». Для последнего доступен более широкий спектр настроек. Также в Виндовс 10 можно изменять фоновый рисунок экрана блокировки и выводить на него состояние приложений, поддерживающих эту функцию.
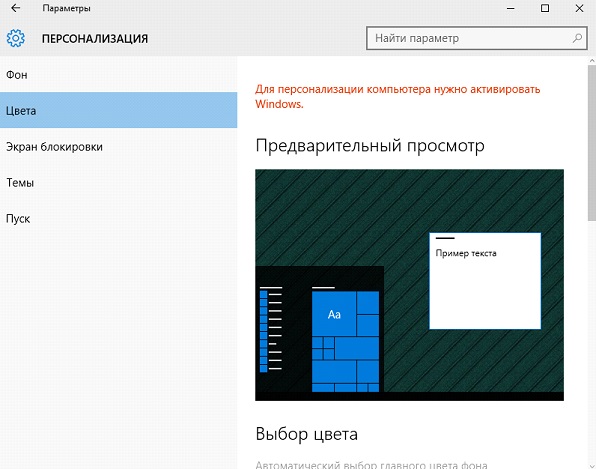
Конфиденциальность
Второй, после персонализации, раздел настроек, который полюбили пользователи. Он позволяет изменять многочисленные параметры конфиденциальности, а при правильной настройке и вовсе на серверы Майкрософт.
Отключив максимум функций, качественней обезопасите себя от слежки. Но и здесь есть разумные пределы, кои следует соблюдать. Для новичков существуем масса инструкций, как избавиться от слежки в «десятке».
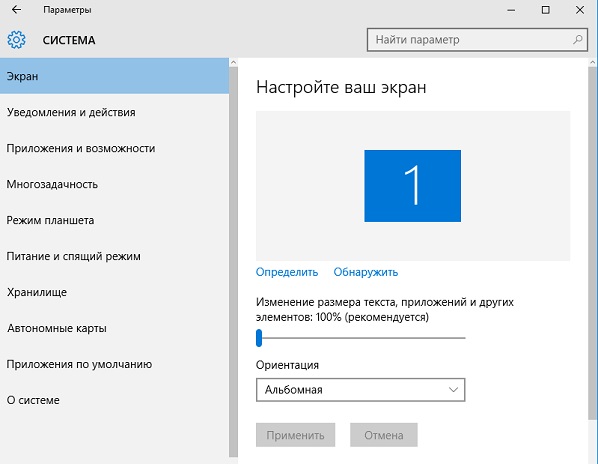
Последним отличием параметров Виндовс 10 является наличие возможности закрепить графический элемент (ярлык на каталог или программу, настройки, апплеты панели управления) на начальном экране.
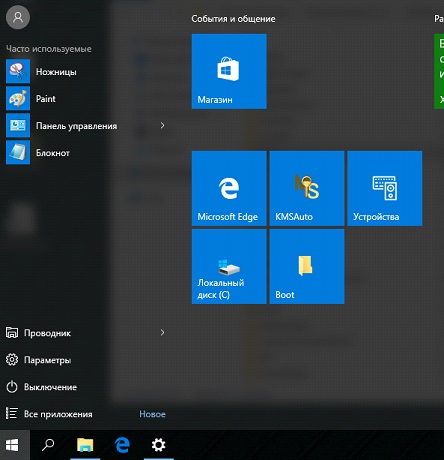
(Visited 4 853 times, 1 visits today)