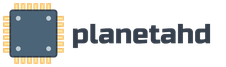Какой программой смотреть температуру процессора. Как узнать температуру процессора и видеокарты. Перегрев из-за неправильной эксплуатации
Температура компьютера или температура компонентов компьютера, это параметры, которые необходимо регулярно проверять. Даже если компьютер работает нормально, проверку температуры компьютера все равно нужно выполнять, хотя бы раз в несколько месяцев. Ну а в случае каких-либо проблем, первое, что нужно сделать, это провести внеплановую проверку температуры компьютера.
Конструкция, конструкция и детали, необходимые для установки
Единственное существенное отличие на коробке видно в верхней и передней части, где находится надпись «Тихие крылья» или болгарский язык - тихие крылья. Когда окно открыто, разница выделяется. Существует также руководство, которое может помочь вам, если вы установите аналогичный кулер в первый раз. Для установки второго вентилятора добавляются два дополнительных зажима. Размеры кулера составляют 160 мм в высоту, 137 мм в ширину и 97 мм в длину без установленного на стене вентилятора.
Для проверки температуры компьютера используют специальные программы, которые считывают информацию с температурных датчиков и выводят ее в удобном для пользователя виде. Наиболее популярной программой такого рода является программа HWMonitor от CPUID. Данная программа распространяется в двух вариантах: бесплатная версия (ее можно ) и платная PRO версия. Для того чтобы просто посмотреть температуру компьютера будет достаточно и бесплатной версии.
Это означает, что вы сможете установить кулер без особых проблем, если у вас есть стандартная коробка. Первым, кто сделал самое быстрое впечатление, чем размер и цвет, которые мы разделили выше, - это медные трубки, поглощающие тепло, которое отделяется от процессора. Их шесть, с диаметром 6 мм, инкапсулированный в верхнюю часть алюминием. Помимо «колпачков», ребра, а также верхняя матовая черная часть кулера также изготовлены из алюминия, что является плюсом, поскольку теплопроводность выше и материал легче.
Сама теплота является отвлечением из-за большого количества ребер, установленных на тепловых трубах. Они довольно необычны и будут подробно смотреть. В передней части, где расположен сам вентилятор, кулер имеет вогнутую часть посередине, а в задней части - совсем другое.
Скачайте бесплатную версию программы HWMonitor и запустите на своем компьютере. В интерфейсе программы вы сможете наблюдать, как меняются температуры различных компонентов вашего компьютера.
Процессор.
В первую очередь нужно обратить внимание на . В зависимости от количества ядер в вашем процессоре, различных значений температур процессора будет или много, или очень много. Но, не стоит пугаться, все намного проще чем кажется на первый взгляд.
Еще одна интересная инженерная мысль на первый взгляд - это углубление в нижней части каждого ребра. Это еще больше снижает температуру, без необходимости добавлять больше вентиляторов, что увеличит шум во всей системе. Сама база, которая вступает в контакт с процессором, также «усилена» ребрами, которые очень напоминают процессорные кулеры, которые мы использовали в недавнем прошлом. Идея снова похожа - рассеивать тепло по всей его длине, непосредственно из медной основы. Мы можем заключить, что молчите! сделали большую часть «блочного» здания, не нарушая конструкции, которая минимизирует шум и максимизирует поток между ребрами.
Просто программа HWMonitor выводит температуру для каждого ядра отдельно (Core), плюс выводится температура на корпусе процессора (Package). При этом все эти температуры разделены на три колонки: Value – текучая температура на данный момент, Min – минимальная температура за время работы программы, Max – максимальная температура за время работы программы.
Он имеет необычный размер 135 мм - мы ожидали увидеть 140 или 120 мм. Еще одно сходство с поклонником предыдущего кулера - это простое зрение - черный коврик, без света, который добавляет эффекты в вашу коробку. Мы можем подтвердить эти цифры, поскольку мы буквально не слышали весла чиллера, пока проводили наши тесты. Еще одна приятная вещь, которая нам понравилась, это кабель вентилятора, через который он был включен. Это снова 4-контактный разъем и длина 220 мм, но материал, который он обернул, - очень интригующий вид и прикосновение к вязанию, которое добавляет стиль и «толпу».
Естественно, наиболее важным является колонка Value, с помощью которой можно узнать температуру компонента компьютера в данный конкретный момент времени. А колонки Min и Max можно использовать для проверки температуры под нагрузкой или на протяжении долгого периода времени.
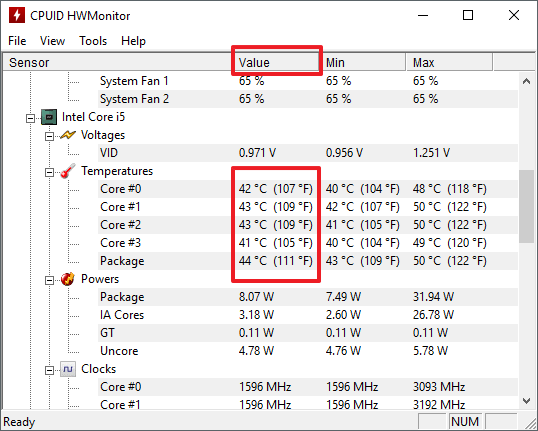
Мы посмотрим на установку в нижних строках, и теперь мы посмотрим, что находится в трех маленьких мешках, которые мы нашли в маленькой картонной коробке. Чтобы прикрепить его к задней части материнской платы, у нас есть четыре пластмассовых «скобы», которые держат четыре самых длинных винта на месте. Затем у нас есть две короткие и две длинные полосы.
Чтобы включить их, молчите! предоставили нам очень удобный ключ, и, кроме того, для прохладной работы кулера у вас также есть паста для установки крышки процессора. При установке двух пластин в кулер начнут использоваться самые маленькие винты. Установка этой модели кулера немного отличается от стандартной. Во-первых, мы рекомендуем подключить кулер и, наконец, установить его на материнскую плату.
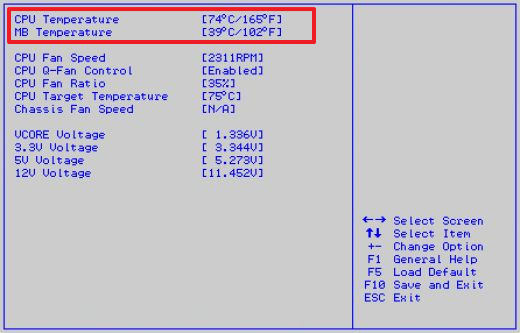
Но, в этом случае вы сможете узнать только температуру процессора (CPU Temperature) и температуру материнской платы (MB Temperature).
Анализ температуры очень важен, так как все компоненты компьютера должны работать в строгом интервале температур. К примеру, нагрев видеоадаптера компьютера с Windows 7 не должен превышать 56 градусов по цельсию при обычной работе, а во время компьютерных игр этот показатель составляет 78 градусов.
Подготовка монтажных плат для кулера
Это делается после взятия четырех винтов вместе с гайками, кулером, планшетами и ключом, входящим в комплект. Первый шаг - подготовить плиты, установив на них два винта и затянув их гайками и ключом.
Установите пластины непосредственно на охлаждающую базу
После плотного закручивания винтов мы можем перейти к монтажу пластин на кулере. При их установке вам нужны четыре маленьких винта для крепления пластин к основанию. Обратите внимание, что изогнутая часть с обоих концов должна указывать на вас, иначе вы не сможете подключить весь кулер к процессору.Если значения близки к указанным или превышают, то видеокарта очень скоро может быть испорчена. Аналогичная ситуация обстоит и с остальными компонентами компьютера.
Что влияет на увеличение температуры компьютера?
Главное влияние оказывают следующие обстоятельства:
- Между охлаждающими элементами (радиаторами) и оборудованием (например, процессором) должна быть особая термическая паста. Отсутствие пасты, повреждение или потеря ее свойств вызовет перегрев оборудования.
- Излишний разгон компьютера, отсутствие грамотных настроек приложений, заражение вирусными программами.
- Нахождение ПК вблизи элементов отопления.
- Нарушение системы вентиляции системного блока.
- Значительное скопление загрязнений на охлаждающих элементах.
Как узнать температуру без дополнительных программ в Windows 7?
Требуется во время загрузки компьютера, нажимая на клавиатуре кнопку «Del» , войти в «BIOS» . В БИОСе нажать войти в «H/W Monitor» . Здесь показаны температуры. Сначала идет показатель в градусах Цельсия, а второй по Фаренгейту. К примеру, System Temperature, 35 C/95 F, CPU Temperature 31 C/91 F.
Какая нормальная температура жесткого диска
Затем просто затяните винты отверткой, звездообразным. По завершении первых двух шагов у вас должна быть база, которая готова к установке на материнской плате. Перед отделкой подготовьте большую часть упаковки - заднюю панель. Вот почему вам нужны четыре самых длинных винта, сама пластина и пластиковые «скобы», которые будут удерживать винты на месте и защищать материнскую плату от возможных царапин. Сначала вставьте четыре винта во второй «паз» на задней панели. Затем прикрепите пластину к задней части дна, где расположены четыре отверстия, и поместите один из пластиковых скобок на внутренней стороне каждого винта.
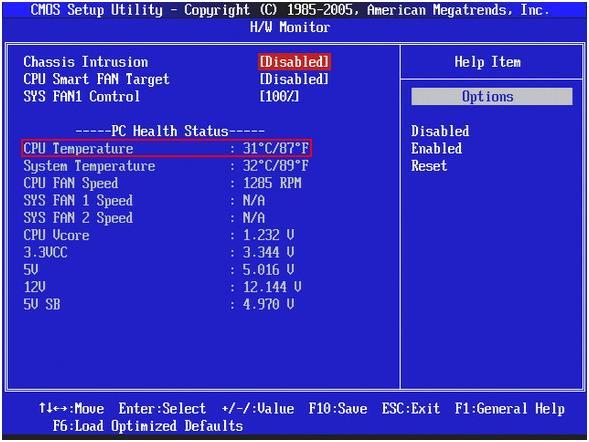 Если выше 50 градусов, то требуется срочно узнать причины, может быть это вызвано поломкой кулера. Еженедельно надо обязательно .
Если выше 50 градусов, то требуется срочно узнать причины, может быть это вызвано поломкой кулера. Еженедельно надо обязательно .
Внимание: распространены различные версии «BIOS», поэтому и методика входа в него будет различаться. Необходимо это узнать изучив документацию материнской платы, где указывается способ вхождения в Биос.
Теперь настал момент - собрать все в одном. Установка не представляет сложности. Как только задняя пластина установлена и кулер готов, вам нужно собрать две части. Перед тем, как сделать это, мы рекомендуем удалить вентилятор, который предварительно прикреплен к алюминиевым ребрам, и поместить пасту, которая входит в комплект.
Второй заключительный шаг - аккуратно поставить кулер так, чтобы винты, которые вы ввинчивали на заднюю панель, вставляли в гайки, чтобы затянуть более короткие винты при подготовке полос. Конечно, не забудьте вентилятор, если вы удалите его для более удобной установки. Посмотрим, как это изменилось в различных «испытаниях», в которые мы включили чип. Наши знакомые программы рендеринга определяют производительность процессорного чипа.
Специальные приложения, позволяющие узнать температуру компьютера с Windows 7
Существует множество программ для того, чтобы узнать температуру комплектующих компьютера с Windows 7.
CPU Thermometer
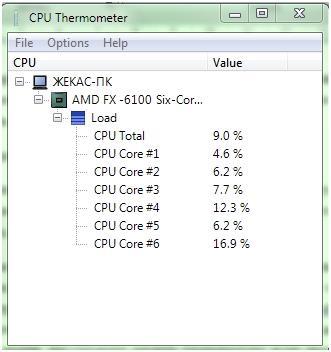 Очень легкая в использовании и удобная программа для контроля степени нагрева процессора — CPU Thermometer 1.2. Она не требует инсталляции и специальных настроек виндовс. Просто необходимое разместить содержимое архива в папку на рабочем столе и запустить файл с изображением термометра. С помощью нее можно узнать значения температур всех процессоров компьютера с Windows 7. Посмотреть при дальнейшей работе имеется возможность из нижней панели, где она появляется после запуска.
Очень легкая в использовании и удобная программа для контроля степени нагрева процессора — CPU Thermometer 1.2. Она не требует инсталляции и специальных настроек виндовс. Просто необходимое разместить содержимое архива в папку на рабочем столе и запустить файл с изображением термометра. С помощью нее можно узнать значения температур всех процессоров компьютера с Windows 7. Посмотреть при дальнейшей работе имеется возможность из нижней панели, где она появляется после запуска.
Тесты проводились в обоих режимах - базовой частоте и ОС. Программный пакет, который содержит несколько тестов, длительностью около 50 минут, загрузка процессора и видеокарты в разное время. Это связано с включением тестов - серфинга, видеозвонков, обработки фотографий и игр.
Программное обеспечение является очень хорошим выбором, если вы хотите проверить его стабильность при максимальной нагрузке, а также ее мощности. Другим фактором, который произвел на нас впечатление, была тишина, с которой вентилятор охладил саму базу.
Сама установка не представляет сложности, хотя это кажется необычным. Чтобы этого избежать, вам нужно снова включить вентилятор. Если вы планируете установить его в оригинальной форме, вам нужно будет удалить ОЗУ из первого слота. Скрыть первый слот памяти. . Главное меню расположено слева. Возможно, самым важным меню является «Компьютер». Он содержит основную информацию для вашего оборудования. В частности, он находится в подменю «Общая информация».
Core Temp
 Проверить температурный режим работы процессора можно и через приложение Core Temp. Также она позволяет настроить верхние пределы значений (без вмешательства Windows) и имеется функция сохранения отчетов. Пользователю становится доступно выполнение анализа сбоев и выполнение своевременной диагностики процессора. Рекомендуется перед тем, как посмотреть температурный режим, проверить ПК на наличие вирусного заражения.
Проверить температурный режим работы процессора можно и через приложение Core Temp. Также она позволяет настроить верхние пределы значений (без вмешательства Windows) и имеется функция сохранения отчетов. Пользователю становится доступно выполнение анализа сбоев и выполнение своевременной диагностики процессора. Рекомендуется перед тем, как посмотреть температурный режим, проверить ПК на наличие вирусного заражения.
Подменю «Общая информация» предоставляет действительно общую информацию о вашем доступном оборудовании. Основная задача, однако, состоит в том, чтобы показать увеличение частот этих компонентов по сравнению со стандартными. Раздел очень хорошо устроен и очень удобен, если вам нужна подробная информация о текущих рабочих частотах и стандартных рабочих частотах.
Он отображает данные о температуре для основных аппаратных компонентов - процессор, чипсет материнской платы, видеокарту, жесткий диск и многое другое. Кроме того, имеется информация о мгновенных значениях напряжения питания, а также о батарее, установленной на материнской плате. В меню «Материнская плата» вы можете найти: марку и модель процессора, производителя и модель материнской платы, а также некоторые основные функции материнской платы, набора микросхем, частоты и времени работы ОЗУ и т.д. подменю процессора содержит подробную информацию об этом.
Многофункциональные приложения
HWMonitor
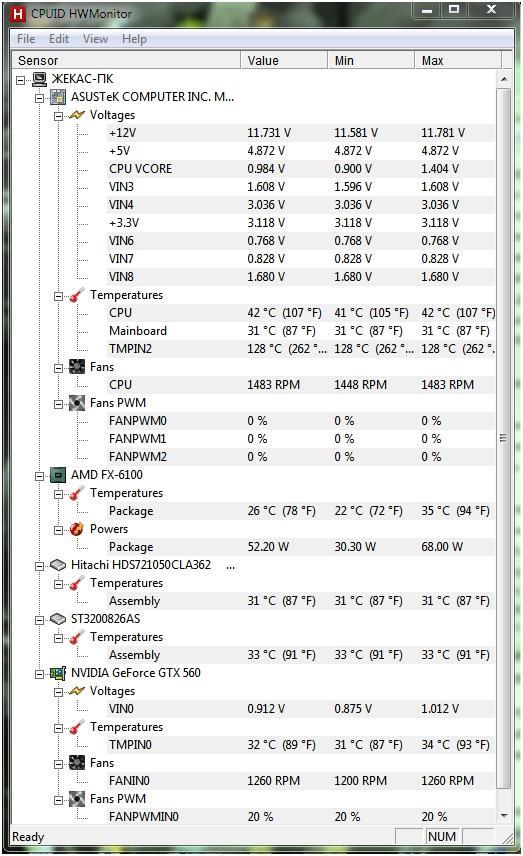 Небольшая универсальная программа HWMonitor рекомендуется для опытных пользователей. С помощью нее, возможно, проверить всю систему. Можно посмотреть значения скорости и величины напряжения, подающиеся на кулеры. Утилита позволяет узнать температуру видеокарты, винчестеров и выполнить проверку состояний HDD-S.M.A.R.T.
Небольшая универсальная программа HWMonitor рекомендуется для опытных пользователей. С помощью нее, возможно, проверить всю систему. Можно посмотреть значения скорости и величины напряжения, подающиеся на кулеры. Утилита позволяет узнать температуру видеокарты, винчестеров и выполнить проверку состояний HDD-S.M.A.R.T.
Вы можете найти, на какой частоте это работает, сколько миллионов транзисторов, сколько кеша, загрузка и т.д. вот как выглядит это подменю. Следующее подменю представляет собой материнскую плату. Здесь вы можете найти информацию о марке памяти, частоте работы, таймингах и режиме работы.
Для получения более подробной информации в программе есть другие меню и подменю, которые показывают абсолютно любой аппаратный или программный аспект, который вам может понадобиться. Взгляните на нее и найдите полезную информацию о своей системе. Это небольшой инструмент с большими возможностями. Показывает подробную информацию о вашем процессоре и сведения о материнской плате, фрейме и видеокарте. Помимо рабочих частот компонентов, он также показывает названия кодов, рабочие напряжения, изменения, мультипликаторы и тайминги и любую необходимую информацию.